Windows 11, which happens to be the latest addition to the famous Windows Operating System lineup, has managed to catch a lot of eyeballs even in developer preview. A lot of enthusiasts are rushing to install the latest OS, but not all are having the best of lucks. Installation errors have been quite prevalent in this early stage, especially the infamous ‘Green Screen of Death(GSOD).’
If you’re getting the GSOD while installing Windows 11 Insider Preview, we’re here to answer a few questions. So, without further ado, let’s see how you can get rid of the Green Screen in Windows 11.
Related: How To Fix Windows 11 BSOD
What does the Green Screen mean?
The Green Screen of Death is no different from the Blue Screen of Death(BSOD), as they both convey a fatal error that’s keeping your PC from functioning properly. The Green Screen only appears for Insider Preview builds and practically shows the same error codes as the BSOD.
Windows 11 Green Screen Fix: 8 Ways to solve the problem
The Green Screen of Death in Windows 11 isn’t arbitrary, meaning they always appear for a reason. So, it is important to look up the error codes before you try to treat the Green Screen error. However, there are some common solutions, which you are ought to try.
Note: Many users are getting the Green Screen of Death while upgrading from Windows 10 to 11. We will be highlighting those solutions with the “Windows 10” moniker. Common solutions, which are applicable to both Windows 10 — installation errors — and Windows 11 will be denoted by “Common.” The rest of the solutions are for Windows 11 alone.
1. Update your video card drivers
Outdated video drivers can do a lot of damage to your PC. So, before you try to install Windows 11 or run specific applications on it, it’s best to make sure you have the latest drivers. If you have an Nvidia graphics card, click on this link to download the latest driver. Else, click on this link for AMD graphics units.
Alternatively, you could update the drivers — on-board drivers, to be specific — from your Device Manager. Right-click on the ‘Start’ button at the bottom-left corner of your screen and click on ‘Device manager.’
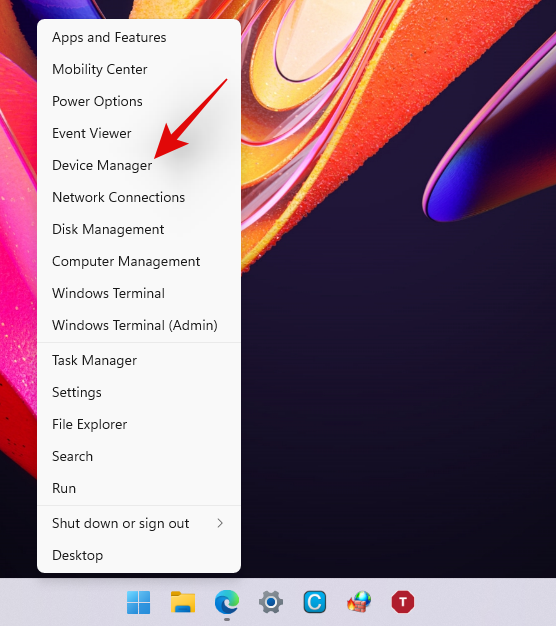
Alternatively, you could press ‘Windows + R’ to bring up Run and look up “devmgmt.msc” load Device Manager.

Expand the ‘Display adapters’ section, right-click on your graphics card, and click ‘Update driver.’
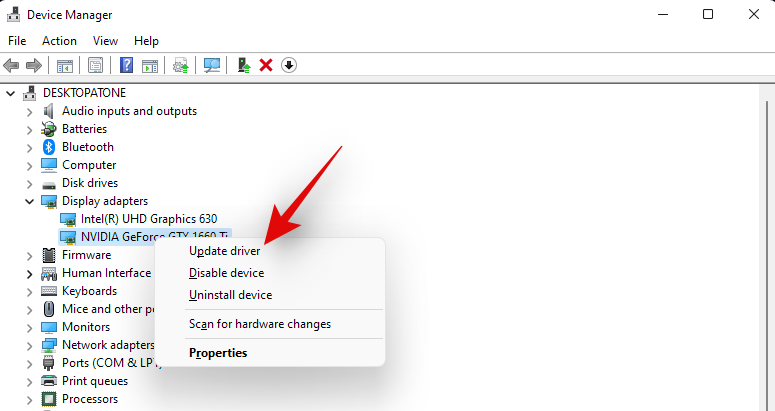
Now, select ‘Browse my computer for drivers.’
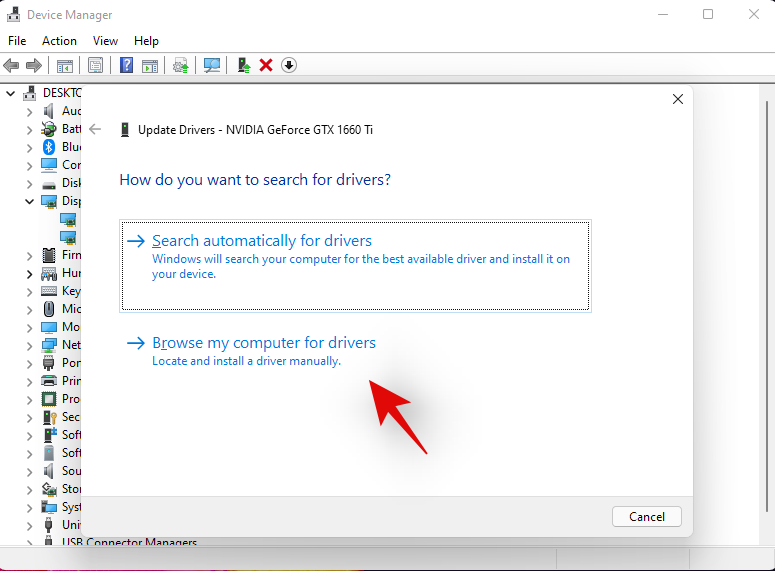
On the next page, click on ‘Let me pick from a list of available drivers on my computer’ and Windows will dig up your display driver rather easily.
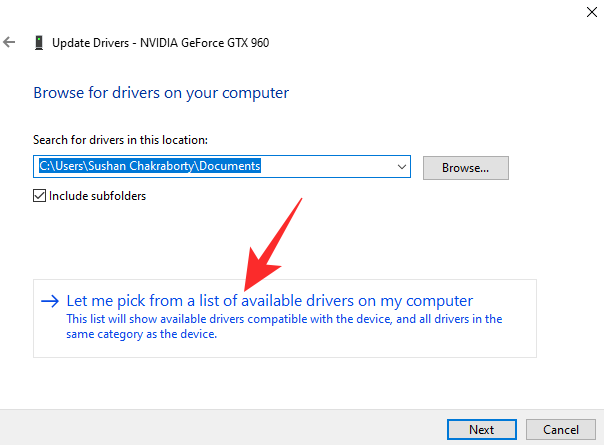
Finally, click on your graphics card driver and click on ‘Next.’

The driver would be installed instantly.

Update in Safe Mode:
You could also update the drivers in Safe Mode. First, hit ‘Windows + R’ to call up Run and then look for “msconfig.”
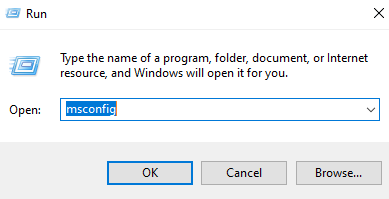
Next, go to the ‘Boot’ tab and turn on the ‘Safe boot’ option. Pick the ‘Minimal’ boot option and restart your PC to boot it in Safe Mode.
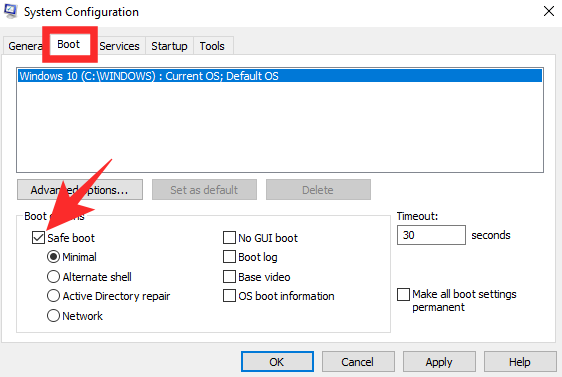
2. Remove unwanted applications
Having a bunch of applications that you don’t use can take a toll on your system performance, drain valuable resources, and even lead to the Green Screen of Death. So, if you’re getting the screen a little too frequently, we’d advise you to uninstall unwanted applications and try again. To remove apps, first, go to ‘Settings’. Then, click on ‘Apps’.

Now select ‘Apps & features’.

Locate the concerned application and click on the ‘3-dot’ menu icon in the top right corner.
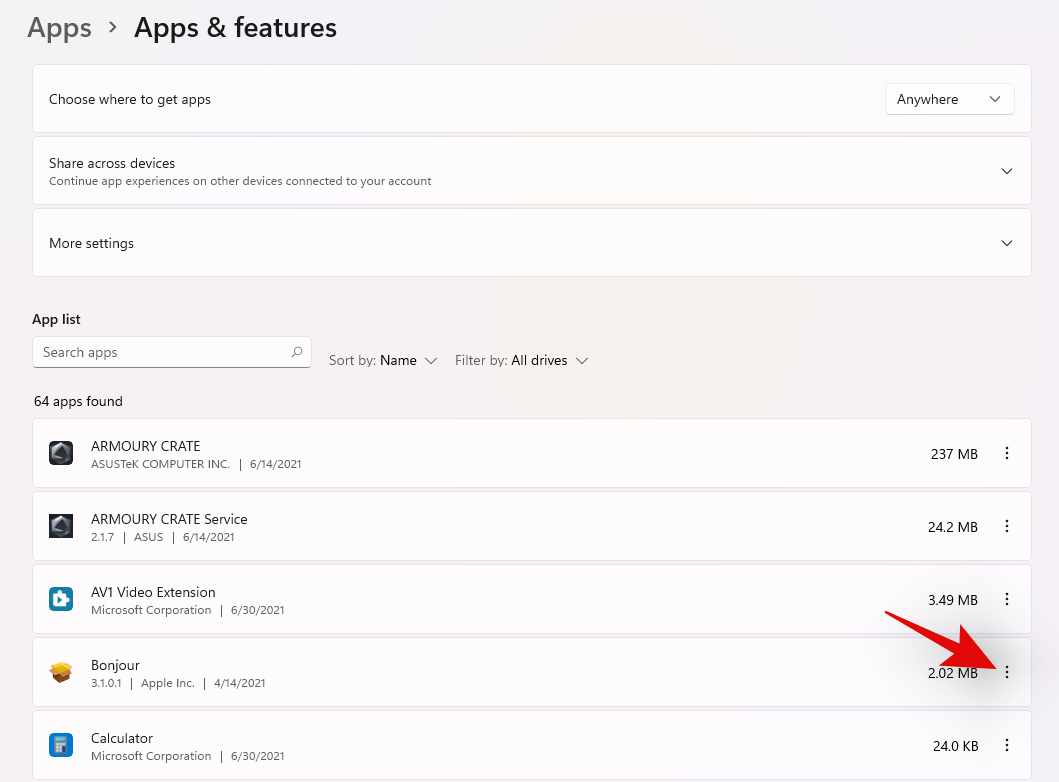
Click and select ‘Uninstall’.
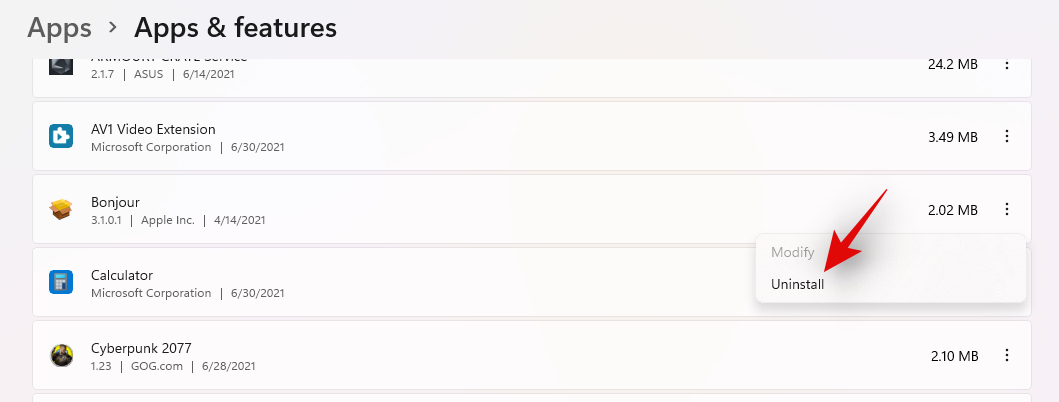
Click on ‘Uninstall’ again to confirm your choice.

And that’s it! The app will now be uninstalled from your system.
3. Disconnect external peripherals
Although it may not seem like it, attaching external peripherals to your Windows PC can be damaging at times. So, if there is a pen drive, USB mouse/keyboard, or something else attached to your PC, we’d like you to disconnect them and give it a try. The Green Screen issue might get resolved automatically.
4. Uninstall antivirus/firewall software
Windows Defender is a capable security application that comes bundled in with every copy of Windows 11 OS. So, unless you frequently visit shady websites, there’s practically no reason to install a third-party antivirus. Moreover, having antivirus or firewall software has often been the culprit behind the Green Screen. So, it’s advisable to uninstall them and give Windows 11 a shot.
To uninstall an application, press ‘Windows + I’ on your keyboard to open the Settings app. Now, click on ‘Apps.’

Go to the ‘Apps & features’.

Now find the Anti-Virus you wish to uninstall and click on the ‘3-dot’ menu icon for it in the top right corner of your screen.

Click and select ‘Uninstall’ for your Anti-Virus software.
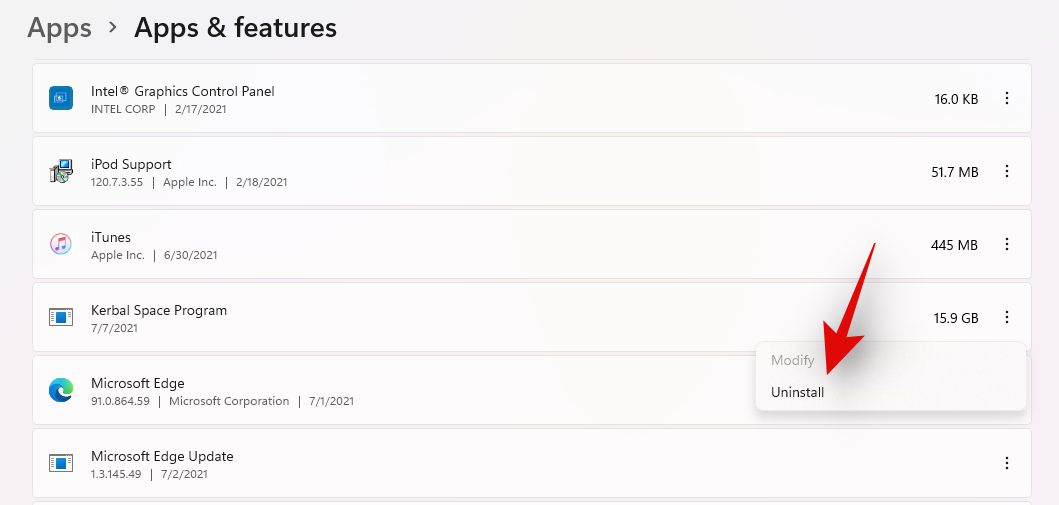
Click on ‘Uninstall’ again to confirm your choice and follow the on-screen prompts to finish uninstalling the application.
5. Turn off hardware acceleration
To improve performance, Windows often calls upon your computer’s specialized hardware. And while that’s overall a good thing, you might run into occasional errors when the components aren’t operating at their best. Your browser uses hardware acceleration every chance it gets. So, it’s advisable to turn off hardware acceleration on your browser.
To turn off hardware acceleration in Google Chrome, first click on the vertical ellipsis button at the top-right corner and go to ‘Settings.’

Now, click on ‘System’ under the ‘Advanced’ banner.
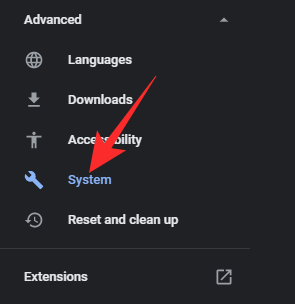
Finally, toggle ‘Use hardware acceleration when available’ off and click on ‘Relaunch.’
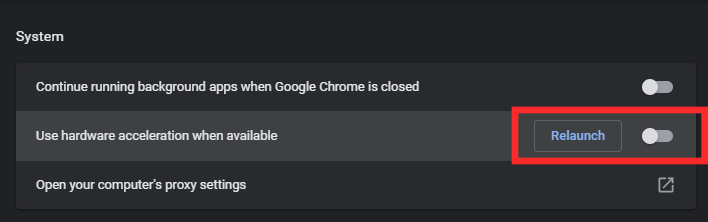
That should do the trick.
6. Pause Windows update service
When you’re getting the GSOD minutes after successfully logging in to Windows 11, you’ll have to hold the Windows Update service accountable. An update component could be broken, making the OS unstable moments after it is initialized. To bypass this, you’ll have to stop the service in its tracks using Windows PowerShell.
When you are on your desktop, click on ‘Windows + S’ to bring up the search and search for ‘Powershell’.
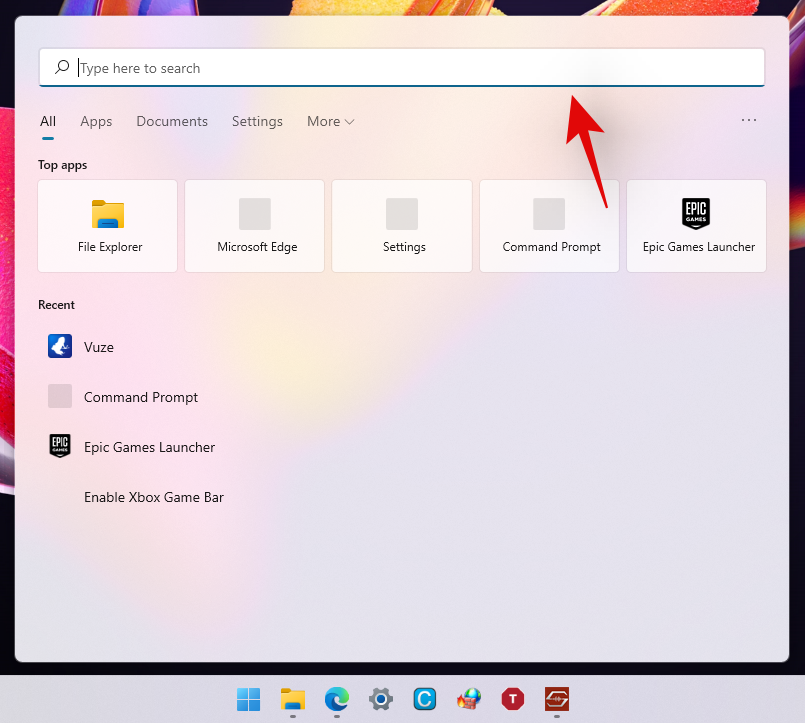
Now click on ‘Run as administrator’ once it shows up in your search results.

Run the following command:
net stop wuauserv
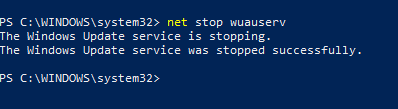
This would stop the Windows update service. Use Windows 11 as you generally do and see if you face the GSOD again. Remember that you will have to repeat this step every time you restart your system.
7. Repair with troubleshooter
If you can’t log in to Windows 11 in one way or the other, you could give Windows’s ‘Startup Repair’ program a try. Of course, it’s not a foolproof solution by any means, but it’s definitely worth checking out. You’ll need to have a bootable USB drive to get into recovery. Now, click on ‘Repair your computer.’ Then, go to ‘Troubleshoot.’ Finally, click on ‘Startup Repair’ and let Windows do its thing. With any luck, Windows will solve your GSOD issue by itself.
8. Reinstall Windows 10 (when installing Windows 11)
If you’re getting the Green Screen while trying to update Windows 10 to Windows 11 Insider Preview, chances are, your copy of Windows 10 is not as pristine as you think it is. So, it’s best if you install a fresh copy of Windows 10 and then try to upgrade it to Windows 11 Insider Preview.
To install a fresh copy from Windows 10 itself, press ‘Windows + i’ on your keyboard to go to ‘Settings’. Now, head over to ‘Windows Update’ on your left.
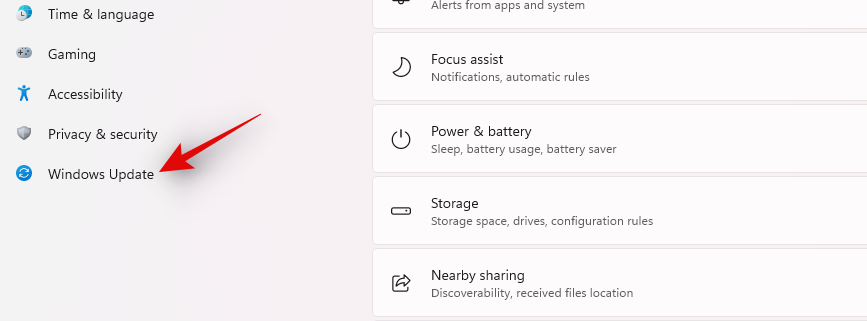
Click on ‘Advanced Options’.

Then, click on ‘Recovery’.
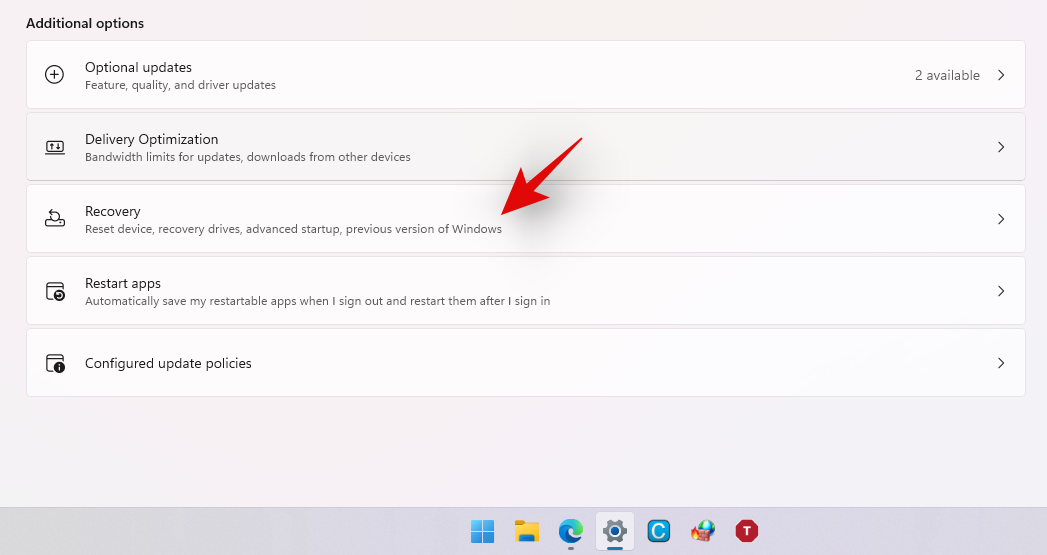
Now click on ‘Reset PC’

Since you’re going for a fresh install, you’ll need to click on ‘Remove everything.’

Finally, you can either pick ‘Local reinstall’ or ‘Cloud download’ to get a new copy of Windows 10. Alternatively, you could go to Microsoft’s Insider Preview page, select the newest ‘Dev’ channel build, pick the language, and get the 64-bit version.
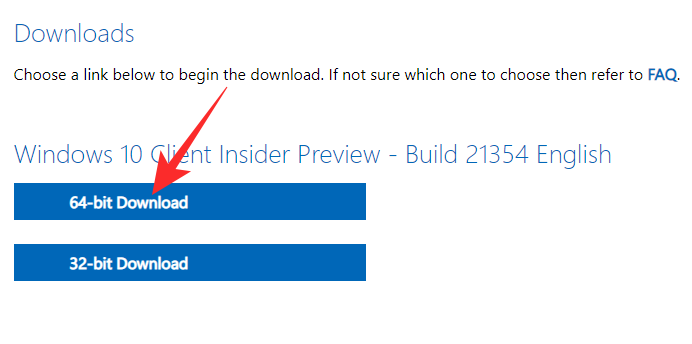
Either create a bootable drive or run it from the installer.
RELATED
- How To Share a Folder on Windows 11
- How To Install Windows 11 From USB
- How to Create a Bootable USB Drive With Windows 11 ISO
- How To Fix Software Crashing on Windows 11 Dev Build
- ‘Your PC Does Not Meet the Minimum Hardware Requirements for Windows 11’ Error: What Is It and How To Fix It?
- Windows 11 Installation Stuck at 100%? How to fix
- Enable TPM 2.0 | Bypass TPM 2.0 requirement





