What to know
- Microsoft has made sharing files and folders dead easy in from Windows 11.
- For sharing files, you have options like Nearby Sharing, Email, or any app, within the Windows Explorer.
- For folder sharing, you can share a single folder or entire drive on a network.
- You can also share media files directly from the Photos app and links via Microsoft Edge.
- Find the detailed step-by-step guides below for all the methods mentioned above.
If you’ve ever scratched your head wondering how to share anything on your Windows 11 PC, you’re in the right place. Sharing stuff like files, folders, links, drives, photos, and videos should be a breeze, right? Well, Microsoft has jazzed up the sharing game with Windows 11 to make sure it really is.
In this guide from NerdsChalk, we’re diving into the nitty-gritty of hitting that ‘Share’ button like a pro—without needing a computer science degree to figure it out. So, whether you’re wanting to show off your latest photo masterpiece or keep the team in the loop with some important docs, let’s get you zipping through the sharing process with style and ease. Get ready to share smarter, not harder, with Windows 11.
Here are all the ways that you can share a file or a folder on Windows 11.
Method 1: How to share files using Nearby Sharing in Windows Explorer
On Windows 11, users can share files via Windows Explorer itself. The ability to do so makes it much more convenient than it was before, and here are the three options that Windows provides to simplify sharing files with others and your linked devices.
- To share via Windows Explorer, click on the file that you want to share and select Share on the toolbar above.

- Alternatively, you can right-click on the file and select the Share option.
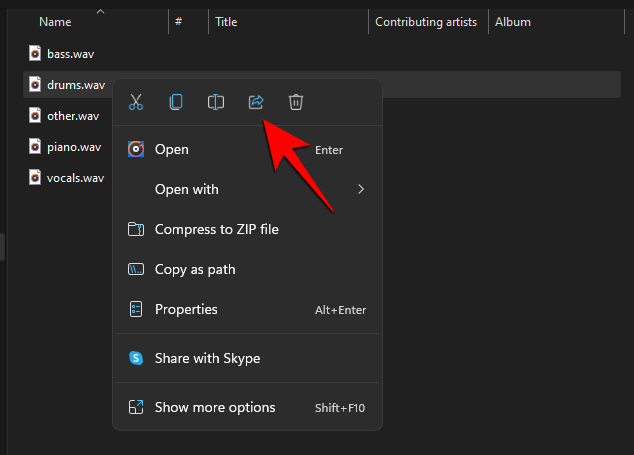
- Now, you will have three options to choose from. Here they are:

- The first option is to share your files via ‘Nearby Sharing’. Here, you can select the drop-down menu to choose from ‘My Devices’ or ‘Everyone nearby’. Doing so will also turn on Nearby Sharing.

- You will see the devices that have their Bluetooth and nearby sharing turned on. Select the device you want to share with and that’s it.
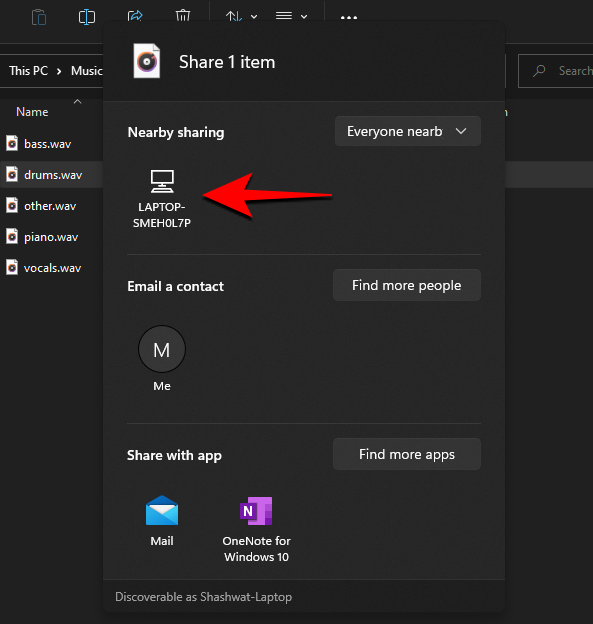
- The receiver will get a notification on their device of the incoming file. Click on Save & open or Save.
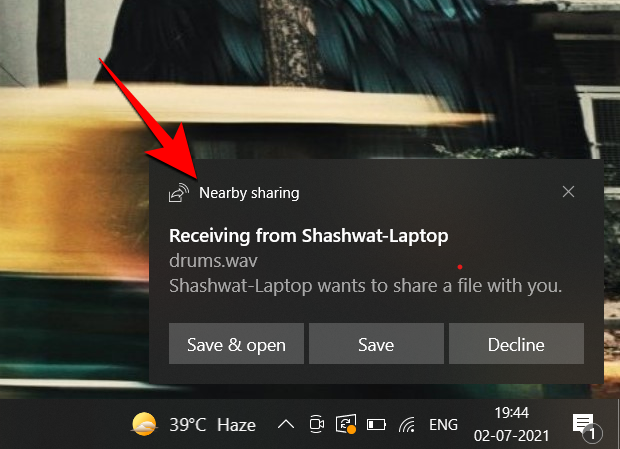
Related: How To Shrink the Taskbar on Windows 11
Method 2: Share files via Email in Windows Explorer
- To share via Windows Explorer, click on the file that you want to share and select Share on the toolbar above.

- Alternatively, you can right-click on the file and select the Share option.
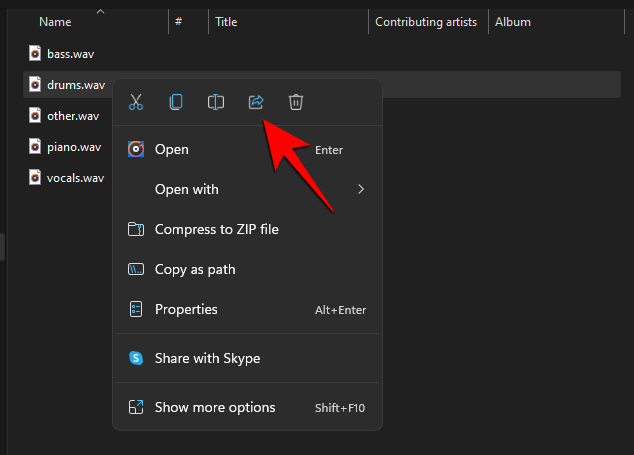
- Now, you will have three options to choose from. Here they are:

- From the share options, select the recipient under ‘Email a contact’. To find more contacts, click on Find more people.
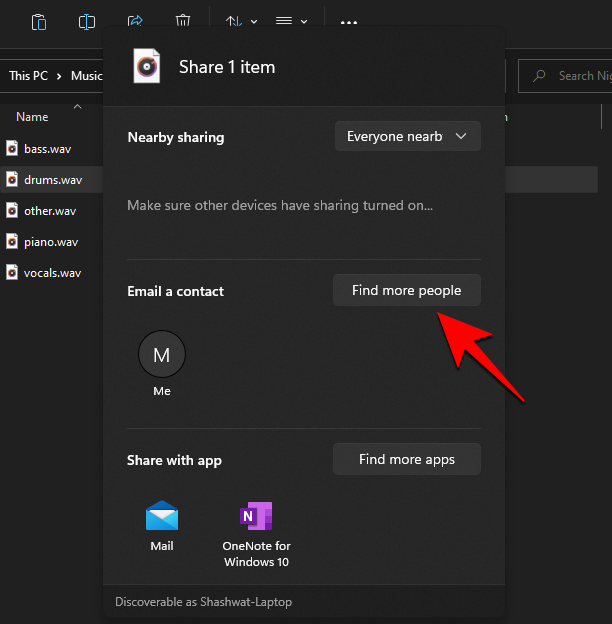
- Then choose your contact.
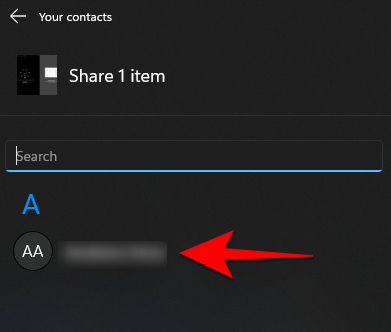
- Now click on Send.

- The file will be shared with them via email. If this is your first time using this option, you will be required to link an account with the ‘Peoples’ app to import contacts. To do so, click on Import contacts.

- Choose your account and log in.

Once your contacts are uploaded, select the one that you want to share your file with.
Related: How To Remove Language Switcher From the Taskbar on Windows 11
Method 3: Share files using any app in Windows Explorer
- To share via Windows Explorer, click on the file that you want to share and select Share on the toolbar above.

- Alternatively, you can right-click on the file and select the Share option.
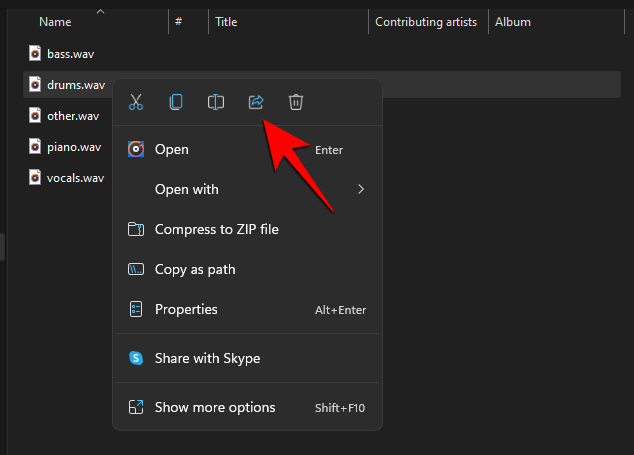
- Now, you will have three options to choose from. Here they are:

- Select the ‘Share with app‘ option.

- Or you can click on Find more apps and download an app from Microsoft Store to share it with.
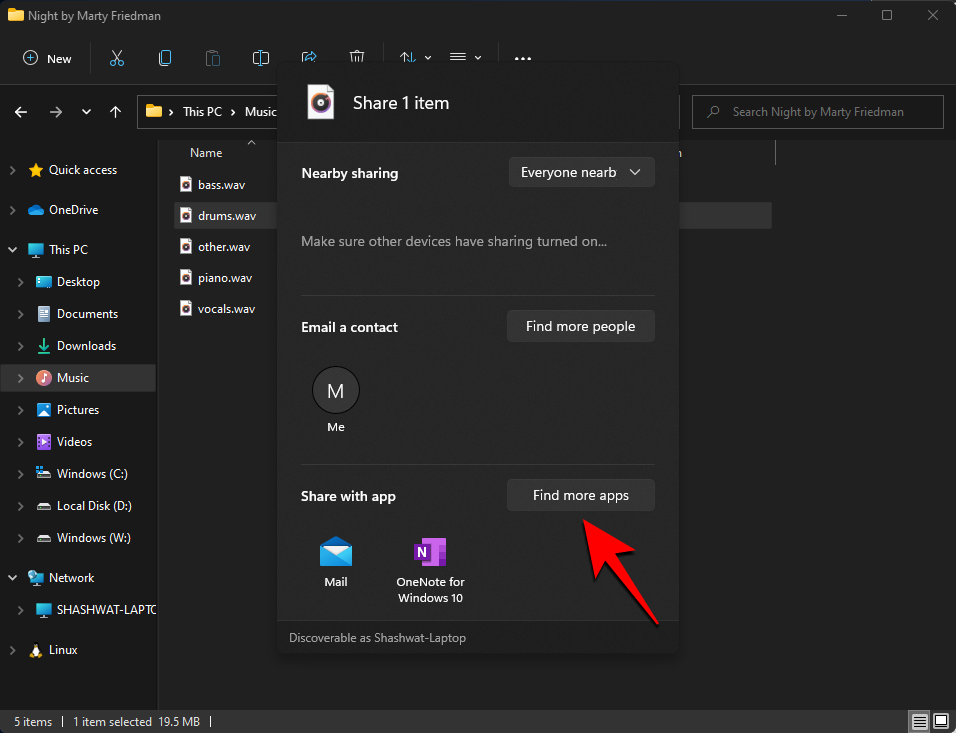
- Sharing via this option will allow you to open the file with an app easily so you don’t have to load the app and open the file in it, saving you a few extra clicks and time.
Method 4: Share photos and videos using the Photos app
The same three Windows Explorer sharing options mentioned above are also found on some other native apps. For instance, the Photos app, which is the default app to open pictures and GIFs on Windows, will also let you share them with others.
- To share pictures and images, open the file in the Photos app. Then click on Share at the top.
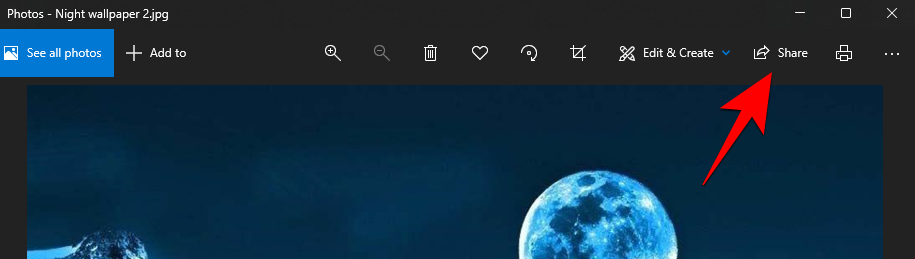
- Now, you will get the same three options as mentioned above, which are – Nearby sharing, email a contact, or share with app.

- The method to share via these three options is exactly the same as shown before.
Method 5: Share links using Microsoft Edge
Just as you get the three aforementioned sharing options on the Photos app, you can also share links the same way via Microsoft Edge – Windows default browser.
- To do so, open Microsoft Edge and go to the link that you want to share. Now click on the three dots at the top right corner.

- Then click on Share.
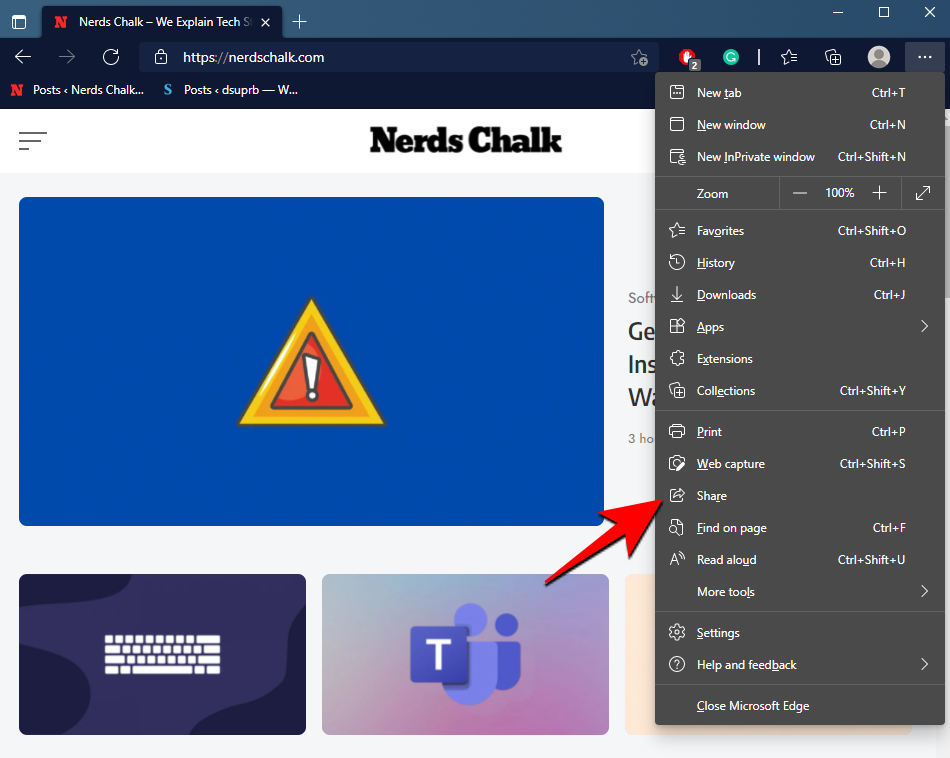
- The same three options of Nearby Sharing, email a contact, and share with app will appear.

- Follow the steps as they’re mentioned above to share your links via these three options.
Method 6: Share a folder on a network
If you’re connected to other systems on the same network, you can share a folder easily with them. Here’s how you can do so:
- Right-click the folder that you want to share and select Properties.
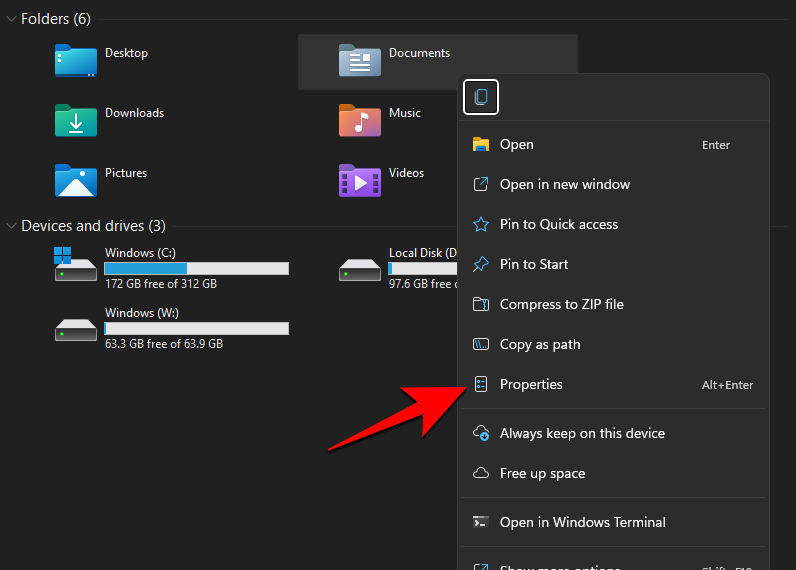
- Click on the ‘Sharing’ tab to switch to it, and click on Share.

- Now click on the drop-down menu.
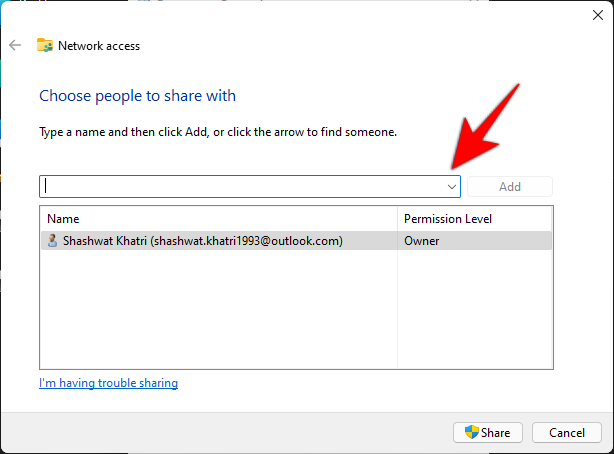
- Select Everyone.
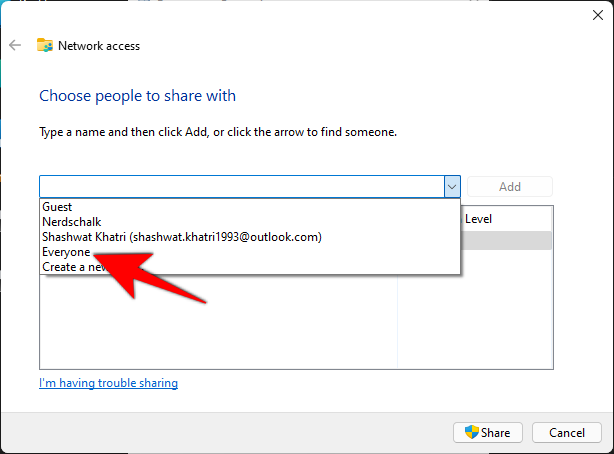
- Then click on Add.
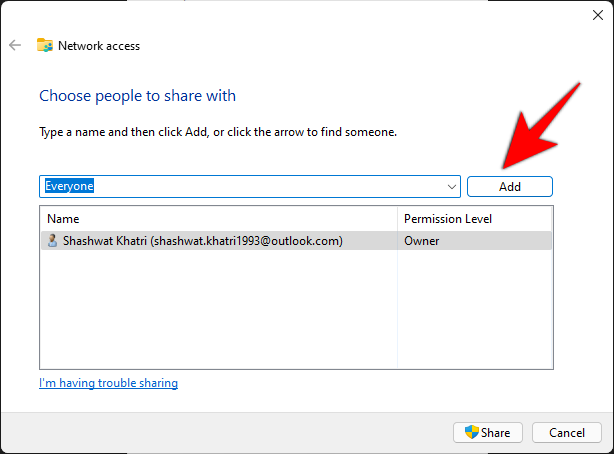
- Now click Share.

- Then press Done.
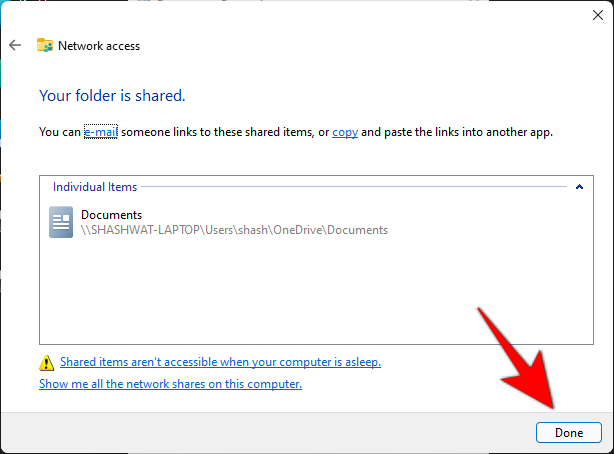
- Your folder is now shared. But the recipient may not have all the permissions to the folder and the files within it. To change that, click on Advanced Sharing.

- Check the Share this folder option.

- Now click on Permissions.
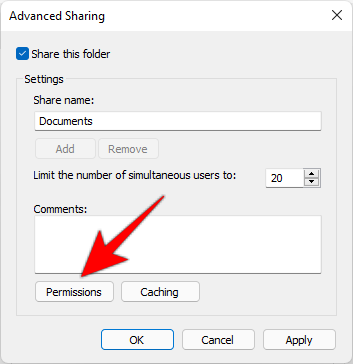
- Change the permissions as you see fit and then click on OK on all open windows.

This folder will now be accessible to all those who are on the shared network.
Method 7: Share a drive on a network
Similarly, you can also share your complete drive on a Network. This is an important option when working in teams as it gives one access to their peers’ hard drive in full. Here’s how you can share your drive on a Network:
- Open File Explorer and right-click on the drive that you want to share. Select Properties.
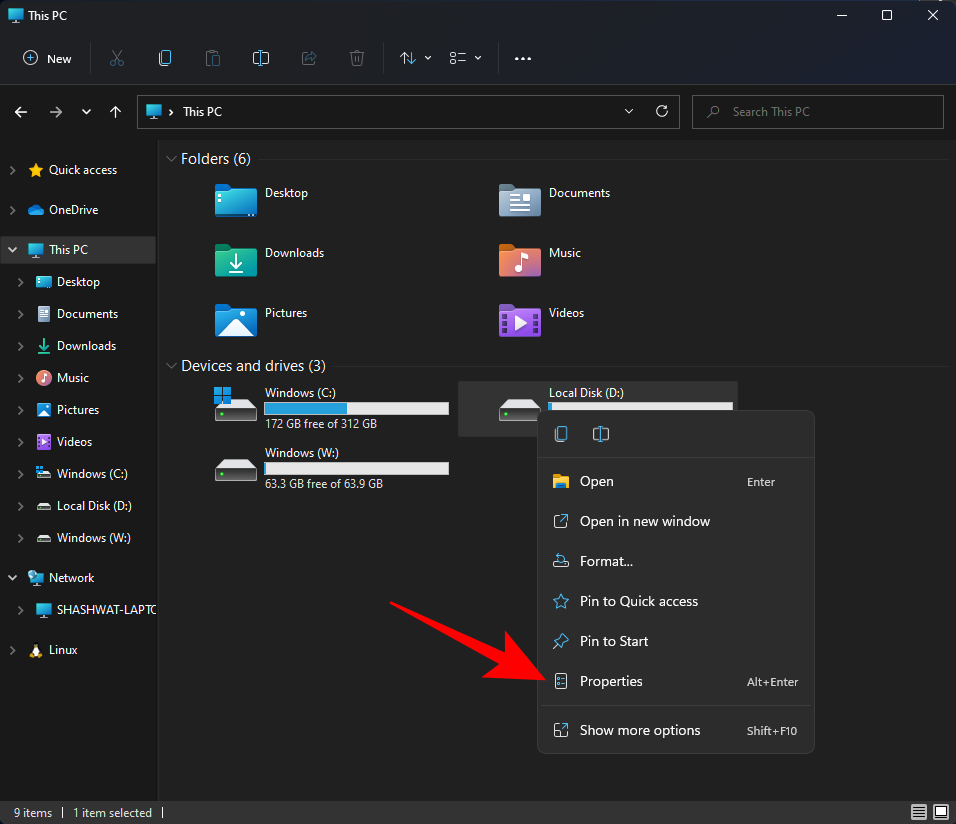
- Click on the ‘Sharing’ tab.

- Then click on Advanced sharing.

- You will find that the options are the same as before. Check the Share this folder option.
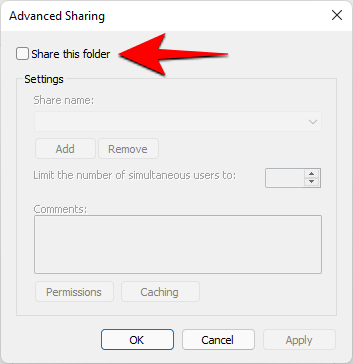
- Then click on Permissions.

- Change permissions as you wish and click OK.
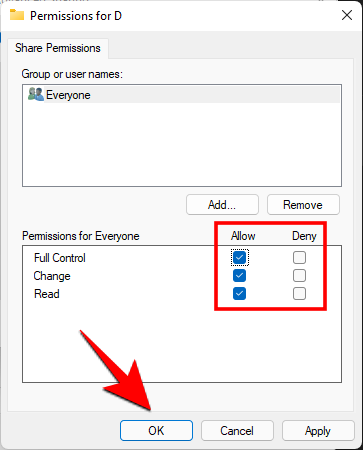
- And just like that, your complete drive is now shared with those who’re on the same network.
These are some of the native ways of sharing files, folders, and drives on Windows 11.
RELATED
- How to Download Windows 11 ISO for Insider Dev Channel Build Yourself
- How To Download Windows 11 Insider Build
- How To Install Windows 11 From USB
- How To Bypass Windows 11 PC Health Check Errors

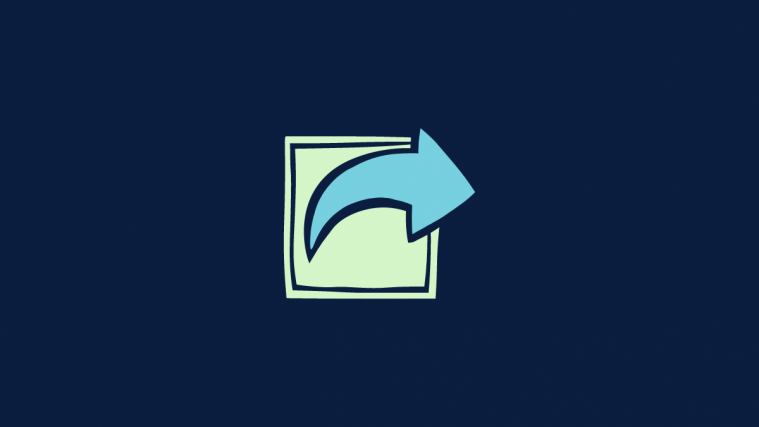




Hi, thanks for good information. What about sharing to my android phone? That would be my most wanted function. How?
To specify. I can’t see my Huawei P20 in the list of nearby devices. I know it is nearby and it is even connected, because I’m using my phone app which is called “your phone” app?
Can you permanently change the list of app in “Share with an app”?
Thank you for your awesome info. We have Office 2019. With windows 10 we could select a word or excel document, click share (email) in the dropdown header menu, and the document would be inserted directly into an outlook email template ready for sending to a customer (we could then just add the customers email address and email contents and hit send).
However, in windows 11, we are not given this emailing option (it seems to have been removed). Could you please assist? Would you please know a way to work around this in windows 11? An help would be appreciated. Thank you.
Hi Tim,
Assuming that Outlook is your default email client in Windows 11 as well, we recommend you try the following two options.
1- On the concerned Word or Excel file, Right-click > Show more options > Send To > Email Recipient
This will trigger Outlook as usual with the document attached where you can add additional content and send it to your customers
1. If you are looking to get the exact experience as Windows 10, then you can get the old file explorer and then use the option below to add your attachment.
Share(in File explorer ribbon) > Email
Use this guide – https://www.tomshardware.com/how-to/restore-windows-10-explorer-windows-11 – to get the old file explorer ribbon first.
We hope this helped you get documents attached easily to your emails.
Hi Mudit,
You are awesome!!!.
The instructions in your no.2 guide link worked perfectly (editing the registry to restore the old file explorer ribbon ).
Thank you very much!!! 😊👍
Hi Mudit,
We have another questions that hopefully you could please assist with:
We use Office 2019, Windows 11, and MS Edge or Chrome.
In outlook, above the email content pane a ‘click here to view in a browser’ links displays.
When the link is right clicked, a ‘view in browser’ tab displays.
When the ‘view in browser’ tab is clicked, a browser screen displays with the email contents rendered in code format, rather than as displayed in the email.
Q. Would there be a way to fix this display issue, do the email content (text and graphics) render in the same format in the browser?
Any assistance would be much appreciated.
Thank you
Tim 😊
Still no possibility to share pictures to social media? This has consistently left Windows behind the times and it appears there is no change with Windows 11. Not enough good features to consider switching. I’ll just keep ignoring the freaking notification to upgrade until the force me to.