What to know
- Remove the language switcher using the Advanced keyboard settings page by first enabling ‘Use the desktop language bar when it’s available,’ and then disabling ‘Language bar’ from the Language bar options.
- If you have more than one language installed, delete it from the Language & region settings page.
Those who don’t switch between languages on their Windows 11 device don’t really require the language switcher in the taskbar. Thankfully, this can be easily removed from the taskbar for a more minimalistic look. Follow the guide below to remove the language switcher from your taskbar.
How to remove the language switcher from the Taskbar

Here are two ways to remove the languages switcher from the taskbar.
Method 1: Remove Language Switcher from the Typing settings page
- Press ‘Windows + i’ on your keyboard to open the ‘Settings’ app. Click and select ‘Time and Language’ from the right sidebar.

(Note: You can also reach the ‘Time & language’ settings shown below by clicking the Language Switcher button in the taskbar first to get a pop-up, and then clicking More keyboard settings.) - Now click on ‘Typing’ on your right.

- Select ‘Advanced Keyboard Settings’.
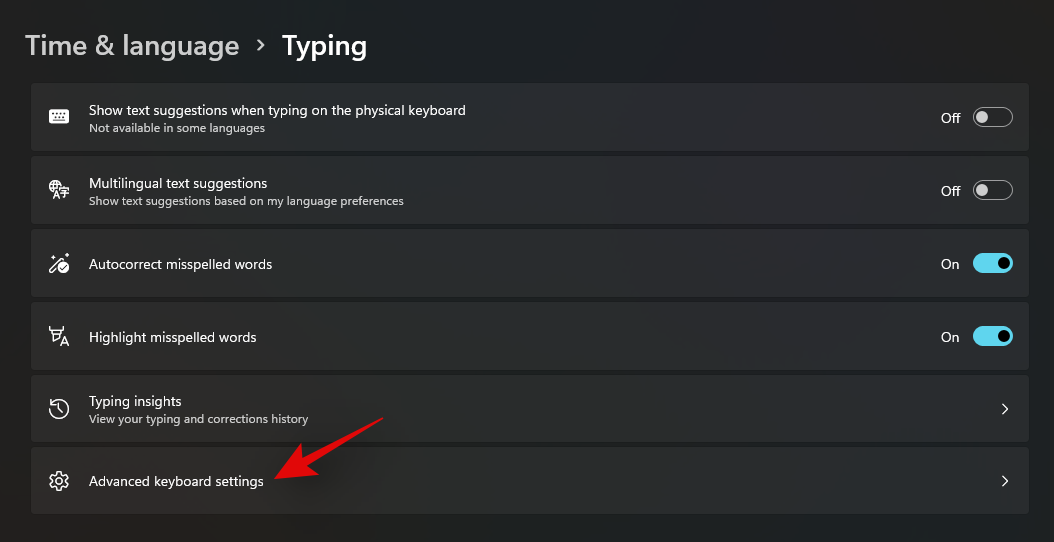
- Check the box for ‘Use the desktop language bar when it’s available.

- Click on ‘Language bar options’ at the bottom.

- Select ‘Hidden’ under ‘Language bar’.

- Click on ‘Ok’ at the bottom once you’re done.

- And that’s it! The language switcher should now be removed from your taskbar.

Method 2: Remove additional languages (keep only one primary language)
If you have only one primary language installed, you won’t see the language switcher at all in the taskbar. Here’s how to remove additional languages on Windows 11:
- Open the Settings app (press Win+I), then select Time & language on the left and Language & region on the right.
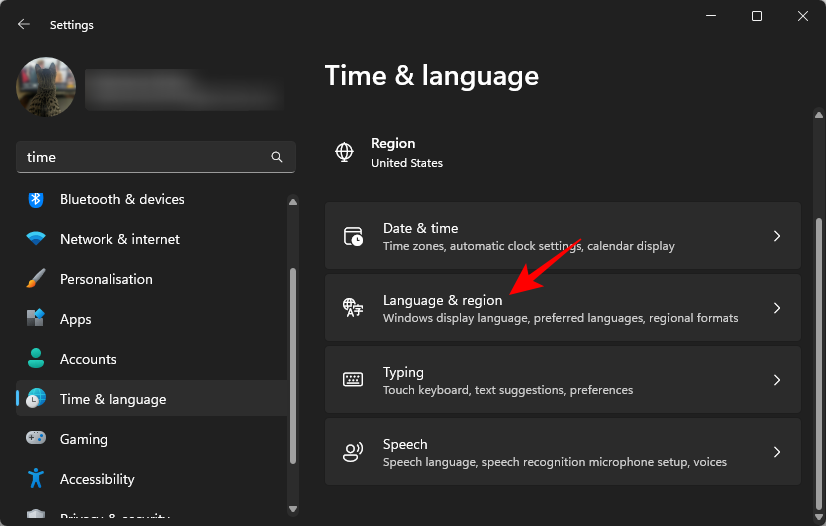
- Under ‘Preferred languages’, click on the three-dot icon next to any extra languages that you may have here, and select Remove.
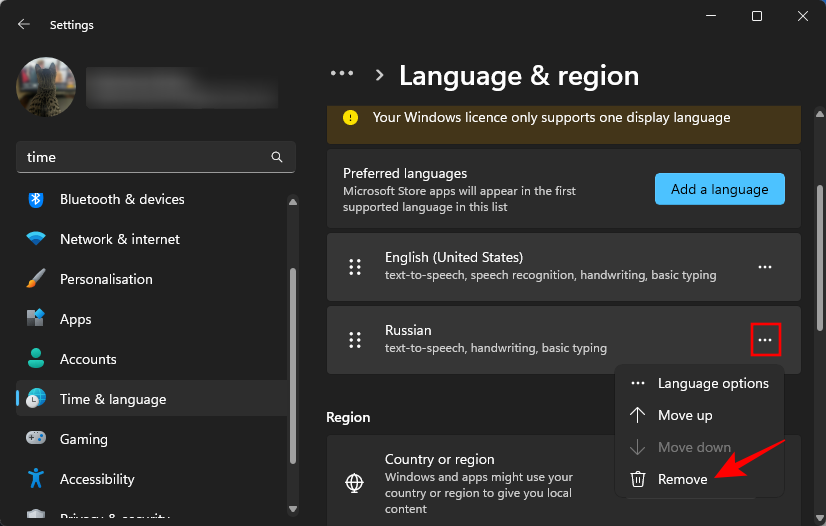
We hope you were able to remove the language switcher from your taskbar using the guide above. If you face any issues or have any questions, feel free to reach out using the comments below.






Epic! Worked like a charm.
Thanks
Hmmmm. Does not work for me. In fact, it was marked as ‘Hidden’ when I got to the dialog window. Tried deactivation Hidden to Floating on Desktop and back again without success. Interestingly ‘Docked in the taskbar’ is grayed out. I’m using the UK language as my default with US a second option.
If you have more than one language in use, you can’t hide it.
Perfect solution. Thank you very much.
Thanks! This was driving me crazy trying to find the right settings to disable this!
Yeah same … shouldn’t be so hard Microsoft!!
Outstanding. thx.
Thanks a lot, no clue why they’d want it to be present when only one language is selected.
It is intensely annoying that Microsoft believe that the entire world wishes to use US settings, or at least to have the option forced upon us.
I have upgraded from Windows 10 and I had hidden the icon, so it should still have been hidden in 11. Especially as I only have the one, UK, language anywhere in the system.
But, the instructions on this page have helped as I have discovered that checking the box for “Use the desktop language bar when it is available” along with having the original “hidden” setting for the language options, does remove this icon.
I’ll eventually do a fresh install of 11 and hope that the system understands that one language is installed, so there is no reason to wish to switch between languages.
This method helped me remove the annoying language bar. Thanks.
This is a God Tier workthrough
As of Build: 22000.258, the language bar can be removed from sight yes, however, the keyboard shortcut for the pop up is still here and is the only reason I was here.
On my PC, Pressing – Windows + Spacebar brings up this annoying pop up language changer.
PLEASE DEAR GOD help me reassign or disable those keys! They pop up in every damn game I play!
Excelent.
Thanks
it will not work more than one language is in use so first delete other languages
then try again it will work
Thanks! It worked!
What happens if you change your mind? The option to dock in taskbar is greyed out so there’s no going back.
Just go back and uncheck that box, and turn off the hidden option. Literally just undo the steps
Ah, I didn’t know you could mark it as hidden. Thanks a billion!
This was really helpful, thanks!
Thanks, really works on my Windows 11 laptop.