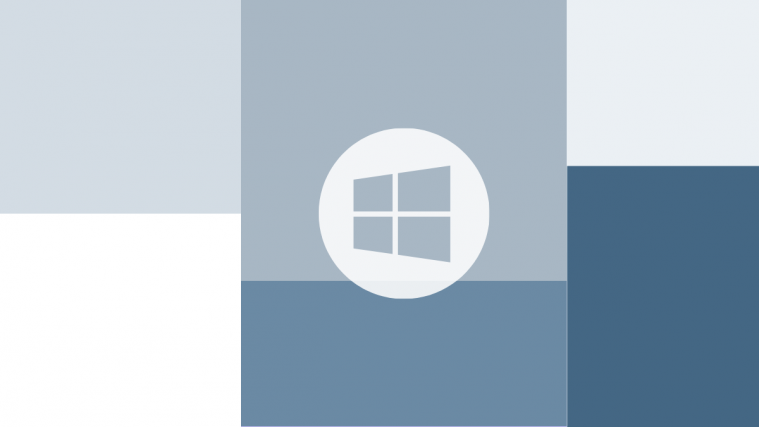Capping off months of anticipation and a leaked ISO file, Windows 11 has finally started to release through the official channels. As per the norm, the insider channel — for those who choose to be a part of the bug-fixing program — is releasing the new Operating System ahead of a widespread public rollout, and it’s relatively easy to get your hands on it.
So, if you are desperate to try the latest build of Windows OS and don’t fear a bug or two, check out the guide below: learn all about downloading and installing Windows 11 Insider builds on your computer.
Related: Can Your PC Run Windows 11?
What is a Windows 11 Insider build?
Every operating system, including Microsoft Windows, has two major states: public build and development build. A public build is the one most of us use on our primary devices. A public build does not have many bugs and isn’t updated very frequently. The development build can be anything from an alpha build to a release preview. It can have bugs and is not ideal for installing on your primary machine.
In the world of Windows, a development build is called an Insider build. By becoming a part of the Windows Insider Program, you open your PC up to pre-release builds, which makes sure you are getting the latest version of Windows ahead of any non-Insider user. So, if you value fast updates ahead of anything else, you should surely give Windows Insider build a go.
Related: Windows 11 Without TPM: How To Bypass the TPM Requirement and Install the OS
Is data wiped when you install Windows 11 Insider build?
The short answer is “no.” If you install an Insider build, that doesn’t necessarily mean your data would be erased for good. However, there are instances when your data would be erased.
If you choose to download an Insider build ISO — 64bit or 32bit — you would get the chance to erase your slate and install Windows with no strings attached. If you pick that option, all your files would be deleted.
Alternatively, if you wish to change the release channel — from Dev to Beta/Release Preview or vice versa — all your personal belongings would be erased. Install the Dev build only when you are desperate to get the latest version of Windows on your PC and aren’t afraid to face the potential consequences.
Related: How To Enable TPM 2.0 in BIOS for Windows 11 (and Enable Secure Boot)
Things to keep in mind before installing Windows 11 Insider build
Before you go ahead, there are a few things to keep in mind in order to be an effective and responsible Windows 11 preview build user.
- Preview builds are only available to genuine Windows users
- You need to be registered with a Microsoft account to download a preview build
- To start flighting through the built-in Insider program, you need to select a release channel
- Depending on your channel, you might experience more or fewer bugs
- It is possible to move from one channel to another
With these key factors in mind, let’s get to everything you need to know about going into the insider world of Windows.
Related: Windows 11 Not Installing on Virtualbox? How To Fix
How to install Windows 11 Dev Channel Insider Build using Windows Update Settings easily
With the introduction to Channels out of the way, let’s take a look at installing the insider build of Windows 11. First, click on the start menu — Windows button — at the bottom left corner of the screen. Now, click on the gear icon and go to ‘Settings.’

Next, click on ‘Update & Security.’
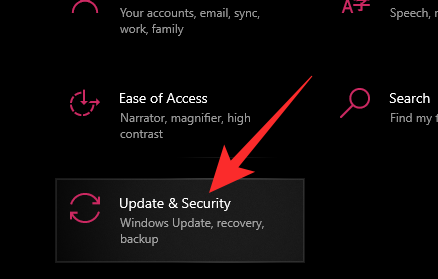
Then, on your left-hand-side panel, click on the ‘Windows Insider Program’ tab.
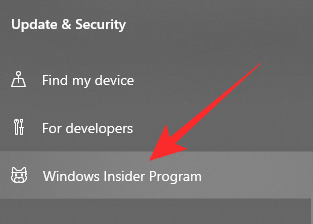
On the right, you’ll find the ‘Windows Insider Program’ banner with a ‘Get started’ button right underneath.

Click on it and Windows will ask you to add the account you used to sign up for the Insider program. Click on ‘Link an account.’

Now, pick the right account and hit ‘Continue.’

Next, Windows will allow you to pick from the three channels we discussed above: ‘Dev Channel,’ ‘Beta Channel,’ and ‘Release Preview Channel.’ Windows would even recommend a channel — ‘Beta Channel’ in this case — to speed things up. Once selected, click on ‘Confirm.’ BTW, select Dev channel if you want to get Windows 11 early, but only if you are okay with the bugs it may come along with.

To get the Windows 11 developer build slated for release on June 2021-end, which would give you access to Windows 11 ahead of everyone else, pick the ‘Dev Channel.’ After you make your choice, click on ‘Confirm.’ Finally, you’ll be asked to restart your Windows computer. Choose either ‘Restart now’ or ‘Restart later’ to proceed.
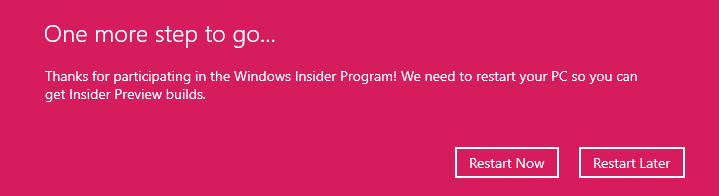
Once your PC is up and running again, you need to go to ‘Settings’ again and click on the ‘Update & Security’ option.
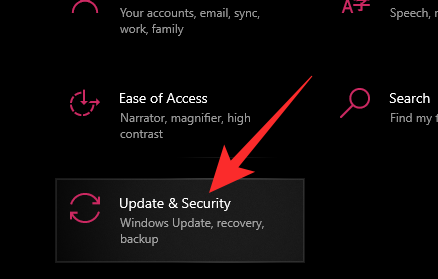
Now, click on the ‘Windows update’ tab on your left.

Finally, click on ‘Check for update.’
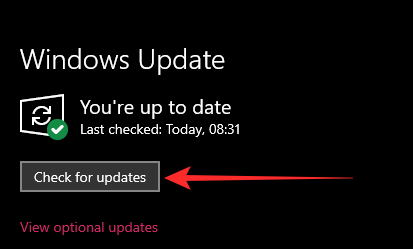
When the Windows 11 Insider build update is available, it will start to download automatically. When the download is done, simply restart your PC to install it and upgrade to Windows 11 Dev channel.

If you miss the pop-up menu, you can restart the PC as you do it usually, or from the ‘Updates’ screen itself.
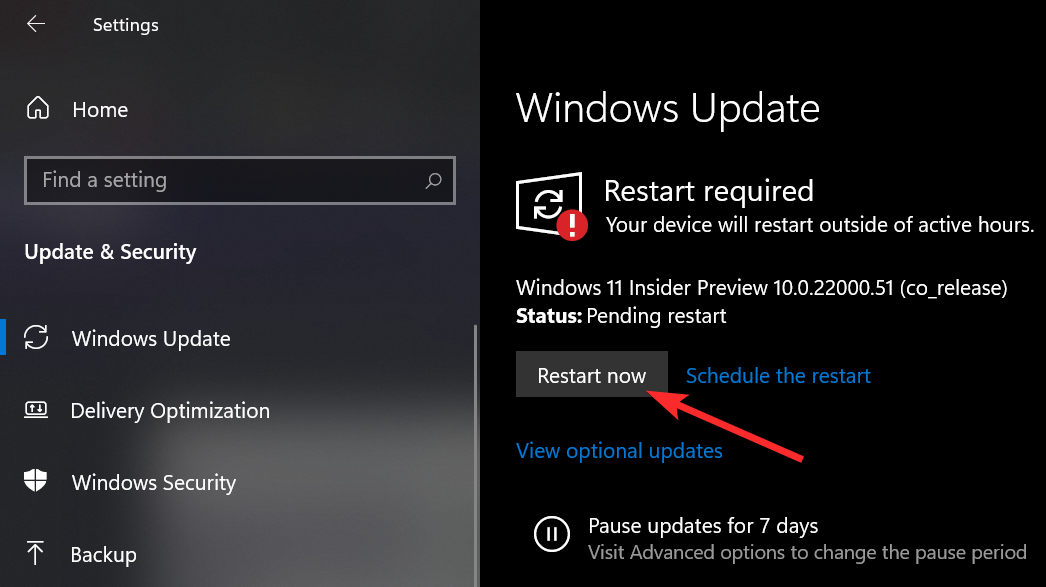
When the restart is complete, you will be greeted by Windows 11.

After the first update goes through, Windows will receive updates automatically through your preferred channel.
That’s all.
Dev vs Beta vs Release Preview channels under Windows Insider
A channel in the Windows Insider program is arguably the most important aspect of it, as it dictates how your PC would run throughout the course of the preview program. As of now, there are three Insider channels.
First, you have the ‘Dev‘ channel, which would grant you access to all the latest features ahead of anyone else. This channel is recommended for proficient Windows users, as it is likely to throw a lot of bugs your way, which would require expert troubleshooting. The Windows 11 Dev Insider build will be available the next week (as of Friday, June 25, 2021).
Next, we have the ‘Beta‘ channel, which is primarily for users who are not afraid to get their hands dirty when a couple of bugs come their way. This channel is more stable than the developer channel. This is expected to be available in the next few weeks to a couple of months.
Finally, we have the ‘Release Preview‘ channel, which is perfect for users who want early access alongside the stability of a public release. There could be a few bugs, but these are few and far between. You will get release validation with every build that is rolled out through the ‘Release Preview’ channel.
Additional help (if need be)
If you are not able to install Windows 11 dev channel build using the methods given above, here’s what else can you do:
Fix This PC can’t run Windows 11 issue
Well, it’s not recommended but it is possible to bypass the TPM 2.0 and Secure Boot system requirements and install Windows 11 using an ISO yourself. See the link below to know more about it.
► How To Bypass the TPM 2.0 and Secure Boot to install Windows 11
2 Ways to sign up for the Windows 11 Insider program for Dev, beta or Release Preview channel
No Windows user is added to the Insider program by default. So, you’ll have to sign up for the Insider program deliberately. You can do the same in one of two ways. The first option is directly through the Windows Insider website.
Method #01: Register from Windows settings itself
You can easily register for the program through Windows settings. Click on the start button at the bottom-left corner of the screen and go to ‘Settings.’

Now, go to ‘Update & Security.’
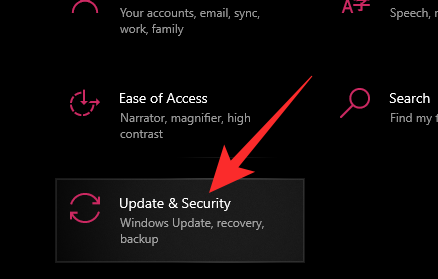
Then, head over to the ‘Windows Insider Program’ tab on your left.
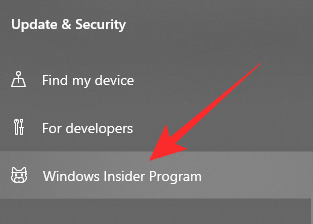
Then, click on the ‘Get started’ button.

If you are already using the right Microsoft account on your Windows PC, click on ‘Register.’
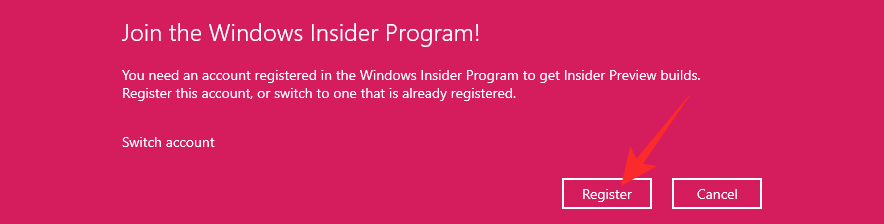
Else, you could hit the ‘Switch account’ button to pick the account that works for you. Next, confirm the action by hitting the ‘Sign up’ button.
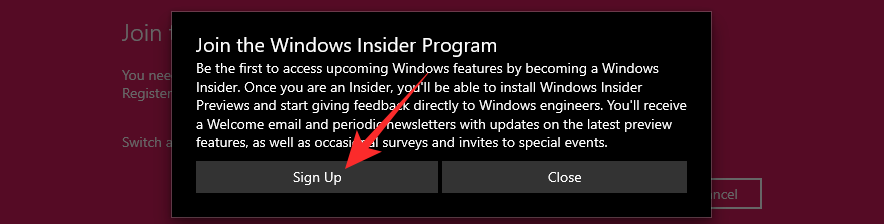
You will have to accept the terms and conditions for the Insider program to continue. Check the option that says ‘I’ve read and accept the terms of this agreement’ and hit ‘Submit.’ Your application would be submitted and you will get the on-screen confirmation right away.
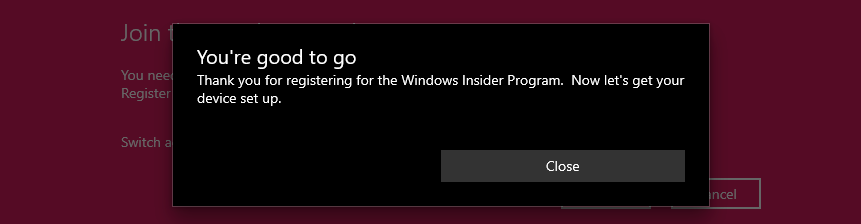
Method #02: Register at the Windows Insider website
Alternatively, visit insider.windows.com and click on the ‘Sign In now’ button.

Next, put down your email ID and hit ‘Next.’
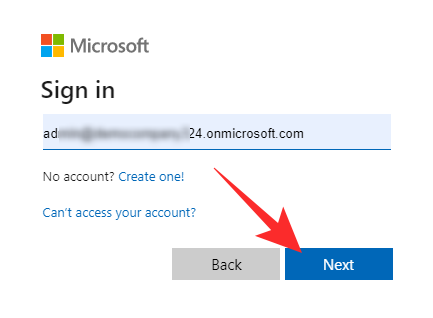
Then, enter your password and click on ‘Sign in’ to get yourself registered.
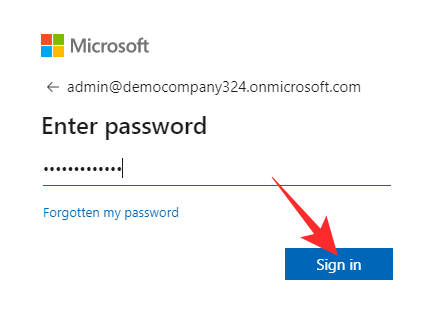
Related: Windows 11: Will I Need To Buy Android Apps Again? Will Play Store Purchases Transfer Over?
How to download a Windows Insider ISO
Note: This will work only after Windows 11 Insider build is available, which is slated for the week starting from Monday, June 28, 2021, or later.
Windows allows Insider program participants to download the latest Insider builds with only a couple of clicks. First, head over to the Windows Insider Preview ISO page. Scroll down to the bottom of the page, and click on the dropdown menu under the ‘Select edition’ and pick the version you want to download.
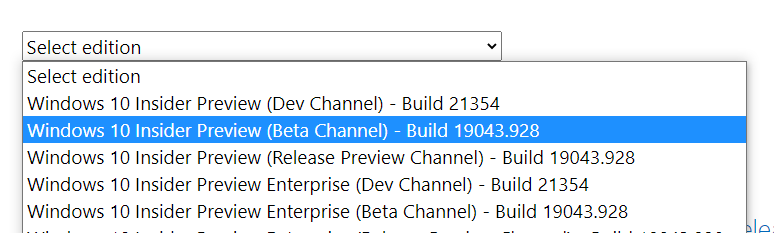
Click on ‘Confirm’ to select the ISO language.
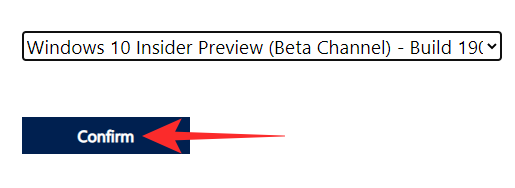
Click on ‘Confirm’ again to generate the link for 64bit and 32bit ISOs, respectively. Click on either to download the ISO.
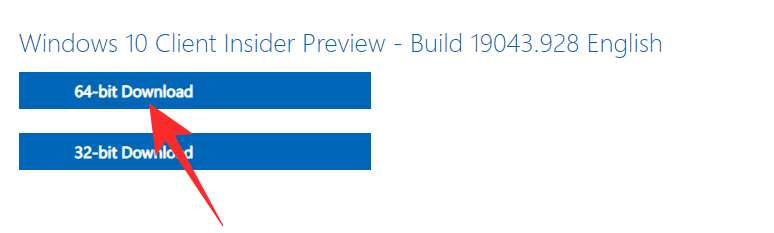
How to install a Windows Insider ISO
Once you download the ISO file, the rest is pretty straightforward. You simply have to double-click on the ISO file to allow Windows to mount it. Click on the ‘setup.exe’ file to start installing.
Click Next.
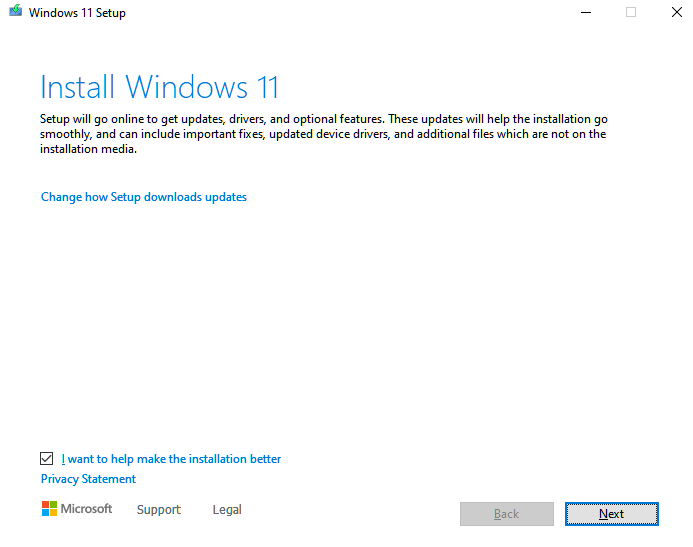
If you wish to keep your personal files, apps, and settings, make sure the ‘Keep Windows settings, personal files, and apps’ option is checked.
For a fresh install, click on ‘Change what to keep’ and pick ‘Nothing.’ This would make sure your Windows PC is wiped clean, with no bloatware to slow you down.
Can you go back to Windows 10 after installing Windows 11 Insider build?
Windows Insider Builds are complicated, especially when you are looking to go back to a previous version of Windows — Windows 10, in our case. The fate of the entire operation rests on you, on how soon you are acting to get Windows 10 back.
If you wish to go back to the previous Windows 10 build — the one before Windows 11 Insider — you will need to hit that revert button within 10 days of installing Windows 11. Go to Start > ‘Settings’ > ‘Update & Security’ > ‘Recovery.’

Now, under ‘Go back to the previous version’ click on ‘Get started.’ Follow the on-screen prompts to get back to Windows 10.
Also, if your PC came with Windows 10 pre-installed, you should be able to get that version back through Factory Restore. Go to Start button > ‘Settings’ > ‘Update & Security’ > ‘Recovery’ > ‘Reset this PC’ > ‘Get started’ > ‘Restore factory settings.’ Follow the on-screen prompts to get the PC back to its factory condition.
If none of these work, you can simply download the Windows 10 ISO file off of Windows’s website and use a product key to authenticate. If you don’t mind a few restrictions, you can easily install Windows 10 even without a product key. Go to this link to download either the 64bit or 32bit version of the OS.
How to register for a Microsoft account
If you do not have a Microsoft account for registering for w11 Insider Preview build, then here is how to get one. If you were using Windows 10 offline, you may need a Microsoft account now.
If you were wondering, Microsoft doesn’t charge you a single dime for an account, you can get a Microsoft account absolutely free. Your Microsoft account would work on all Microsoft applications, such as Office, Teams, OneNote, OneDrive, and more.
To create a Microsoft account, go to Account.Microsoft.com and click on ‘Create a Microsoft account.’
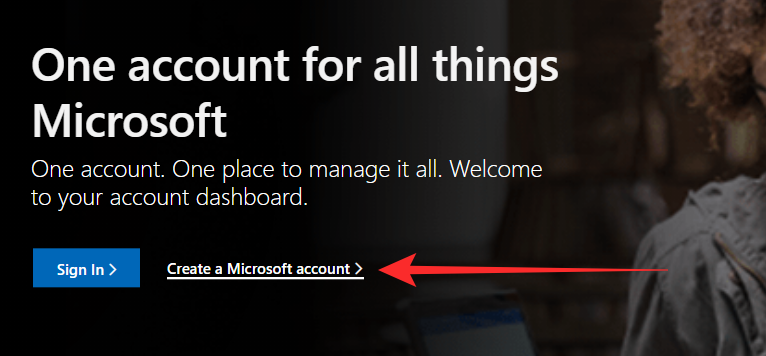
Now, enter an email ID and click next.
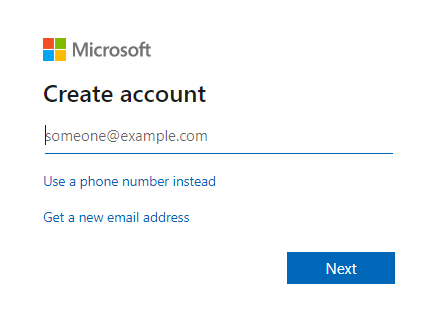
Enter a password and then finalize by putting down the code in your email.

Your Microsoft account would be created.
RELATED
- Windows 11 Start Menu: How To Move an App or Shortcut to the Top
- How to Change Time on Windows 11
- How to Reset Windows 11
- Windows 11: How To Get Back the Windows 10 Start Menu