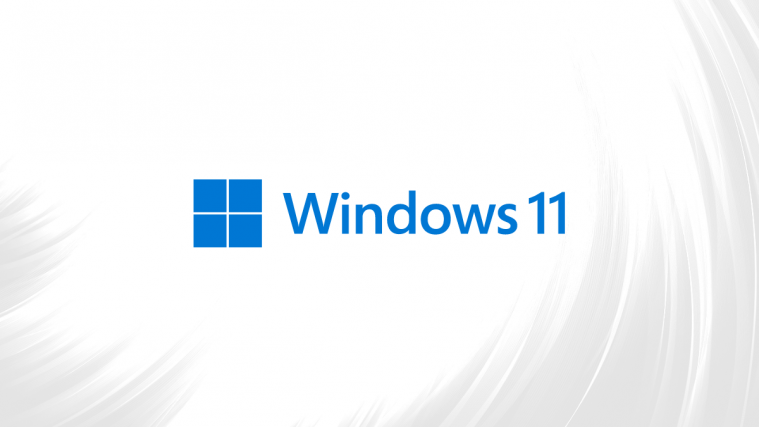What to know
- Find your Windows version from Settings > System > About > Windows specifications. The same page can be accessed via
Win+Pause/Breakhotkey or Control Panel > System & Security > System. - Alternatively, find your Windows Version with the
winvercommand in RUN or thevercommand in the command prompt. - The SysInfo page also lets you find your Windows version.
Keeping up with the latest Windows version is important if you want to get the best offerings. But once you update (or even before), it’s equally important to know which version of Windows you’re running. But how do you check your Windows 11 version? Let’s find out!
7 ways to check Windows 11 version
You can check your Windows 11 version in various ways depending on the current condition of your system. Use one of the options below that best fits your current needs and requirements.
Method 1: Using Settings
- Press
Windows + Ito launch the Settings app. Select System on the left, scroll down on your right, and click on ‘About’.
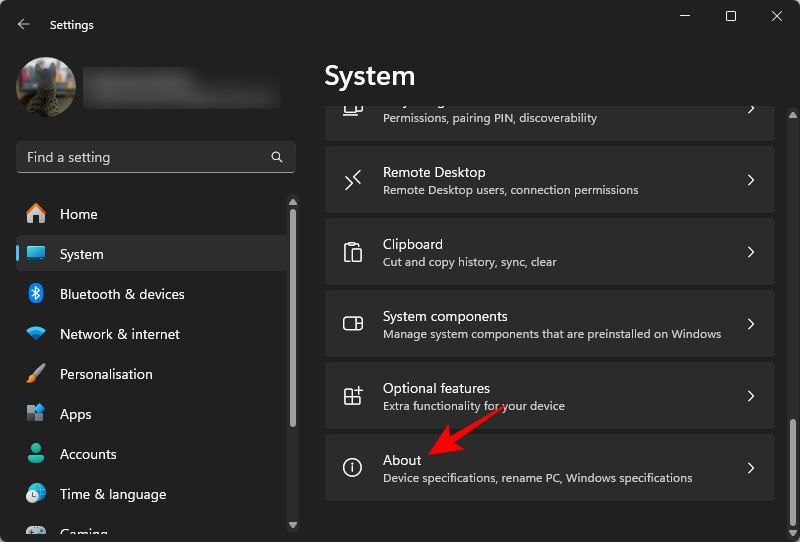
- You will now find your Windows 11 version under ‘Windows Specifications’, beside the ‘OS build’ option.
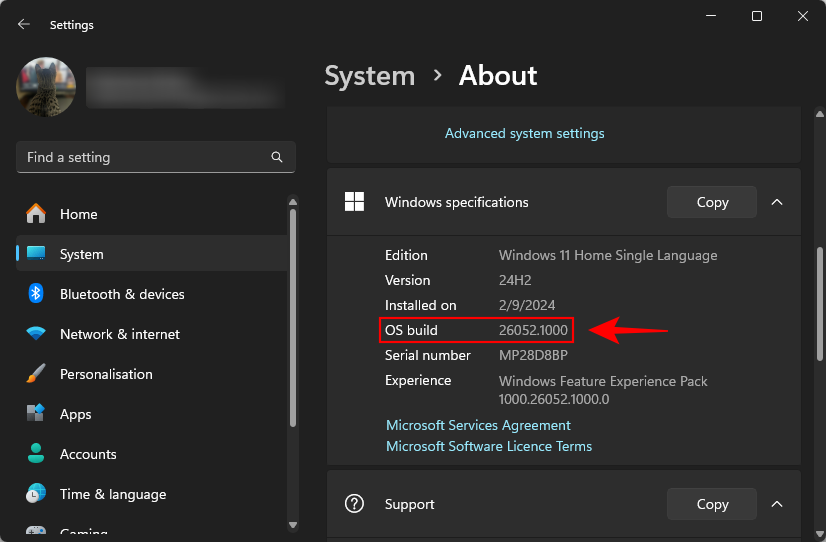
This is the version number for your current installation of Windows 11.
Method 2: Using the Win+Pause/Break keyboard shortcut

There is also a legacy keyboard shortcut that you can use to check your Windows version. Essentially, this shortcut will launch the same ‘About’ Settings page which you can then use to determine your OS build info.
Unfortunately, this keyboard shortcut is only for users with a full-sized keyboard or users that have the ‘Pause/Break’ key on their compact keyboards. Once you have found a compatible keyboard, simply press Windows + Pause/Break keys on your keyboard to launch the system information app.
Alternatively, you can use the On-screen keyboard app on your PC for this.
- To open the On-screen keyboard, just press the Windows key and then search Onscreen to find it.
- Then, click on the app’s icon to open it. Now, click the Windows key first, and then the PAUSE key on the on-screen keyboard.

You should now be able to find the version for your current installation of Windows 11 besides ‘OS build’.
Method 3: Using Run
You can also use the Run dialog box to check your Windows 11 version. Use the guide below to get started.
- Press ‘Windows + R’ on your keyboard to launch the Run dialog box.
- Type in the following command and hit ‘Enter’:
Winver

- You will now get a dialog box showing you all the specifications of your current Windows 11 installation. You should find your current version number beside ‘OS build’ as shown below.

And that’s it! You will now have checked your version of Windows using the Run dialog box.
Method 4: Using Control Panel
You can also check your Windows version via the control panel. Use the guide below to get you started.
- Press Start, then search for and select ‘Control Panel’.

- Select System & Security > System.

- You will now be redirected to the ‘About Page’ where you will find your OS build number under the ‘Windows Specifications’ section.
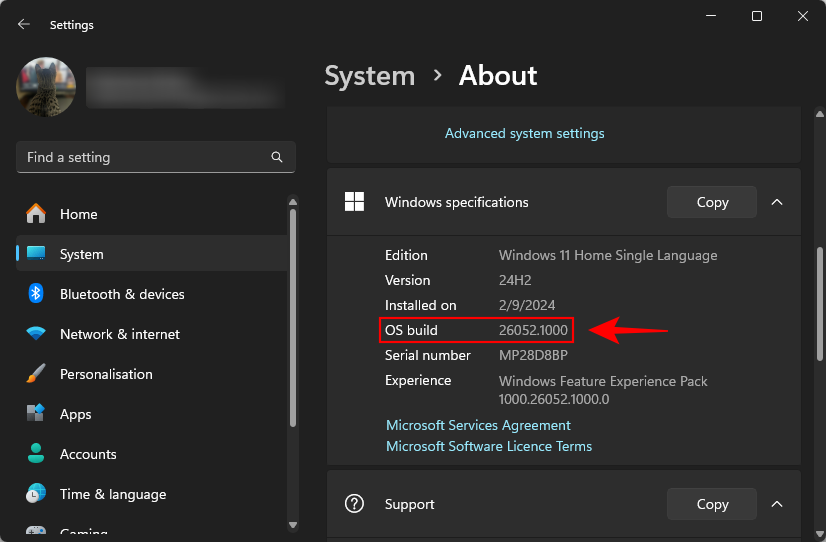
And that’s it! You will now have checked your Windows 11 version number using the Control Panel.
Method 5: Using Sysinfo
System Information is a legacy in-built app into Microsoft Windows since the early days that helps determine and outline the specs for each system. Use this app to source your Windows 11 version number using the guide below.
- Press Start, then search for and select ‘Sysinfo’.
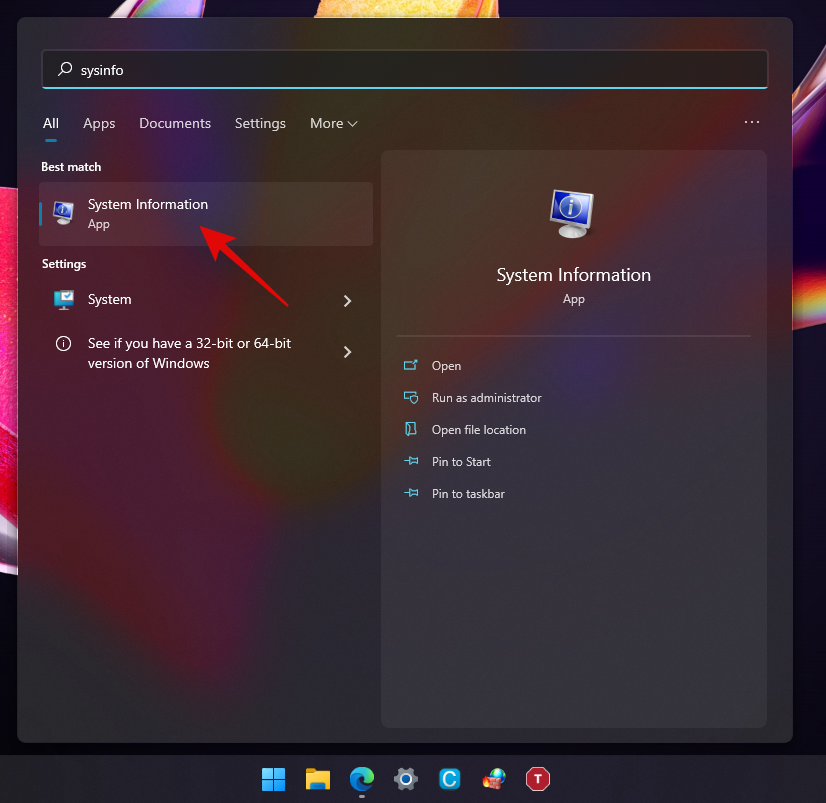
- You will now find your version number in the right tab.
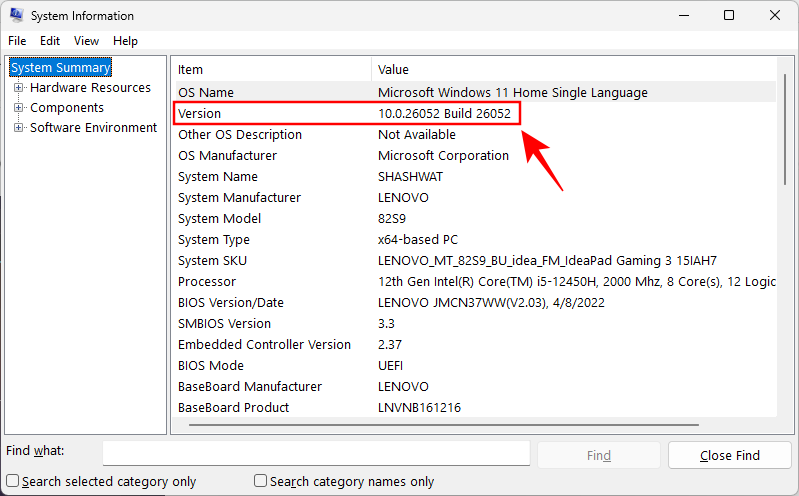
Method 6: Using CMD
You can also find out your current version of Windows using CMD. This is quite a nifty way to source your version info during BSODs and more. Use the guide below to find out your Windows version via CMD.
- Press Start, type ‘CMD’ and press Enter.
- Type in the following command and press ‘Enter’ on your keyboard:
ver
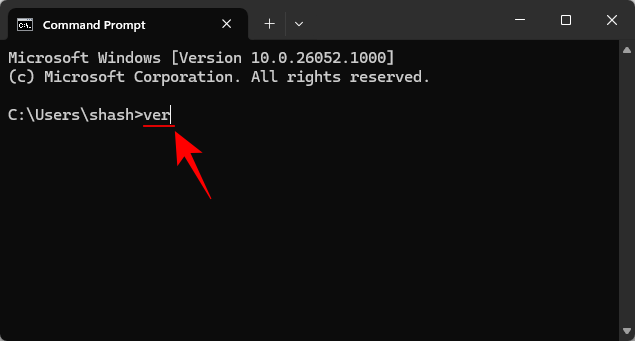
- You should now be shown the version of your Windows installation in the next line.
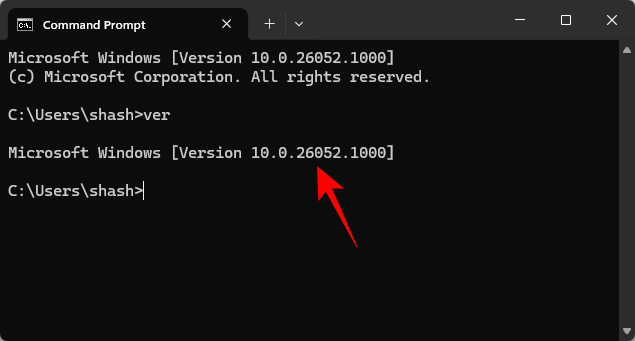
Method 7: Using PowerShell
- Press Start, type powershell, and open it.
- Now type the following command and hit Enter:
Get-ComputerInfo | Select OsName, OSDisplayVersion, OsBuildNumber
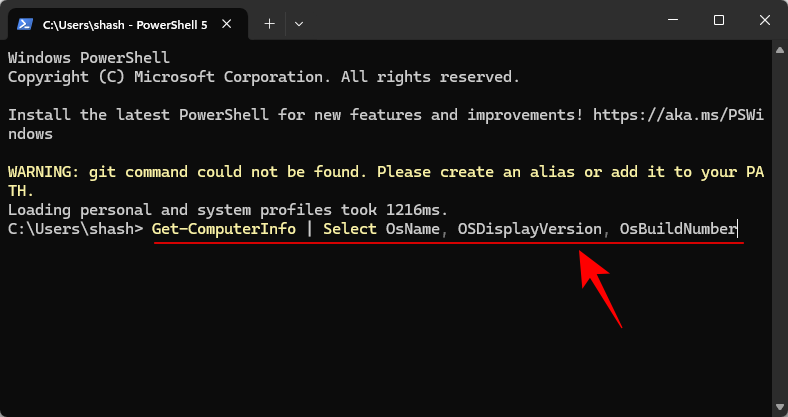
- This will display your Windows build version.

We hope you were able to find your Windows 11 version using one of the methods above. If you face any issues, feel free to reach out to us using the comments section below.