What to know
- Taskbar badges can be disabled from Settings > Personalization > Taskbar > Taskbar behaviors.
- Alternatively, the registry editor also provides a simple way to disable taskbar badges. Follow the address:
Computer\HKEY_CURRENT_USER\Software\Microsoft\Windows\CurrentVersion\Explorer\Advancedand change the value of TaskbarBadges from 1 to 0.
Banner notifications, badges, reminders and more can take over your life very easily if not managed properly. While Windows 11 does bring improved notifications, you also get badges in the taskbar now, especially if you have an IM pinned to it. This can be annoying and you might want to disable it. Here’s how you can do it.
How to Disable Badges on the Taskbar
There are a couple of ways to disable or hide badges on the taskbar. Here’s how to go about it:
Method 1: From Taskbar Settings
- Press
Windows + ion your keyboard to open the Settings app. Click on ‘Personalization’ in the left sidebar and select ‘Taskbar’ on the right.

- Alternatively, you can also right-click on the taskbar and select ‘Taskbar settings’ to reach here.
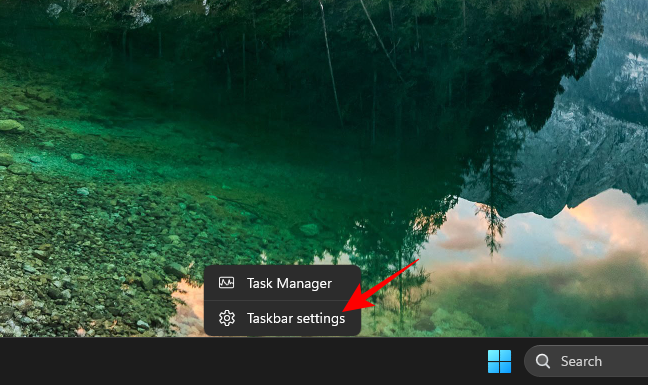
- Click on ‘Taskbar behaviors’.
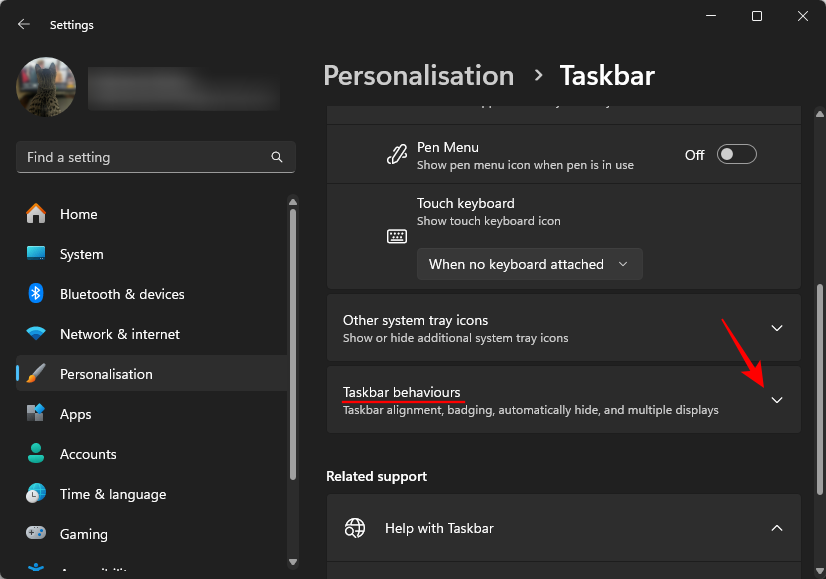
- Here, uncheck ‘Show badges on taskbar apps’.
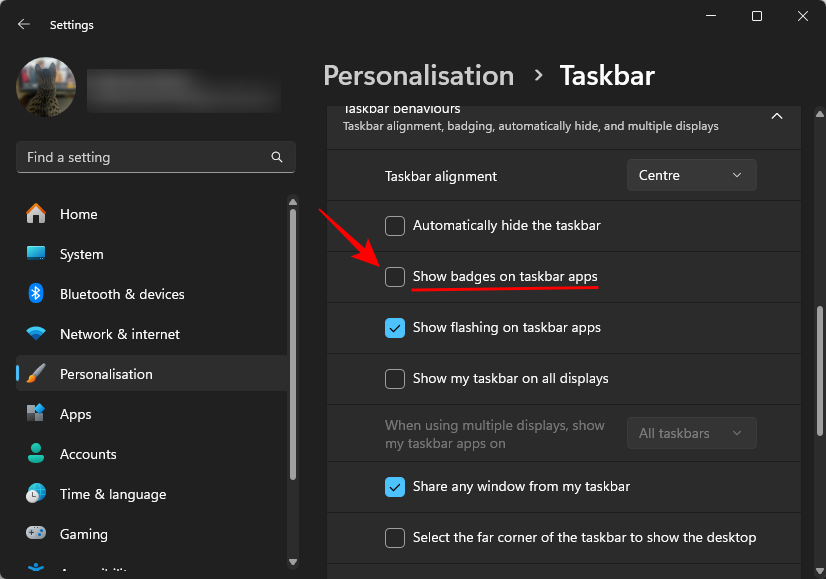
You will no longer receive badge notifications for pinned apps in your taskbar.
Method 2: From the Registry Editor
- Press Start, type regedit and open the Registry Editor.
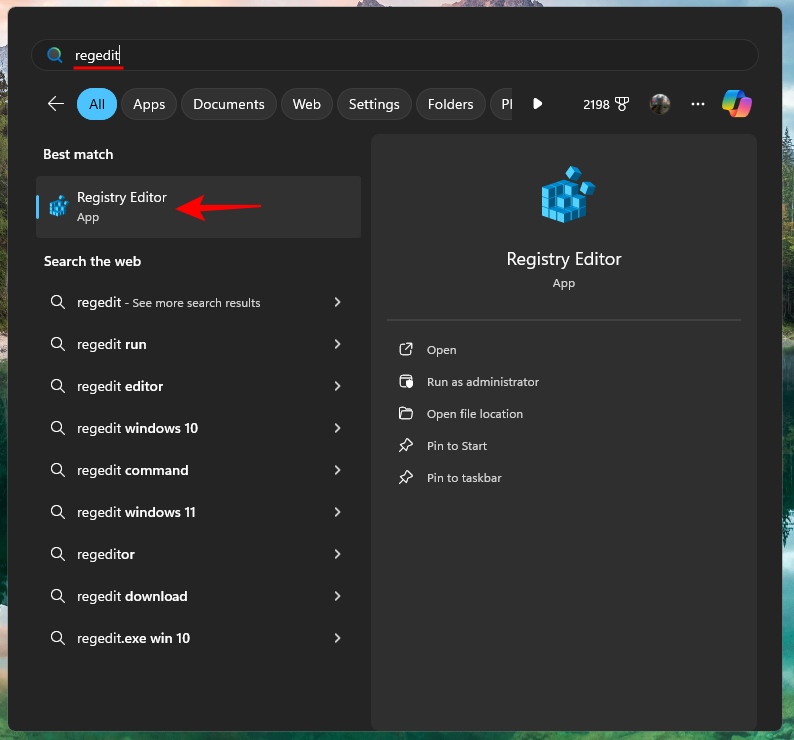
- Navigate to the following address:
Computer\HKEY_CURRENT_USER\Software\Microsoft\Windows\CurrentVersion\Explorer\Advanced

- On the right, find and double-click TaskbarBadges.
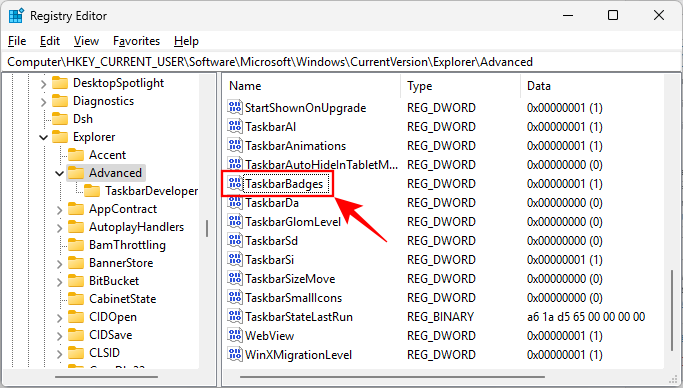
- To disable badges, set the value to 0.
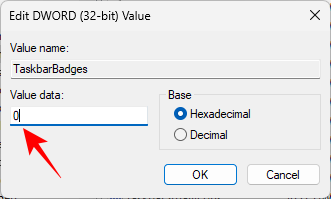
- Click OK.

Still getting badges but they are not updating?
This is likely because the changes are yet to be reflected in the File Explorer. You can either restart your system to fix this issue or use the guide below to restart File Explorer.
- Press
Ctrl + Shift + Escon your keyboard to open the task manager. - Search for Windows Explorer, select it, and click on Restart task at the top.
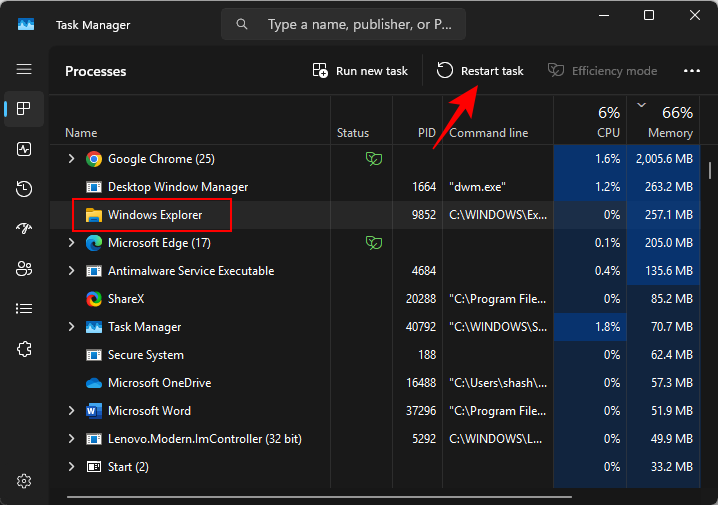
And that’s it! The File Explorer should now restart and badges should no longer show up in your taskbar.
We hope you were able to easily remove badges from your taskbar in Windows 11 using the guide above. If you face any errors, feel free to reach out in the comments below.





