Outlook has been the go-to email client for Microsoft users for a long time. It has been the staple of many offices thanks to its nifty task management features and automation that help almost everyone with their workflow.
Over the past few years, Outlook has seen numerous changes and the latest one now allows it to use Windows Search for enhanced functionality. This feature was first included in Outlook 2016 however, a recent update seems to break this feature. Are you in the same boat? Then here’s all you need to know about it!
Related: How to Search in Windows 11: Tips and Tricks to know
Why is Outlook Search not working?
Outlook Search uses Windows Search nowadays to offer a much faster experience by using pre-indexed search results. As Windows 11 is fairly new, Microsoft has been regularly pushing updates to patch and fix persistent bugs. It seems the latest update breaks the Outlook Search for many users due to its in-built functionality to use Windows Search.
This is a known issue and Microsoft has acknowledged the same. The company issued a permanent fix recently which you can find in the guide below. If however, Search still fails to work for you then you can use the subsequent fixes listed in the guide.
Related: How to Find Duplicate Files in Windows 11
Outlook Search not working: 4 Primary Fixes
You can fix the Search in Outlook by using the Fixes mentioned below. We recommend you first try the Official Registry Fix and make your way through the list if it does not solve your issue. Let’s get started!
Method #01: Using Registry
This is the fix recommended by Microsoft and it fixes Outlook Search on most Windows 11 systems. Follow the steps below to help you along with the process.
Press Windows + R, type in the following and press Enter on your keyboard once you are done.
Regedit

Navigate to the following path using the sidebar on your left. You can also copy-paste the path from below in the address bar at the top of your screen.
HKEY_LOCAL_MACHINE\SOFTWARE\Policies\Microsoft\Windows

Right-click on an empty area on your right with Windows selected on your left and select ‘New’.
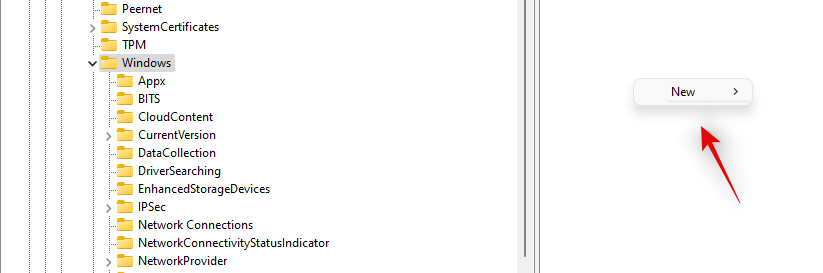
Select ‘Key’.

Name your new Key under ‘Windows’ as the following.
WindowsSearch
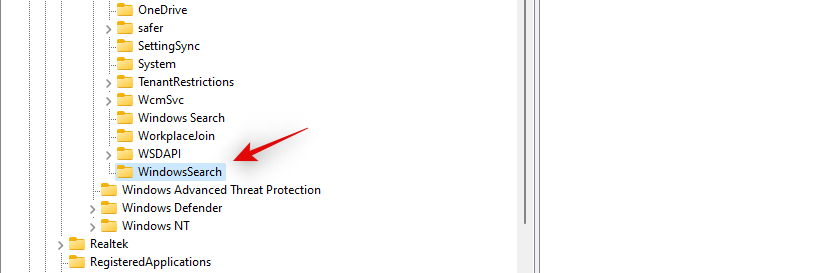
Click and select the new key, right-click on an empty area and select ‘New’.

This time, select ‘DWORD (32-bit) value’.

Enter the following and press Enter on your keyboard.
PreventIndexingOutlook
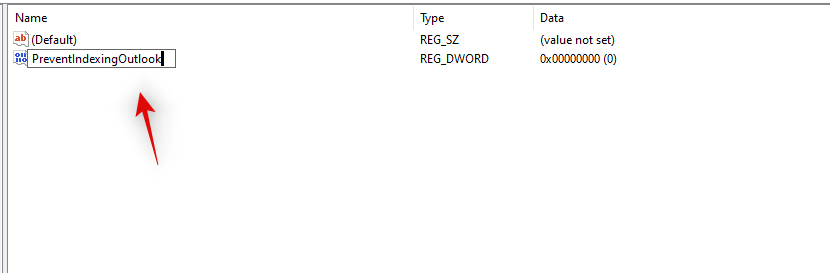
Double click on the newly created value and enter ‘1’ as its value data.

Click on ‘Ok’ once you are done.

Now close everything and restart your PC for good measure.
Search should now be back up and running as intended in Microsoft Outlook.
Method #02: Check Search Indexing and locations
If the above Registry Fix did not work for you then let’s check your Indexing options and locations to ensure that everything has been set up properly. Follow the guide below to get you started.
Open Outlook and select the Search box at the top.
Now click on ‘Tools’.
Select ‘Search Tools’.
Now click on ‘Indexing Status’.
If your files are currently being indexed then you will simply have to wait until the indexing finishes. Once finished, your Search should work as intended in Microsoft Outlook.
Related: How to Fix ‘Windows 11 Start Menu Not Working’ Issue?
Method #03: Rebuild your Search Index cache
You can also manually rebuild your Search Index cache using the guide below. This fix is known to solve this issue on machines with multiple POP and IMAP accounts with huge amounts of local and online data. Keep in mind that this process can take some time depending on your network bandwidth and currently available resources. Follow the guide below to get you started.
Open the Start menu, search for Control Panel and launch the same from your search results.
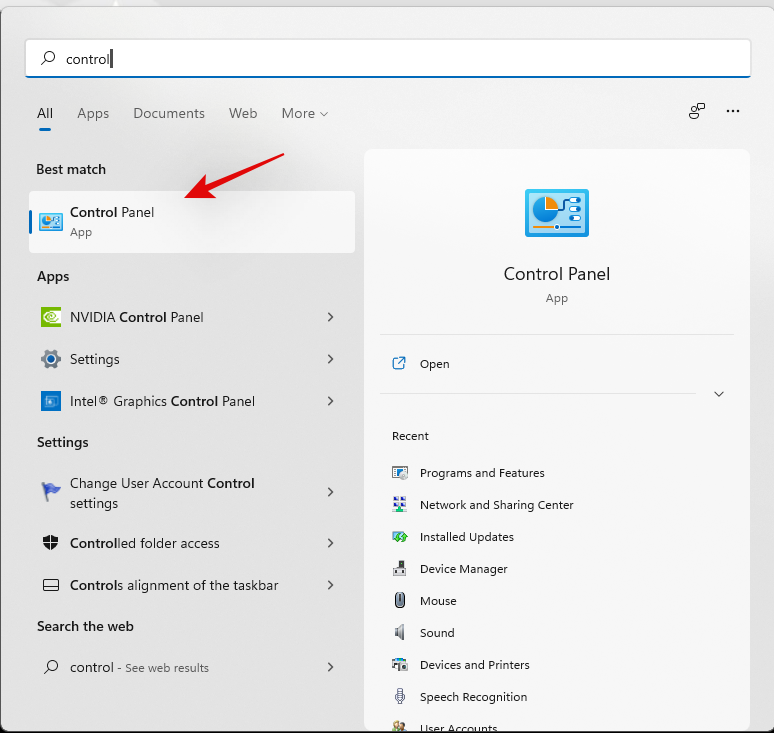
Click on ‘Indexing Options’.

Click on ‘Modify’.
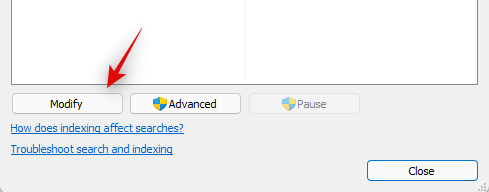
A new window with detailed locations currently indexed will now open on your screen. Ensure that your Outlook databases have been selected at the top and that Microsoft Outlook is listed in the bottom half of the window. If not, add the desired locations and check the boxes for the same.

Close the window and click on ‘Advanced’.
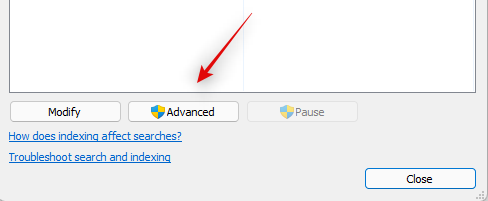
Click on ‘Rebuild’.

Now click on ‘Ok’ to confirm your choice. And that’s it! Your search index will now be rebuilt in the background. Once the process completes, Outlook Search should work within Windows 11 as intended.
Method #04: Repair Microsoft Outlook
If by this point Outlook is not working for you then we recommend you repair and reset the app on Windows 11. Follow the guide below to get you started.
Press Windows + i and click on ‘Apps’ on your left.
Scroll the list to find Microsoft Outlook and click on the ‘3-dot’ menu icon beside it.
Select ‘Advanced Options’.
Click on ‘Terminate’.
Now click on ‘Repair’.
Once the process completes, click on ‘Reset’.
We now recommend you restart your PC but this is completely optional. Launch Outlook on your PC, log in to your account, and try using the Search feature again. If you were facing app issues then they should now be fixed and Search should be working as intended.
Related: How to Repair Windows 11 [15 Ways]
Last Resort Options: 3 General Fixes
At this point, you could be facing an issue with the Outlook app itself or Microsoft Office Services. It is a good idea to perform a clean install to get everything back up and running on your system again. Follow the guide below to get you started.
Method #01: Re-install Microsoft Outlook
We recommend you use the tool above to completely remove Microsoft Office from your system including Microsoft Outlook. You can then reinstall the same using a valid license from the Microsoft Store.
Download the tool linked above and launch it on your PC. Select your Microsoft Office version from the list on your screen and click on ‘Next’.Follow the on-screen instructions and Restart your PC as instructed at the last step. Once your PC restarts, the uninstaller will continue doing its thing and remove Office from your device completely. Follow the on-screen prompts to complete the process and close the tool once you are done.
Method #02: Use System Restore
At this point, there is no choice but to revert recent changes to your PC that might have caused this bug. The best way to do so is by using System Restore and you can use this comprehensive guide by us to restore your PC to a previously known working Restore Point. If however, you do not have System Restore enabled on your system, then you will need to use one of the Last Resorts mentioned below instead.
Method #03: Reset Windows 11 PC
If at this point you are still facing Outlook Search issues then we recommend you reset your PC if it is paramount for you to get the Search working again. If not, then we recommend you wait a few days as this issue should fix on its own. Microsoft will either issue a server-sided patch or release a Windows update that helps fix this issue.
However, if you still wish to Reset your PC then you can use this comprehensive guide from us to get you started.
Related: How to Reset Windows 11: Everything You Need To Know
FAQs
It’s not every day that Outlook ends up breaking on Microsoft systems. Hence, here are a few commonly asked questions that should help you get up to speed with this issue.
Is editing the registry safe?
Editing the Registry is not safe and unknown or misguided changes can seriously damage your PC. They can cause performance issues, break features and in the worst case, leave your current User Account completely unusable. We recommend you backup your registry every time you make changes to it so that you can restore the original values in case anything goes wrong with your changes.
How to create a registry backup?
Creating a registry backup is quite easy. With the Registry Editor open on your screen, go to File > Export. Now choose a location and name for your file, ensure ‘All’ is selected at the bottom, and click on ‘Save’.
A backup file will now be exported in your chosen location and you should now be able to restore your values in case something goes wrong in the future.
Does Outlook use Windows Search?
Yes, Outlook has been using Windows Search as a faster way of providing results since the release of Outlook 2016. This is a highly sought-after feature especially by POP and IMAP email users that used to experience slow search times in Outlook before this change.
We hope this guide helped you easily fix Outlook Search on your PC. If you have any more questions, feel free to reach out to us using the comments section below.
RELATED
- How to Remove Bing From Windows 11
- How to Change a File Type on Windows 11
- How to Clean Registry on Windows 11 [4 Ways]
- Laptop Hotkeys Not Working on Windows 11 (Fix)
- How to Install and Use Git on Windows 11
- How to Extend Volume Windows 11 or Windows 10






I take the view that this is Microsoft trying to make folk upgrade from legacy versions of Outlook to their subscription 365, which comes with all manner of unproductive stuff designed by their colouring-in department in an attempt to justify the price, when my fully licensed version of Outlook met my needs (and has done through Win 7 and 10).
I had this indexing problem with Office 2007 after upgrading to Win 11 and the above fixes didn’t resolve the issue. But the following fix (found and published by others, but not Microsoft) worked for me.
Cntl Panel -> Indexing Options -> Modify -> Uncheck MS Office
Running Outlook 2021 under Win11. Tried all 4 primary fixes. Did not help. On phone with Microsoft on 3 occasions as they stumbled around in the dark, poking and prodding til they finally admitted they have no solution because it’s not an Outlook issue but a Win11 bug