Google introduced the gesture navigation feature with the release of Android 9 Pie for users to be able to navigate around the device with simple gestures rather than having to use hardware keys or the navigation bar.
While Apple introduced gesture-based navigation with the iPhone X on iOS, Google’s own gesture navigation works much differently than what you might get on iOS.
However, most Android OEMs have implemented their own gesture-based navigation on their devices to work more like the iPhone rather than Stock Android Pie.
With the release of One UI, Samsung introduced new full-screen gestures which get rid of the navigation keys in favor of a more intuitive way to navigate around the OS.
MORE ON SAMSUNG
- New Samsung flagships of 2019: Galaxy S10 | Galaxy S10+ | Galaxy S10+
- How much is the Galaxy S10e, Galaxy S10, and Galaxy S10 Plus
- Samsung Galaxy Fold: Samsung’s first foldable phone of 2019 is here
- How to pre-order Galaxy S10
- Best Galaxy S10 deals
Read below to get pro tips on using Samsung’s One UI.
What are navigation gestures?
Navigation gestures are a way to navigate around the UI without having to tap on buttons or make use of the hardware keys.
Full-screen gestures on One UI also allow the entire screen to be used by applications rather than having the navigation bar take space at the bottom of the screen.
Navigation gestures are way more intuitive since the motions required to use these gestures feel more natural.
How do navigation gestures help?
Gestures help by clearing up space by avoiding the need to place multiple buttons on screen to perform certain tasks. This, in turn, lets you focus more on the content on screen without out being distracted by buttons.
Using full-screen gestures also help in avoiding accidental button presses which might take you back from an app to the home screen.
How to enable Navigation Gestures in One UI
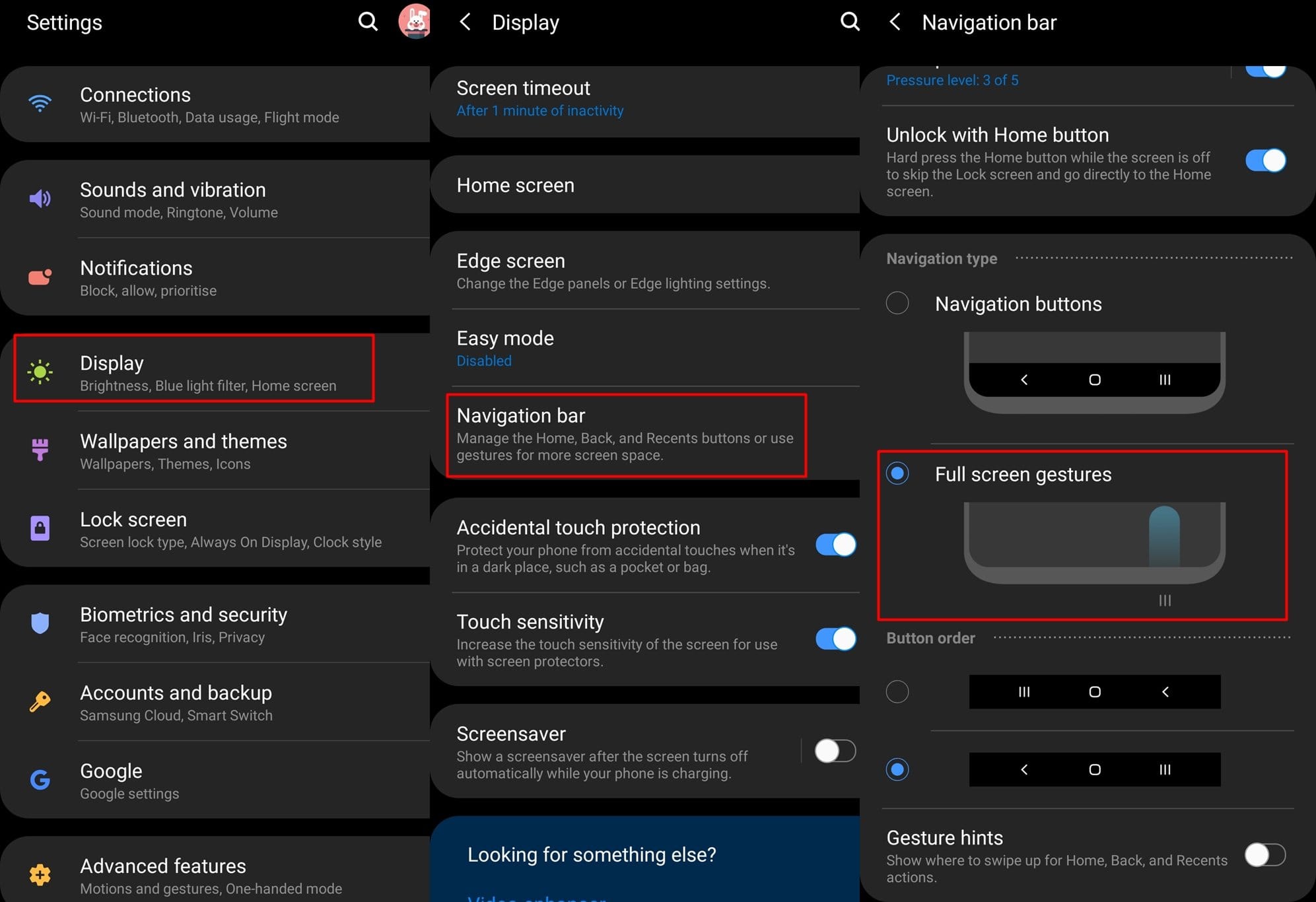
Enabling Navigation Gestures or Full-screen gestures as it’s called in One UI is super simple. Here are a couple of ways to enable navigation gestures in One UI.
Method 1:
- Open the Settings app on your device.
- Tap on Display.
- Now scroll down till you find Navigation bar and select it.
- Simply tap on Full-screen gestures to enable the feature.
Method 2:
- Pull down the notification shade.
- Search for the Navigation bar toggle.
- Toggle off the Navigation bar toggle to enable Full-screen gestures.
How to use Navigation Gestures
Navigation gestures in One UI are meant to be a replacement for the navigation bar we’ve become accustomed too on Android. This means you no longer have to use the navigation bar to go back a step or go to the homescreen or recents menu.
Once you’ve enabled the Full-screen gestures on your Samsung device it’s super easy to use the gestures. Here’s what each swipe does:
Swipe up from the middle: To go back to the homescreen.
Swipe up from the left: Go back a step or open up the recents menu (based on button order)
Swipe up from the right: Go back a step or open up the recents menu (based on button order)
If you’re used to the navigation bar, it might take a while for you to adapt to using the Full-screen gestures to navigate around the device.
Should you use gestures?
Using the full-screen gestures does not make a drastic difference to the user experience; however, with the One UI update, you wouldn’t be able to hide the navigation bar as you could with previous Android versions.
That means the bottom area of the screen would be used to display the navigation bar which would prevent non-full-screen apps from taking up the whole screen.
If you aren’t a hardcore navigation bar fan then we’d suggest using the Full-screen gestures feature on your Samsung device running One UI.
How to get back the Navigation Bar?
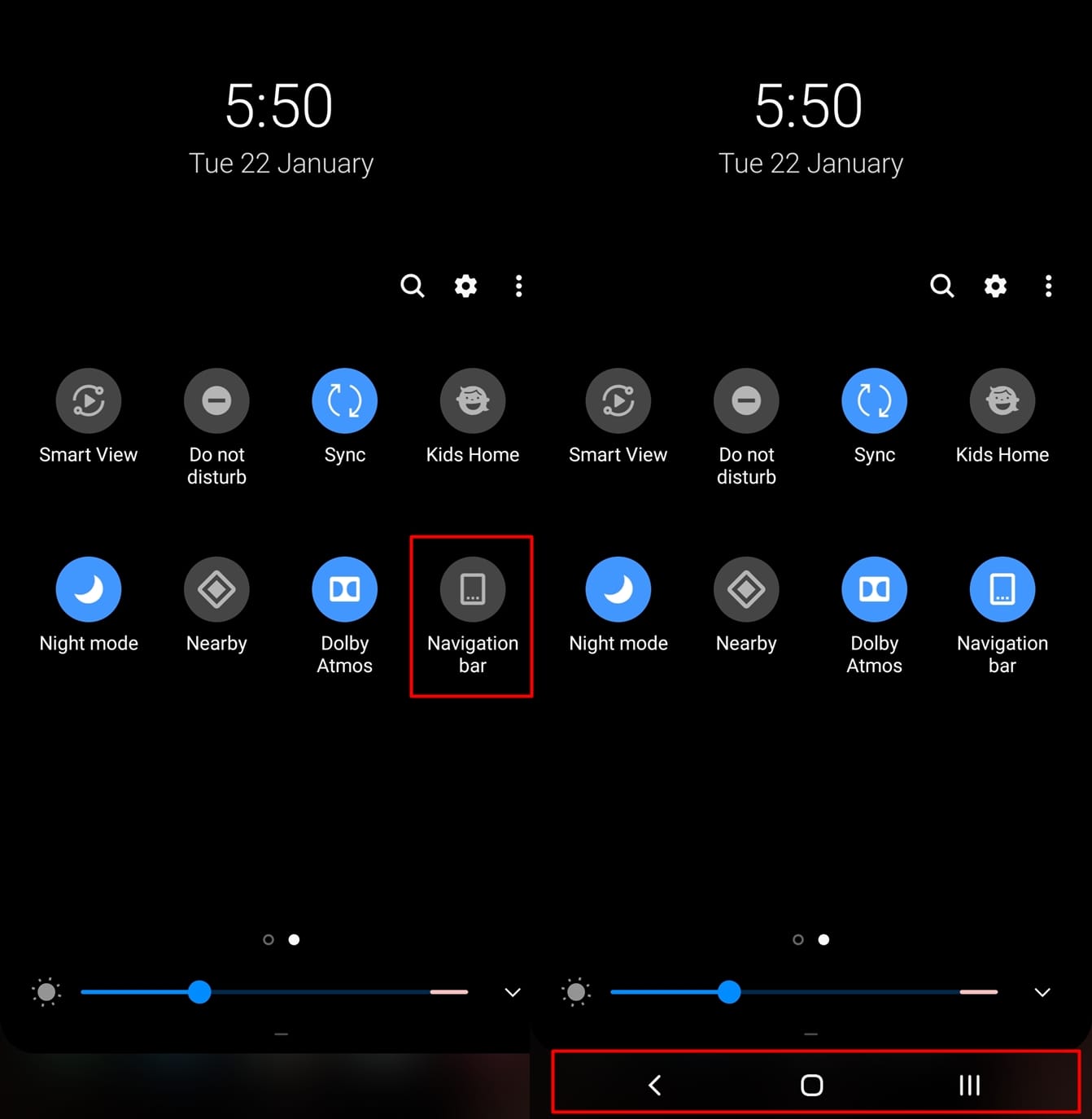
In case you aren’t too fond of the Full-screen gestures and want to get back the navigation bar on your device, then simply follow these steps:
Method 1:
- Open the Settings application.
- Tap on Display.
- Now select Navigation bar.
- Tap on Navigation buttons to activate the Navigation bar again.
Method 2:
- Pull down the notification panel.
- Toggle on the Navigation bar option.
- The Navigation bar would automatically appear at the bottom once again.
Navigation gestures tip and tricks
Here are a few tips and tricks to keep in mind while using the Full-screen gestures in One UI.
Customize gesture arrangement: You could customize the recents gesture and the back gesture position by following these steps:
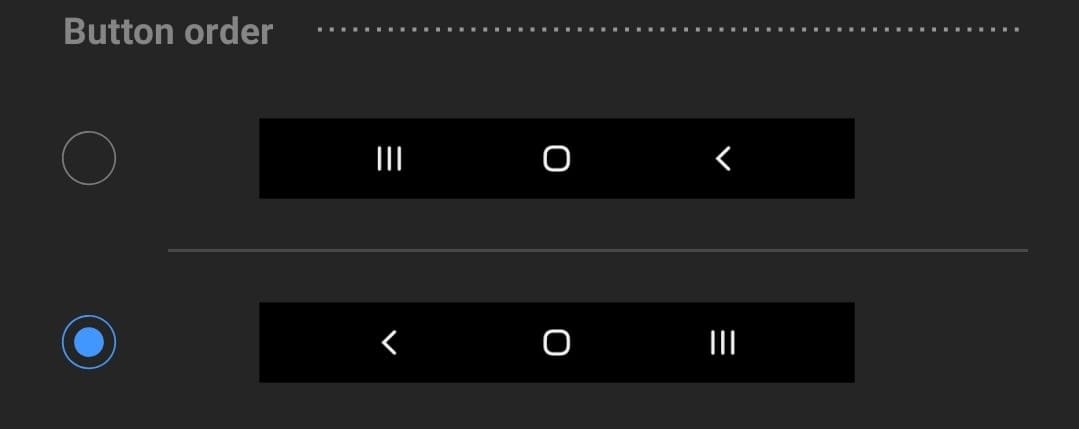
- Go to Settings and then tap on Display.
- Select Navigation bar.
- Now you’ll see a section at the bottom titled button order.
- From here you can switch the arrangement of the recent and back keys from left to right.
Enable gesture hints: If you’re having a hard time remembering from where to swipe up to use the gestures, then you could enable the gesture hints feature by following these steps:

- Go to Settings and tap on Display.
- Select Navigation bar.
- At the bottom of the page, you’ll be able to see the Gesture hints option.
- Simply toggle on the feature.
Now you would be able to see the gesture hints at the bottom of the screen in all non-full-screen applications.
Bring up Google Assistant: Since there aren’t any navigation buttons to long press on to bring up the Google Assistant, rather than taking the OnePlus route by enabling the Google Assistant with the quick press of the power key Samsung lets you swipe up from the center and hold to launch GA.
Simply swipe up from the bottom mid of the screen and hold for a second to launch the Google Assistant.
Can you customize gestures?
Unfortunately, you cannot customize the Navigation Gestures on One UI. What you see is what you get and apart from having the ability to swap the recents menu and back key position, there isn’t any option to customize the functions of the gestures.
Although if you really want to have more customization options, then we’d suggest checking out third-party apps such as Fluid Navigation Gestures or Navigation Gestures – Swipe Gesture Controls!.
MORE ON ONE UI
Other cool gestures in One UI
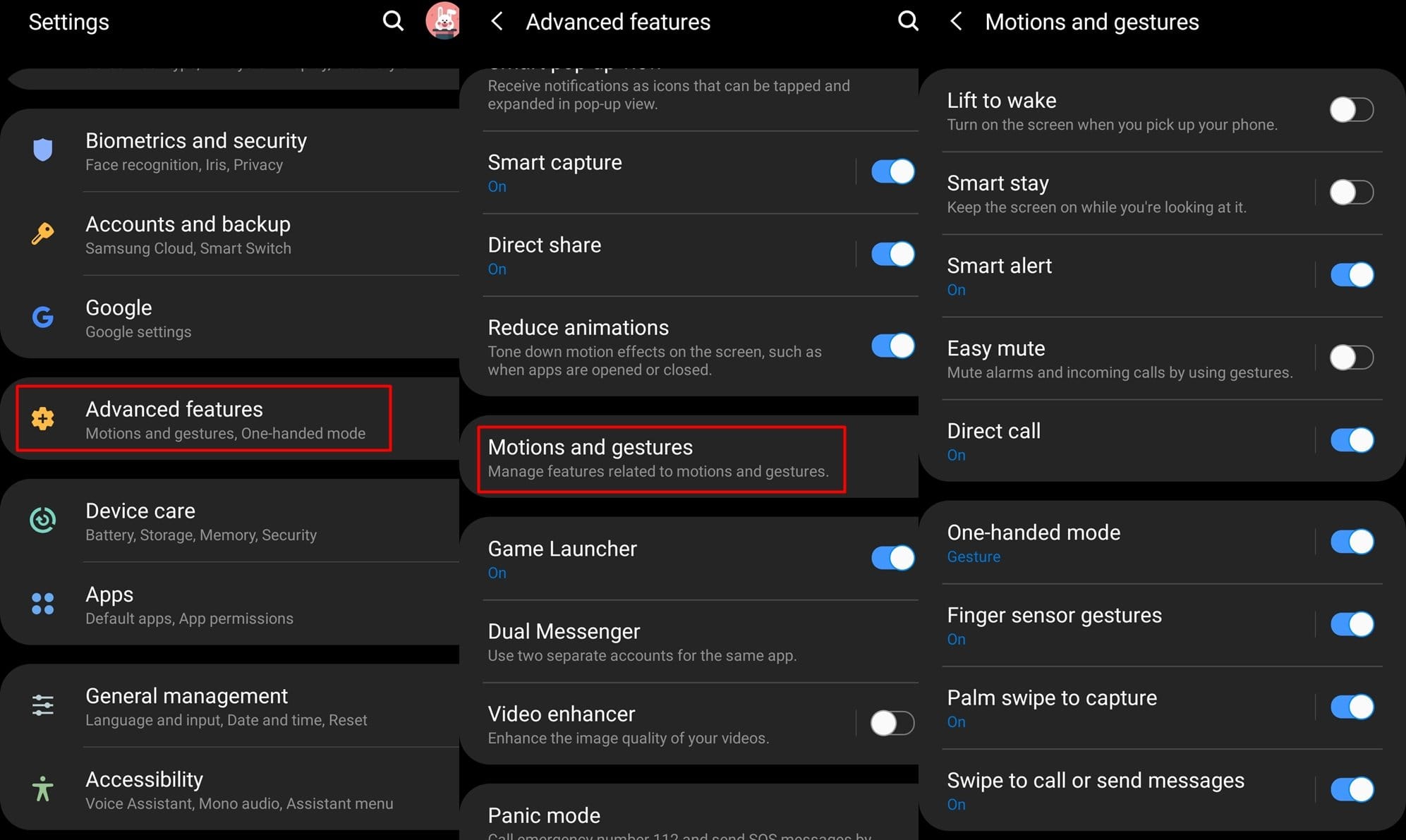
Apart from adding the Full-screen gesture feature in One UI, there are a few more gestures as well in One UI. So let’s take a loot at a few other gestures available in One UI.
Lift to wake
When the feature is toggled on, you could simply lift your device to wake the screen. This means that you do not need to press the power key or use the fingerprint sensor or even the pressure sensitive home key to wake the device.
Simply lifting your device would wake the screen and is pretty useful in certain situations especially if you just want to take a quick look at the time or a notification on the lockscreen without having to unlock the device.
The feature is enabled by default with the One UI update; however in case it’s not or if you want to turn it off, then here’s how to do so:
- Go to Settings and then tap on Advanced features.
- Now tap on Motions and gestures.
- Toggle on or off Lift to wake.
Easy mute
Easy mute as the name suggests lets you quickly mute your smartphone when receiving calls or when the alarm rings. All you have to do is put your hand over the screen or simply turn your phone face down to mute the call or alarm.
To toggle on the feature, follow these steps:
- Launch the Settings app and tap on Advanced features.
- Now tap on Motions and gestures.
- Toggle on Easy mute.
Direct call
The Direct call gesture function lets you place a call to the contact whose message or contact details are on screen by simply bringing your device close to your ear.
To toggle on the feature, follow these steps:
- Go to Settings and select Advanced features.
- Then tap on Motions and gestures.
- Toggle on Direct call.
Palm swipe to capture
This is one of the coolest ways to capture a screenshot on your Samsung device. Simply swipe the edge of your palm across the screen to capture a screenshot. Just remember that this wouldn’t work with the keyboard open.
To enable the feature, follow these steps:
- Go to Settings and select Advanced features.
- Then tap on Motions and gestures.
- Now toggle on Palm swipe to capture.
Which Samsung devices have the One UI update?
Currently, only a few Samsung devices are on Android 9 Pie with One UI. So here are the devices with One UI:
- Samsung Galaxy S9
- Samsung Galaxy S9+
- Samsung Galaxy Note 9
- Samsung Galaxy S8
- Samsung Galaxy S8 Plus
- Samsung Galaxy Note 8
- Samsung Galaxy A8s
- Samsung Galaxy A7 2018
More Samsung devices would soon be getting the One UI update as well in the following weeks and months, particularly the Galaxy A9 2018 and Galaxy A8 2018.
MORE ON GALAXY S10
- Main differences between Galaxy S10, S10+, and S01e
- How do I take screenshots on Galaxy S10
- Download Galaxy S10 stock wallpaper
- Best accessories for Galaxy S10 | Galaxy S10+ | Galaxy S10e

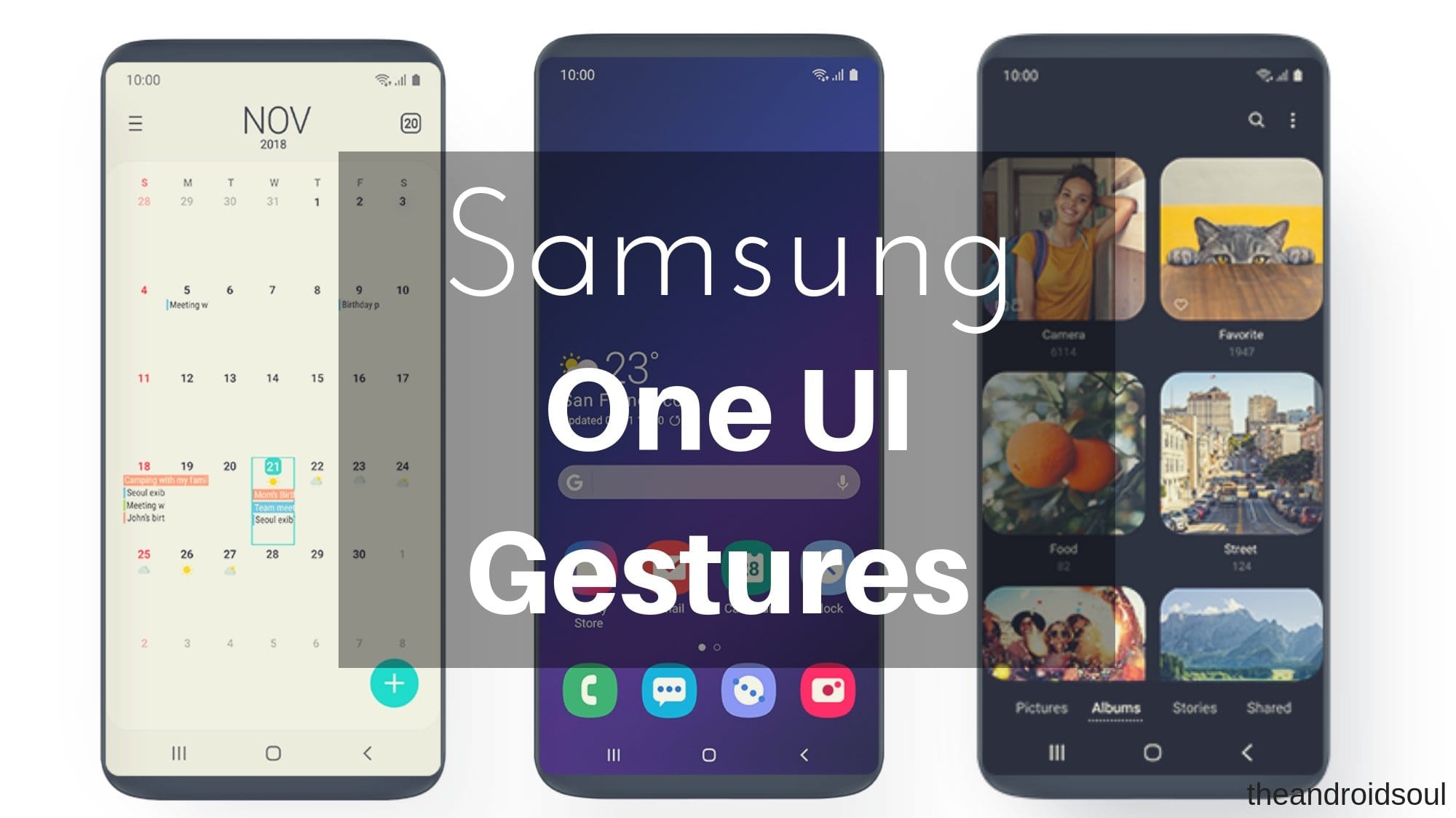









Discussion