The Android OS was built on the promise of freedom of usability and customization, and the brand has built up to that promise. Coming from the closed-circuit design of the iOS, new Android users love the personalization that the platform offers, but there are certain elements that have stayed the standard.
For instance, the on-screen navigation bar has been widely controlled either by Google itself, or the Android OEMs behind it. We’ve already discussed a way to hide the navigation bar in lieu of gestures, but there’s more you can do with it. Apart from adding a bit of color to the navigation keys, you can even edit the positioning of the navigation bar itself to a space that suits you best.
Pre-requisites:
- Install the ADB and Fastboot driver.
- Enable the USB Debugging on your device.
- Download ‘Navbar Apps‘ app from the Play Store on your device.
While changing the color of the navigation bar is not a requirement to alter the height, we do recommend you do so. This should help you not only add a splash of color to the navigation menu, but help you easily visualize how much of the navigation bar is visible once you edit its position.
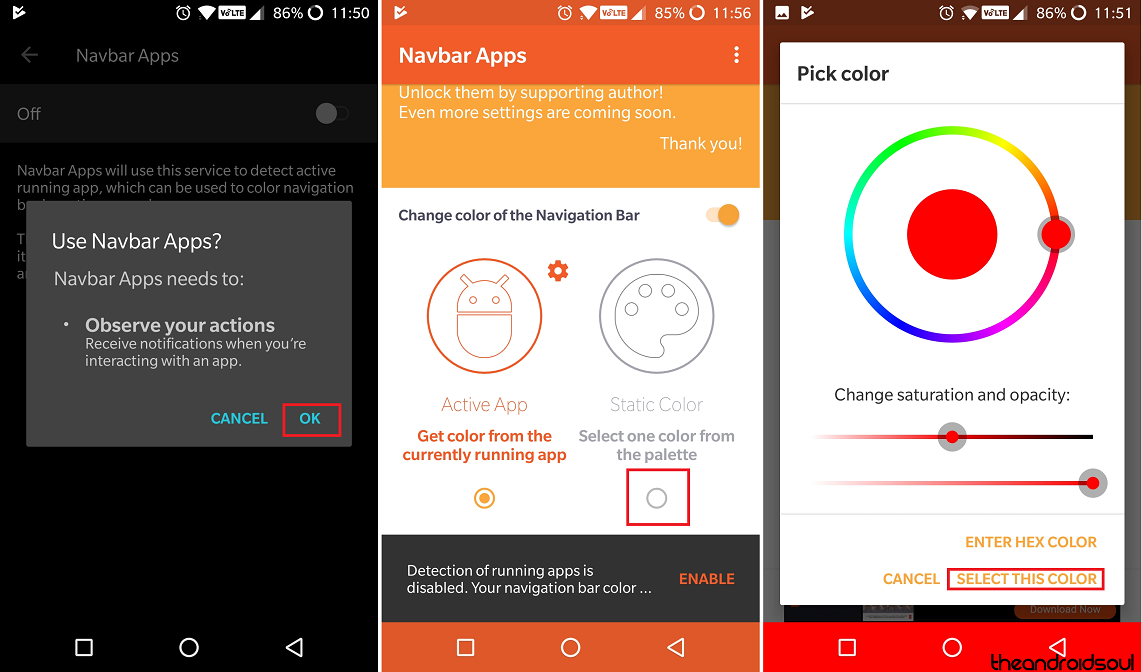
- Download the Navbar Apps using the link above and grant the app required permission.
- From the main screen of the app, press the Static Color
- Using the color picker, select a distinctive hue that is easily viewable and press “Select This Color” button.
Now that you’ve made the navigation bar more visually appealing, you can fire up the Minimal ADB and Fastboot tool to edit the position.
- Connect your Android device to the computer using a USB cable.
- Open a command window on your PC and run the following command:
adb shell wm overscan 0,0,0,-30
If you are using Windows PowerShell to execute the command, make sure that you add a ‘.\’ before the command, like below:
.\ adb shell wm overscan 0,0,0,-30
- Note that the value of -30 is a value that you should use as suitable for your device. So, what that value for your device, you ask. Well, you have to find that by trial and error. You can use the values between 210 to -210. Exceeding those values won’t hurt your device, but won’t have any impact on the navbar position either.
- A positive value would push the navigation bar up, while negative value would push it down (partially/fully hiding it even, of course).
- I am using -126 value on my S9+ to completely hide the navigation bar and then use an app like Multi-action Home Button app to use the phone. Our reader, Adam Bosworth, is finding the value of -25 good to reduce the size of the navbar.
- To reset the original height of the navigation bar, use the value ‘0’ at the end. the command would be:
adb shell wm overscan 0,0,0,0
- That’s it.
Need any help changing the height of navigation bar on your device?



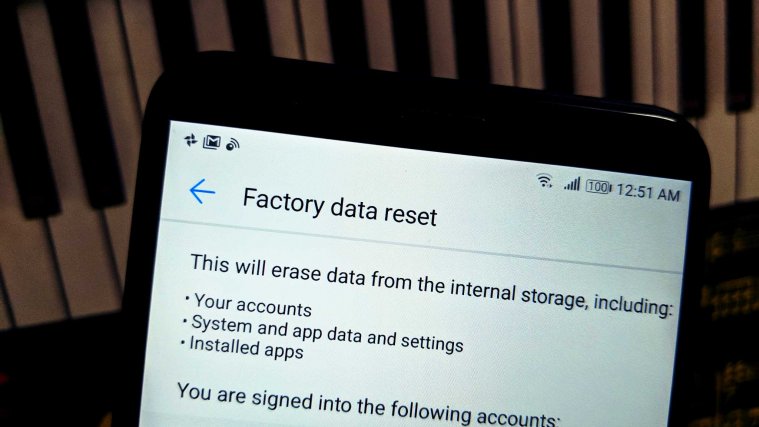
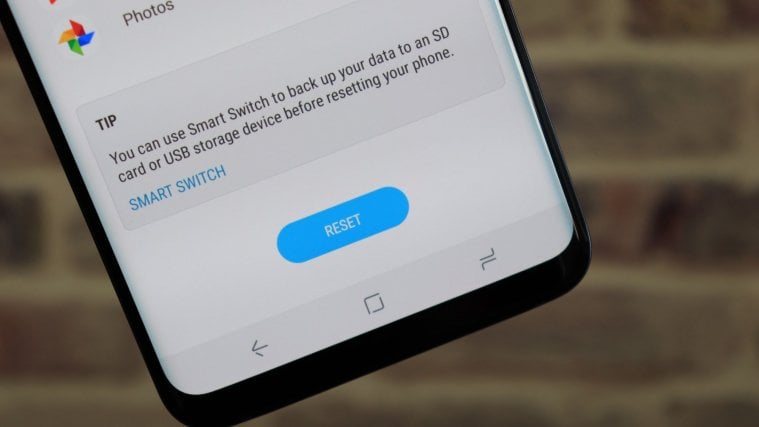

This is pretty cool, however, in my experience on my Galaxy S9+, -126 made the bar completely disappear from the screen. -25 was actually pretty decent so I’m wondering if you meant -126? Or maybe the S9+ is different from the S9? Anyway, I like it between-25 and -50. Any more aggressive than that and it is partially off the screen. It’s also worth noting that if you want it back to stock, you can change the last number to “0” so..
adb shell wm overscan 0,0,0,0
I’m still hoping they figure out a way to do overlays like on the Galaxy S8 because this just changes the position. You still have the empty space above the buttons. But this is a great way to make the nav bar not look so ridiculously big on this phone. Thanks for the tip!
Oh my, we forgot to mention how to reset it (0 value), but now have updated the post to fully reflect it. You were right the -126 was not to reduce the size, it was to hide the bar. have updated the post with more reasonable value that users could use, and more explanation.
*wm overscan* is pretty useful ADB command, no?
Oh got it. I guess I misunderstood that – 126 was for completely hiding the bar. Yes, the overscan command is awesome! Thanks again for the article. I’m enjoying the reduced height.
Thanks!
BTW, are you boosting it up with an app like ‘Multi-action Home Button’? I have hidden the navbar, and am using this app to interact with the phone. It’s pretty neat. So, not the usable screen is always a full 6.2-inch. I am liking it thus far, although heavy use would push me back to on-screen keys.
It is not working on Android 9. Any solution?