What to know
- Launch Snipping Tool > New > Click and drag on the concerned image > Open Copilot > Click on ‘Ask me anything…’ > Remove background.
- Make sure you have Copilot installed on your PC. Copilot is available since September 26, 2023, and you must ensure your PC has the update installed.
Microsoft’s introduction of Copilot has been a boon for many Windows users, and thus, Microsoft has been constantly improving and troubleshooting the app for better performance. Not only this, but the company has been adding new and improved features to ensure Copilot has something to offer for every kind of user. A new addition to Copilot is the introduction of the ability to remove the background from your screen captures using the Snipping Tool. So, if you’ve ever struggled to isolate your subject from photos or have tediously cut out the background, this feature is a perfect addition. Here’s how to remove the background from an image using Copilot on your Windows PC.
Related: How to Remove Objects From an image in Microsoft Designer
How to remove the background of an image using Snipping Tool and Windows Copilot
Here’s how you can remove the background from an image using Copilot on your Windows PC. Use the sections below to get familiar with the availability and requirements for this new feature. You can then follow the guide to remove the background from an image using Copilot.
Availability
- The new version of Copilot with this feature will be released on 26th September 2023 as of writing this post.
Requirements
- Windows 11 update
- Windows Copilot update (26th September 2023, release)
Guide
To remove the background from an image, you simply need to use the Snipping Tool. Here’s how you can do that and remove the background from an image using Copilot on your Windows PC.
Open the Snipping Tool on your PC using the Start menu.
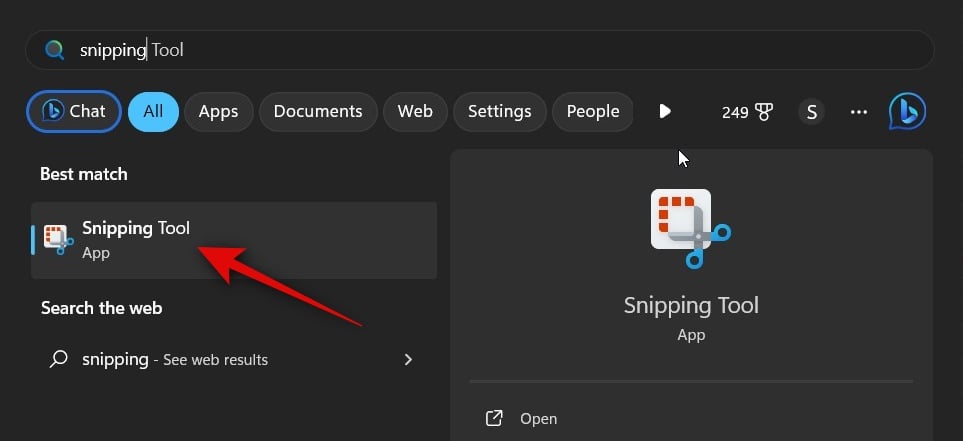
You can also launch the Snipping Tool using the Windows + Shift + S keyboard shortcut.
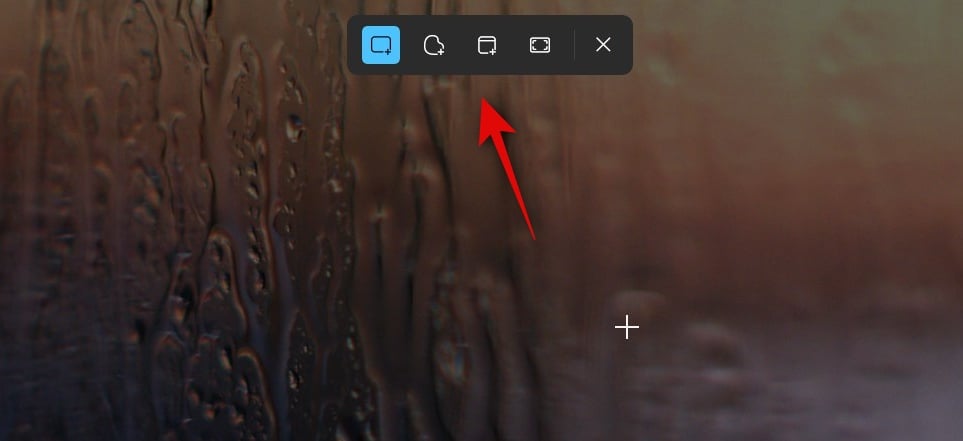
If you launched the Snipping Tool using the keyboard shortcut, click and drag on the image from which you wish to remove the background.

If you launched the Snipping Tool using the Start menu, then click on New.
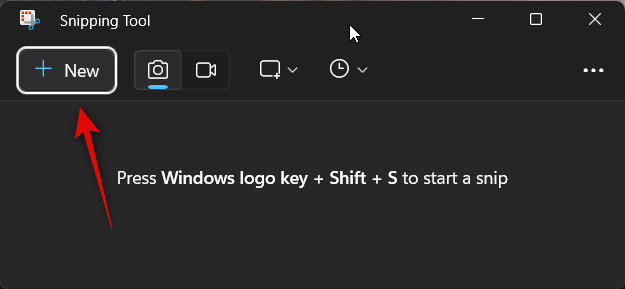
Now click and drag on the image you wish to remove the background from.

The selected image will now be copied to your clipboard. Simply launch Copilot and click on the text box that reads Ask me anything….
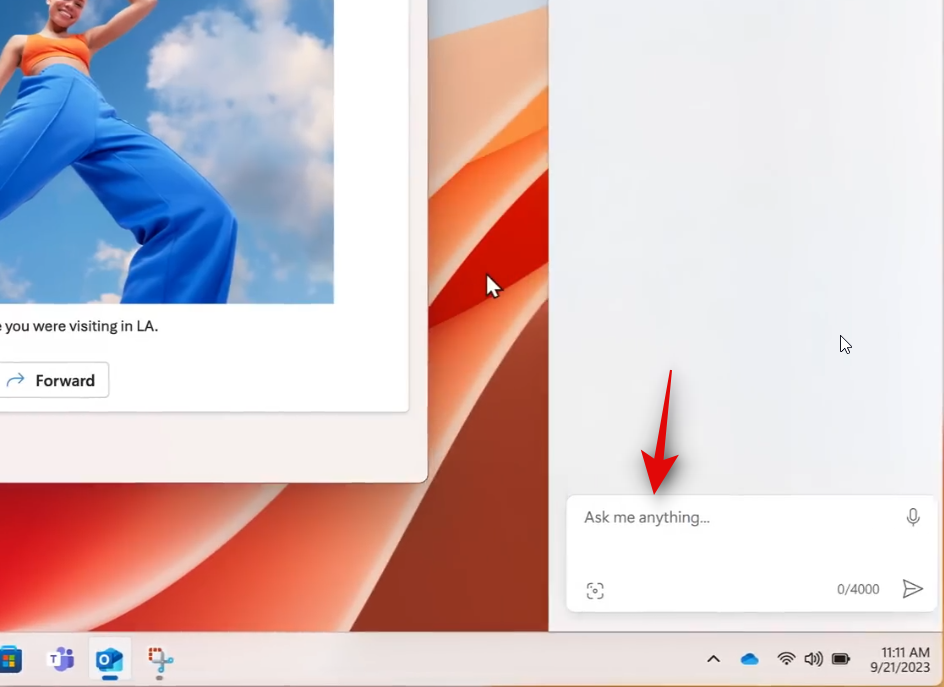
The picture will be automatically opened in Copilot as it was copied to your clipboard. You will now have various suggestions under the image. Click on Remove background.
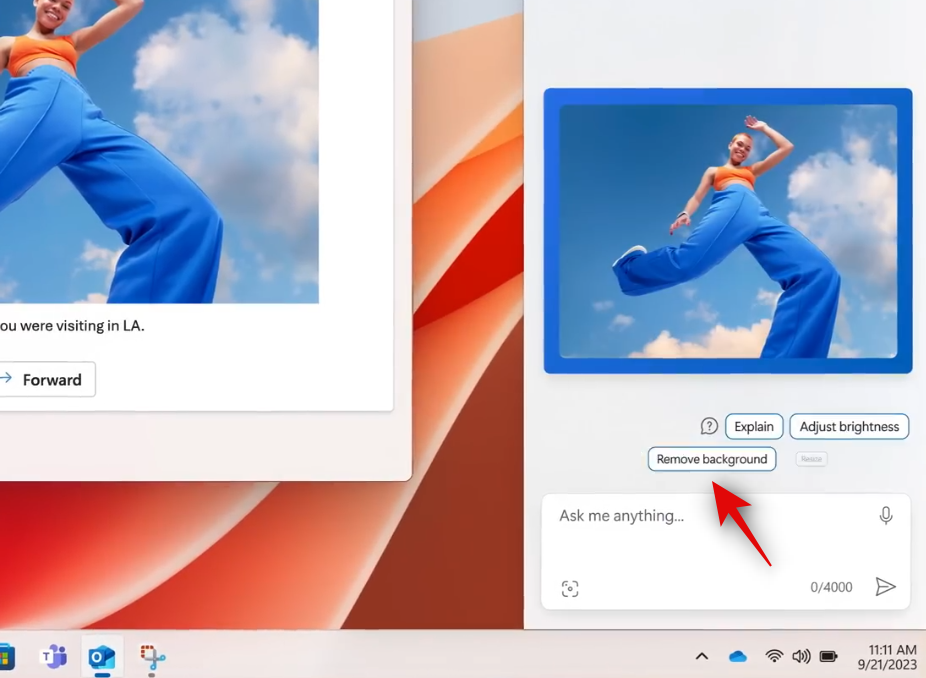
Copilot will now search for the background.
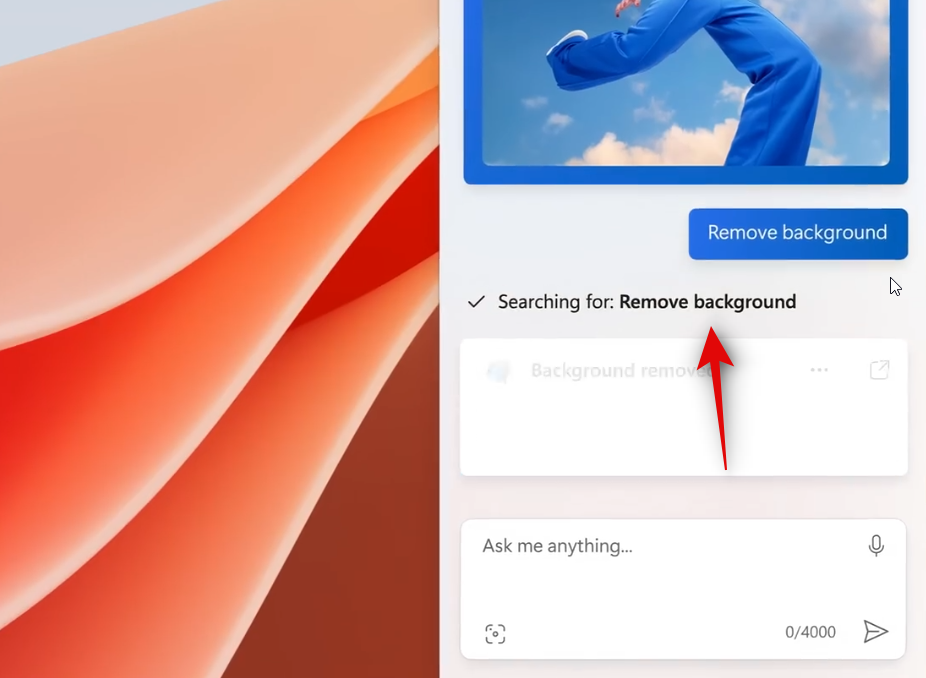
Once Copilot has detected the background, it will be removed from the image, and the resulting image will now be presented to you in a reply.
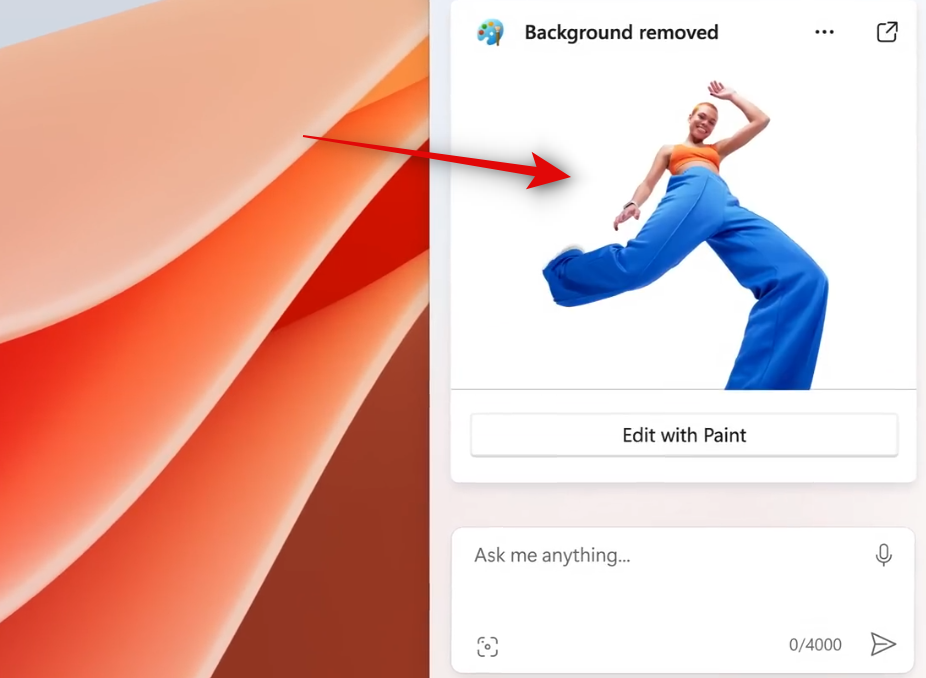
You can now click on Edit with Paint if you wish to edit the image in Paint.
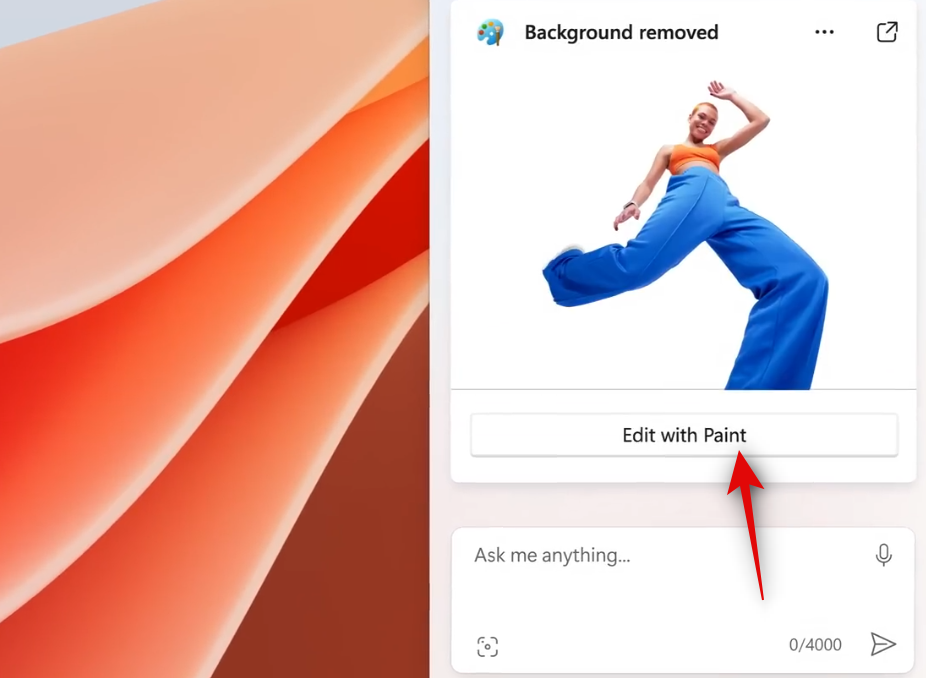
And that’s how you can remove the background from an image using Copilot on your Windows PC.
We hope this post helped you easily remove the background from an image using Copilot. If you face any issues or have any more questions, feel free to reach out to us using the comments section below.
RELATED
- How to Install Google Play Games Beta on Your Windows PC to Play Android Games
- 45 Best Ideogram AI Logo Prompts!
- WhatsApp Chat Lock: A Complete Guide
- How to Get Started with Google SGE [A Complete Guide]
- How to Turn Facebook to Professional Mode [2023]
- Google Bard: How To Search Your Gmail, Drive, Docs and More

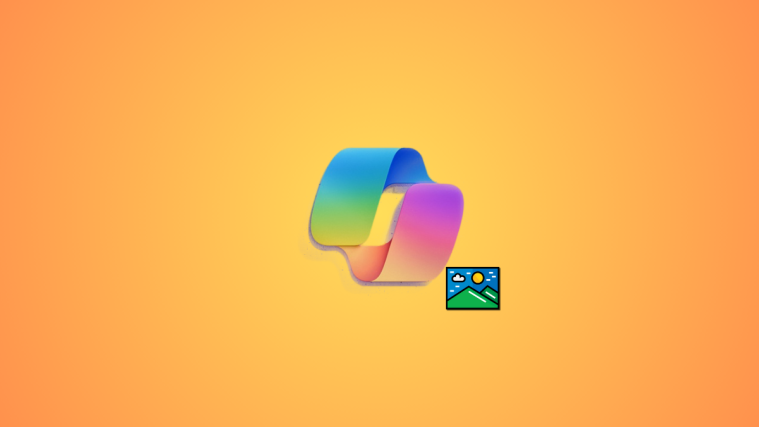
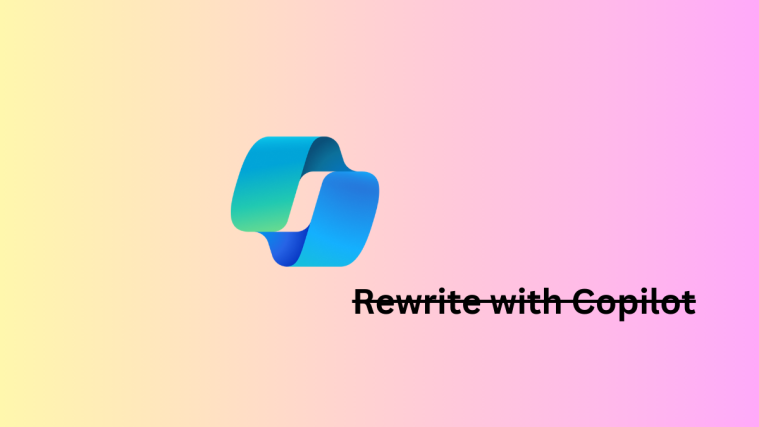


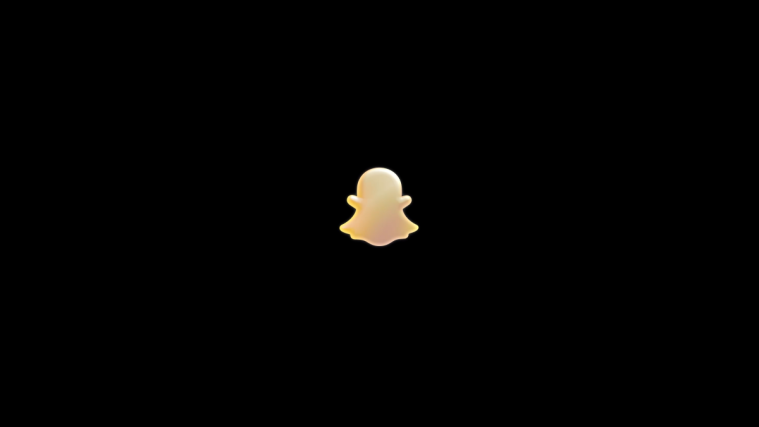
This feature, as of March 2024, appears to be no longer supported. Copilot responds with:
I’m sorry for any confusion, but as an AI, I don’t have the ability to directly manipulate images or remove backgrounds from them. However, I can guide you on how to do it using image editing software. Here are some general steps:
It also says that it doesn’t have the ability to open images from your clipboard.