Google Chat has been the replacement service for Hangouts which was released back in 2017. It has been adopted by many users and offers features similar to hangouts. It also comes with a few additional perks like the ability to create spaces and integration with Gmail on mobile apps.
If you’re new to the app and have been facing issues getting notifications regularly then you’re not alone. This is a well-documented issue mostly caused by multiple instances of Google Chat. Here’s how you can fix the same on your device.
Related: How to Use Google Chat in Gmail
How to fix occasional missing notifications on Google Chat
Before you proceed with the fixes, we recommend you perform the following checks on your device. This will help us ensure everything is set up as intended and working on your device before proceeding with the fixes. Let’s get started.
5 Checks to perform
Start by performing these checks on your device whether using a computer or mobile device. Follow the sections below to help you along with the process.
1. Ensure you’re connected to the internet
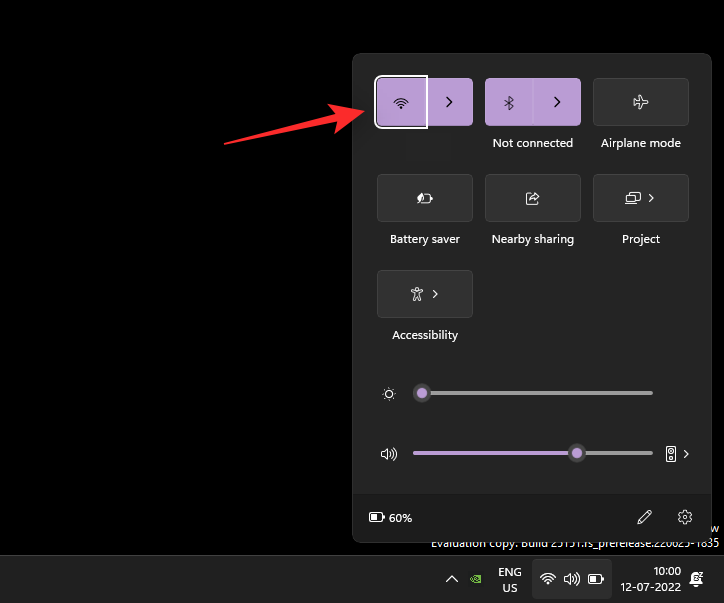
Visit a website in your browser or try using an IM on your device to ensure that you’re connected to the internet. If you’re facing network issues then it likely might be the reason for occasionally missing notifications in Google Chat. You can try restarting and re-establishing your connection to fix temporary issues. If network issues persist for a few hours then you might want to get in touch with your ISP to fix the same.
2. Ensure notifications are enabled

Ensure that device-wide notifications are enabled for your device. Additionally, ensure Google Chat isn’t blocked from sending notifications on your device. You can do this by checking your device notification settings for Google Chat in the Settings app. Ideally, you should have banner and badge notifications enabled for Google Chat along with sound. If you’re using the Gmail app to use Google Chat instead, you will need to enable notifications for the same.
Related: 8 Hidden Google Chat Tricks
3. Ensure DND is disabled
DND mode can also cause you to miss out on Google Chat notifications in some cases. We recommend you check and disable the same on your respective device. Windows users can check their Focus status from the Action Center as shown below. (Else, simply search for Focus Assist in the Settings app and check out its status.)
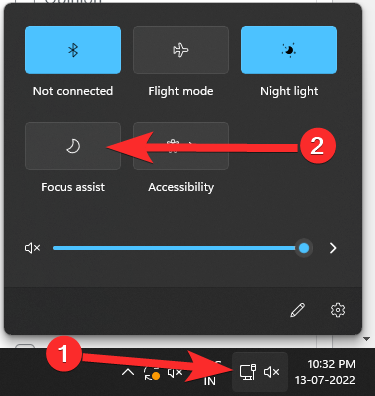
On Android, you can check the status of DND from the notification shade.

iOS users can check their Focus settings to check and disable DND on their devices. Swipe down from the top-right corner of your iPhone to access the Action Center, and then tap Focus to find the current status of DND.

Additionally, it is recommended that you check your Focus sharing status in case DND gets re-enabled on your device mysteriously (read: automatically, as set by you).
4. Ensure you can get notifications from other apps and services
Test your notifications by sending yourself a quick message. We recommend you test a text message and an Instant Message from your preferred platform. If push notifications work as intended on your device then you can continue with the next check.
However, if you’re still unable to receive push notifications, we recommend you troubleshoot your device notifications first. It could likely be the reason for missing notifications in Google Chat.
5. Ensure Google Chat can sync in the background
Most IMs including Google Chat require the ability to use data and sync in the background to deliver push notifications effectively. If sync is restricted or disabled then the same can cause issues with getting timely notifications on a device.
We recommend you check your background app settings depending on your device and ensure that Google Chat is allowed to use data and resources in the background. Allowing the same will help you fix missing notifications from Google Chat.
Related: How to Disable Chat in Gmail
How to fix the notifications not received issue on PC
If you’re missing Google Chat notifications on PC, then you can try the following fixes.
Method 1: Close Gmail and Google Chat mobile apps
Let’s start by closing any open mobile apps on your mobile device. This includes Gmail, Google Chat, and the Hangouts app.
Once you close the required apps, look for any active sessions on your PC. This includes opening Google Chat app in the background or multiple Chat tabs in your browser. If you find any active sessions, terminate all of them except your preferred session.
Now if you’re running the desktop Google Chat app then restart the same.

If you’re using your web browser to access Google Chat then refresh your web page.
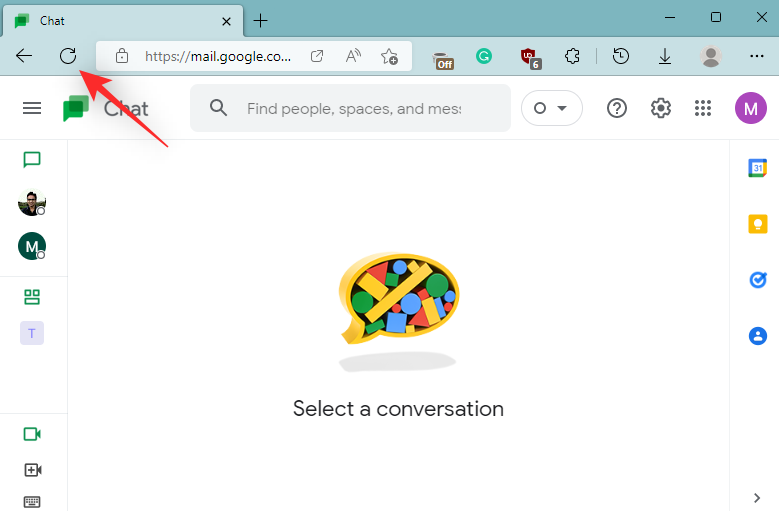
Now try sending a test message to yourself in Chat. If any ongoing mobile or desktop sessions were interfering with your notifications then the issue should now be fixed on your system.
Method 2: Check your notification example
Follow one of the sections below depending on how you access Google Chat on your computer.
If you use the Google Chat website
Visit Google Chat in your preferred browser and click the Gear () icon.
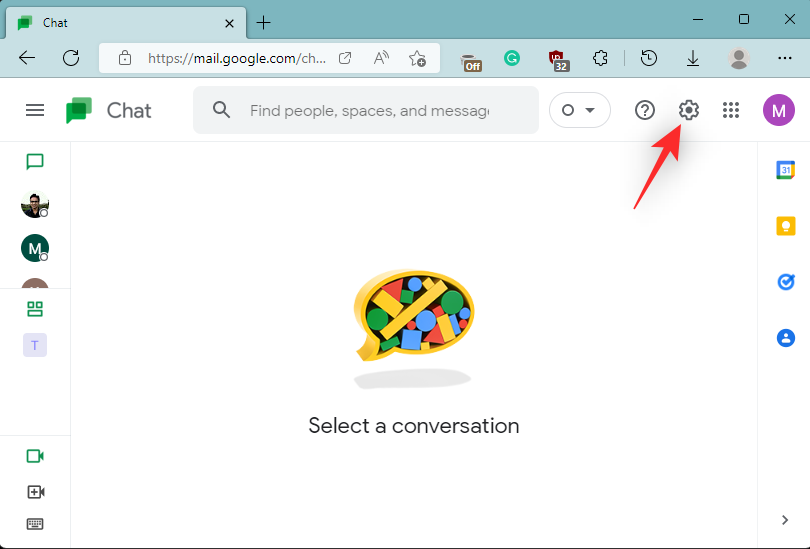
Check for Show an example under Desktop notifications.
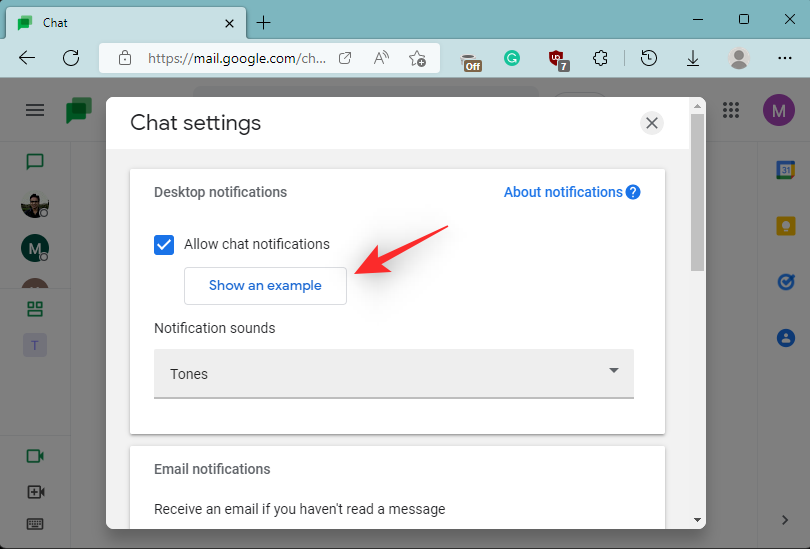
Here’s what it means if this option is available to you and if it isn’t.
- Available: This means you can receive chat notifications at chat.google.com.
- Not available: If Show an example does not show up then you’re getting your notifications through other means. Possibly another tab in your browsing session or the Google Chat app itself.
And that’s it! Once you know your notifications are being sent to another active session, simply terminate the active session to receive notifications in your current session.
If you use Gmail to access Google Chat
Open Gmail.com in your preferred browser and click the Gear () icon.

Select See all settings.

Click Chat and Meet.
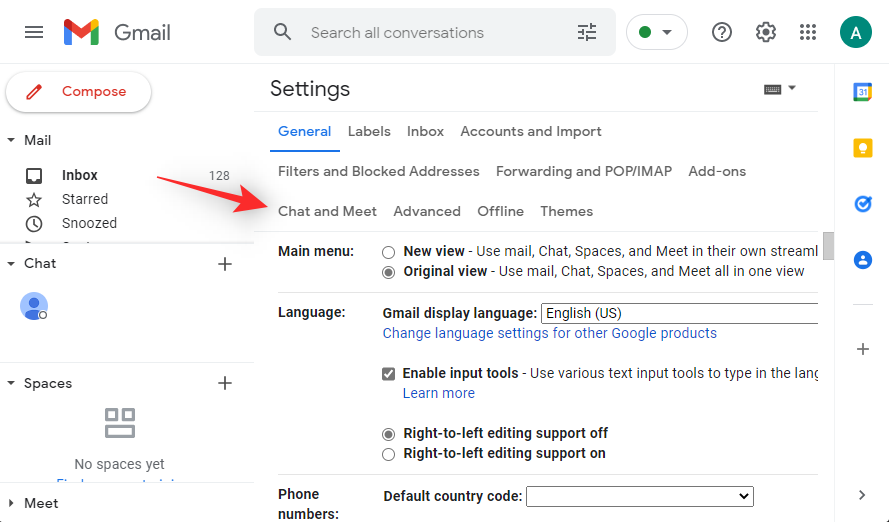
Now select Manage chat settings beside Chat settings.
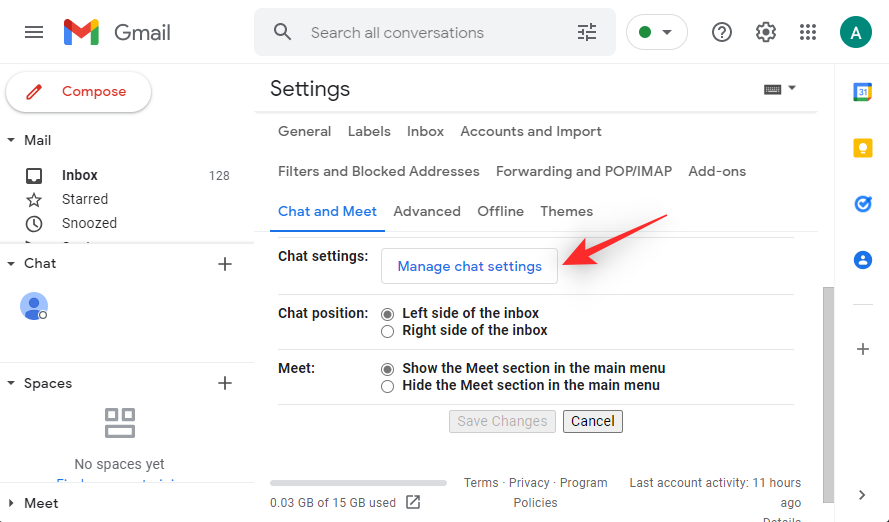
Check for an option named Show an example under Desktop notifications. Here’s what it means depending on the availability of this option.
- Available: If this option is available to you then you will get all your notifications through Google Chat in Gmail.
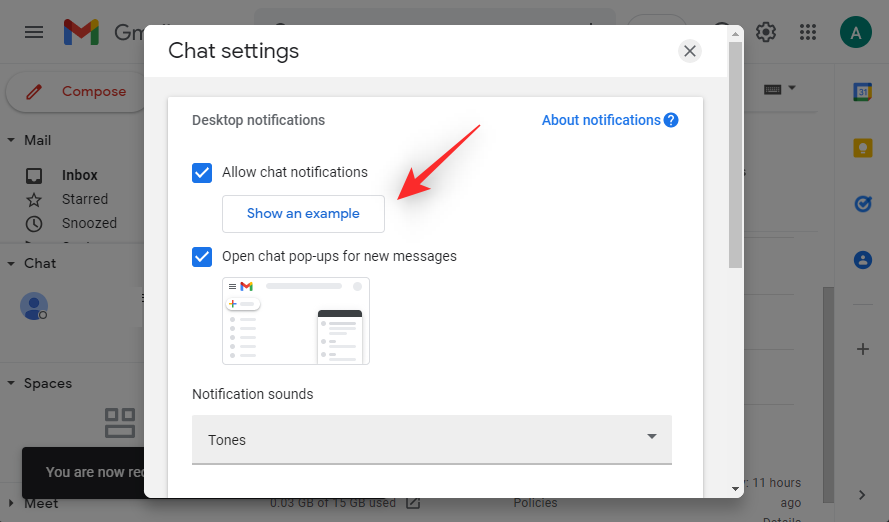
- Unavailable: If however, Show an example is unavailable to you, then you likely have an active session in one of your browsers or the Google Chat app itself. In such cases, you can switch to the active session to use Google Chat or terminate it to get chat notifications in your current session.
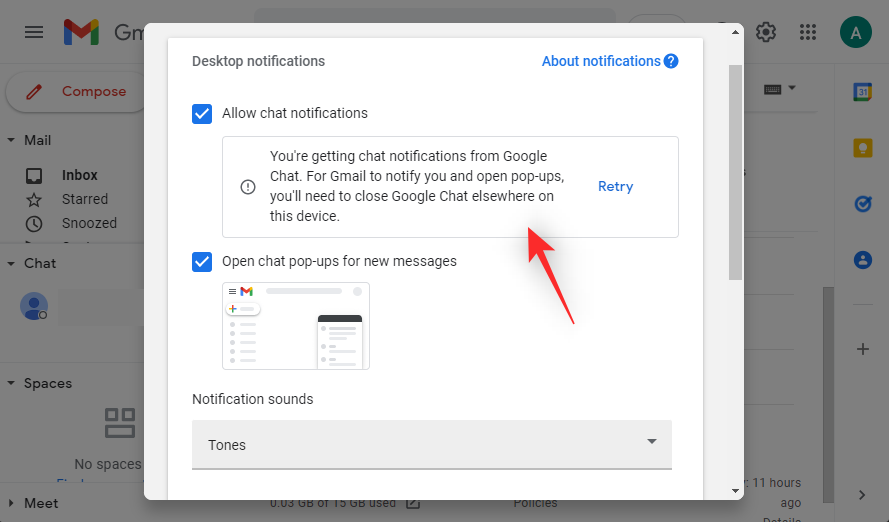
And that’s it! Depending on the availability of this option you can find out where your notifications are going and why you aren’t receiving them sometimes.
Method 3: Enable notifications for a group or space
If you aren’t receiving notifications for a Google Chat Group or Space then let’s ensure that the same has been enabled on your device. Follow the steps below to help you along with the process.
Note: Changes to your notification settings for Groups and Spaces will be synced across all your devices using the same Google Account.
Open Google Chat or Gmail in your browser and click and open the concerned conversation.

Click the 3-dot () icon or the arrow depending on your app.

Click Notifications.
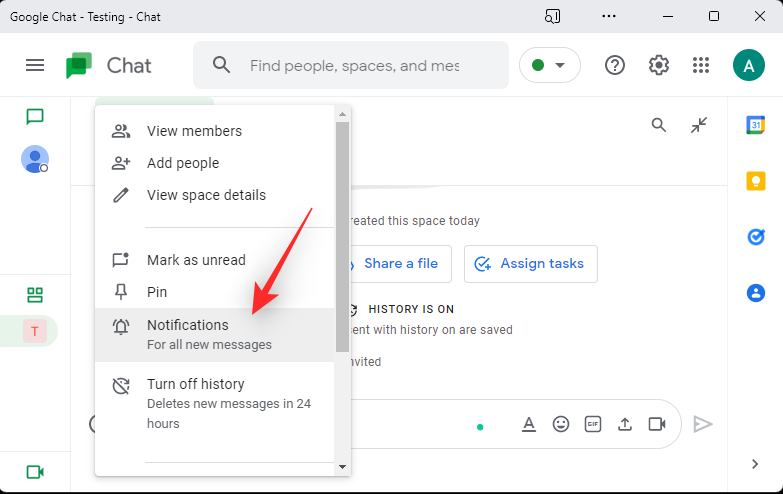
Now choose Notify always to turn on notifications for the selected group or space in Google Chat.

Click Save.

And that’s it! You will now receive notifications for your chats and spaces as well.
Method 4: Enable notifications for a specific conversation
Lastly, if you’re facing the issue where you’re occasionally missing notifications from a particular conversation then you can check your notification settings for the same.
If disabled, you can enable notifications for the conversation which would explain why you’re missing notifications for the particular conversation. Follow the steps below to help you along with the process.
For the Google Chat website or app
Open Google Chat in your browser and click on the concerned conversation.
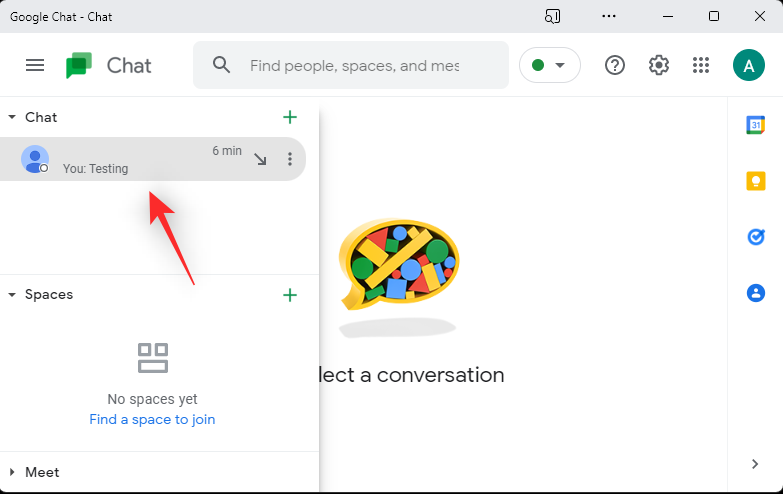
Click the arrow beside the participant’s username at the top.

Click Turn on notifications.

Note: If you get Turn off notifications instead then it means that notifications are already turned on for the conversation.
And that’s it! You will now have turned on notifications for the selected conversation.
For Google Chat in Gmail
Open Gmail and click on the concerned Google Chat conversation on your left.

Now click the 3-dot () icon.

Click Turn on notifications.
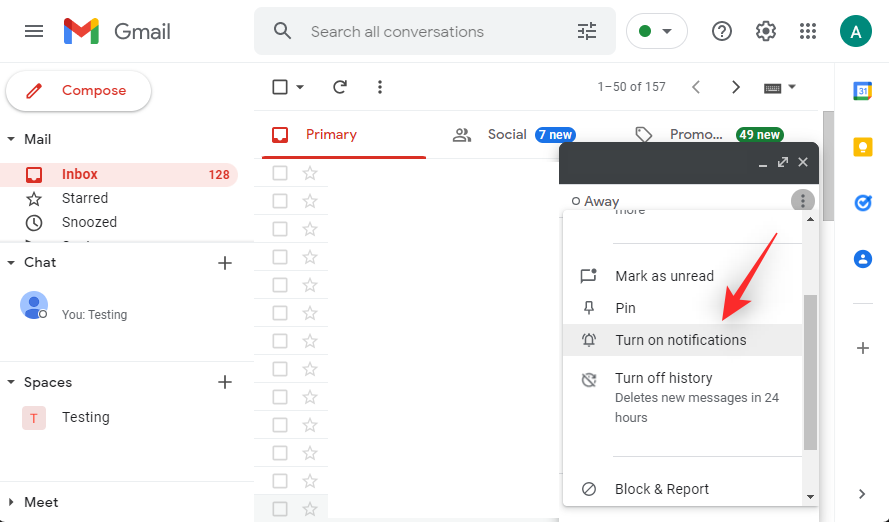
And that’s it! You will now have turned on notifications for the selected conversation.
Method 5: Remove inactive devices from your Google Account
This is a drastic measure but it helps fix an important bug that causes you to miss Google Chat notifications in case you’re signed into multiple devices with the same Google Account. Some accounts can face bugs when marking active sessions for Google Chat on some devices.
Some devices can appear to be constantly online despite being inactive due to this bug which will prevent Google Chat from sending you notifications on your current device. This can be fixed by logging out of all devices signed in with your Google Account and then signing in to the device you wish to use primarily first.
Once signed in, you can sign in to your other devices as usual. Follow the steps below to help you along with the process.
Open Gmail in a browser where you are signed in with your Google Account and click your profile picture in the top right corner.

Click Manage your Google Account.

Click Security.
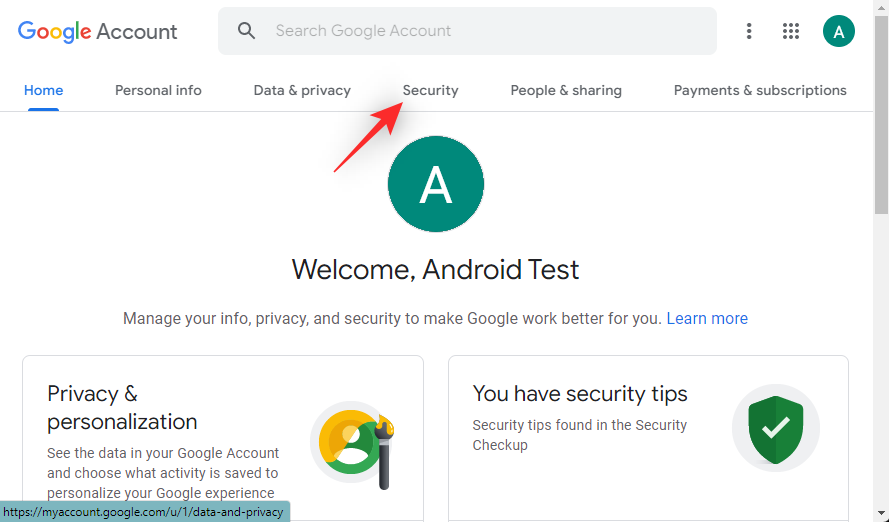
Click Manage all devices under Your devices.

You will now be shown a list of devices signed in with your Google Account. New devices will show up with a tag for the same.
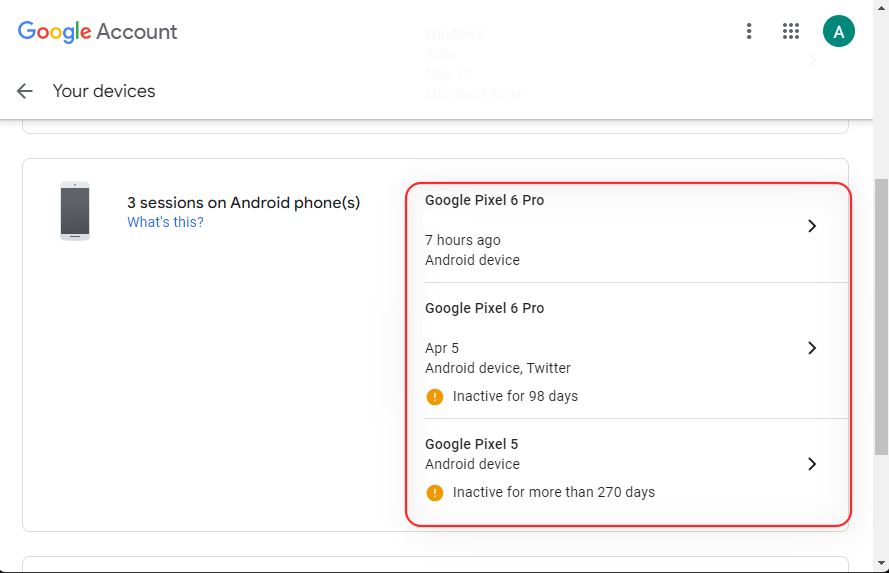
Click and select the device you wish to sign out.
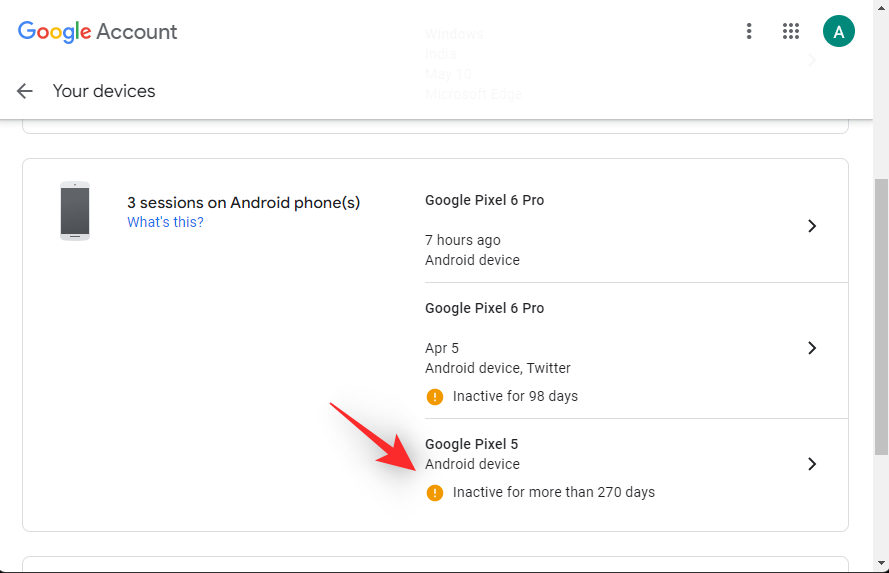
Click Sign out.
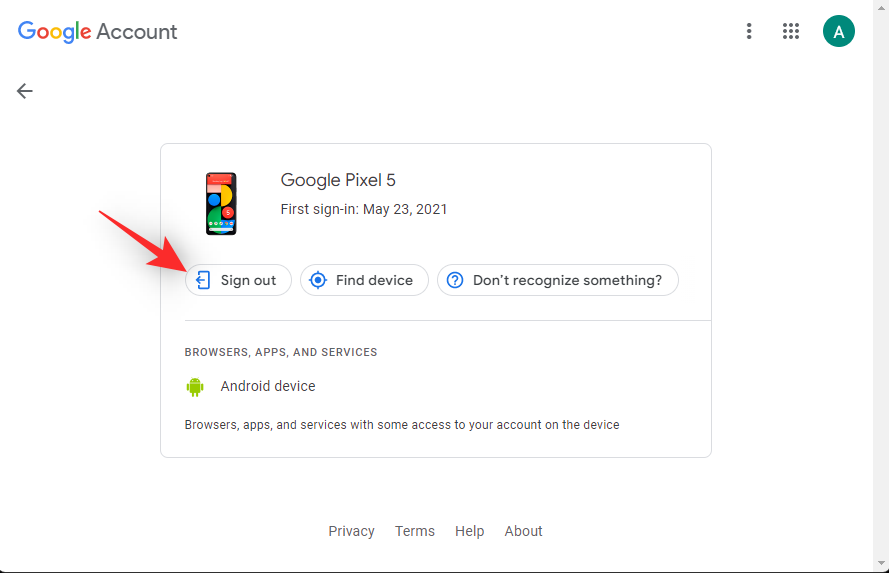
Click the same again to confirm your choice.

Repeat the steps above to sign out of all other devices using your Google Account. Once done, go back using the back arrow.

Click 2-Step Verification under Signing into Google.

Verify your identity by confirming your password.

Now scroll down and click REVOKE ALL.
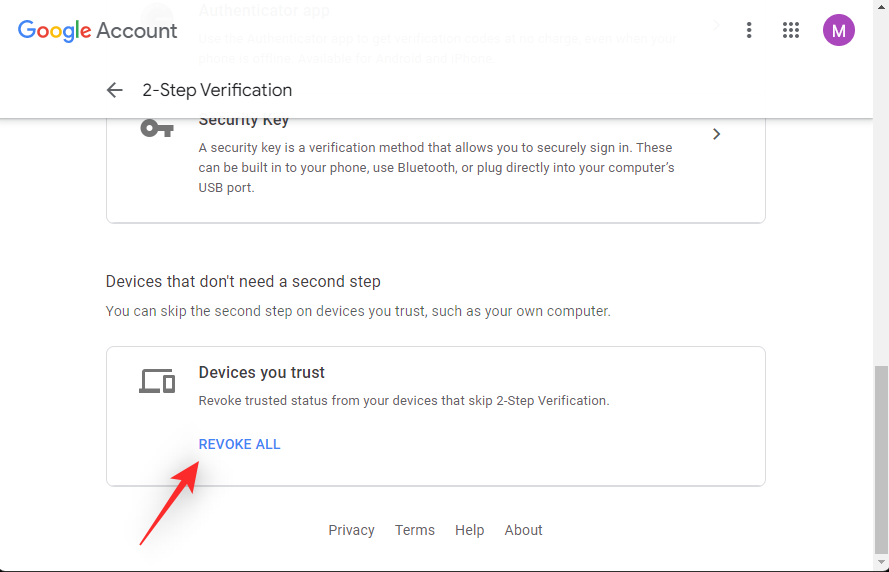
Click OK to confirm your choice.
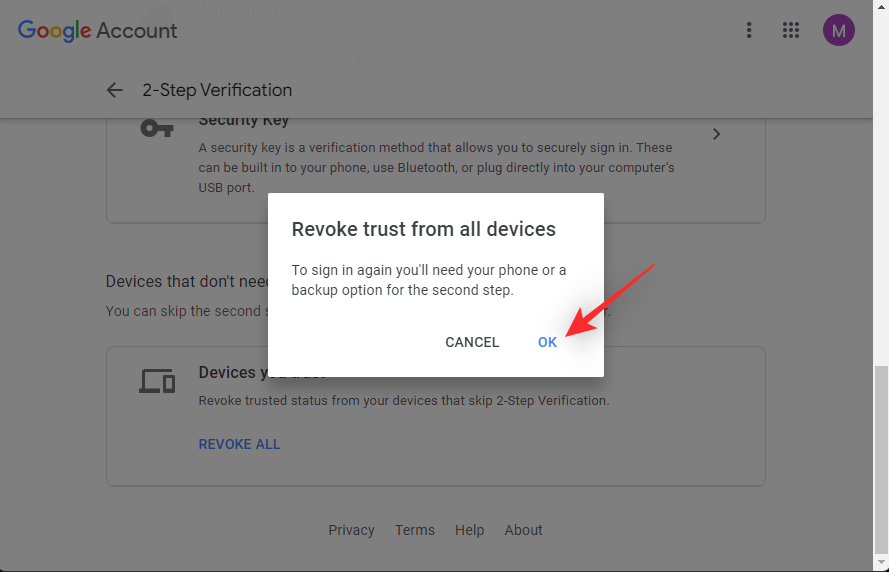
Restart your current device where you wish to keep an active Google Chat session and sign in with your Google Account as usual. You should now be able to receive notifications for messages in Google Chat as intended.
How to fix the notifications not received issue on iPhone or Android
iPhone and Android users can start with the common fixes listed below. If notifications still intermittently go missing then you can try one of the platform-specific fixes mentioned below. Let’s get started.
Method 1: Close active browser tabs on Computers
Just like Computers, mobile devices can also end up missing some notifications if you have a currently active session for the same account on a PC or Mac.
This includes the following running instances.
- An active session in Gmail
- An active session on the Google Chat website
- An active session in the Google Chat app
Multiple sessions cause Google Chat to prioritize your first active session and send notifications to the same. Other devices will receive silent notifications or no notifications depending on your settings. We recommend you start by checking for any active sessions on your other devices. If you find an active session you can switch to the same one to continue receiving notifications as intended.
If you wish to receive notifications in your current session instead, then simply close all the active sessions that you find. Once done, you should be notified about messages as intended without any missing notifications.
Method 2: Enable notifications for a space or group
If you have trouble receiving notifications for a Space or Group then it is likely that you have notifications disabled for the same. It could also be that you have opted to receive selective notifications. Let’s check and adjust the same to receive all notifications for Spaces or Groups in Google Chat. Follow the steps below to help you along with the process.
For Gmail
Open Gmail and tap Spaces at the bottom.

Now tap and select the concerned Space.

Tap on the arrow beside the Space name at the top.
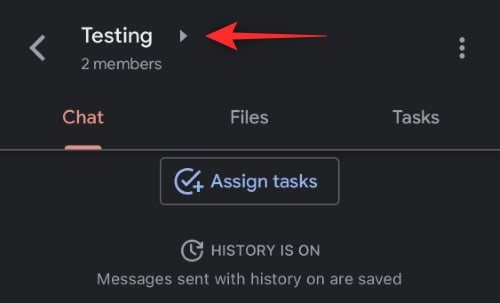
Scroll down and tap Notifications.

Choose Notify always.
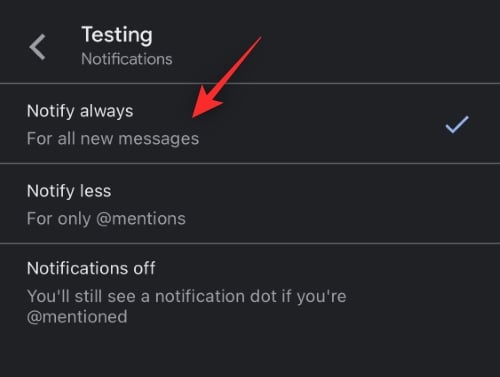
And that’s it! You will now have enabled all notifications for the selected Space in Google Chat.
For the Google Chat app
Open the Chat app and tap the Spaces icon.

Tap and select the concerned Space where you are facing notification issues.
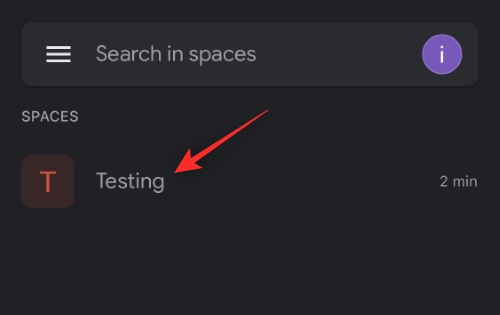
Tap the arrow beside the current Space name at the top.

Tap Notifications.

Select Notify always.

And that’s it! You will now have enabled all notifications for the selected Space in the Google Chat app.
Method 3: Enable notifications for a specific conversation
If you’re missing notifications from a particular thread or conversation in Google Chat then it is likely that you have notifications disabled for the conversation. Follow the steps below to enable the same on your device.
For Gmail
Open Gmail and tap Chat at the bottom.

Now tap and open the concerned conversation where you are facing notification issues.
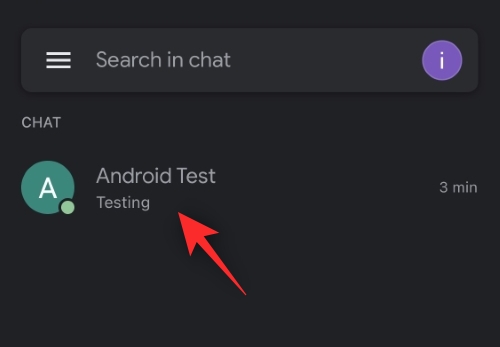
Tap the participant’s username at the top.

Look for the Notifications toggle. If it is turned off, then you will only be notified when you’re mentioned in the conversation thread. Tap and enable the same to receive all notifications for the selected conversation.

And that’s it! You should now get regular notifications for the selected conversation in Google Chat.
For Google Chat
Open the Google Chat app on your device and tap the concerned conversation.
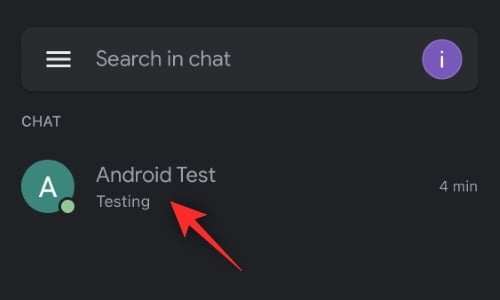
Tap the participant’s username at the top.

Enable the toggle for Notifications.

And that’s it! You will now have enabled all notifications for the selected conversation thread.
Method 4: Remove inactive devices from your Google Account
As discussed above, removing inactive devices can also help fix notification issues with Google Chat. Here’s how you can get started on your device.
On Android
Open the Settings app and tap Google.

Tap Manage your Google Account.
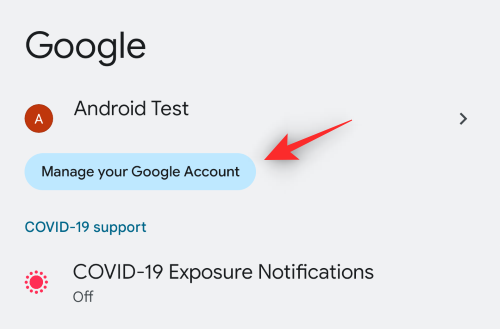
Tap Security.
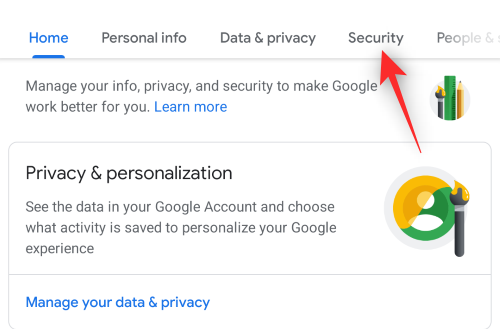
Tap Manage all devices under Your devices.
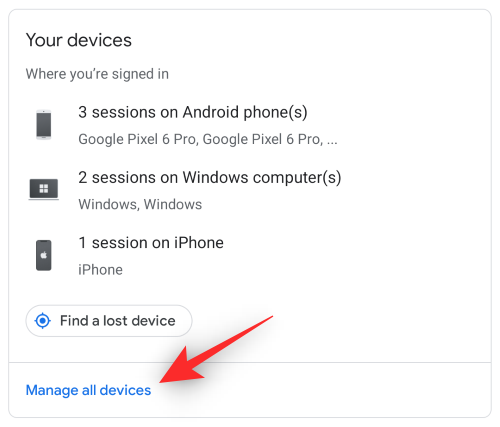
Now tap on a device from the ones using your Google Account.

Tap Sign out.

Tap Sign out again to confirm your choice.

Repeat the steps above to sign out of all devices using your Google Account. Go back to the previous screen once done, and tap 2-Step Verification.

Confirm your identity by verifying your password.
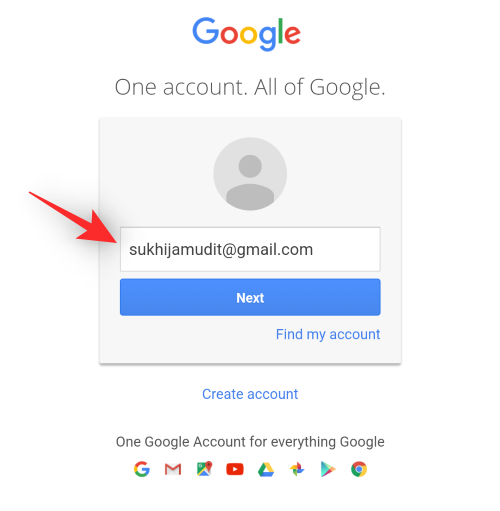
Tap REVOKE ALL under Devices you trust.
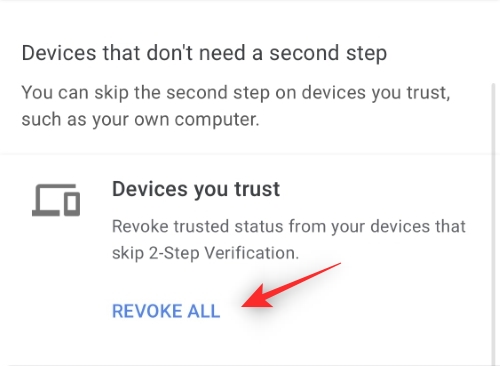
Now restart the device you wish to primarily use and sign back in with your Google Account. You should now be able to receive notifications for Google Chat as intended on your device.
On iOS
Visit the My Account webpage in your browser. If you use the Gmail app, open the Gmail app instead. Tap your profile picture and tap Manage your Google Account.

Tap Security.

Scroll down and tap Manage all devices.

Tap on a device from the list on your screen.

Tap Sign out.

Tap the same to confirm your choice.

Now repeat the steps above to sign out of all other devices in the list. Once done, go back and tap 2-Step Verification.

Use your password to confirm your identity.

Scroll to the bottom and tap REVOKE ALL.
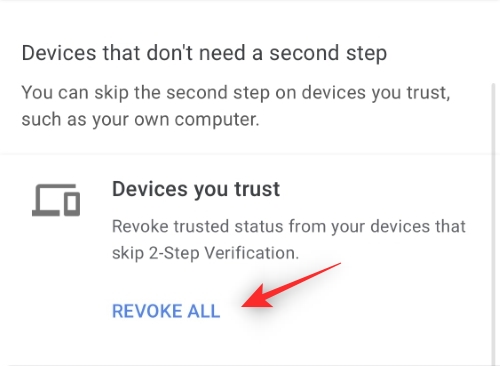
Tap OK.
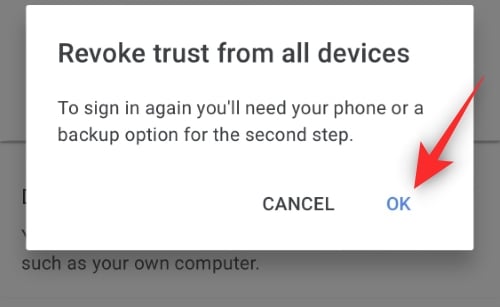
Restart your iOS device and sign back in with your Google Account. You will now receive notifications as intended for Google Chat.
3 more fixes for Android (only)
If you’re an Android user still missing out on some notifications in Google Chat then you can use the fixes mentioned below.
Method 1: Turn off Adaptive notifications
Adaptive notifications are a known cause of issues with Google Chat. Let’s disable the same on your device.
Open the Settings app and tap Notifications.

Tap Enhanced Notifications to turn off the toggle.
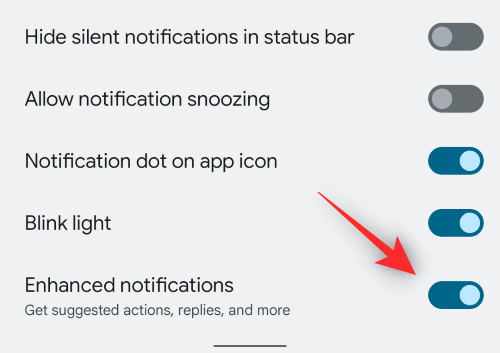
Confirm your choice if prompted. And that’s it! Adaptive notifications will no longer interfere with Google Chat and you should receive notifications as usual.
Method 2: Turn off the Adaptive battery
Open the Settings app and tap Battery.

Tap Adaptive preferences.

Tap and turn off the toggle for Adaptive Battery.
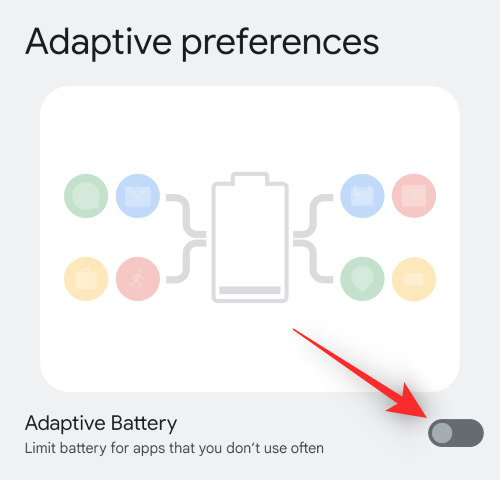
Google Chat should now be able to deliver notifications as intended on your device.
Method 3: Set Gmail or Google Chat app as an active app in Developer settings
If you do not have developer mode enabled on your device, we recommend you first use the guide below. You can then use the next step to set Gmail or Google Chat as an active app
Step 1: Enable Developer mode
Open the Settings app and tap About phone.
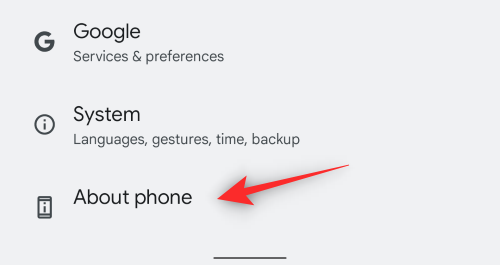
Scroll down and tap your Build number a few times.
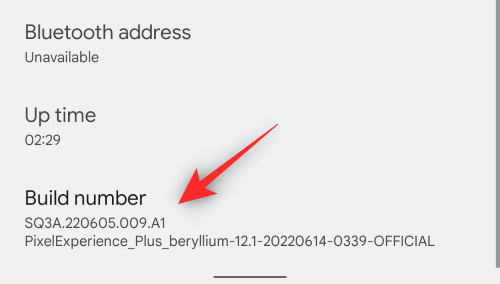
Confirm your passcode when prompted

Developer mode should now be enabled on your device.
Step 2: Set Gmail or Google Chat as active
Open the Settings app and tap System.
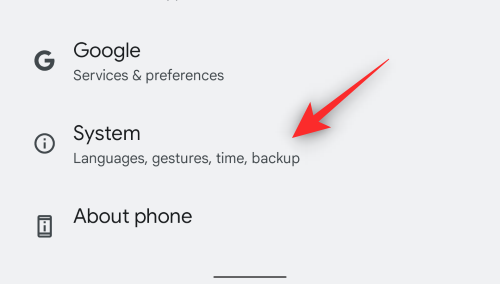
Tap Developer options.
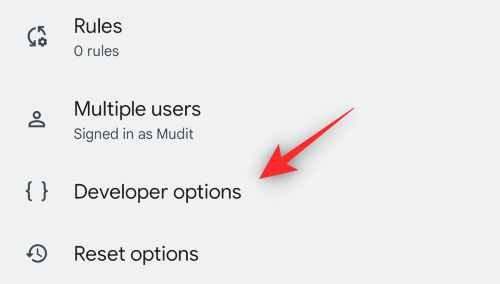
Scroll to the bottom and tap Standby apps.
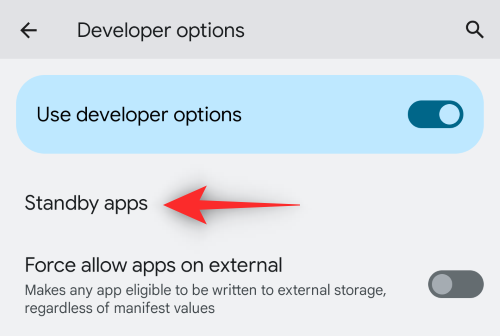
Tap Gmail or Google Chat depending on the app you use.

Tap and select Active if not already selected.
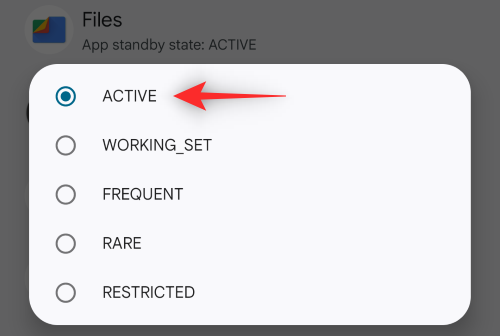
Restart your device.
You will now have fixed notifications for Google Chat on your device.
2 more fixes for iPhone
If you use an iOS device and are still facing issues then you can try the fixes below.
Method 1: Toggle Background App Refresh
Open the Settings app and tap General.
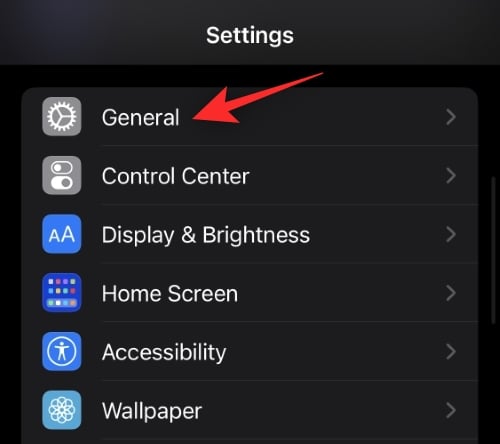
Tap Background App Refresh.

Turn off the toggle for Gmail or Google Chat depending on the app you use.

Wait for 5 mins and then tap the Background App Refresh option at the top.

Tap and select Off.

Now restart your iOS device. Once restarted, re-enable Background App Refresh and the same for Gmail or Chat on your device. Google Chat notifications should now deliver as intended on your iOS device.
Method 2: Re-install the app
As a last resort, you can try reinstalling the Google Chat or Gmail app. There aren’t many options to reset the app cache or preferences in iOS and thus a re-install helps perform the same. Tap and hold on the app to view the context menu. Select Remove App.

Select Delete App.

Now you can use one of the links below to get and install either of the preferred apps.
- Gmail | Download Link
- Google Chat | Download Link
Once reinstalled, sign in to your account as usual and turn on notifications when prompted. You now be notified of all incoming messages based on your preferences.
We hope this post helped you fix notifications for Google Chat on your respective device. If you have any suggestions, feel free to drop them in the comments below.
RELATED:
- How to Get Started with Google Chat
- Google Chat History: How to Turn Off, What Happens, and How it Works
- How To Unblock Someone on Google Chat or Hangouts
- How To Block Someone on Google Chat and Hangouts on Phone or PC
- How to Check Chat History in Gmail
- How to Use Chat Bots Commands in Google Chat
- How to Use Giphy in Google Chat
- How to Add, Remove and Edit Custom Status on Gmail and Google Chat

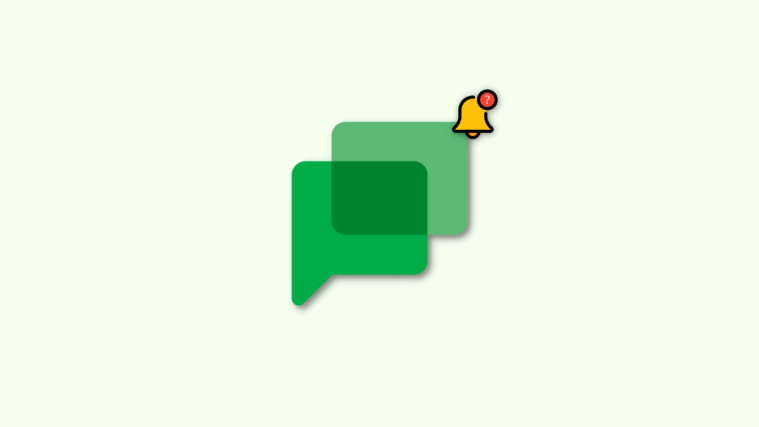

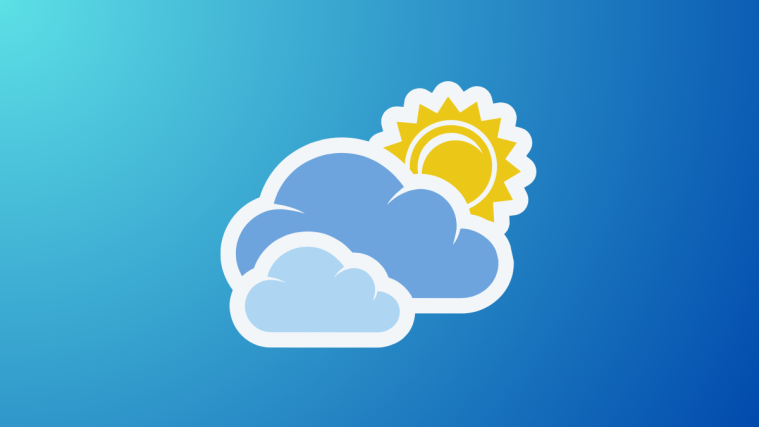
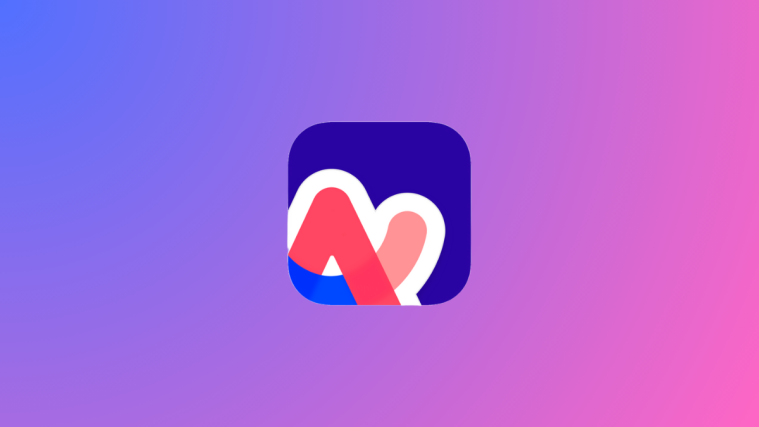

Nice article! It is helpful because sometimes we get unnecessary notifications. It will be helpful for people who want to turn on or off the notification in their androids.