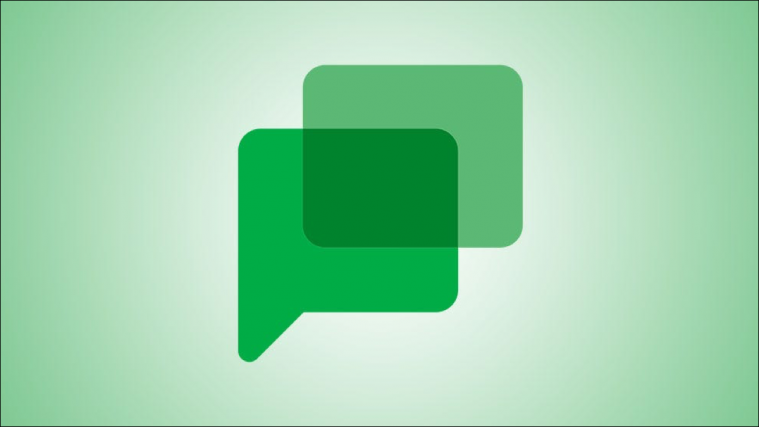Google Chat is the latest chatting tool to come out of Google’s lab. Google Chat packs a lot of punch for a chatting tool, allowing professional users to be more productive on a day-to-day basis. The service is already replacing Hangouts in all areas — including Gmail — and it is only going to get more prevalent in the coming days.
Today’s article, however, is not about enabling or using Google Chat in Gmail. This piece is all about telling you how to disable Google Chat in Gmail.
Is Google Chat turned on by default in Gmail?
If you use Gmail on your browser, you must have spotted something weird going on around the left of your screen. It is because Google has been replacing the Hangouts client with Google Chat, hoping to give it the traction it needs to be successful.
So, yes, as of now, Google Chat is turned on by default in Gmail — both the website and the mobile app. If you wish to disable it, check out our detailed guide below. You may also choose to disable only the notifications from Google Chat in Gmail btw, we have a guide for that too below.
Related: How to Use Google Chat in Gmail
How to disable Google Chat in Gmail completely
Tired of the incessant notifications and want to take a breather? Here is how you can disable Chat in Gmail.
On Computer
First, go to mail.google.com and log in with your username and password. Now, click on the gear icon at the top-right corner of the screen. When the options expand, hit the ‘See All Settings’ button at the top.
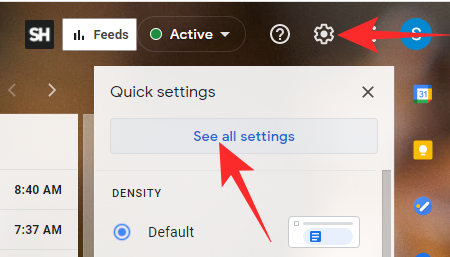
Go to the ‘Chat and Meet’ tab. Finally, on the right of the ‘Chat’ banner, click on ‘Off’ and ‘Save changes.’
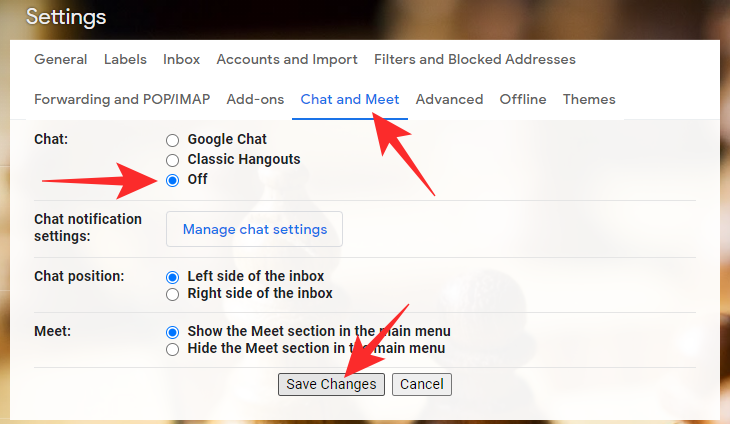
That is it! Google Chat will be disabled in Gmail at once.
On Mobile
Google has recalibrated the Gmail app on mobile to offer you Google Chat and Meet inside the app, without forcing you to get standalone applications. However, if you already have the Google Chat application on your mobile, you will get duplicate notifications from the Gmail app, when Chat is enabled. The best way to counter is to switch off Gmail’s Chat extension.
After launching the Gmail app on your mobile, tap on the hamburger menu button at the top-left corner of your screen.

Next, scroll down and go to ‘Settings.’

Now, go to the email account you are trying to modify.

Settings for one Gmail account do not affect others. After opening the account, scroll down and focus on ‘Chat’ under the ‘General’ banner.
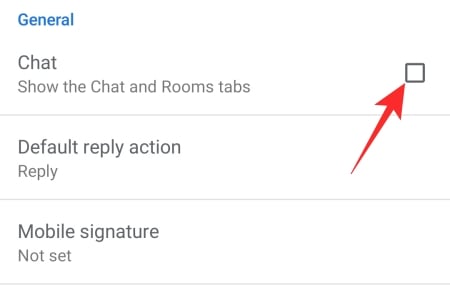
If it is turned on, disable it. Exit the area when done.
Related: How To Unblock Someone on Google Chat or Hangouts
How to disable chat notifications in Gmail
Tired of the annoying “ting!” that Gmail makes when a new chat arrives? Here is how to disable notifications in Gmail.
On Computer
Go to mail.google.com and log in with your username and password. Now, click on the gear icon at the top-right corner of your screen to access Gmail settings.
Next, go to ‘See all settings.’
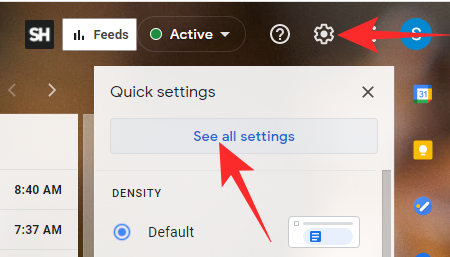
Next, go to the ‘Chat and meet’ tab and click on the ‘Manage chat settings.’
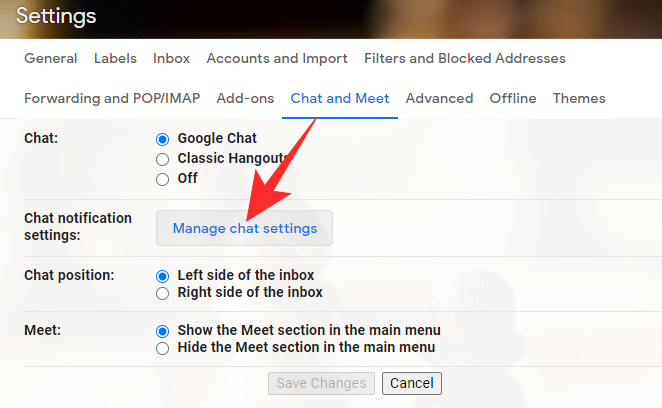
Finally, disable the ‘Allow chat notifications’ option and hit ‘Done.’

This will take care of your notifications for all chats.
Alternatively, if you wish to disable notifications for certain chats while keeping others untouched, you will have to do some manual work. Hover your mouse cursor over the conversations on the left of your screen until you see a vertical ellipsis button.

Click on it to see all chat options. Finally, hit ‘Turn off notifications’ to turn off alerts for that particular conversation.

On Mobile
Launch the Gmail app on your mobile phone and tap on the hamburger menu button at the top-left corner of your screen.

After the sidebar gives you access to additional tabs and options, scroll down until you see ‘Settings.’

Then, go to ‘General settings.’
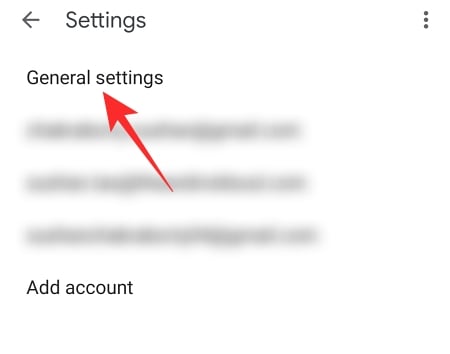
Next, tap on ‘Manage notifications.’

Mobile devices are a little finicky when it comes to notification management. So, do not be alarmed if the settings are not identical to the web client. You can turn off notifications for all accounts by toggling off ‘Show notifications.’
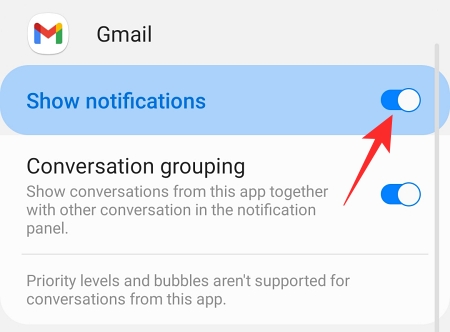
Else you could turn off the ‘Chat and rooms’ notifications for all different accounts.

How to switch to Google Hangouts in Gmail
Google is pushing pretty hard to make everyone switch to Google Chat instead of Hangouts, offering features that its predecessor does not have. However, as of now, Google has not taken the decision to pull the plug on the Hangouts extension in Gmail. So, yes, you can still go back to Hangouts in the web version of Gmail. Unfortunately, the mobile app does not support this and you can only get Google Chat if you use to chat through the Gmail app itself.
After you fire up your preferred browser, go to mail.google.com and log in. Then, click on the gear icon to open the Gmail options for that particular account. Now, click on ‘See all settings.’
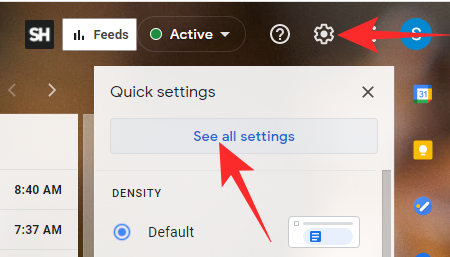
Next, go to the ‘Chat and Meet’ option.
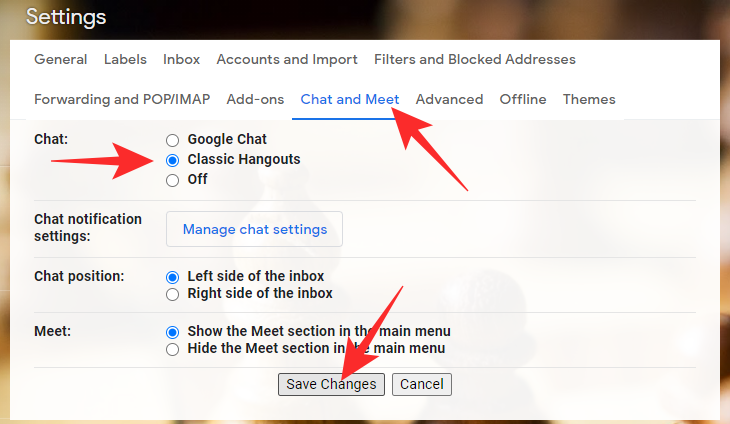
Finally, select ‘Classic Hangouts’ on the right of ‘Chat’ and click on ‘Save changes.’ Gmail will reload and your new options will be available to you right away.
Related: How To Block Someone on Google Chat and Hangouts
What happens when you disable Google Chat?
If you disable Google Chat, you will not be able to access your incoming messages. Additionally, Google Chat Rooms will be removed from the left-hand side panel. Meaning you will not have access to your Rooms and tasks you assigned inside them. Finally, if you ever wish to see the messages you receive or want to access old messages, you will have to go to chat.google.com or open the ‘Chat’ tab on the left of your screen.
Frequently Asked Questions:
Will you get your Google Chat messages in Google Hangouts?
Yes, Google Chat and Hangouts are intertwined. This means that the messages your receive in Google Chat are available in Hangouts and vice versa. The only problem is that Google Chat has an additional section called Rooms, which Hangouts does not. This is why the messages in Rooms are only viewable in Hangouts, but you cannot use bots, assign tasks, and more through Hangouts.
So, if you are already accustomed to the pleasures of Google Chat, moving back to Hangouts will not be as comfortable. However, if you do not mind the missed notifications every once in a while, turning off Chat is the way to go.
Can you get missed notifications without leaving Gmail?
When you disable chat, you do not get any new messages are generally forced to leave Gmail to read the messages. However, it is not exactly necessary to leave the website to get the job done. There is a separate section in Gmail that can cater to your needs. After you head over to mail.google.com and log in with your username and password, click on the ‘Chats’ tab at the top-left portion of your screen.
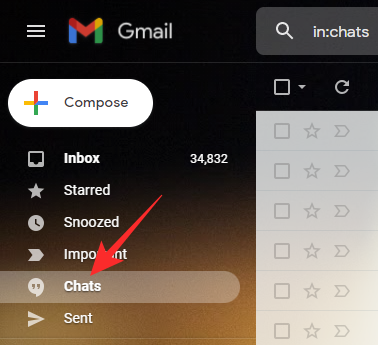
Clicking on it will show you all the messages you sent and received in form of emails and you can attend to them as you see fit.
Will disabling chat for one account disable it for others?
No, disabling chat for one account does not affect others. For example, if you have two or more Google accounts and wish to turn off Chat for one particular account, you simply need to log into the target account and make the changes as per the “How to disable Google Chat in Gmail” section above. When you switch over to another profile, the settings will cease to exist and you will have the option of picking your settings from scratch.
How to disable chat on Gmail account
Disabling Chat for an account is pretty easy. All you have to do is sign in to the right account before following the guide we written under the “How to disable Google Chat in Gmail” section. The procedure holds true for both mobile and web clients. If you do not find your account, you will have to add your account first before following the guide.
How to disable chat in Gmail app
You have to go to Settings, pick an account, and turn the ‘Chat’ option off to stop Chat and Room from popping up on your screen. If you have any confusion, refer to the “On Mobile” section portion of our “How to disable Google Chat in Gmail” guide written above.
How to hide chat in Gmail
If you do not want to disable the Chat feature but simply want to hide the section from your home page, you will need to click on the little down-arrow button on the left of the ‘Chats’ banner. This will collapse the area and hide all the conversations under ‘Chats.’
RELATED
- How to Join, Rejoin, Leave or Block a Google Chat Group or Room
- How to Use Chat Bots Commands in Google Chat
- How to change Status on Google Chat
- How to get folders in Gmail
- How To Get Google Chat and Migrate From Hangouts
- How to Use Giphy in Google Chat