In the olden days, texting used to be more or less a dull affair. You had to rely on letters, words, and sentences to push your thoughts, hoping the receiver catches your drift. Later, emojis made life a lot easier, allowing you to demonstrate how you feel through little icons.
Now, the world seems to have moved on from emojis, banking on full-fledged GIFs to add a humorous twist to traditional chatting. Today, we’ll talk about adding GIFs to Google Chat, tell you how you could use Giphy to make your Chats more legendary than ever.
Related: How to Join, Rejoin, Leave or Block a Google Chat Group or Room
What is Giphy?
GIFs are arguably the most innovative form of expression. Not only do you get the usual quirk of emojis and stickers, but you also get the live-action thrill that only GIFs can provide. You can reference your favorite shows and movies in a heartbeat, and can even throw a couple of famous expressions from your dearest sportspersons to make things interesting. As you can guess from our overenthusiastic description, GIFs can be seriously fun. But sadly they are not available in the wild. You need something special, a special search engine, to access them. And that is where Giphy comes in.
Giphy is a US-based GIF search that gives you access to millions of sound-less looping videos, aka GIFs. Since it also doubles up as a reservoir for GIFs, you probably will not even need to look before the initial suggestions. Giphy allows you to copy the links to the GIFs and paste them wherever suitable.
Related: How To Block Someone on Google Chat and Hangouts Apps
How does Giphy work on Google Chat?
As we have seen in the section above, Giphy is quite a nifty search engine if you know how to use it. However, when it comes to Google Chat, Giphy works a little differently, through the application’s bot section. That is right! Google Chat comes with its very own dedicated Giphy bot, which allows you to look for GIFs and paste them whenever you feel like it. If you do not feel like looking for a GIF on your own, you can even randomize GIF sharing by allowing Giphy to take charge of proceedings.
However, we have to admit that the Giphy bot in Google Chat is not as easygoing as we would have liked. The Giphy bot makes it pretty cumbersome for one to share GIFs, and we hope Google Chat brings a more coherent solution in the future.
How to add the Giphy bot to a Room or conversation
Before we start talking about using Giphy, we must first talk about adding the Giphy bot to a conversation or Room. Below, we will learn how to add a bot to a Room or a conversation in Google Chat.
On Computer
Login to chat.google.com or mail.google.com with your premium Workspace account. The free account is limiting when it comes to adding bots. After you have logged in, you will need to click on the Room or conversation you wish to add the bot to.
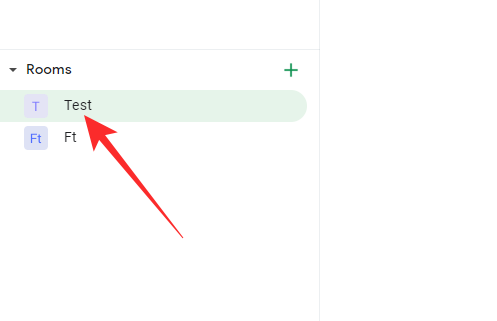
Here, we have taken a Room as an example. Click on the name of the Room at the top of your screen.

When the options roll out, click on ‘Add people & bots.’
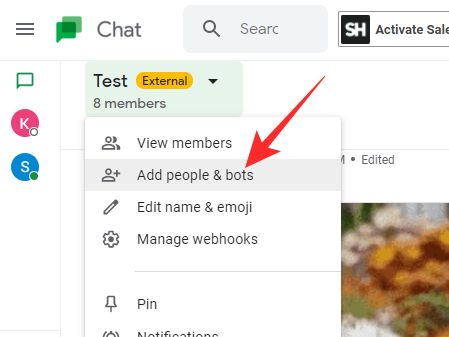
Next, look for “Giphy,” and click on it when it comes up.
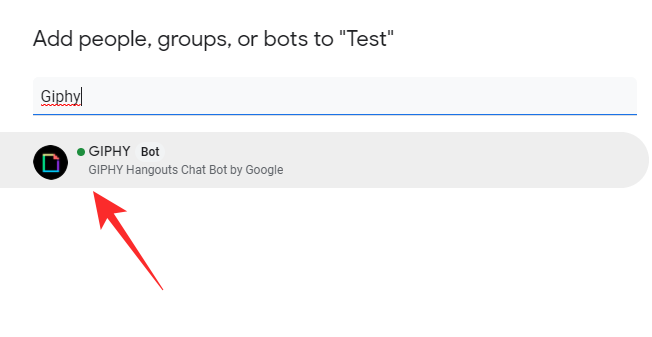
Then, click on ‘Send.’
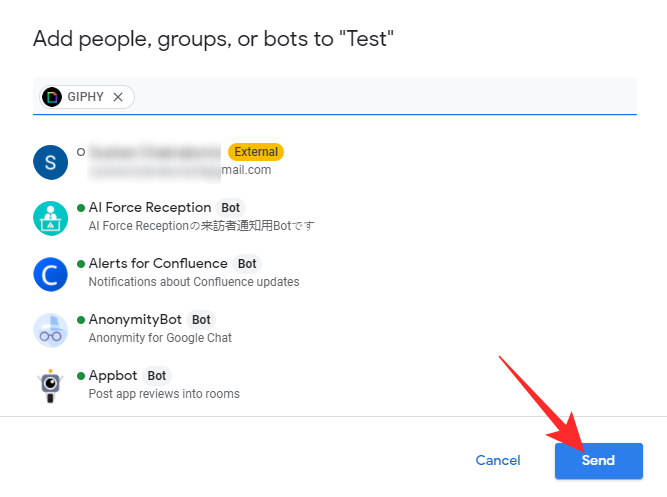
That is it! Giphy will be added to the Room right away.
On Mobile
Launch the Google Chat mobile application. Now, either go to a conversation or open the Room you wish to add the bot to. If you want to add the bot to a Room, you will need to tap on the ‘Room’ tab to see the Rooms you are a part of. Now, tap on the Room you wish to add the bot to.
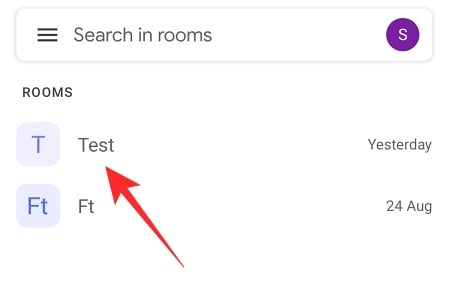
Next, tap on the name of the Room at the top of your screen to get to the options.

Then, tap on ‘Add people and bots.’

You will see ‘Add bots’ if you are adding it to a conversation and not a Room.
Then, look for “Giphy.”
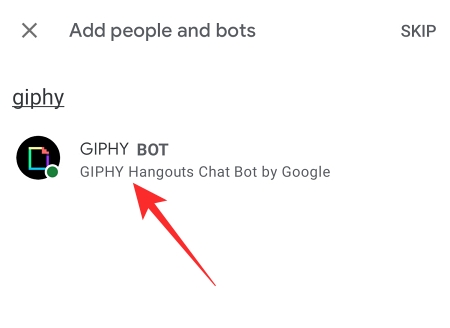
When the suggestion pops up, tap on ‘Done.’
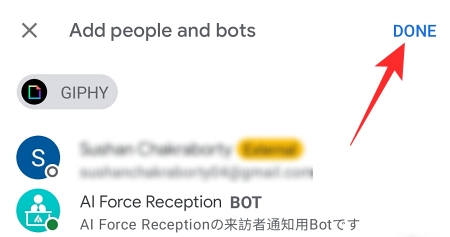
That is it! Giphy will be added to the Room or conversation.
How to use Giphy in Google Chat
As we have seen in the section above, adding Giphy, or any bot for that matter, is not a difficult task. Now, let us check out how to use the bot to perfection on both mobile and computer.
On Computer
Go to chat.google.com or mail.google.com and log in with your company’s user ID. Now, click on the name of the Room or conversation you added the Giphy bot to. Now, adhere to the queries to use the Giphy bot.
Method #01: Sending first-choice GIF
When you are in the Room or conversation, click on the text field and write /giphy and then select the Giphy bot.

The code has to be followed by the search query. Here, we have used “Smile” as our query.
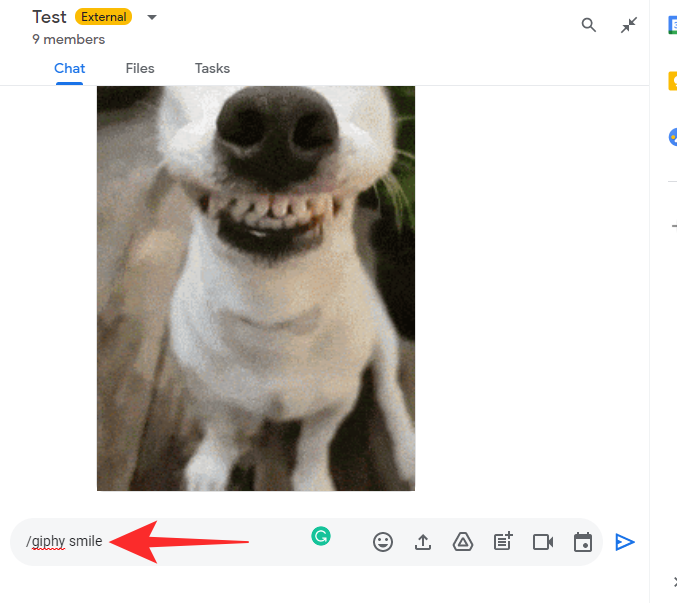
Hit enter to send the text. Giphy will pick the first GIF that matches your query and send the GIF to the Room.
Method #02: Choose a GIF before sending
If you are looking for a particular GIF, using the standard command and selecting the first available GIF will not cut it. Thankfully, Giphy offers another command that lets you pick the GIF you are sharing. To use it, click on the text field and enter the /choose keyword and select the option related to the bot.
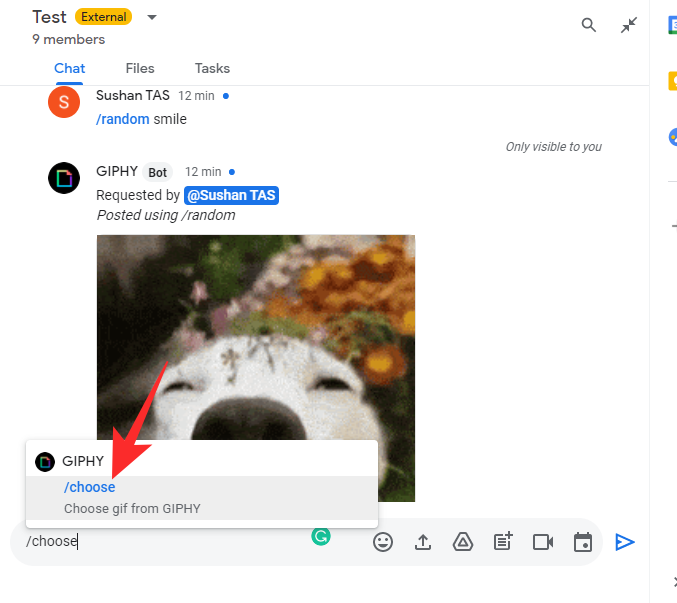
Next, follow it up with a query. We have used “Smile” again for the demonstration.
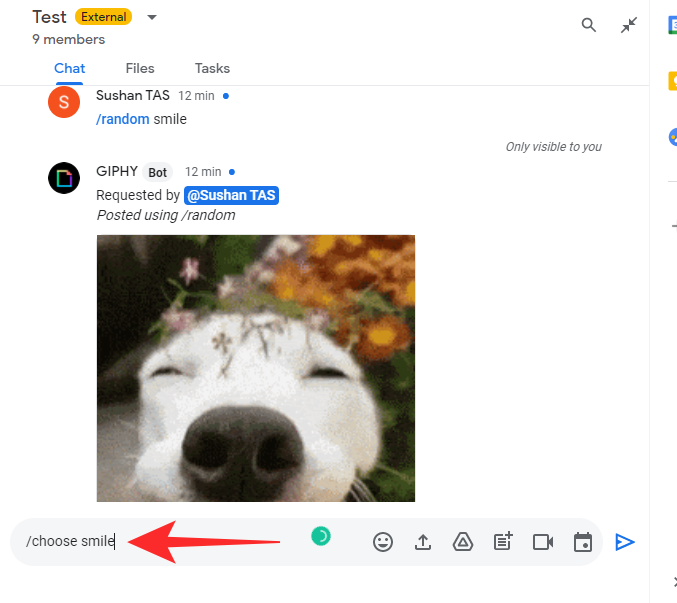
Giphy will open a GIF-laden window, allowing you to pick from multiple options.

Click on the one you like and it will be sent to the group or Room.
Method #03: Sending a random GIF
Finally, you could also randomize the whole thing and ask Giphy to send a random based on your query. To invoke it, click on the text field and type /random and click on the Giphy suggestion.

Next, add the query and send it to the group, one-on-one, or Room.

A Random GIF — related to your query — would be sent to the conversation or Room.
On Mobile
Just like the computer client, you can send GIFs using the Giphy application on your mobile. Use /giphy followed by your query to send the first GIF related to your query.
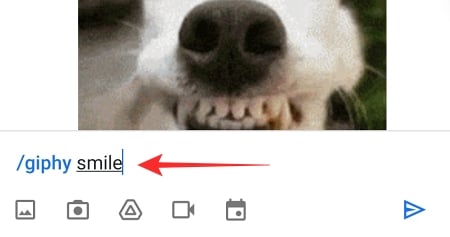
Type and select /choose followed by your query to select your GIF before sending.
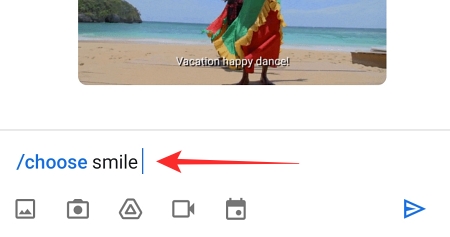
When the Giphy window pops up, pick the one you like most.
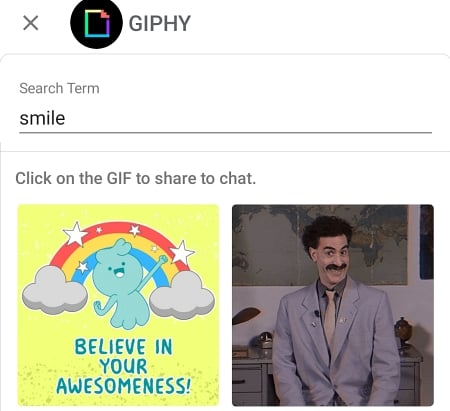
And finally, type /random followed by your query for a random GIF.

Interestingly, the Google Chat mobile client highlights your command in blue if you select it properly. So, if it does not change colors, your selection needs to be rechecked.
How to change the content-restriction settings on Giphy?
GIFs are a fun way to communicate. However, it might not always be the best outlet in group conversations, especially if you have underage parties involved. Giphy understands the problems tied to inappropriate content, which is why it comes with age-appropriate filtration. Below, we will learn how to turn it on for good.
On Computer
Fire up your browser and go to either chat.google.com or mail.google.com and log in with your credentials. Now, click on the conversation (group or one-on-one) or Room where you have added the Giphy bot.
1. Check rating
Before you change the rating of the GIFs that are being displayed, you must figure out what the current rating is. Giphy offers a standard command for it. All you have to do is click on the text field and enter the /giphy_rating command. If it does not return a value, it simply means a rating has not been set for the bot yet.
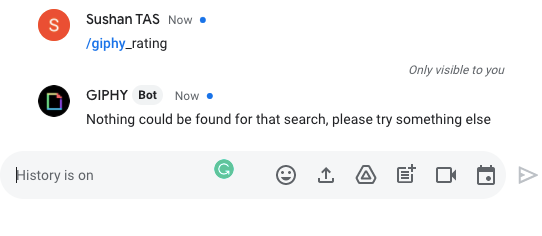
2. Set rating
To set a rating — G, PG, PG-13, R — simply enter /giphy_rating followed by the rating you want to set. Here we have set it to “R.” Giphy will send a GIF in the honor of your command.

On Mobile
Setting or seeing a rating is not any different on the Google Chat mobile app. After you launch the application and open the conversation or Room that contains the bot, write /giphy_rating to know the default rating of the GIFs being shared in the Room or conversation.
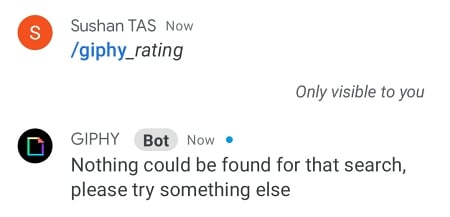
Similarly, you could put down /giphy_rating followed by the rating you wish to enforce. As an example, we are setting it to “R.”
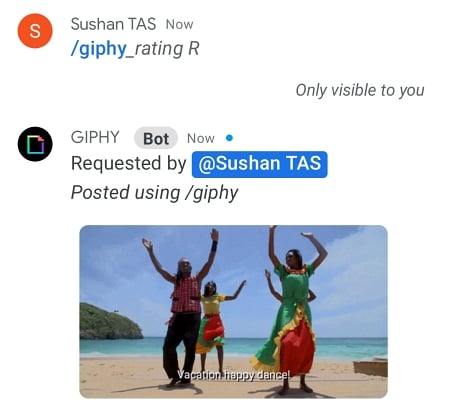
Can you copy GIFs without Giphy in Google Chat?
If you have a premium Google Workspace account, you do not get the option of adding GIFs without bringing a third-party bot into the mix. However, standard — free users — get the GIF option inside the app itself.
We assume Google enables it for personal use cases — which is prevalent amongst free users — and hides it behind bots and apps when it comes to professional accounts.
RELATED
- How to Use Chat Bots Commands in Google Chat
- How to change Status on Google Chat
- How to get folders in Gmail
- How To Get Google Chat and Migrate From Hangouts
- How to Resize Google Chat Widget in Gmail Sidebar
- How to change Status as “Away” or “Do Not Disturb” in Google Chat in Gmail
- How to start and schedule a Zoom meeting from Gmail





