Google is striving to take Google Chat mainstream, but it’s not compromising on the excellent utility features that can allow it to take the fight to the leader of the segment, Slack. Coming to Google Chat features that can make a difference, Chat bots do enough to make a strong claim. With their help, you can set meetings, schedule tasks, and so much more without breaking a sweat.
If that wasn’t convenient for you, Google is now making it super easy to explore all the commands related to your Chat bots. And today, we’ll check out how that goes. So, without further ado, let’s check out how you could use commands to interact with your bots in Google Chat.
Related: How to change Status on Google Chat
What do you need?
Before heading straight into it, let us check out what the pre-requisites are — the checklist you must meet to use Chat bots commands.
Get a Workspace account
Google Chat is available to both free and paid users. So, even if you have a personal Gmail account, you will be able to log in to chat.google.com or use the Google Chat app on your mobile device. However, that doesn’t necessarily mean Google is offering you the experience of a lifetime.
Out of respect for paid users and to reel new users in, Google has kept some features reserved for premium Workspace account holders — bots being one of them. So, before you try using bots in Google Chat, make sure you are logged in with your organization’s paid Workspace account and not your personal one.
Have permission to add bots
Adding bots to a room or a personal chat is pretty straightforward. However, in some instances, you might not be able to do that. When that happens, you will need to contact your organization administrator and make sure you are allowed to add bots to a room or personal chat.
Don’t try with external users
External users are the ones who are not a part of your organization and do not share the same domain ID. When you try to chat with an external user, Google Chat would restrict some features — including bots — even if you have a premium Workspace account. So, before you make yourself crazy trying to make the bots work, check that you’re only chatting with internal users. External users can be identified easily, as well, thanks to the ‘External’ tag right next to their name.
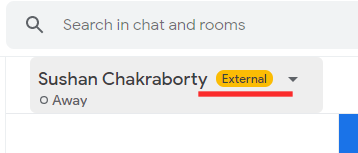
How to add a bot in Google Chat
Adding a bot isn’t any different from adding people to a chat or group. Here’s how to add a bot in Google Chat on computer and mobile.
Computer
Add a bot to a chat
Once you’ve logged in to chat.google.com or the Google Chat desktop app, click on the chat you wish to add a bot to. Click on their name at the top-left portion of the chat window and go to ‘Add bots.’
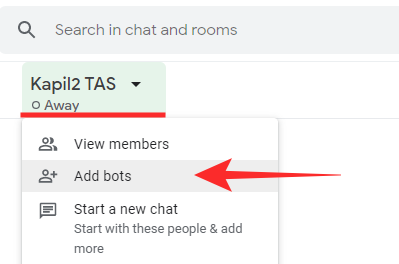
Now, look up the name of the bot or pick from one from the list and click on ‘Add.’
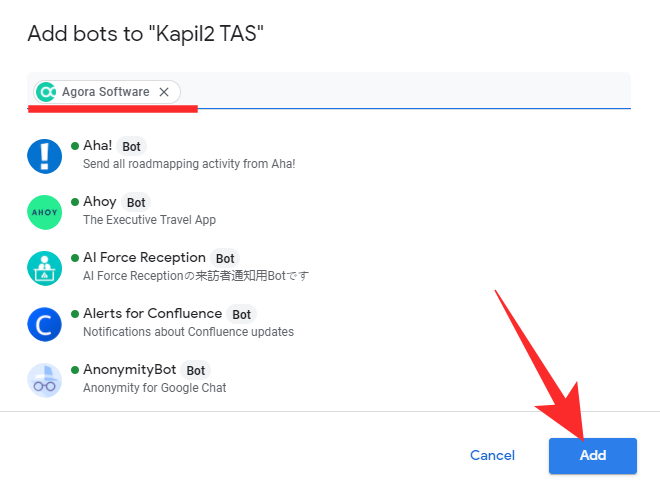
You can also select multiple apps by single-clicking on more than one bot and hitting ‘Add.’ The bot/bots would be added to the chat immediately.
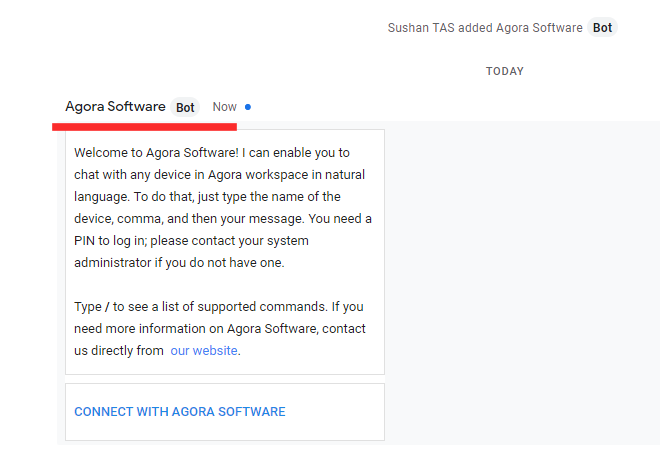
Add a bot to a room
Visit chat.google.com and log in with your Google workspace account, or fire up the Google Chat desktop app and open a room chat.
Then, click on the name of the room at the top left of your screen. Now, click on ‘Add people & bots.’
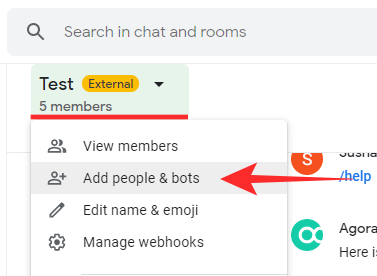
Now, either look for a bot or select from suggestions and click on ‘Send.’
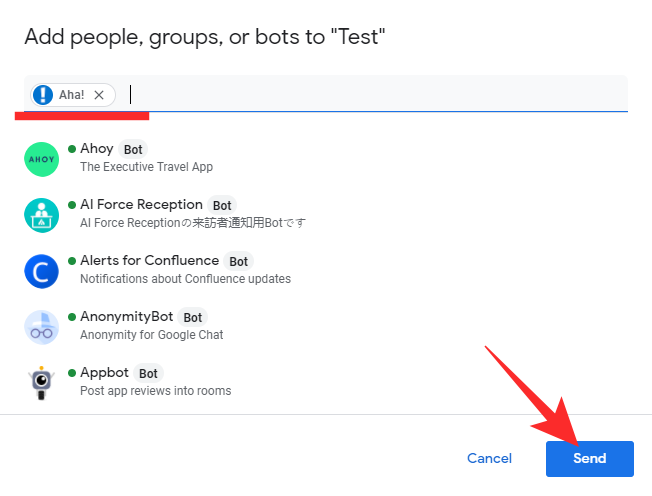
The bot would be added to the channel.
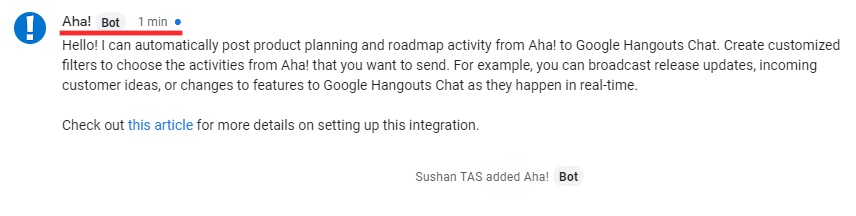
Mobile
Add a bot to a chat
Launch the Google Chat app on your mobile and go to a chat. Tap on the name of the person at the top of your screen.
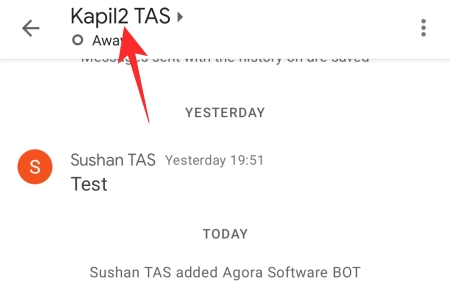
Now, tap on ‘Add bots.’

On the next screen, either select one from the list of recommendations or look one up. Tap on ‘Done’ when you’ve found the bot you’ve been looking for.

The bot would be added to the conversation.

Add a bot to a room
Fire up the Google Chat app and go to a room. Now, tap on the name of the room at the top of your screen.

Tap on ‘Add people and bots.’
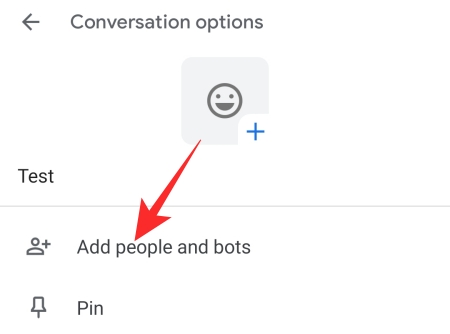
Now, either look up a bot or pick from the list. Tap on ‘Done’ when you’ve found the one.
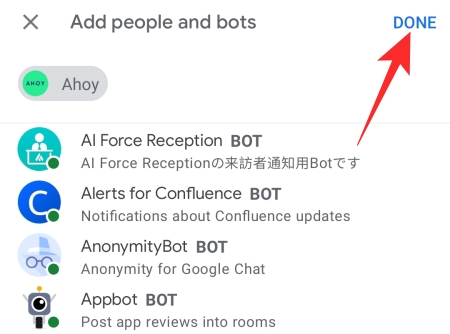
It’ll get added to the room right away.
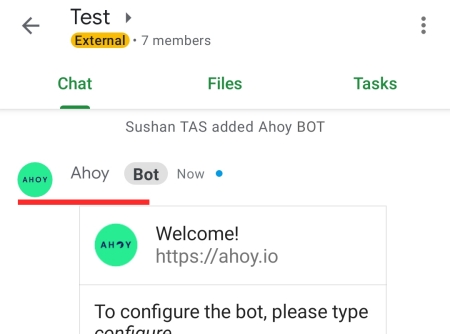
How do commands work in Google Chat?
Just like we add people to specific conversations, there is also room to add bots to every Room in Google Chat. You need to take your pick from the range of bots already available in the Google Chat system and then add it to your Room. After it is added, you can call upon it to carry out certain tasks. And to do so, you are required to use some particular commands.
Generally, commands are easy to remember and use for all levels of Google Chat users. But Google has still taken the steps to make the commands readily available for supported applications. Below, we’ll check out how.
Related: How To Copy iCloud Contacts to Gmail [3 Ways]
How to see all Chat bot commands
Almost all bots in Google Chat come with their own user manual, which means you are unlikely to have trouble figuring things out. However, if you still cannot, you can very easily tap on a key on your keyboard, and supported Google Chat bots would show you all available commands.
Yes, that’s right, by clicking on the text field in your Chat room and then hitting the forward-slash key /, you can see all the available commands from supported bots.

Additionally, Google Chat would also browse the bot store for you, giving you access to other Chat bots that might fit your requirements.
Google Chat bots are available through the Google Chat mobile client as well.
Related: How to Resize Google Chat Widget in Gmail Sidebar
How to interact with a Chat bot with commands
Now that we’ve seen what a bot is in Google Chat, let’s learn to interact with them with the help of commands.
Computer
After you launch the Google Chat client or go to chat.google.com, you’ll need to head over to a room. A room is the only place where bots are allowed freely. Now, if you don’t know what you want, you can simply hit the forward-slash key / and all the available options would show up on your screen.
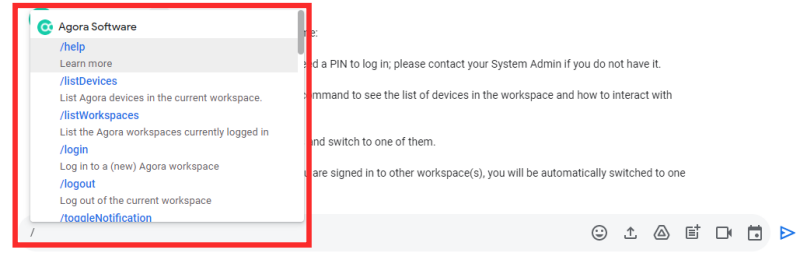
Click on any command to instruct the bot to execute the task.
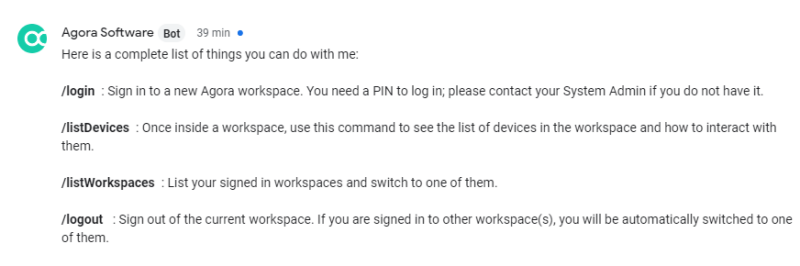
Mobile
You can use commands on the Google Chat mobile app as well. Just fire up the Google Chat app on your mobile and go to a room. Now, tap on the text field and hit the forward-slash key / to see all the available commands.
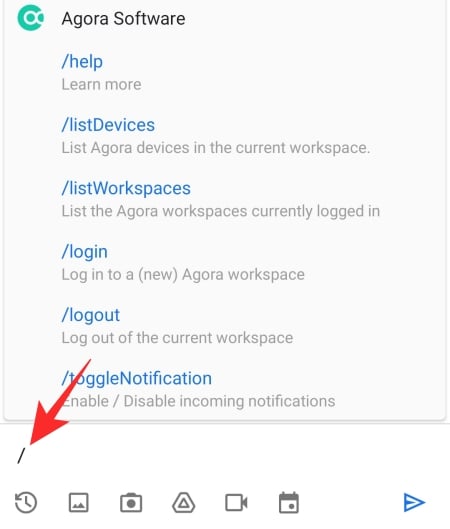
Now, tap on one of interest, and the bot would be happy to oblige.
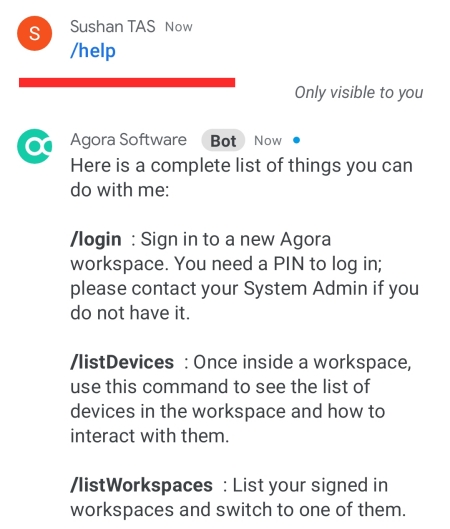
Related: How To Get Google Chat and Migrate From Hangouts
Why is ‘Chat bots’ not working?
As we’ve seen, commands have become extremely easy to use in Google Chat. However, they are not universally accessible to all. You must meet certain requirements to be able to use the bot and below are the reasons why Google Chat isn’t giving you the liberty you need to interact with bots.
You are using Google Chat from a personal account
If you are using your personal Gmail account to use Google Chat, you will not get access to Chat bots. Bots are available only for paid Workspace users, so, make sure to log in with your company ID.
To use Chat bots and their commands in personal chat — not rooms — you’ll need to make sure you’re chatting with someone with a paid Workspace ID, preferably within the same organization. If you try chatting with someone with a personal ID, you will not be able to use Chat bots.
You don’t have supported bots in your room
Yes, Google Chat bots are now capable of answering your calls when you hit the forward-slash key / . However, not all bots support this feature yet. Google has sent an open invitation to developers to bake the feature into their bots, and we’re sure we’ll see more supported bots in the future.
RELATED


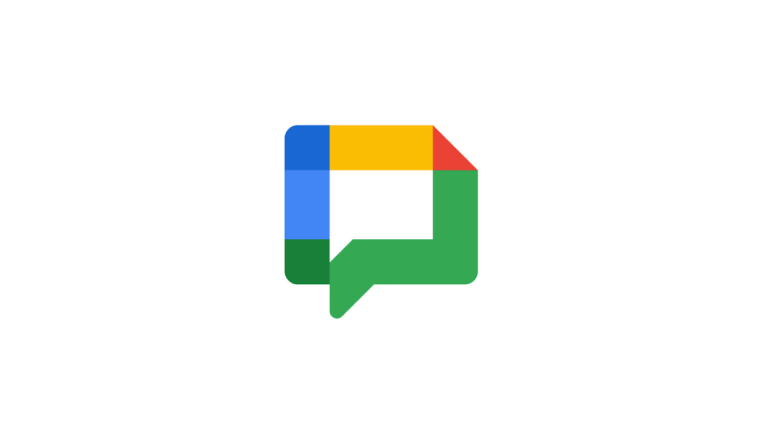
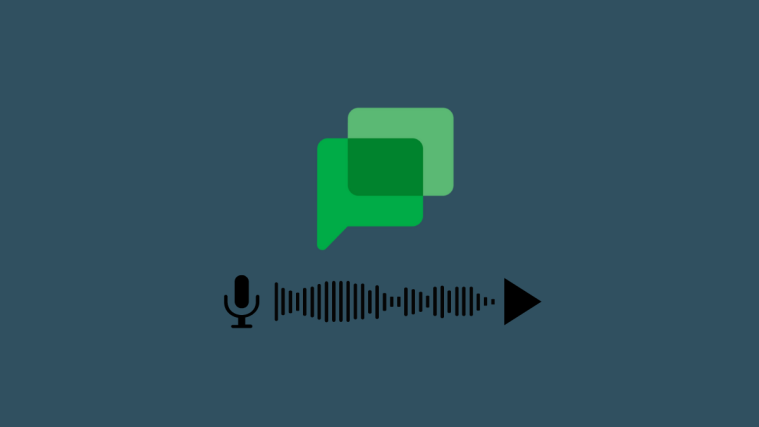
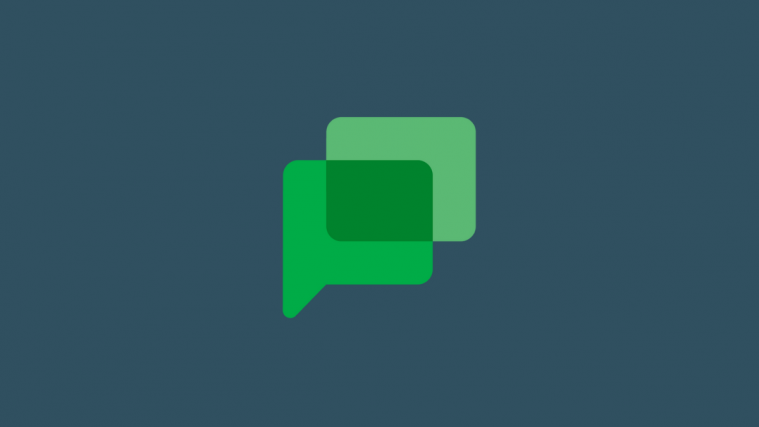

Hi Sushan,
Thanks for your article. Very helpful. I was wondering if you could help us with a situation we have.
We want to be able to initiate a /command by not typing the command but through a action button on a card (in google chatbot). Is it possible? If so, how can we do it?