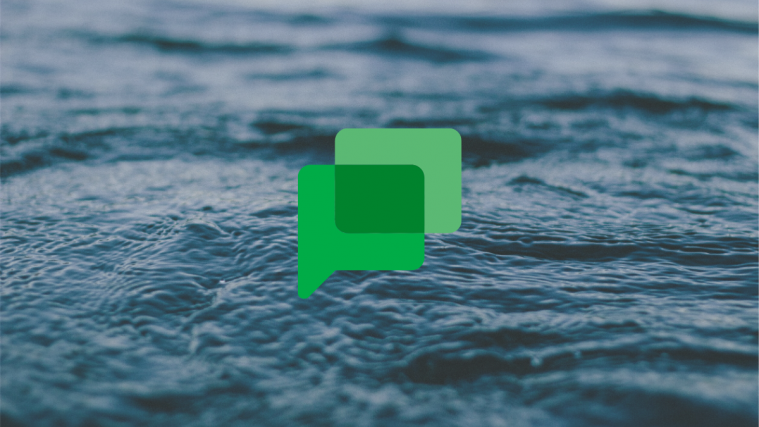Google is evolving. It’s determined to offer a suite of solutions that suits every user — professional or casual. It already has delivered services such as Google Meet and Duo, which portray Google’s intentions clearly. Now, the software giant is delivering a Slack replacement, hoping to keep all its business users in the house.
Google Chat is the chosen successor of Google Hangouts but is set to pack a lot more features than the one it is replacing. In all its glory — which is going to be exclusive to business users — Google Chat would be able to do pretty much everything Slack is capable of and, hopefully, more.
Below, we’ll look for ways to make Google Chat more effective — tell you some of the hidden tricks and tips that would enhance your Google Chat experience.
Related: How To Enable Chat on Google Docs
Format your messages
If you’re a part of a huge group or trying to convey multiple messages at once, focusing on a point of interest can be a bit troublesome. By formatting your texts in an appropriate way, you can get rid of the problem and draw the attention of the viewers where it needs to go. Google Chat allows you to make your text bold, italicize them, use strikethrough, and even use monospaced fonts.

To make a word, line, or sentence bold, you simply need to bookend the bit with ” * ” or asterisks. Similarly, to italicize, use “_” or underscores and “~” or tildes to strikethrough. Finally, to use monospaced fonts, encapsulate with “`” or ticks.
| Symbol | Effect |
| * | Bold |
| _ | Italics |
| ~ | Strikethrough |
| ` | Monospace |
Save important messages
When you’re interacting with a bunch of people on a regular basis, it often becomes pretty difficult to keep track of the important messages. Google Chat understands this problem rather well and gives you a neat workaround.
If you choose, you can send a few messages straight to your email inbox. Later, when you open the email, you’ll be able to go to the specific section of the chat with a click of a button. To forward a message to your inbox, hover your cursor over a text and then click on the little ‘Forward to inbox’ button.
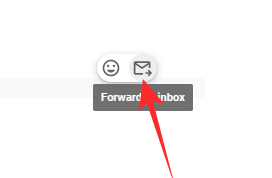
The message would be forwarded to the email inbox you are signed in with.
On your mobile, press and hold the message you want to forward. Now, tap on ‘Forward to inbox’ to send the message to the email ID you’re currently signed in with.
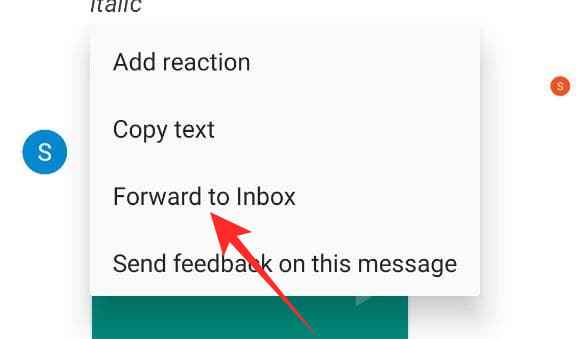
Related: How to Decrease Volume on Google Meet on PC and Phone
Add funky emojis
Similar to Slack, Google Chat lets you use your vocabulary to add emojis. Simply hit the “:” button and start typing. Google Chat would give you a bunch of suggestions, prompting you to click on the one you like. Check out the screenshot below to see how it works.
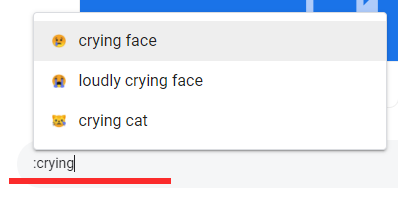
Get peace of mind
By default, Google Chats pushes notification as well as an email when someone calls your name — mentions you in a group or sends a direct message. And while we understand why Google Chat has baked in the feature, we also get why you might want to turn it off.
If peace of mind is what you are after, getting an email every time someone mentions your name might not be the most elegant solution. Thankfully, turning it off isn’t too big of a deal. After you’ve signed in, click on the ‘Settings’ button at the top-right corner.

Now, scroll down to ‘Email notifications.’ Set it to ‘Turn off’ and exit the area.

Auto-delete old messages
Keeping a copy of your older conversation is fine, but it might not be a necessity for each and every person you interact with. Additionally, if you value privacy and do not want anyone to see what you talk about with other people, setting your messages to auto-delete might not be the worst idea. By default, Google Chat remembers all your conversations and keeps them in place for eternity. However, it does grant you the option to change the settings if you feel like it.
To make your messages auto-disappear after a certain amount of time through the web client — Chat.Google.com — hit the down arrow, right next to the name of the contact. Now, click on ‘Turn off history.’

If you wish to turn off history from the mobile app, first, launch Google Chat on your smartphone and tap on the name of the person you’re conversing with.

Now, hit the toggle next to ‘History is on’ to disable it.
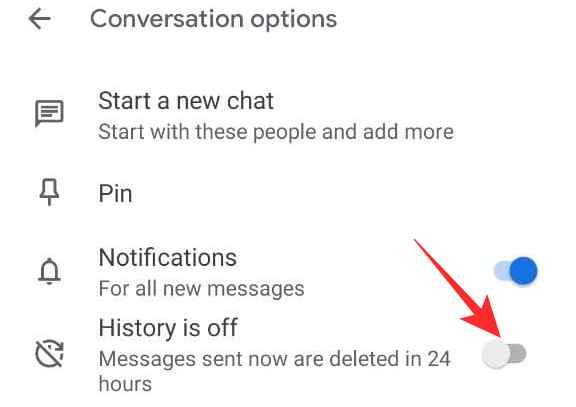
Learn your shortcuts
Shortcuts may not be easy to learn, but they almost always seem to be worth the effort. Fluency in shortcuts is what differentiates a good user from a great one, and Google Chat grants you the opportunity to be a true master of the chatting application. More impressively, Google Chat offers the shortcut encyclopedia right inside the application. Of course, this applies only to the web client, as there’s hardly any room for shortcuts on your mobile.
After going to Chat.Google.com, simply press the “Shift + ?” combination.
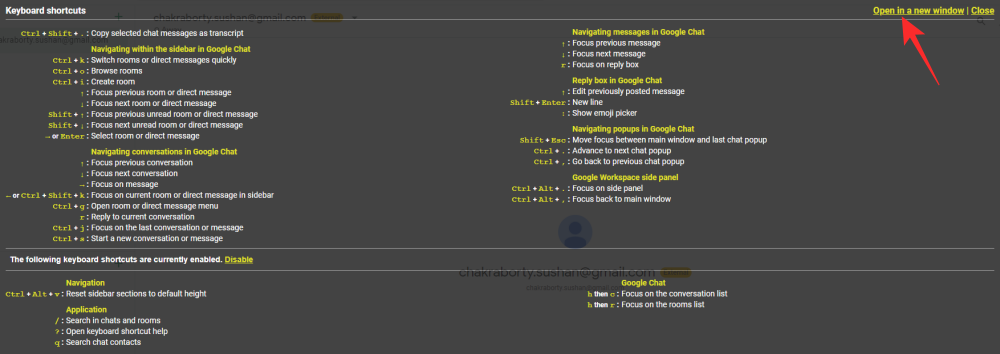
Your screen would be filled with shortcut combinations in no time. If you wish to keep the shortcut page handy, click on ‘Open in a new window.’ Hit ‘Close’ to make the shortcut pane disappear.
Search a chat
More often than not, long conversations tend to result in lost files and notes. Google Chat understands this problem and has baked in a solution in the name of a search button. To use it, all you have to do is hit the search button at the top-right corner of the chat window.

Now, enter the search phrase and allow Google Chat to highlight the area.
On mobile, hit the vertical ellipsis button at the top-right corner of your screen.
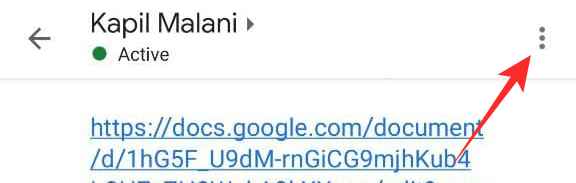
Now, tap on ‘Search in conversation.’

Open in pop up
When you select a conversation in Google Chat, it is automatically shown in full screen, occupying the middle portion of your screen. If you are juggling multiple conversations, you probably wouldn’t like a single conversation taking up all your screen real estate. For those demanding occasions, you could choose to open up conversations in popups. When you do, it’ll act similar to the conversations in Hangouts.
To open a conversation in pop-up mode, hover your cursor over a conversation on the left-hand-side panel and hit the diagonal arrow — ‘Open in pop-up.’

The chat would pop up instantly.
RELATED
- How to End Meeting in Google Meet: Step-by-step Guide
- How To Add Another Account in Google Meet
- How To Present Video in Google Meet
- How To Present PPT In Google Meet
- How To Add Google Meet To Calendar