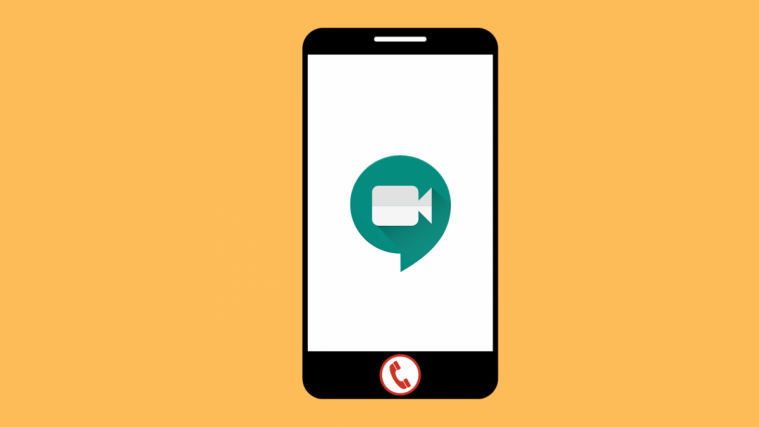Here’s everything you need to know about ending a Google Meet meeting as a host or participant, but we also discuss what if you want to continue the meeting without the host, ending enading a meeting through Google Classroom, kicking out someone, and finally, amking sure the meeting has ended permanently.
For many users, Google Meet is an essential tool to conduct their daily professional lives and run their businesses. Even working professionals have some level of interaction with the video-calling app even if it’s not their primary video calling app (Zoom is always a powerful contender). Of course, this does not mean that one loves to have a Meet call, in fact, with the kind of burnout most of us are facing thanks to the pandemic, one cannot wait to end the meeting.
Related: 20 Google Meet Chrome extensions you can try in 2021
So an essential function that every user must know is how to end the video call meeting once it’s over or ready to be over. There is a certain satisfaction involved when one can finally click/tap the leave call button. So here’s everything you need to know about how to end a Google Meet video call.
How does the end meeting button function on Google Meet?
There is no end meeting button in Google Meet as individual users can leave a meeting or make someone else leave the meeting if they are a host. The immediate action required to end a call/leave a video meeting is universal and recognizable as clicking/tapping the button with the red handset icon.

On Google Meet, the icon is present in the bottom-center location of the screen of any call and is known as the leave call button. The user must tap/click this icon if they want to make an exit. No one can control the Leave Call button and it is your fundamental right to leave or stay during a call.
How to end meeting in Google Meet when you are a host
Here’s everything you need to know about how to leave a meeting and effectively end a Google meet call for yourself if you are a host who uses the basic/paid G-suite plan/Google Workspace editions. While an individual user can enter and exit a meeting, Google has yet to introduce a proper end meeting button for the Google ecosystem. Fortunately, the feature is expected to release in a few months and currently it is only available for Workspace for Education Fundamentals or Education Plus hosts.
On computer
Open the Google Meet website and click the New Meeting button.

From the small window that opens, select the +Start an instant meeting option for the purpose of this tutorial.

You will automatically be let to a meeting from here. Since you created the meeting, you are the host of the meeting. You can also invite another user for authenticity however for this tutorial, just you is enough. On the bottom panel of the call, locate the three icons placed at the center. Here, click the icon at the very center which is the leave call button (circle with a handset in it).

After pressing the leave call button, only you will have left the meeting.
On phone
Launch the Meet app on your phone and click the New Meeting button.
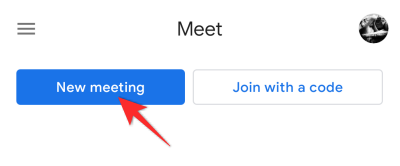
Select the Start an instant meeting option that will appear at the bottom.
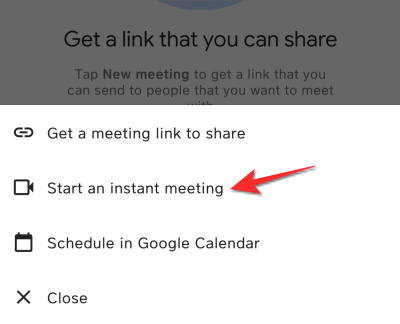
Tap the screen if it’s appearing without the bottom four icons. Once you tap the screen, four icons will appear at the bottom. The first icon which is a red circle with a white handset in it is the leave call button. Tap the leave call button and you will end the meeting.
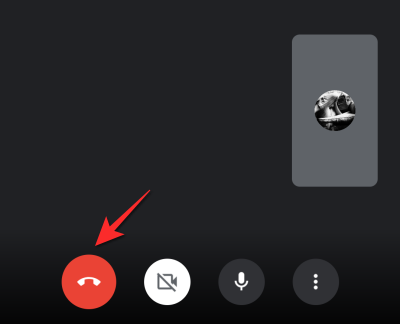
How to end Google Meet when you are a participant
The same principle applies to a participant as a host. If the participants want to end a Google Meet for themselves, simply click/tap the leave call icon that is present at the bottom of the call.

How to end the meeting for a specific person (kick out someone)
In your meeting, click the participant’s icon that is present on the top-right section of the screen.

Click the three-dot menu icon that is present next to the name of the participant whom you wish to remove.

Click the remove from meeting option that appears next.
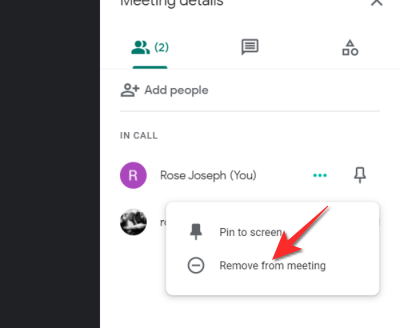
The participant will not be a part of the meeting.
Related: 12 tips to manage Google Meet participants efficiently
How to end meeting and continue meeting without the host
Usually, both participants and host can only leave the meeting for themselves and the meeting will simply continue. You cannot end a Google Meet meeting for all. However, only under the “Google Workspace for Education” plan, does the meeting’s organizers and moderators can end the meeting for all — you need to be using a PC or iPhone/iPad (Android doesn’t have this feature, yet).
Related: How To Freeze Your Screen or Camera on Google Meet
How to end meeting permanently
Like we mentioned above, there is no feature available for any Google Account type to end a meeting unless you are using “Google Workspace for Education” plan, which case you can end the meeting for all. When a host ends the meeting for all, the participants can’t join again either, meaning the meeting has ended permanently.
How to end a Google Meet in Google Classroom
Please keep in mind that you must use your Google Classroom account and password for this purpose. Go to meet.google.com and click the profile icon that is present on the top-right of the screen. From the Account options available, click the account that you use for your Google Classroom.

If the account is not present then click the Add another account option. You will be redirected to Google’s Sign-in page from where you need to add your Google Classroom id and password. You will be signed in and redirected back to the Meet page once this is done.
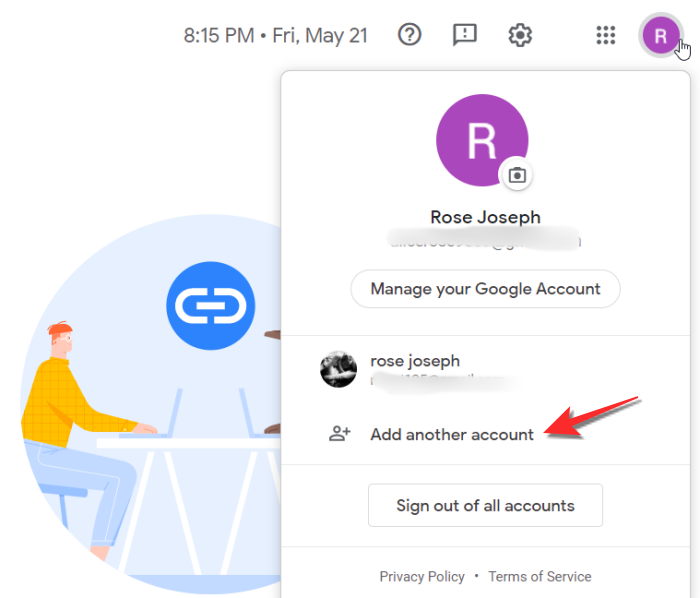
Once you are on the Google Meet website for your Google Classroom account click the New Meeting button.

From the small window select the +Start an instant meeting option.

You will automatically be let to a meeting from here. On the bottom panel of the call, there are three icons right at the center. Here, click the icon at the very center which is the leave call button (circle with a handset in it).

After pressing the end call button, an additional window will open if you are currently an education plus host or have the Education fundamentals subscription. The additional window will have two options, Just leave the call and End the call.

Note: If you don’t have the Workspace for Education fundamentals subscription, then you are the only person who will have left the meeting.
If you click the Just leave the call option, then the meeting will continue without you.
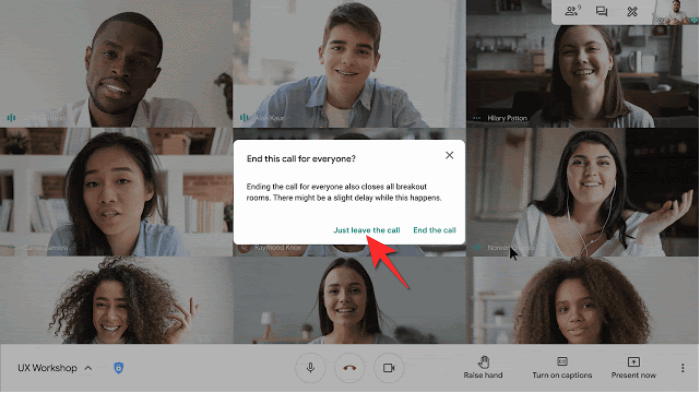
If you click the End the call option, then the meeting will end for everyone.
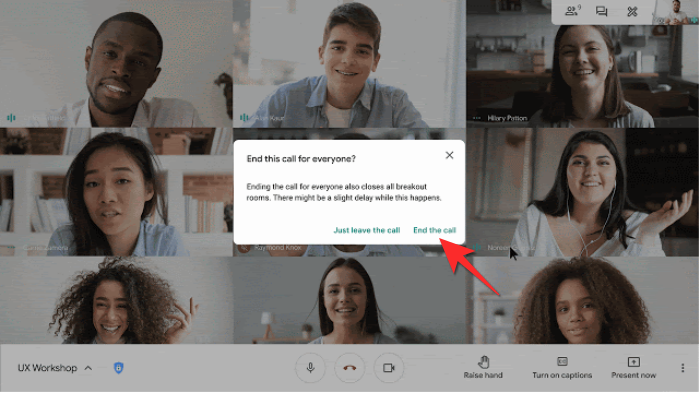
In either case, you can rejoin the meeting by clicking the Rejoin button present on the post-meeting page
That’s everything that you need to know about how to end a meeting on Google Meet. Do let us know in the comments in case you have any queries. Take care and stay safe!
RELATED
- How to take attendance in Google Meet
- How to unmute on Google Meet
- How to hide or remove Meet from Gmail
- How to Make Google Meet
- Want to Disable Chat in Google Meet? Here’s a Workaround That Can Help!
- Google Meet limit: Maximum participants, call duration, and more
- How to use Google Meet on Gmail: Start and join calls right from your favorite email service!