Google Meet is a video conferencing software that lets you stay connected with people from all over the world. The app is free to use and uses your Google ID to sign you in. Google Meet has few customization options when compared to the likes of Zoom and Skype. In this article, we will cover how to freeze your screen while in a Zoom meeting. Don’t worry, we won’t judge you for how you use this information.
Can you use Effects in Google Meet?
Google Meet is a simplistic app that allows audio and video calls with multiple participants. Unlike some of the other apps, Google has not yet introduced any kind of filters or effects that you can apply to your video feed. Luckily there is a workaround for that. Follow the guide below to learn how to use effects in your Google Meet video call.
Related: How to blur your background on Google Meet officially
How to Freeze Screen on Google Meet
While technically Google Meet does not allow you to use effects, you can still add some cool effects with this workaround. Follow the steps below to learn how to freeze your screen in a Google Meet video call.
On Google Chrome
First, you need to get ‘Visual Effects for Google Meet’ on your Chrome browser. Visual Effects for Google Meet is a Google Chrome extension that lets you add effects to your Google Meet video call. There are a number of effects you can add to your video including Green screen, background blue, and pixelation.
Related: How to mute on Google Meet
Visit the Google Chrome Web Store and locate ‘Visual Effects for Google Meet‘. Hit ‘Add to Chrome’ to download and install the extension on your browser.
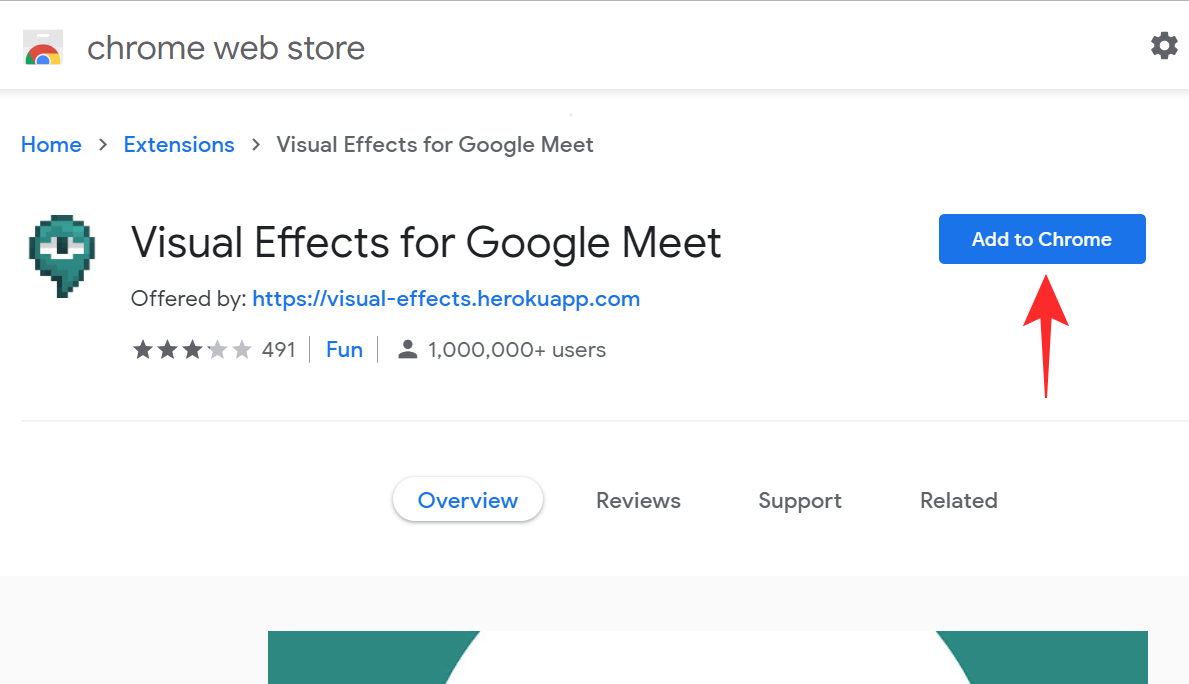
Now go ahead and create a new meeting or join one. To do so visit the Google Meet website. You will notice a new white panel on the left side on the screen. Hover your mouse over the panel to view its contents.
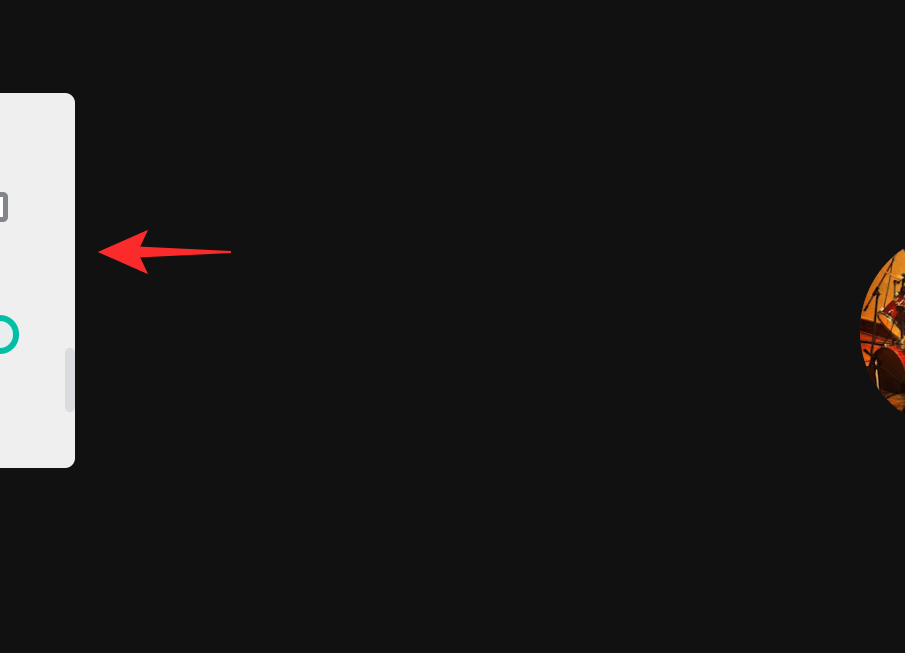
Now scroll down to ‘Freeze’ and check the box. Before you click on it make sure you have aligned yourself in the video the way you want it to be frozen. As soon as you click the option, the video will freeze.

To change your position in the video simply click the ‘Freeze’ option to unfreeze the video, then click it again to freeze it in the new position.
Related: How to mirror camera on Google Meet
On Mozilla Firefox
If you’re someone who uses Google Meet on Mozilla Firefox, then don’t worry, we’ve got you covered. Although the Visual Effects extension that we used above on Google Chrome isn’t available. Firefox users can use the Mercator Studio for Google Meet add-on on their browsers.
To get started, open Mozilla Firefox on your desktop, go to the “Mercator Studio for Google Meet” by Xing add-on page, and click on the ‘Add to Firebox’ button.
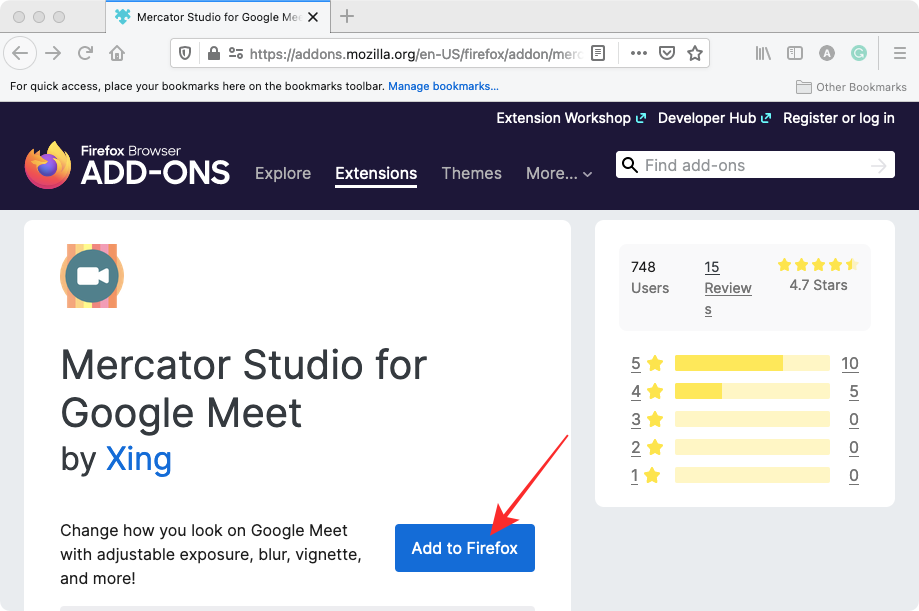
Firefox will now ask you if you wish to give Mercator Studio access to your data on Google Meet. You can confirm this by clicking the ‘Add’ button in the prompt that appears at the top.

The add-on will now get installed on your Firefox browser. When it does, you should see a popup telling you that ‘Mercator Studio for Google Meet’ was added.

Now, join or start a video call on Google Meet. If the add-on is active on Firefox, you should already see the Mercator Studio widget at the bottom left corner of your Google Meet tab.
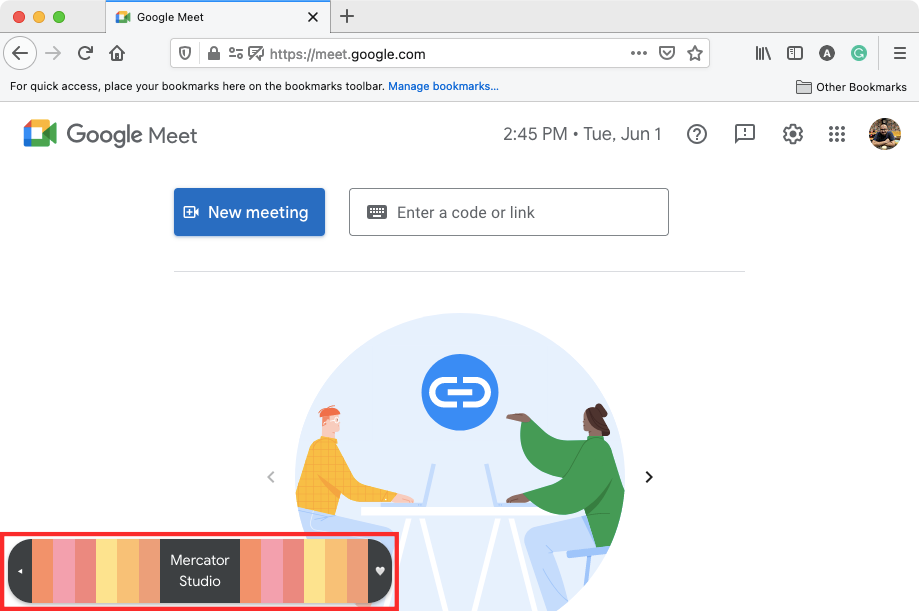
After you’re inside a call, you should see the Mercator Studio widget at the bottom left corner with two of your camera feeds. The add-on shows you two views to help you differentiate between your original feed (on the left) and the one modified using Mercator Studio (on the right). At first, both these camera feeds will show the same view since no changes would have been made.
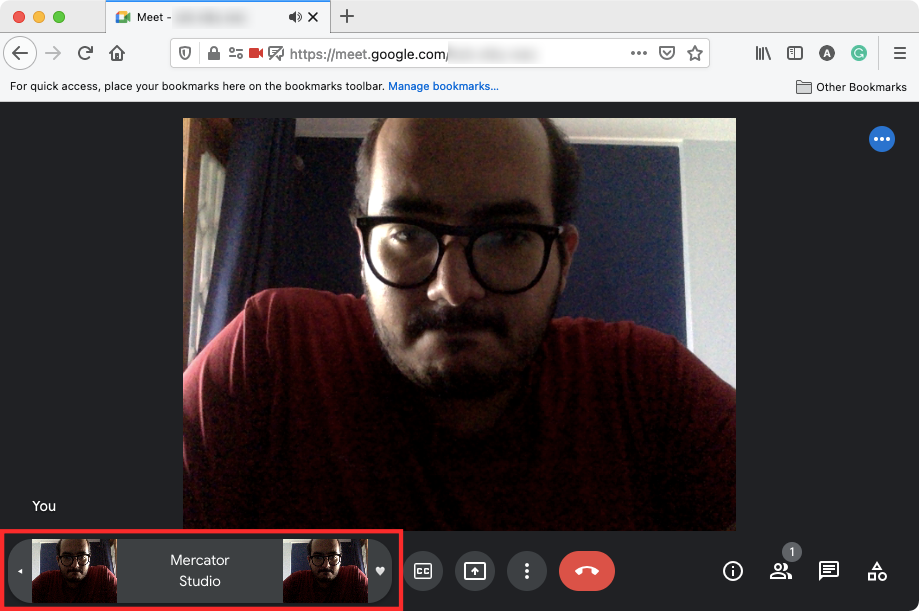
To freeze your camera during a meeting, click on the Mercator Studio widget at the bottom left corner.
This will bring up the Mercator Studio overflow menu on the left-hand side of your meeting screen. This will also expand the two camera feeds to larger views.

Scroll down on this menu to get to the ‘Freeze’ option. Before you freeze your camera, you may want to strike a pose that you want to apply as your frozen feed. To enable Freeze, check the box adjacent to the ‘freeze’ option at the bottom of the Mercator Studio overflow menu.

When you freeze your screen, the preview on the left will be your original camera feed while the one on the right is the frozen view. The latter is what will get broadcasted to participants inside the meeting and you should be able to see this on your

You can now minimize the Mercator Studio menu by tapping on the camera preview at the bottom. At any time during the meeting, you will still be able to see both of your original and frozen feeds on the minimized Mercator Studio widget at the bottom left corner.
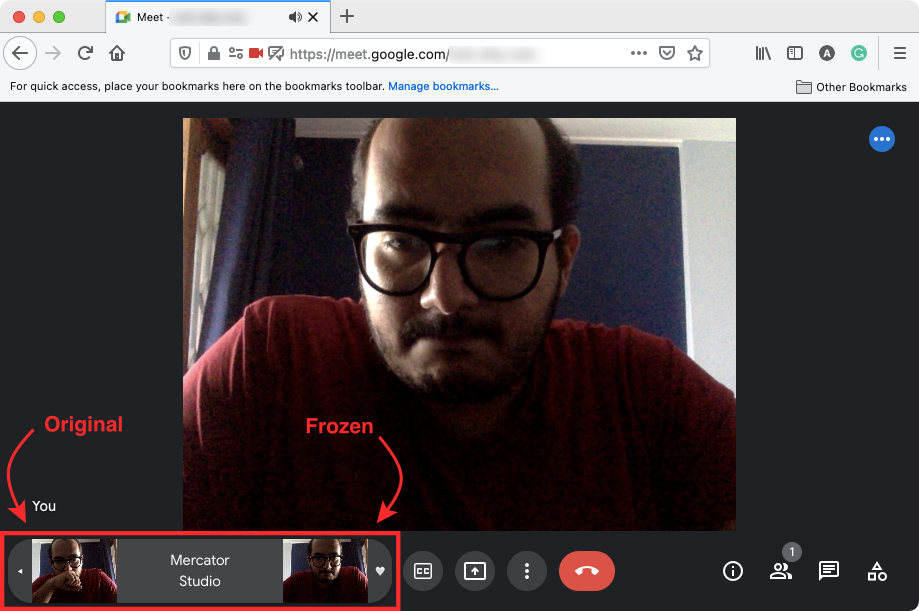
If you no longer want to freeze your screen, you can uncheck the ‘Freeze’ option after expanding the Mercator Studio add-on. When you do that, your Google Meet camera will switch to your real-time camera view.
Can people tell you have frozen your screen or camera?
No, there is no way for others on the same Google Meet call to know that you have used an effect to freeze your camera and it is not just a technical difficulty. It may be a good idea to change your position from time to time to throw people off the scent.
Can you use the freeze effect on the Google Meet mobile app?
Unfortunately, at this moment, there is no way to use effects on the Google Meet mobile app. Visual Effects for Google Meet is a Google Chrome extension and the same goes for the Mercator Studio for Google Meet which is only available on Firefox. Both Chrome and Firefox extensions are meant to work on a desktop web browser, and not on a phone.
Do you need to use the effect each time you start a call?
Yes, you do. While you only have to install the extension/add-on once, you will still need to freeze your camera every time you start a new meeting or join a meeting. You cannot freeze your camera before joining one.
We hope this article helped. If you have any queries, feel free to reach out to us in the comments below.
Related:
- How to Record Google Meet Calls for Free Without Permsission
- How Long Does Google Meet Link Last?
- How to Decrease Volume on Google Meet on PC and Phone
- How to Share Audio on Google Meet
- Google Meet for Teachers: A Complete Tutorial and 8 Useful Tips
- 5 Reasons Why Google SHOULD NOT replace Duo with Meet
- How To Get Google Meet Meeting On TV






BRO!!!!!!I IT WORKED PROPERLY THANKS FOR THE SUGGESTION
ABSOULEUTLY GOOD
0/5 cant download visual effect because school banned is there any other way=