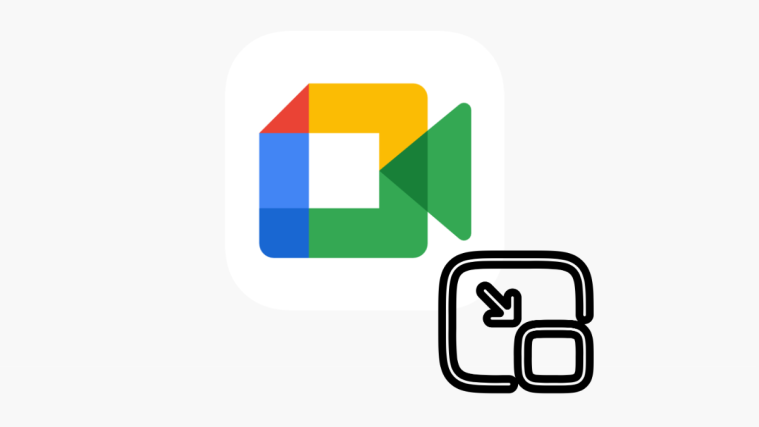Video conferencing services like Google Meet and Zoom have transitioned into an integral part of our lives ever since the COVID-19 pandemic as we continue to communicate and reach out to others you study or work with from the comforts of our homes. While Google Meet provides a slew of features that keeps its competition tough to overcome, there are still a few key areas that Google has failed to address.
One such area is Volume controls which is important as it’s your voice that you primarily use to interact with others on conference calls. In this post, we’ll explain whether Google Meet comes with any kind of volume control and what are the different ways you can follow to minimize the volume during calls on Google Meet.
Does Google Meet provide you with Volume controls?
No. Google Meet may well be the easiest and simplest means to connect with your friends and colleagues but one thing it clearly lacks is the ability to give you any kind of volume control. In sharp contrast, Zoom’s desktop client allows dedicated volume sliders for the speaker and microphone and lets you test both of them individually. Google Meet simply lacks any kind of volume adjustment whatsoever.
So, if you’re wondering how you may be able to lower the volume of your meeting audio or microphone on Google Meet, you will have to make things do by adjusting the system-level volume settings of the concerned device.
Decrease Microphone Volume for Google Meet calls
Computers are known to offer users the ability to tweak the microphone sensitivity which you can lower down to bring down your audio volume. When you decrease your microphone volume, others won’t be able to hear your voice as loudly as it previously was.
On Mac
macOS has a native Sound control tool that lets you tweak all audio-related functions within the system. You can decrease your microphone volume on the Mac to reduce it on your Google Meet calls. To minimize the mic volume on macOS, open ‘System Preferences’ from the Menu bar, Dock, or Launchpad.

When System Preferences loads up, click on the ‘Sound’ option.

Inside the Sound screen, click on the ‘Input’ tab at the top. Here, select the microphone you use for calls on Google Meet under the ‘Select a device for sound input’.
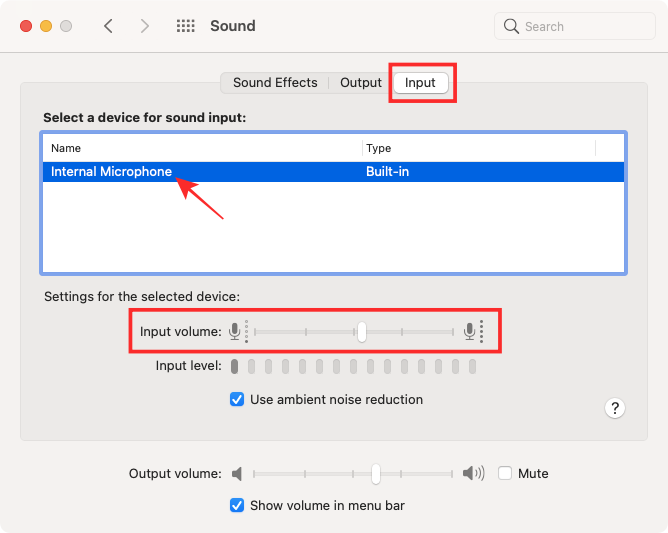
Once you’ve selected the microphone device, drag the ‘Input volume’ slider towards the left to decrease its volume.
This should reduce the Microphone Volume for Google Meet calls.
On Windows
Like macOS, Windows also lets us tweak the microphone sensitivity the way you want and if you want to lower the volume of your voice, you can do just that in a few simple steps. For this open the Sound settings on your Windows machine by right-clicking on the speaker button at the bottom-left of your taskbar.
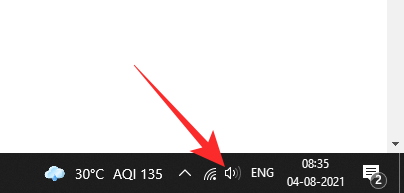
Next, select the ‘Sounds’ option from the overflow menu that appears.

Now, inside Volume mixer, click on the ‘Recording’ tab at the top.
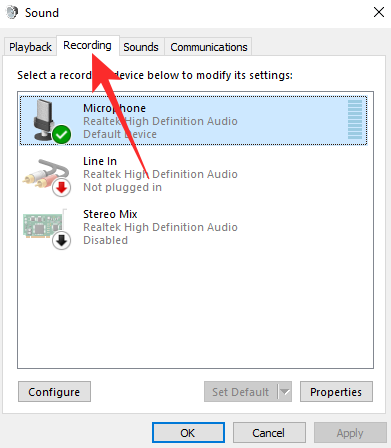
Here, choose your primary recording device by double-clicking on it.
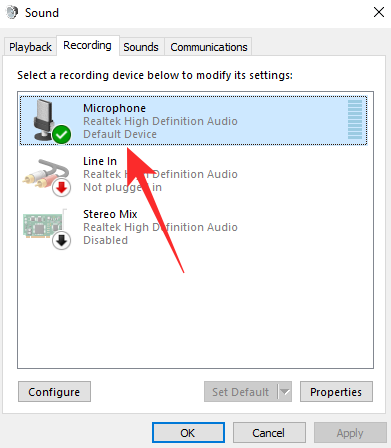
This is the device you use as your mic for making calls on Google Meet.
This will open the Microphone properties window on your screen. Now, select the ‘Levels’ tab at the top. Here, you can adjust the volume and boost settings for the selected microphone by moving the relevant slider.

Decrease the volume of the microphone by dragging the slider from right to left. Once all the changes have been made, click on ‘OK’ to apply them.

On iOS/Android
As advanced as smartphones have become, there are still some things that they fail to achieve and one such thing is the ability to adjust its microphone’s volume. Unlike macOS and Windows, both Android and iOS do not have dedicated settings to lower down your microphone volume or change it in any way.
Even Google Meet doesn’t offer any ability to decrease or increase your input volume. The only microphone-related setting you get on the Google Meet app on Android and iOS is the ability to toggle your microphone ON/OFF.
Decrease Speaker Volume for Google Meet
Now that we’re past your meeting’s input audio setting, let’s move on to the output side of things. As you might have guessed, Meet also fails to offer any tools to increase or decrease the speaker volume for calls on its platform. For that, you have to rely on the system controls of the device you use Google Meet on to have any control over the output volume of the speaker or headphones.
On Mac
Since Google Meet does offer any kind of audio adjustment tool onboard, you will have to use your Mac’s volume settings to get things done during meetings. You can simply lower your speaker’s or connected headphones’ volume by pressing the Volume Down key on your keyboard or TouchBar.
If that doesn’t suit you, you can decrease your Mac’s speaker volume by clicking the volume control icon in the Menu Bar and dragging the slider to adjust the volume.

If the Volume control isn’t available in the Menu bar, you can enable it by going to Apple logo > System Preferences > Sound, and checking the ‘Show volume in menu bar’ box.
Another way to lower your Mac’s output volume is by using System Preferences. On your Mac, open the System Preferences by going to Apple logo > System Preferences. Now, select the Sound tile from the screen, click on the ‘Output’ tab at the top, adjust the slider next to ‘Output volume’ and drag it to your preferred setting.
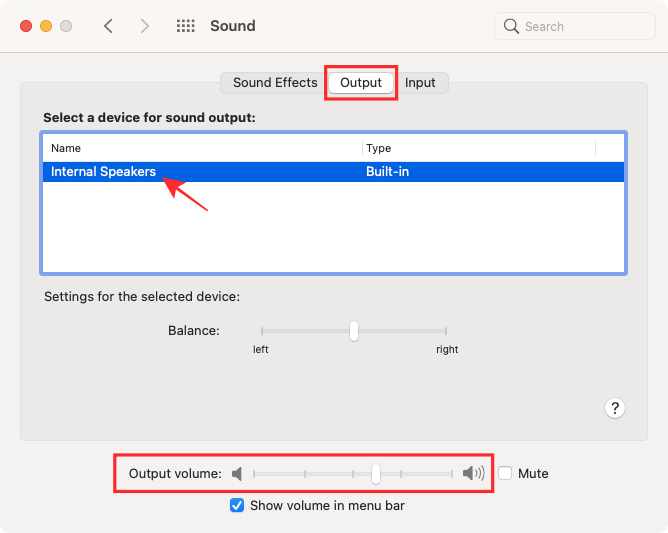
On Windows
Like macOS, Windows also lets us tweak the microphone sensitivity the way you want and if you want to lower the volume of your voice, you can do just that in a few simple steps. For this open the Sound settings on your Windows machine by right-clicking on the speaker button at the bottom-right of your taskbar…

…and selecting the ‘Open Sound settings’ option from the overflow menu that appears.

Now, inside Sound Settings, click on ‘Sound Control Panel’.

Click on the ‘Recording’ tab at the top. Here, choose your primary recording device by double-clicking on it. This is the device you use as your mic for making calls on Google Meet.

This will open the Microphone properties window on your screen. Now, select the ‘Levels’ tab at the top.
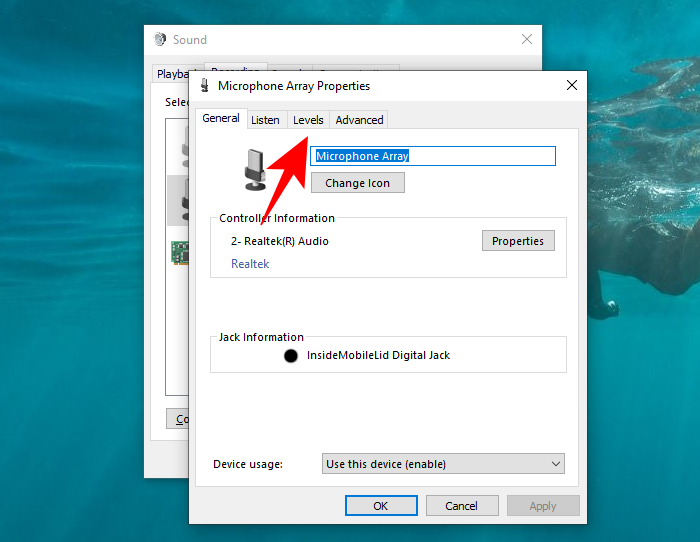
Here, you can adjust the volume and balance settings for the selected microphone by moving the relevant slider. Once all the changes have been made, click on ‘OK’ to apply them.

On iOS
Google Meet’s app on iOS also doesn’t offer any volume adjustment option for its users. Instead, you’ll have to use your iPhone’s native volume settings to decrease the speaker’s volume to your desired level. You can easily decrease your iPhone’s speaker volume by pressing the Volume Down button on the left edge.

You can also ask Siri to lower down the volume for you after you press and hold the Side Button (Home button on older iPhones).
You can also lower your speaker volume using the Control Center which you can open by swiping down from the top-right corner of the screen (on Face ID enabled iPhones) or swiping up from the bottom edge of the screen (on iPhones with a Home button).
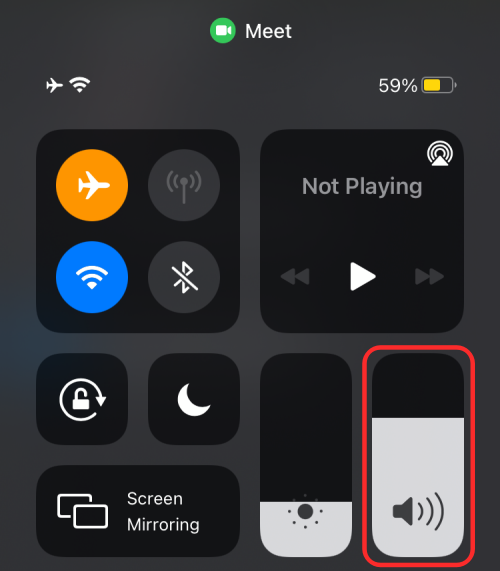
When the Control Center appears, slide the volume level downwards to decrease it.
On Android
Like on iOS, you can control the volume on Google Meet calls by pressing the physical volume buttons on the device you use. To lower down the volume, press the Volume Down button on your phone.

Another way to control this is by going to Settings > Sound and vibration > Call volume and dragging the slider towards the left to your desired volume.

Since Google Meet follows your phone’s call volume, it’s the only setting you need to modify and not the Media volume.
That’s all we have to share about using volume control for Google Meet.
RELATED