Google Meet doesn’t mirror or flip your video for your audience, even though it shows you a mirror view in your preview. So, there is no need to flip it per see to correct the view. However, if you need to really flip or mirror your video on Google Meet for some reason, this guide will help you out.
Does Google Meet flip camera?
Yes and no. Google Meet does flip your camera feed but there is a catch to it — it only mirrors the video in the preview shown to you, your audience sees the unmirrored view. Google Meet does this so that people can see the video preview as they see in the mirror without it being too jarring for them.
However, Google Meet does not flip your video for the end-user. This means that even if text and items in your video preview might appear to be flipped to you, they are shown in the correct orientation to your meeting participants. This is a great boon for teachers and trainers that use Google Meet to convey important concepts to their meeting participants. This often involves the use of Whiteboards and charts which can lose their meaning if they are flipped in the video.
Why do I see a mirrored camera?
Like most smartphones and webcams, Google automatically flips the video preview for you. This is an ongoing trend of the recent decade that has a lot to do with the popularity of selfies and the introduction of dedicated selfie cameras on smartphones. Humans are used to seeing their flipped image due to the everyday use of real mirrors in our lives. Most of us are used to looking at our flipped image, so seeing an unmirrored image of ourselves can often be jarring for many users.
To combat this jarring experience and to provide a more aesthetic and selfie-friendly environment, companies started to mirror smartphone video previews so that they resemble an everyday mirror. This trend soon caught on and is now virtually available in every service that captures video from any electronic device be it a smartphone, tablet, laptop, or dedicated camera.
How to mirror camera in Google Meet
As stated above, the video is flipped/mirrored only for your preview and appears un-mirrored for your audience. So, there is no need to flip it. If you still wish to flip your video for your meeting participants in Google Meet then you can achieve this by using one of the guides below depending on your system. Let’s take a look at the procedure.
On Mac
To flip the video feed when using Google Meet on a Mac, you first need to launch the Quicktime Player app on your Mac from the ‘Launchpad’.
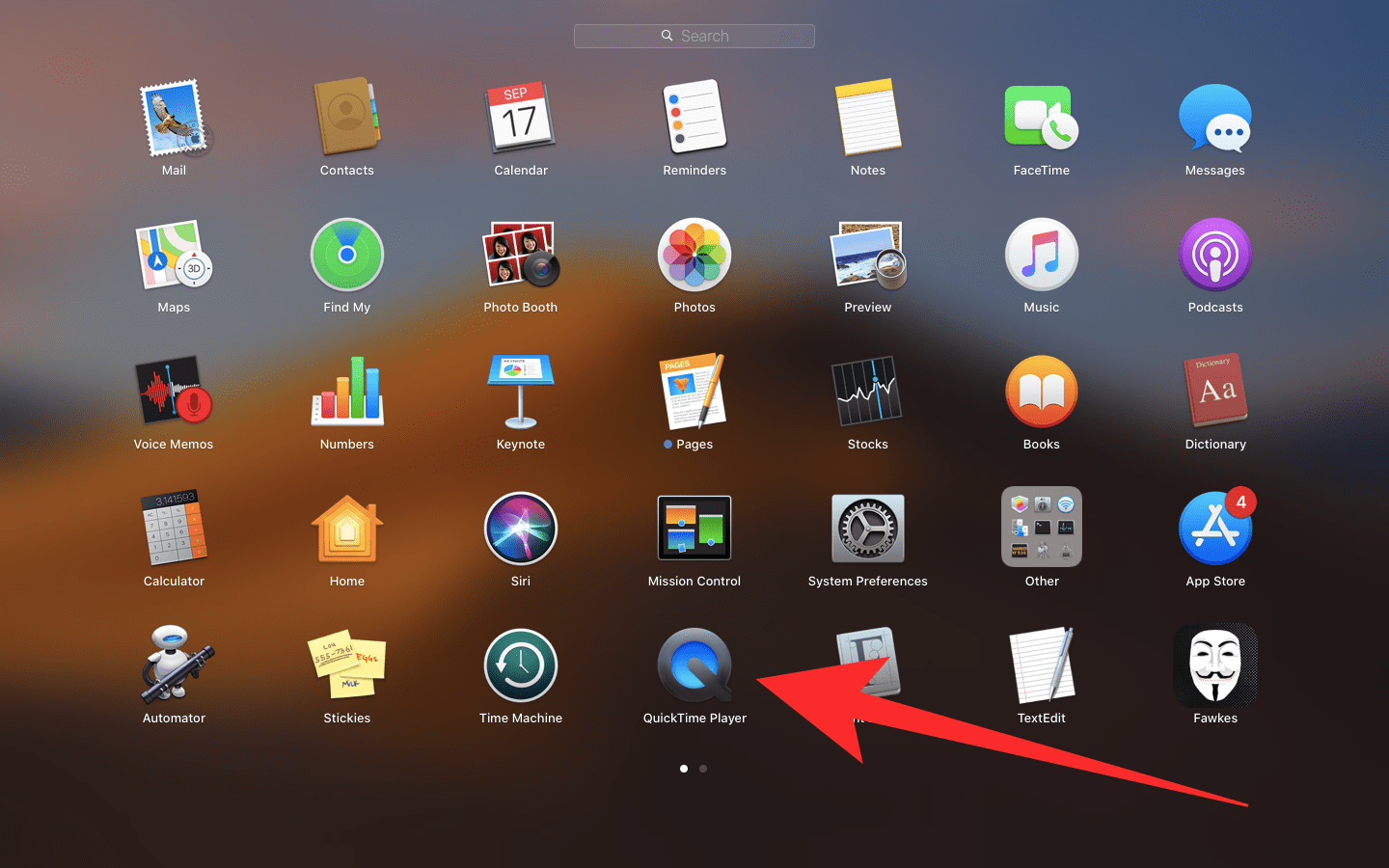
You now need to create a virtual video feed inside the Quicktime Player which you can do by clicking on ‘File’ in the top left corner and then selecting the ‘New Movie Recording’ option.
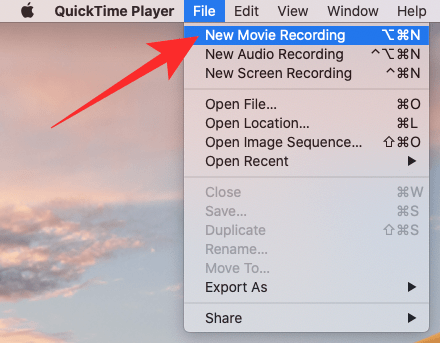
You will now be shown a QuickTime recording screen with a video preview. You can now proceed to launch Google Meet on Google Chrome, and join a meeting where you want to show the mirrored/flipped video.
Inside the meeting screen, click on the ‘Present Now’ option at the bottom of your screen and select ‘A Window’ option.
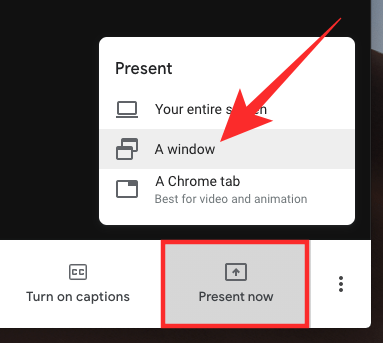
You will now be asked to select the QuickTime window which you want to share with others. This window is where you can see a flipped video preview of your video. Select the window and click on the ‘Share’ button inside the dialog to start showing your flipped video.
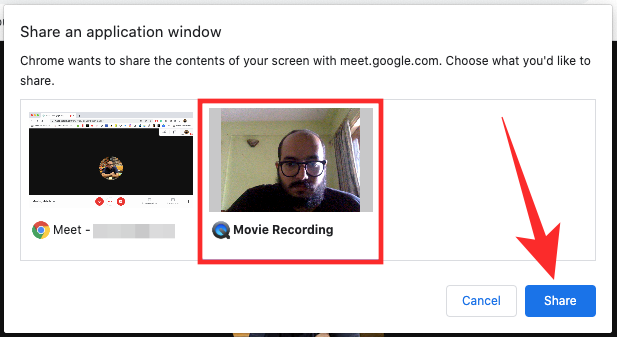
And that’s it. Your meeting participants should now be able to view a flipped video from your camera’s feed.
On Windows
Note: While using the default camera app worked for us on most devices, some manufacturers are known to restrict the functionality to mirror your video on the device. If your default camera app does not mirror your video, then simply download Snap Camera from this link and follow the guide below. But instead of presenting the ‘Camera’ app in your meeting, present the preview from your Snap Camera app. (Ensure that you aren’t accidentally using Snapchat filters in a professional environment).
Launch the camera app on your Windows 10 system. You can click on the ‘Start’ button and search for it. Once the camera app option is shown, click on Open.
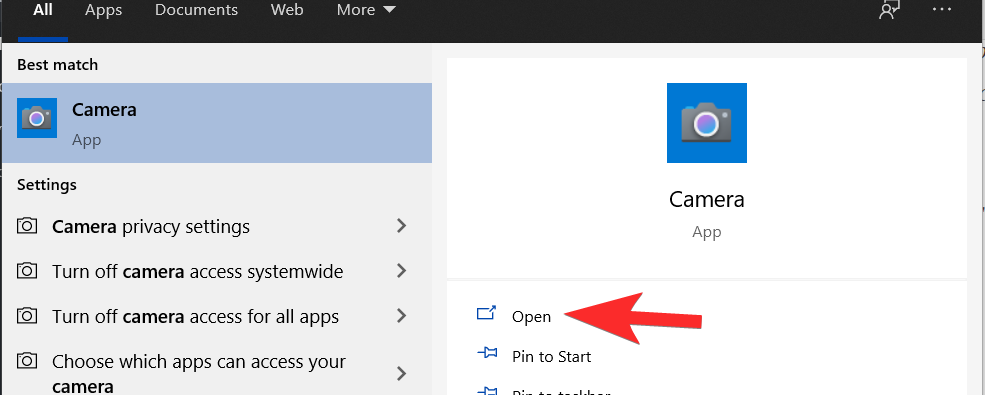
Now the app will automatically show you a video preview where your image will be flipped.
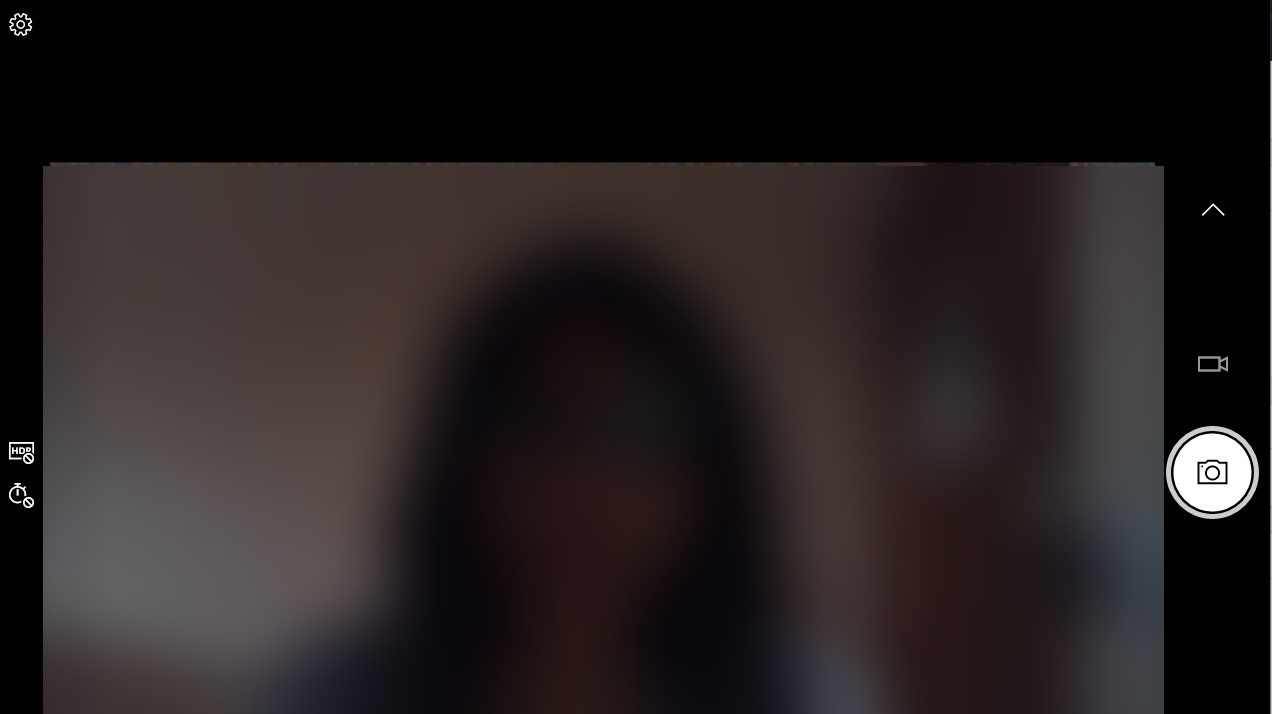
Launch your browser and join the Google Meet meeting where you wish to present the flipped video. Click on ‘Present now’ which you will see at the bottom right side of the screen.
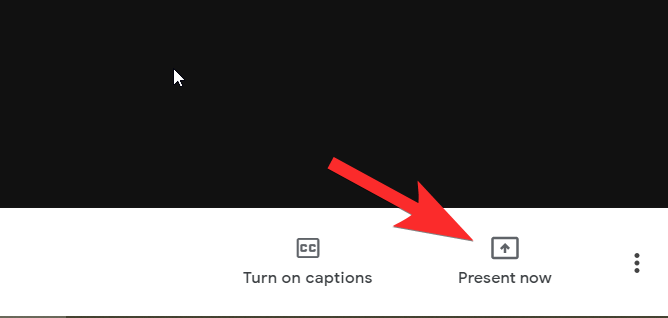
Select ‘A Window‘.
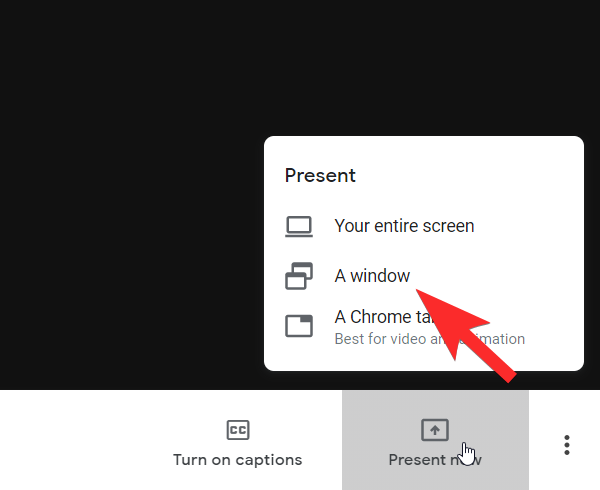
Now select the camera app window with your flipped video preview and then click on ‘Share’ to select it.
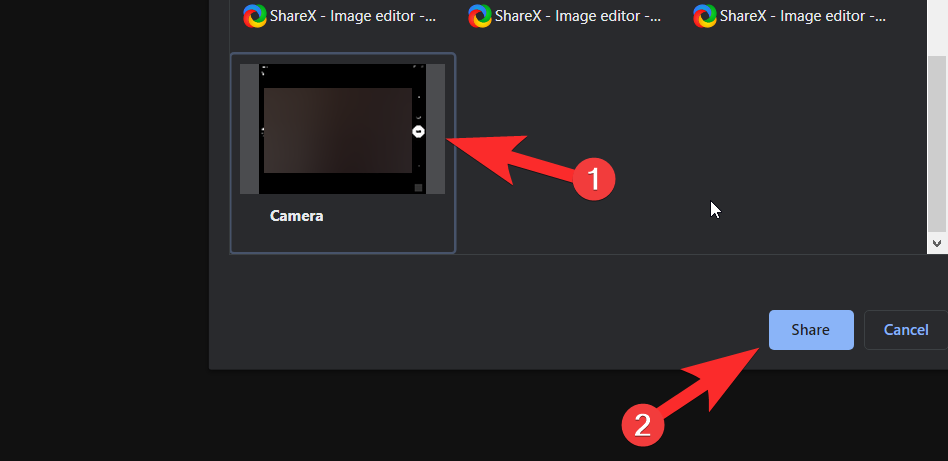
Your flipped video feed from the camera preview will now be displayed to all the meeting participants.
Using a Chrome extension
If you are casting your screen and you want to flip a specific content/video on the webpage, then we recommend using one of these Chrome extensions.
You can add a Chrome extension for Flip Screen if you want to flip all text on the webpage that you are casting. This extension flips all the content on the webpage.
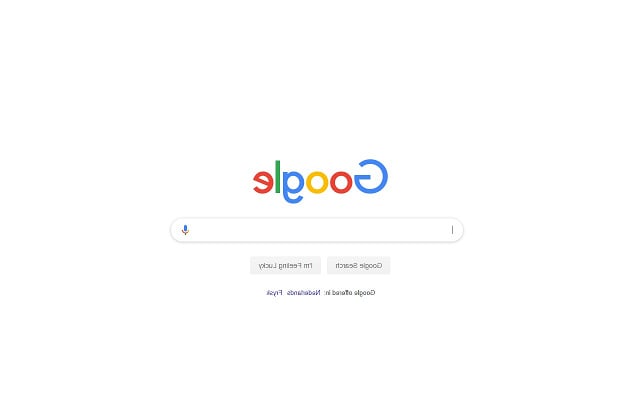
If you want to only flip content in videos then we recommend using the Video Mirror extension. It will flip content on videos and is also compatible with Google Meet.
How to Flip your Camera without sharing your screen
The methods we have explained above let you flip the camera view on your computer through inbuilt camera applications and then let you share them as a presentation to give a mirrored effect. If you don’t want to share your screen to be able to flip your camera view but want others to see a mirrored version of yourself directly from your camera source, then this method may help achieve just that.
You should note that we’re using a third-party app – Snap Camera to get this to work and if you’re familiar with this application on your computer, mirroring content from your camera will be a much easier affair.
We can split this process into three parts – Installing Snap Camera software, Applying filters to invert your camera, and Enabling Snap Camera inside Google Meet.
Install and Set Up Snap Camera on your computer
If you’re familiar with downloading and installing applications for your Windows or Mac computer, then you may directly go to the Snap Camera download page. In case you’re not used to the ordeal, you can check out the guide we’ve prepared in the link below to download and install Snap Camera on your PC.
▶ How do you download and install Snap Camera?
Once Snap Camera has been installed on your computer, you cannot start using it straight away. You need to grant it permission to access your camera since modern operating systems have an extended set of privacy and security controls. For Snap Camera to work, you will have to enable access to your camera so that it can modify the input of your camera and change it according to your preferences.
You can enable camera access on your PC by following these steps:
On Mac: Click the ‘System Preferences’ icon on your Mac, head over to Security & privacy > Privacy > Camera, and check the box adjacent to Snap Camera.
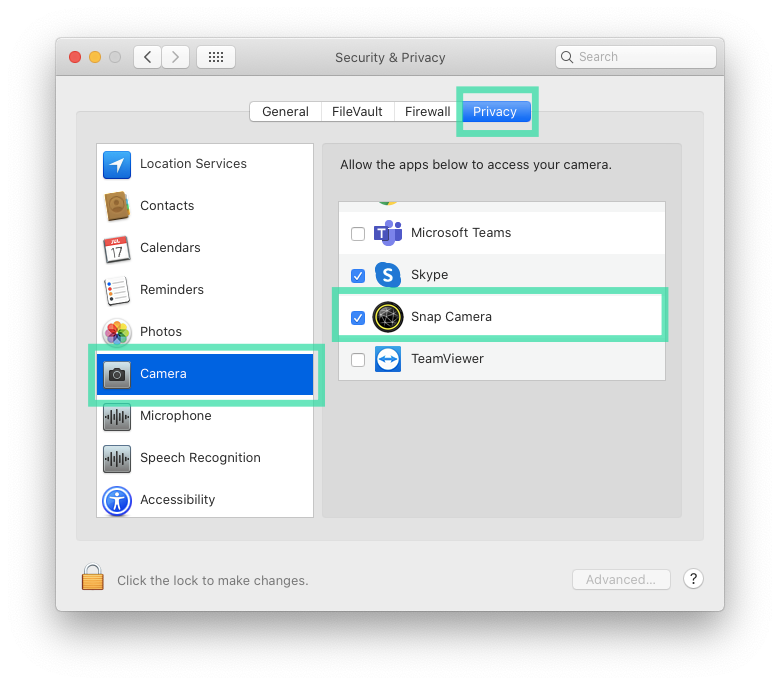
On Windows: Press the ‘Windows Key + I’ shortcut, head over to Privacy > Camera, switch ON the toggles adjacent to ‘Allow apps to access your Camera’ and ‘Snap Camera’.
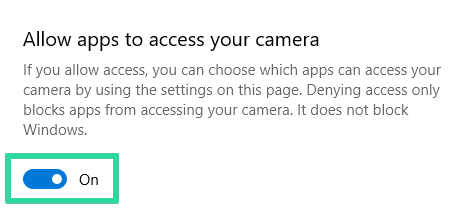
Apply an “Inverted” filter from Snap Camera
When Snap Camera has been granted camera access, you can go ahead and apply one of the available filters that lets you mirror your camera feed. You can apply any of the Snap Camera Lens from the following links: Link 1 | Link 2 | Link 3 | Link 4 | Link 5.
In case, you cannot apply any of these camera filters, you can check out community-made filters inside the Snap Camera app by searching for “inverted”, “mirror”, or “flip”.
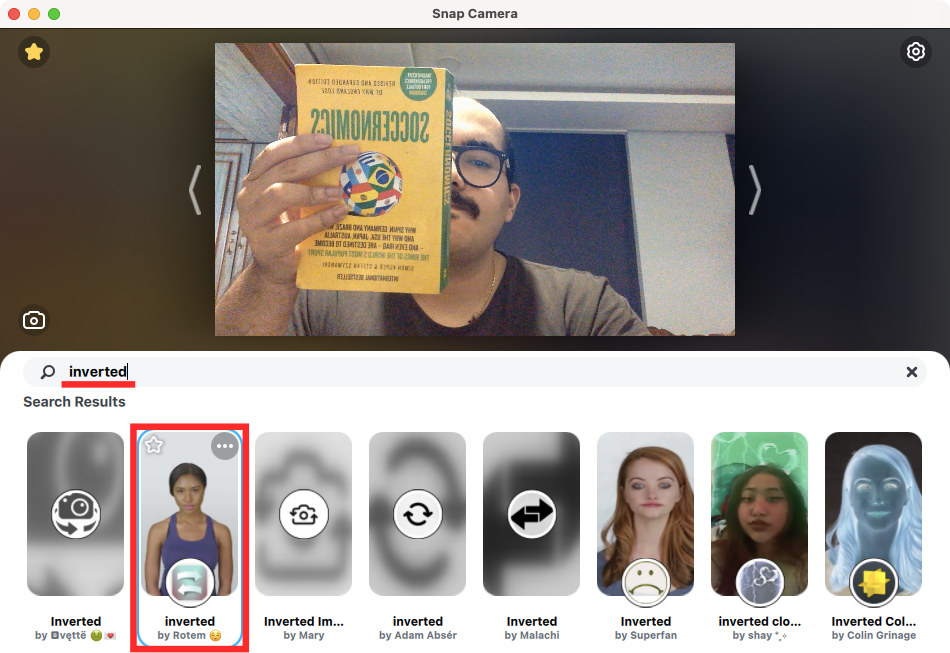
When you select a Snap Camera filter that inverts or flips the visual feed from your camera, you should be able to see the inverted view as a preview directly on the Snap Camera application. You’re now all set to use the filter on a Google Meet session.
Note: Snap Camera should be open and active for the whole time until the meeting is live.
Enable Snap Camera as your default input
Now that you have applied the inverted or mirrored look inside Snap Camera, it’s time for you to enable Snap Camera inside Google Meet. Since Google Meet can only be accessed through a web browser even now, you need to make sure that you’re using a web browser that allows you to change input devices for different websites you visit. For instance, Google Chrome, Brave, and Firefox – all of them allow users to apply Snap Camera as the default camera for a website. But the same cannot be said for Safari on macOS as Apple limits third-party apps from accessing Safari for privacy reasons.
So, if you’re using Google Chrome, Brave or Firefox, you can enable Snap Camera inside Google Meet by joining or starting a meeting. Once you’re inside the meeting, click on the vertical ellipsis button (3-dots icon) at the bottom-right corner. Now, hit ‘Settings.’
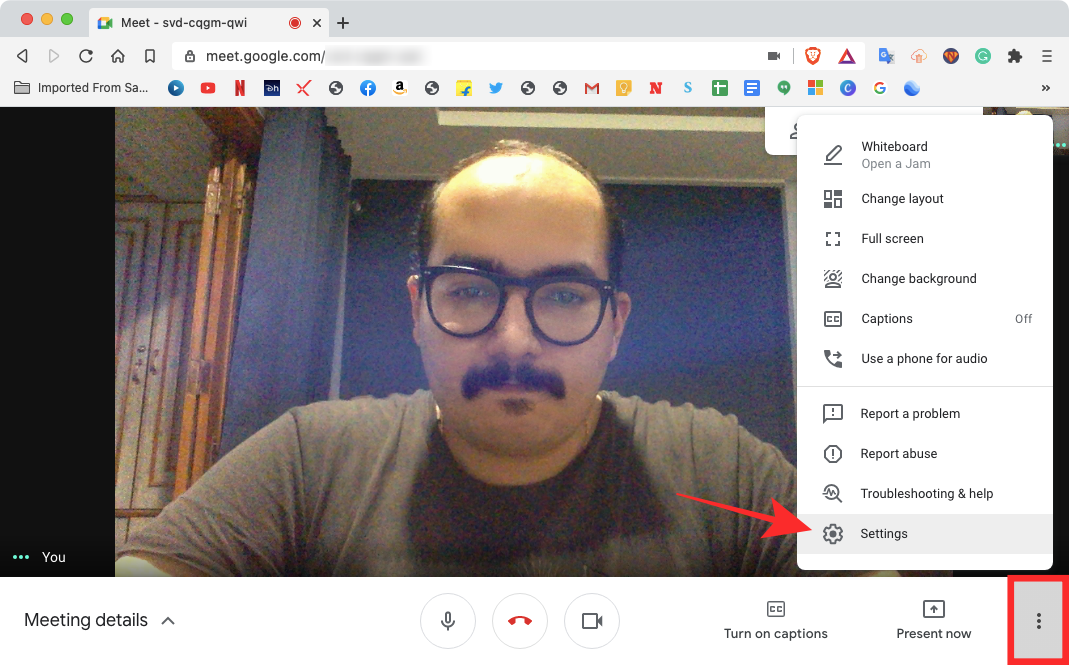
Inside the dialog that appears, click the ‘Video’ tab from the left sidebar.
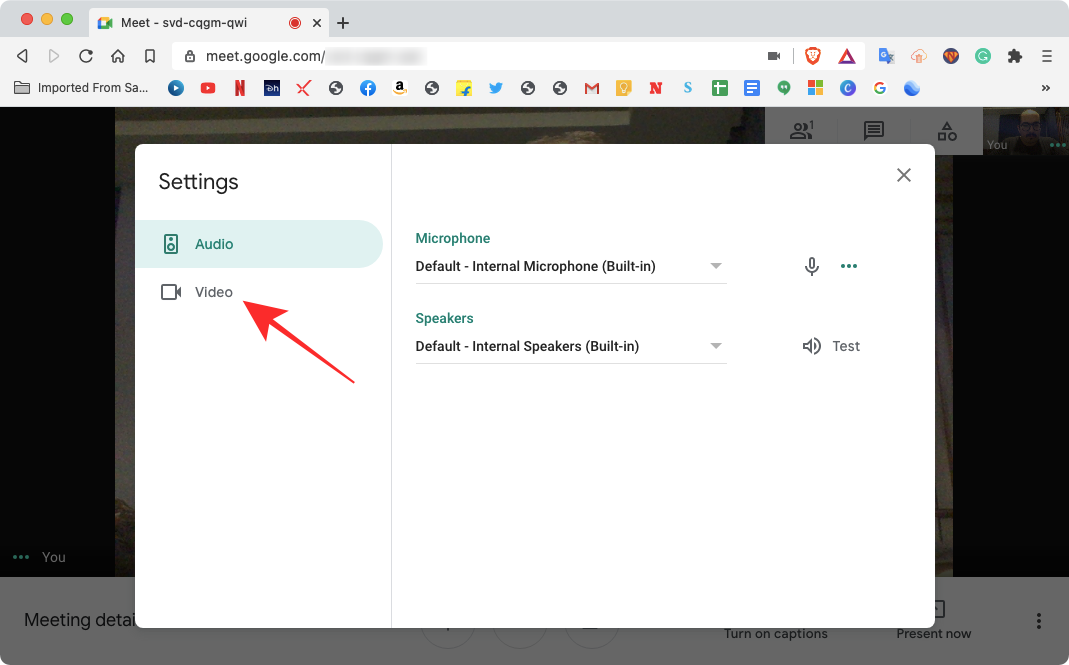
From here, select ‘Snap Camera’ as your default camera inside the ‘Camera’ section. You can close this dialog box by clicking the ‘X’ icon from its top right corner.
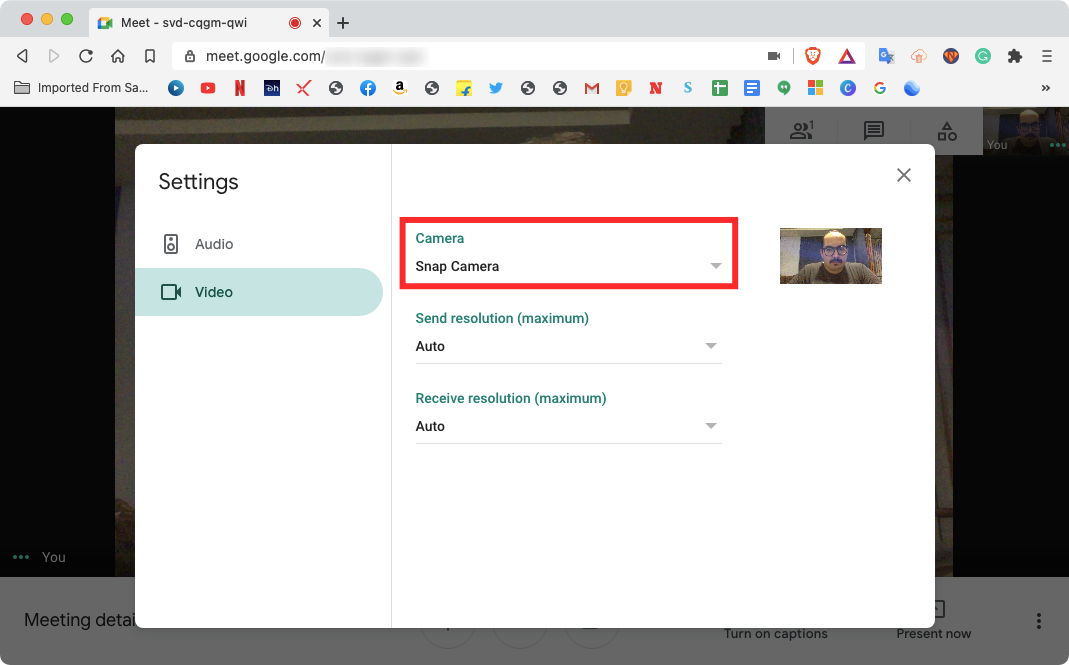
That’s pretty much it. When you successfully make this method work for you, the end result will look something like this.
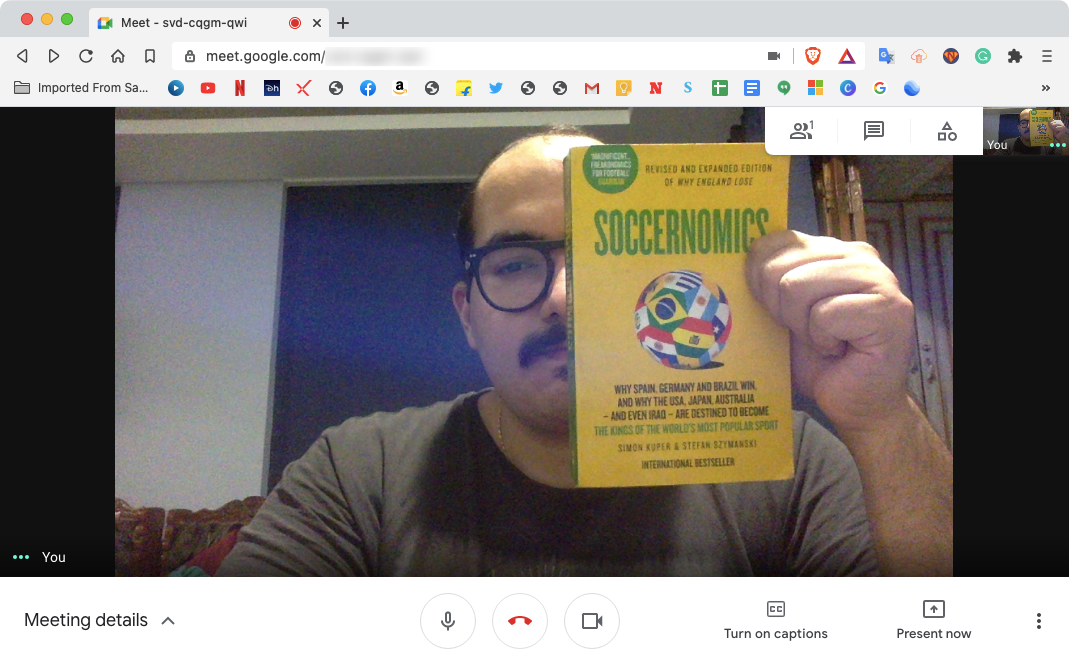
Here, you can see that the screenshot has captured the meeting screen with texts that are mirrored in the way you’re able to read them. If this wasn’t mirrored, the captured screenshot will show the book with inverted text.
We hope this guide helped you understand the myth behind mirrored videos in Google Meet. If you face any issues or have any questions for us, feel free to reach out using the comments section below.
RELATED
- How To Present Video in Google Meet
- How To Present PPT In Google Meet
- How To Add Google Meet To Calendar
- How To Use a Document Camera With Google Meet
- Can You Send a Private Message on Google Meet? How To Contact Someone
- Can’t share audio during Google Meet presentation? How to fix

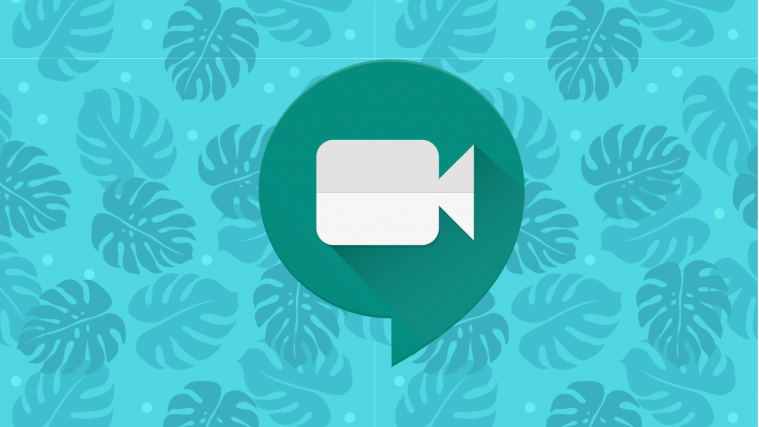
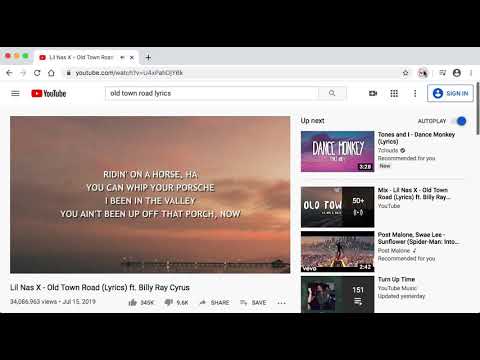




videomirror isnt flipping my webcam
Hello if you want to un flip or un mirror the preview as explained in this article you can use this simple chrome google meet extension : https://chrome.google.com/webstore/detail/google-meet-mirror-flip-c/cbnfajeeaebnldmgnodjlkfeomdacjlc