Presenting your screen or part of your screen is a fairly neat utility in Meet that can help you communicate ideas with the click of a button. If you are a teacher, then this will be your go-to tool to help your class follow along with your teaching pattern.
However, you might have noticed that while sharing a video feed is fairly easy during presentations, sharing audio is not. The attendees might be able to hear you, but they won’t get any audio from what you are presenting. Why does this happen? Let’s find out!
By default, Meet is set to share audio from your microphone no matter the meeting. This means that even if you decide to present your screen with content that has audio, Meet will only share audio from your Microphone unless the correct device has been selected in the Settings. Most PCs manufactured after 2013 have a nifty utility bundled along with their sound drivers called ‘Stereo Mix’.
Stereo Mix allows you to layer audio from different input sources into one single audio stream which can then be routed to any source. This will allow you to share audio from your presentation within Meet while also being able to use your microphone. Let’s take a look at how you can use this.
Fix #1: Make sure you are not muted
Before we set up the stereo mix, let’s ensure that you are not muted during the meeting. Simply check the microphone icon at the bottom of your screen. If it is crossed out and colored red, then you are muted, and this could be the reason why no one is getting audio from your presentation. 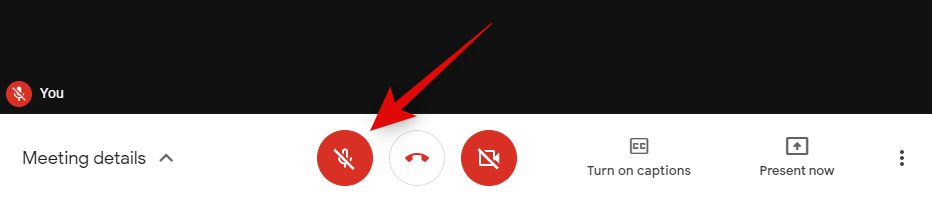
Simply click on the ‘mic icon’ to unmute yourself. 
The icon should turn white indicating that you are no longer muted.
Fix #2: Set up Stereo Mix
If you are still unable to share your presentation audio, then it’s time to set up Stereo Mix on your device. Follow the guide below to get started.
1. Ensure that Stereo Mix is enabled
We will first need to enable Stereo Mix on your PC. If you have enabled Stereo Mix before and enabled it as a device then you can skip this guide and move to the next one.
Press ‘Windows + X’ on your keyboard and click on ‘System’. 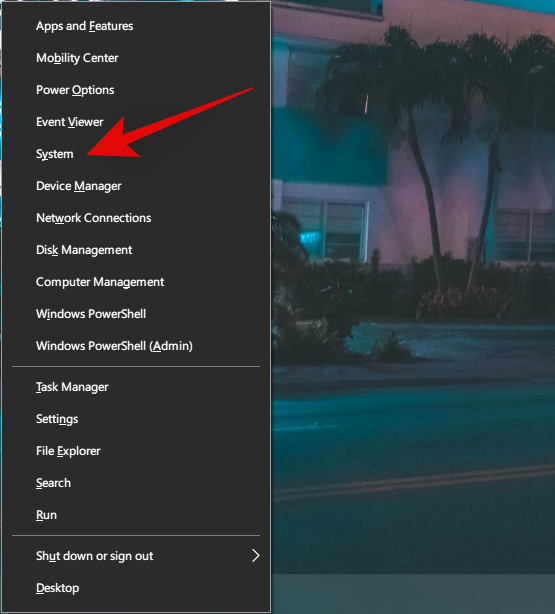
Select ‘Sound’ from the left sidebar. 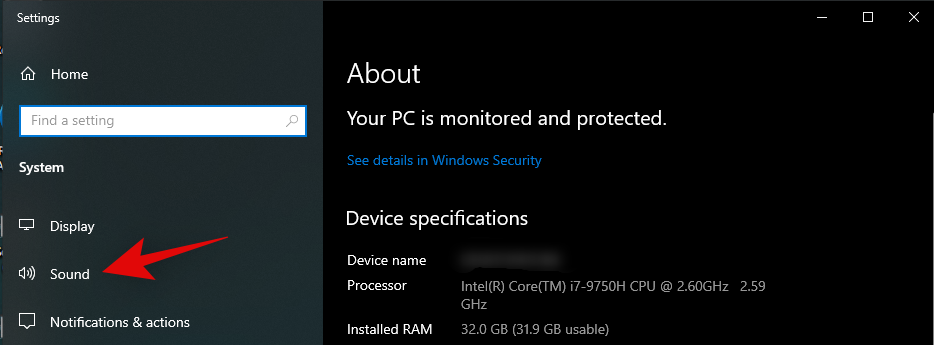
Now scroll down in the right tab and click on ‘Sound Control Panel’. 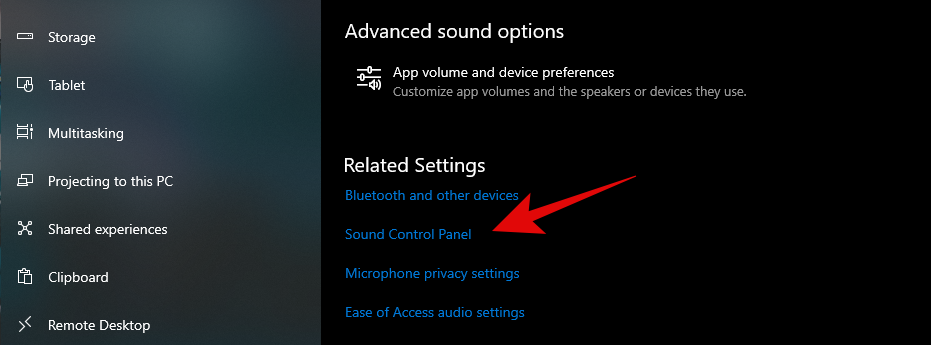
Once the sound control panel is open, click and select the ‘Recording’ tab at the top. 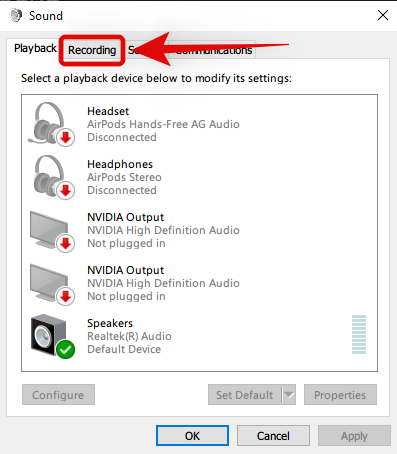
You will now get a list of all the connected audio input devices. Stereo Mix should also be visible in this list. If Stereo Mix is not greyed out then you are good to go and you can move to the next step below. However, if Stereo Mix has been greyed out then right-click on it and select ‘Enable’. 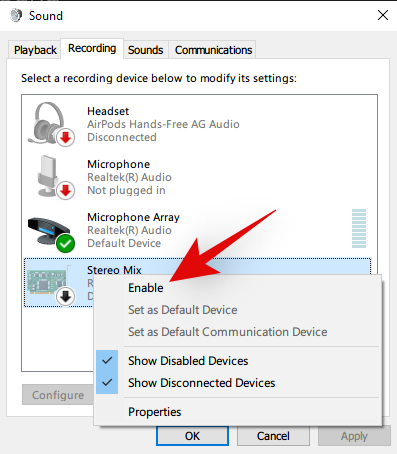
Now right-click on ‘Stereo Mix’ again and select ‘Properties’ this time. 
Switch to the ‘Listen’ tab at the top’. 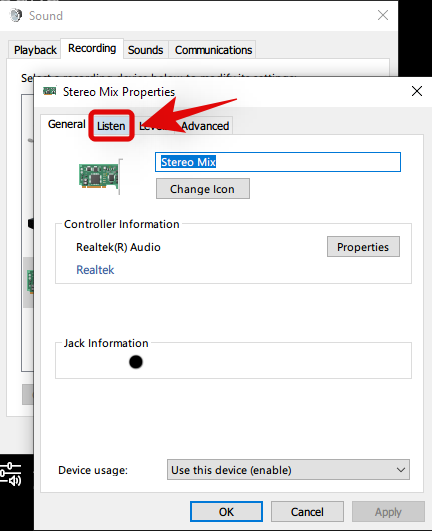
Check the box for ‘Listen to this device’. 
Click on ‘Ok’ to save your changes. 
Stereo Mix has now been set up on your device and we are now ready to use it in Google Meet while presenting.
2. Select Stereo Mix within Meet
Join a Google Meet meeting as you normally would and then click on ‘Present now’ at the bottom of your screen.
Now make the necessary selections to start presenting the screen you wish to share. For this example, we will be sharing a browser window that is playing music. Ensure that you check the box for ‘Share audio’ before clicking on ‘Share’. 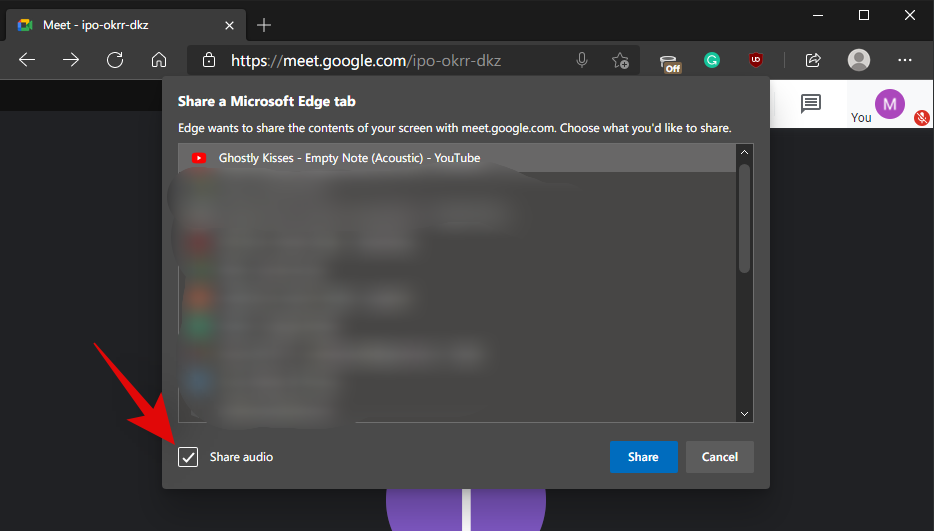
If everything has gone alright, Windows will automatically choose Stereo Mix is as your output option. However, if your attendees are still unable to hear you then it’s time to manually select ‘Stereo Mix’. Click on the ‘3-dot’ menu icon in the bottom right corner of your screen. 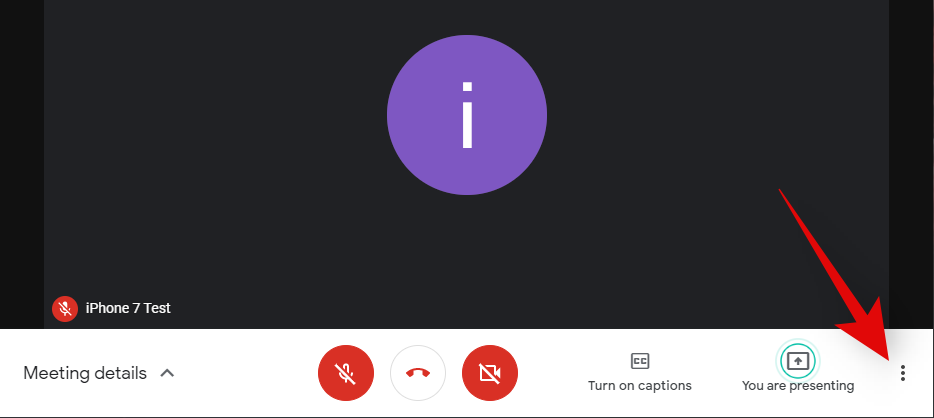
Click and select ‘Settings’. 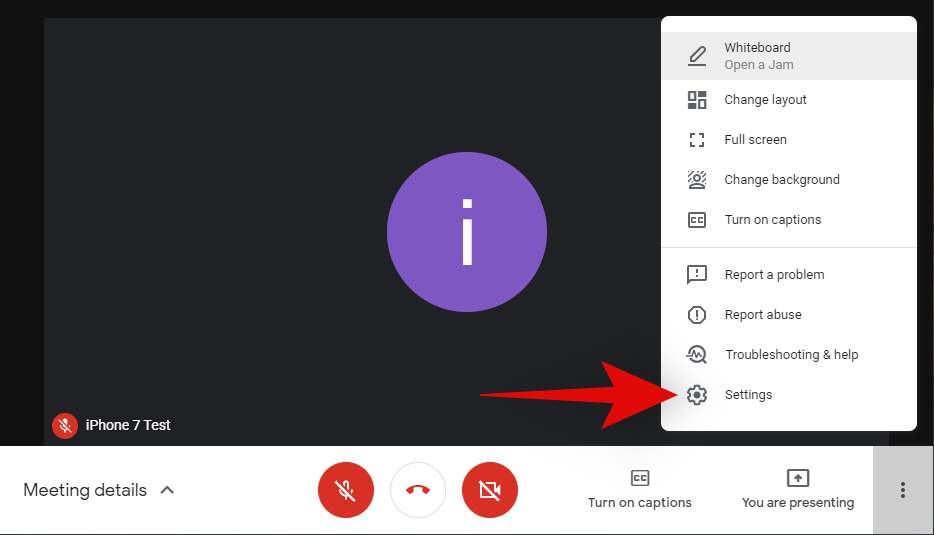
Now click on the drop-down menu under Microphone and select ‘Stereo Mix’. 
Click the ‘X’ in the top right corner to close the Settings window. 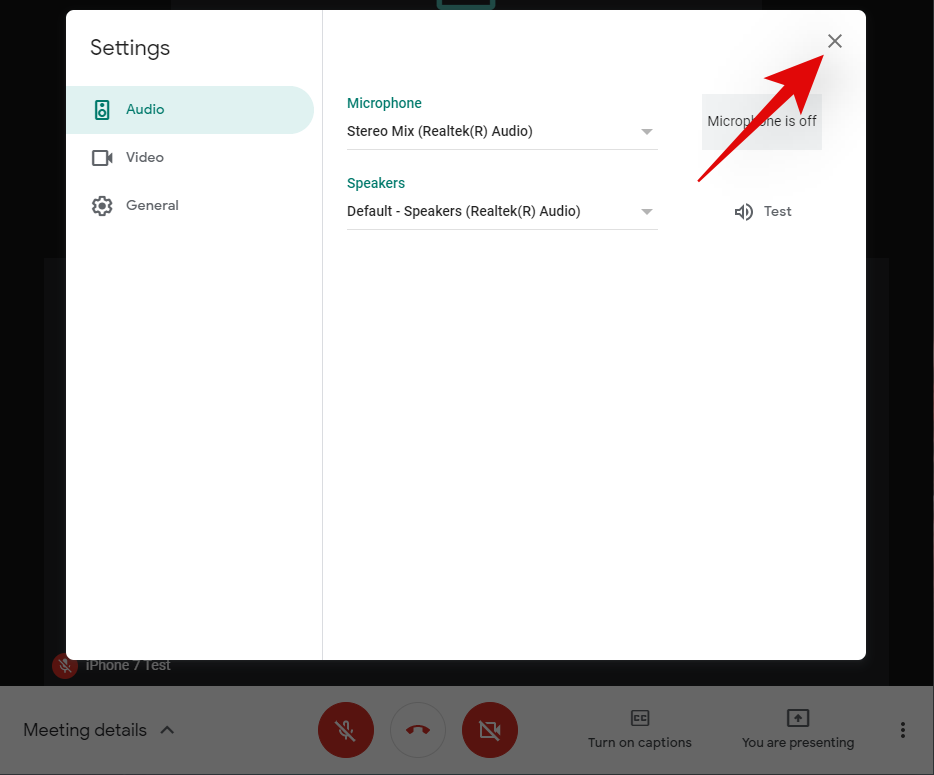
And that’s it! Your attendees should now be able to hear your presentation audio positively!
If you are still facing issues sharing your audio while presenting in Google Meet then there are a couple of things you should do:
- Restart your PC
- Ensure Microphone access is enabled for all apps in the Windows Settings.
- Ensure no OEM software is blocking access to your microphone.
- Use Chrome for the best results.
If you still face issues, it might be time to drop in a support request to Google regarding the same. You should also try presenting audio from a different device to see if that works.
If this is the case, then it might be an issue specific to your device which will require further troubleshooting and in the worst case, could be an issue at the hardware level.
We hope this guide helped solve most of your audio issues during presentations in Google Meet. If you have any more questions or face any more issues, feel free to reach out to us using the comments below.
Related:

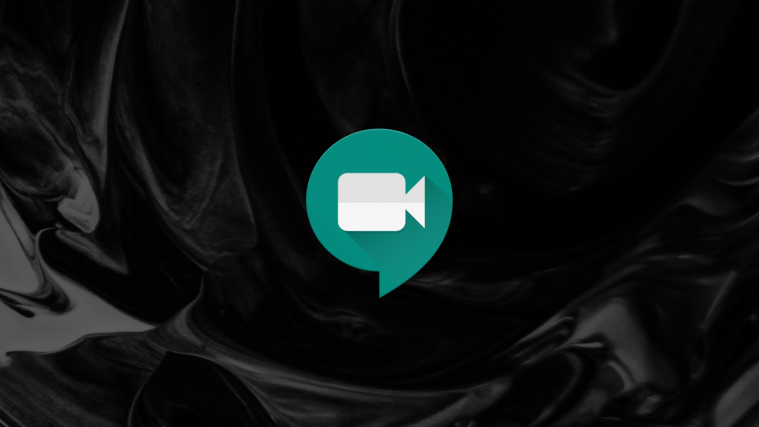

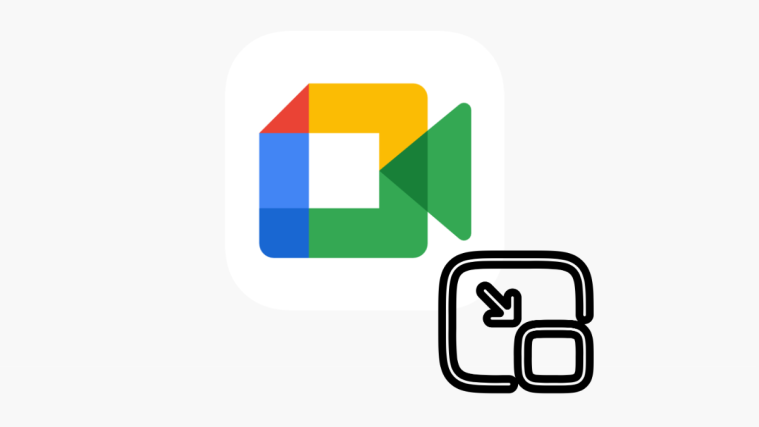


There is no Stereo mix option.