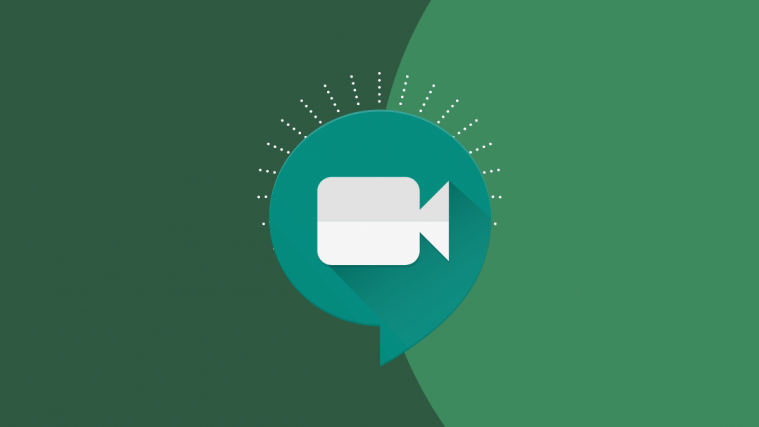Google Meet is Google’s champion in the suddenly competitive world of video calling applications. It’s not as feature-rich as Zoom and doesn’t feel as professionally-suited as Microsoft Teams. Yet, for the simple UI and flawless performance, there are millions of users who feel more than happy to take Google’s assistance to place their video calls to friends, family, and colleagues.
If you are new to Google Meet, we are here to help. Here’s how to get Google Meet whether you are looking to use it on your PC or mobile. Now, without further ado, let’s get started.
Related: How to Share Screen on Google Meet
Do you need GSuite to get Google Meet?
Before the pandemic hit and we were forced to working from the confines of our homes, Google Meet used to be a paid-only solution. It used to be a part of Google’s software suite called GSuite — a premium range of solutions provided by the company.
However, rising up to meet the demand of the masses — and to give the likes of Zoom a run for its money — Google decided to make Google Meet free and accessible for all. It didn’t discard the feelings of GSuite users, of course, and continues to give them the best features. But Google Meet is not exclusive anymore. All you need is a standard Gmail account and you can connect to up to 100 users in a heartbeat.
Related: How to Get Google Meet Attendance Report
How to get Google Meet
As you’ve learned in the previous section, if you have a Gmail account, you can access Google Meet completely free of cost. The statement isn’t false by any means. However, it’s also not the complete picture. So, in this section, we’ll tell you how you could sign up for Google Meet and use it for personal, professional, and educational purposes.
On PC
Personal Account
This is the simplest of the lot and for obvious reasons. You’ll only need a regular Gmail account, and you’ll be able to get to Google Meet in a heartbeat.
Well, simply visit meet.google.com and log in with your Gmail ID to get started.
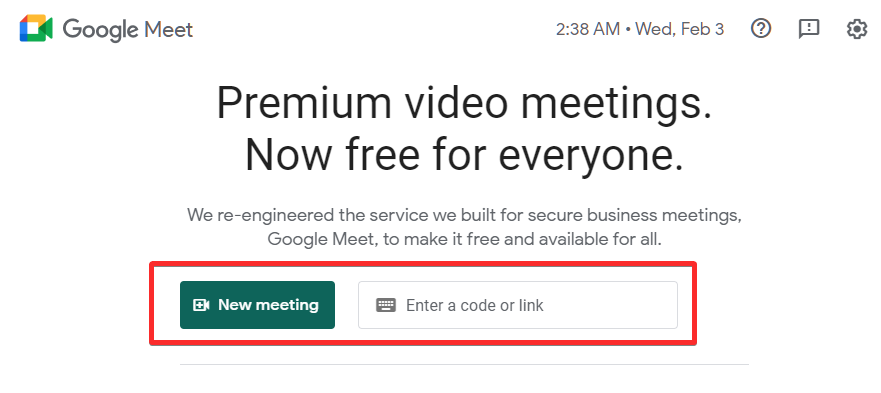
If you don’t have a Google ID, though, it’s time you create one. Go to this link to create a new Gmail account.
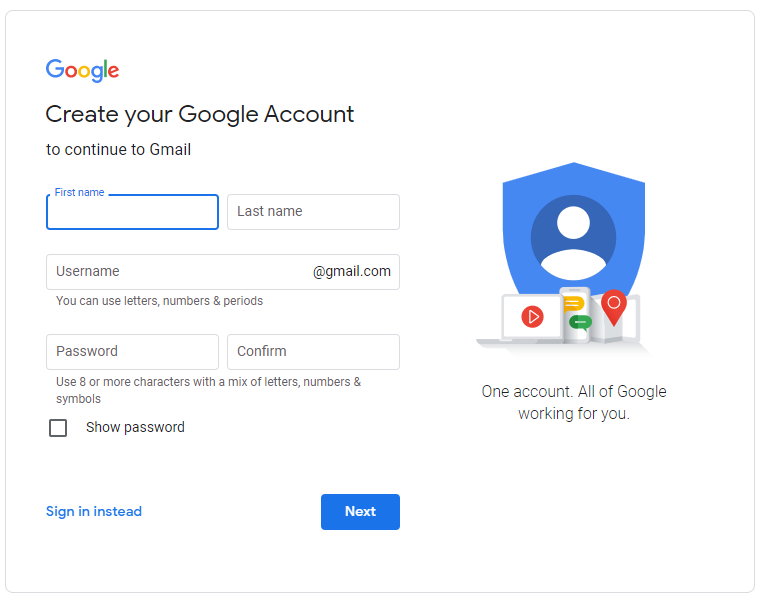
Put in your first name, last name, a username of your choice, and password. If the criteria are met, you’ll have a Gmail account in an instant. Then, simply go to Google Meet’s official website, and you’ll be able to host, schedule, and join a meeting.
Related: How to fix Google Meet “Forever loading” issue
Business Account
If you have an established, medium/big scale business, you would probably benefit more from a Google Workspace account. Creating a Google Workspace account is also pretty straightforward. Go to this link to create one right away.

Simply enter the name of your business, the number of employees at your workplace, first name, surname, business phone number, and email account to get a Google Workspace account. Once that’s done, head over to Meet’s website and start conducting calls straight away.
Related: 100+ Google Meet backgrounds to download for free
Education Account
Google Meet has made tremendous strides in the field of education during the pandemic. Thanks to familiarity and Google’s friendly ecosystem, it has become the go-to solution for thousands of schools across the globe. If you run an institution or wish to see your school become a part of the Google ecosystem, you could head over to Google’s GSuite for Education website.

Once you land on the website, click on ‘Get started for free.’ Fill up the name of the institution, standard of education, school website, and more relevant details to get the ID.
Related: How to Change Background on Google Meet
On Mobile
On mobile, first, you’ll need to download the Google Meet app. It’s available for both Android and iOS. The moment you launch the app, you’ll be greeted with the account selection popup.
Download Google Meet app: Android | iOS

If you already have a Gmail, Google Workspace, or Education account, put down the credentials after tapping on ‘Add account.’

If you don’t, refer to the previous section to create a Google account.
Once you pick the account and it registers successfully, Google Meet would ask permission to access your camera and microphone. Click on ‘Continue’ to proceed.

Upon granting access, you’ll be led to the welcome screen, where two buttons — ‘New meeting’ and ‘Join with a code’ — would populate the top of the screen.
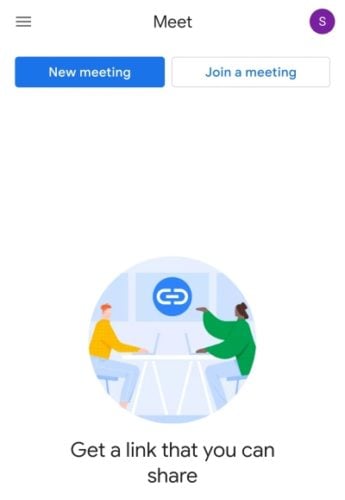
Related: How to Lower Volume on Zoom, Google Meet, and Microsoft Teams
How to get Google Meet in Gmail sidebar
As discussed in the previous section, Google Meet doesn’t really demand much out of way. All you need is a simple Gmail account — for personal use — and you’re good to go. Similarly, if you’re looking to use Meet for your business or education, you’ll need Google Workspace and Education licenses, respectively. Unless you have that sorted out, you will not be able to access Google Meet.
If you already have an active Gmail account but don’t see the Meet sidebar on your PC, you’ll need to make sure it’s enabled. First, go to the Gmail website and click on the settings icon at the top-right corner.

Now, click on ‘See all Settings.’
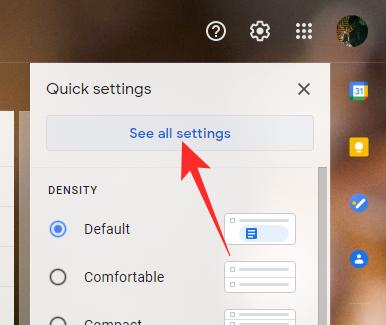
Once the big menu opens up, head over to the ‘Chat and Meet’ tab. Finally, make sure the Meet tab is being shown on the main menu by selecting ‘Show the Meet section in the main menu.’ Click ‘Save changes’ and let Gmail reload.

That’s it!
Frequently Asked Questions (FAQs) and More:
How to install Google Meet
Google Meet is one of the best video conferencing tools out there. For mobile devices, there are a couple of applications. You can get the Meet Android app from Google Play Store. And you can get the iOS app from Apple App Store. Both are available for free. However, as of now, it does not have a proper application for computers. You can download the Web app from Google Chrome to access Google Meet right from your desktop. First, go to meet.google.com and click on the little download button at the top-right of your screen.

When a dialog presents itself, click on ‘Install.’
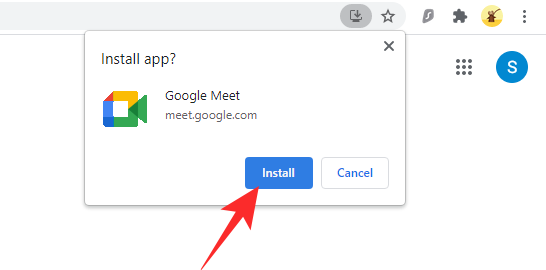
The app will be installed and you will get a shortcut on your desktop.
9903124195
Can you download Google Meet?
For your smartphone, you can either download the app from Google Play Store or Apple App Store. For your computer, you will have to settle for a web app. Go to meet.google.com on Chrome and download the app.
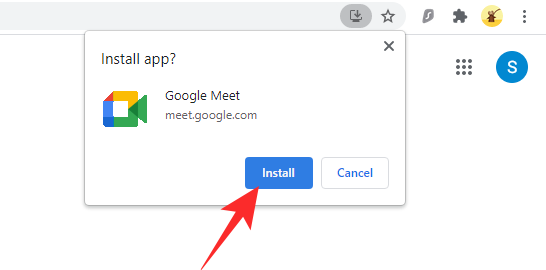
Is Google Meet free to install?
Yes, all three of Google’s apps — web app, Android app, and iOS app — are free to install. You will not have to spend extra to get the apps.
How to get Google Meet on your computer
If going to the Google Meet website regularly does not work out for you, you can download the Google Meet web app by visiting meet.google.com on Google Chrome. Now, click on the download button at the top-right of your screen or on the right of your address bar.

Next, click on ‘Install’ to get a shortcut on your desktop.
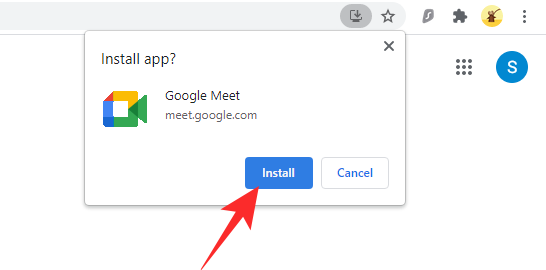
You will be able to access Google Meet with a couple of clicks from there.
How to get Google Meet on your tablet
If you have an Android tablet, you can click on this link to get the app. If you have an Apple tablet, click on this link to get Google Meet for your device.
RELATED
- Camera Failed in Google Meet? 9 Ways to Fix the Issue
- How to use Google Meet in Google Classroom
- How to mute Google Meet
- How To Freeze Your Screen or Camera on Google Meet