Playing the Family Feud game on Zoom is easily possible. All you need to do is invite your friends and family over to a Zoom meeting and then share the screen of the game being played online. Here’s everything you need to start and play the Family Feud game on a Zoom.
Getting stuck at home may get you a bit stressed, so playing games over Zoom isn’t a bad idea. We’d admit, the drinking games on Zoom are all the rage right now, but there are also some really other fun games to play too.
One such game is Family Feud that you can also play on Zoom. This game, inspired by a popular American TV show, is extremely enjoyable. Plus, you don’t need any additional accessories. Only a mobile/laptop and a Zoom account would do.
Besides Family Feud, you can also kill the time by playing games like Heads up and Quiplash on Zoom. And if you are in the mood for adventure, playing Scavenger hunt on Zoom is a fantastic idea.
What is Family Feud Game?
Family Feud is one of the oldest American game shows and it has been going strong since 1976 to today. In this classic game, two families compete against each other to win cash prizes. In the original game show, there are three different rounds. The family that wins all three or any two rounds, becomes the ultimate winner.
This iconic game show was later converted into an online game. You can play Family Feud online with terrific graphics and some cool music. There should ideally be two different families. However, you can always form a team of five players and you guys can play against the computer family.
The online Family Feud game is designed in the same format as that of the original game show. There are three rounds and in each round, your team will be asked some randomly generated questions. There is a bonus round named ‘Fast Money’ round. In this round, any two members from each group can participate.
Part 1: Setting up Zoom
First of all, download and install the Zoom app on your PC. Open the app, and then sign in. If this is your first time, you will need to sign up first. The link below will help you.
► How to set up Zoom meeting, start a new meeting and invite friends
Once Zoom is installed, create a new meeting. Select the ‘Start with video’ option to show yourself on Zoom. If you want to hide yourself, uncheck the video option when starting the new meeting.
To invite your friends, you need to click on ‘Manage participants’ on the meeting’s screen, and then after that click on the ‘Invite’ option, situated at the bottom of the ‘Participants’ panel.
Copy the invite message, and share it with your friends via a private message, email, or any other platform as per your liking.
Prepare the game under Method 1 well, because it will need some preparation. On the other hand, online play under Method 2 doesn’t require much homework. However, method 1 will give you a good choice of customization. Once everybody is available, you can start playing the game.
Part 2: Play the game on Zoom using either Method 1 or Method 2
Here are two methods to play it. Method 1 involves offline preparation and then you can play it over a Zoom meeting. This method lets you design the questions yourself and thus great customization. You can even change the questions suitably to have a different experience each time you play the game.
While, under Method 2, you can play the game online on MSN games.
Method 1: Plan it yourself and play on zoom
Family Feud as we all know it is one of the most popular daytime reality shows on television right now and for good reason. It is a platform where families can gel together, answer quirky questions, and watch each other crumble under the pressure while they give answers to survey questions.
While the above guide might help you to play family feud easily via your browser, you do not get control over the kind of questions you get to ask each other. Moreover, it lacks the presence of a dumbfounded host which in turn makes the game a lot funnier. Well, there is a simple way to play family feud with your friends and family over Zoom while using your own selection of questions.
What’s more, you get to put on your best Steve Harvey impression while you help the two groups compete against each other. Let’s see how you can achieve this.
Things you will need under Method 1
- Zoom account to host and conduct the meeting
- A selection of handpicked questions (refer to our question bank at the end of this guide)
- A thick manly mustache (optional)
How to play the game under Method 1
Make sure you have set up the Zoom meeting as discussed in Part 1 of the guide.
Step 1: Grab a piece of paper and jot down all the questions that you feel are fit for the group at hand. Make sure you have a list of at least 10 to 15 questions. This will give each team a fair chance to make a comeback even if they are lagging behind during the initial phase of the game. For the list of questions, check out the pages we have shared below in the ‘Questions banks’ section below.
Step 2: Now start a Zoom meeting (as given above) with all the group members that are supposed to play family feud with you and divide them into two teams. Each team should have a minimum of 3 and a maximum of 5 players.
Once done, give each team a name or let them pick one themselves. This will make it easier for you to track the score as well as address them in the middle of the game.
Step 3: Now start by sharing your whiteboard with the whole group and use the annotate tools to create two columns in the far right corner of the whiteboard. Give each column a corresponding name to the teams at hand.
These columns will help you track the total scores of each team which will help you decide on a winner at the end of the game. The winner can then play for the bonus ‘Fast Money’ round where you can have an actual prize like a gift card, a game pass, or anything virtual that has monetary value in these times of social distancing.
Note: To make things interesting, you can ask the entire group to contribute towards the Fast Money reward by making specific contributions. This will drastically increase the stakes and give everyone an added incentive to push for the win.
Step 4: Once you have set up the scoreboard in the far-right, proceed to create another two columns in the middle of your screen, with 5 rows. These will act as the columns where you put correct answers depending on each team’s score.
Step 5: Open the clock application on your PC/mac in the background and switch to the ‘Timer’ mode. Now set a timer for 20 seconds as your time limit. You can even reduce it to 15s if you and your friends watch the show regularly and are quite competitive.
Step 6: Once the clock is set up, you are ready to start the game. Simply call two participants from the respective teams and use the timer to time your first question. Put the relevant answers on the whiteboard as you go along and play the game like you normally would. Once a round is completed, you can use the erase tool to wipe the current scores and start again.
This way you will be able to play Family Feud with your friends and family for hours while keeping track of their scores in real-time.
Tip: Use the Zoom’s side by side view to your advantage if you are the host of the game. This will allow you to view the video feed of all your participants while controlling and annotating the whiteboard as well.
Questions banks for Method 1
Family Feud questions banks to help you get started with the list of questions:
- Bank 1 | Courtesy: Hobbylark
- Bank 2 | Courtesy: Prepschooler
- Bank 3 | Courtesy: Momjunction
- Bank 4 | Courtesy: Lovetoknow
- Bank 5 | Courtesy: Wehavekids
- Bank 6 | Courtesy: Angelfire
- Bank 7 | Courtesy: Checkyourfood
- Bank 8 | Courtesy: Gamespot
Method 2: Play it online and share on Zoom
Here’s how you can play the Family Feud game online and share it on Zoom.
How to set up the game online under Method 2:
Make sure you have set up the Zoom meeting as discussed in Part 1 of the guide.
Run the game on your PC. Visit the Family Feud game’s page given right below.
Visit: Family Feud online game
Once the game’s page loads up, click on the ‘Play Free Online’ button to start the game. Let the game load up, and click next to get the game going.
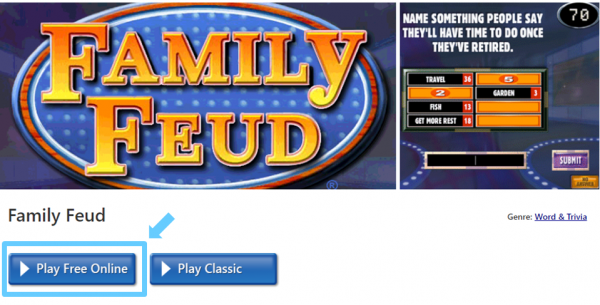
Before starting the game, let’s first make the screen visible to all the players by sharing this screen.
On your Zoom meeting screen, click the ‘Share Screen’ button, and then select the game’s window. Be sure to select the ‘Share computer sound’ option so that players can hear the game’s sound.
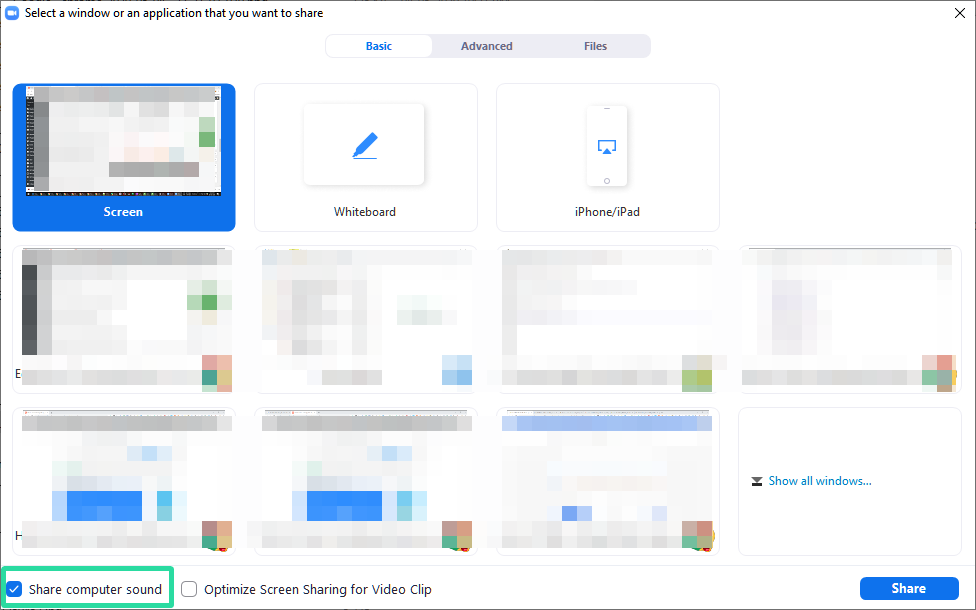
Now it’s time to play the game.
Be the host/narrator and read out all questions to your gang. It is also your responsibility to click on the options based on their answers.
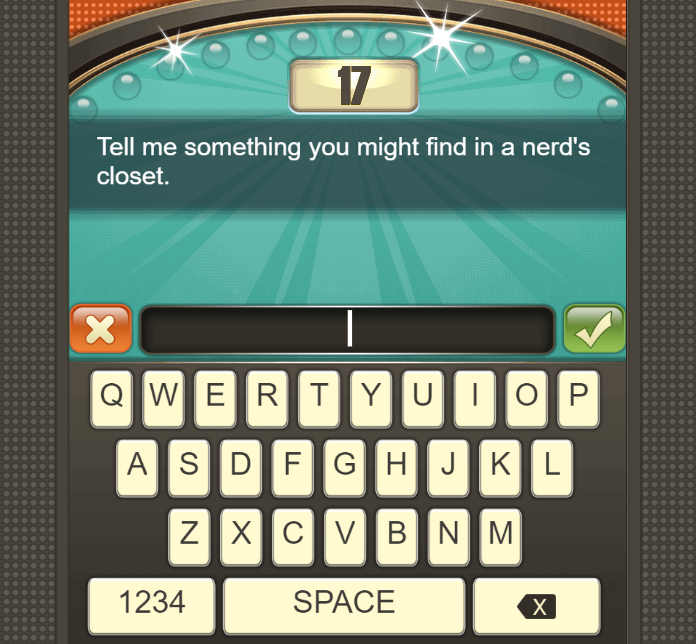
Rules for playing the game under Method 2
Apart from the host, there should be 10 players. Make two teams of five members each. For your convenience, give them names like Team A and Team B. Host doesn’t play the game. There will be three rounds and for each round random questions will pop up on your screen.
The participants can see those questions because you are seeing your screen. You can still read out these questions to each team and once they give you an answer, just type it in the given blank space and click ‘Submit’.
The closer the answers are to the popular survey answers, the higher will be the score of the team giving the answer.
For each wrong answer you get a strike, so beware. As soon as you get three strikes, the round will be over for you.
You can only reach the ‘Fast Money’ round if your combined score of the first three rounds is good. In this bonus round, you need to answer five questions and the maximum score you can get is 200.
So, did you play a fun session of Family Feud with your tribe? Do you need any further assistance? Let us know in the comments section below. We’re happy to help!






I look to family feud with my family?
On the show, they have a buzzer and whomever hits the buzzer first gets to guess the answer. Using M
ethod 1, how can you tell who “hits the buzzer” first?
When using Method 1, how can you tell who “buzzes in” first?
I could not download the game when using method 2
the game is not downloadable in method 2
How do I maximize the game screen to avoid showing the ads on side and bottom?