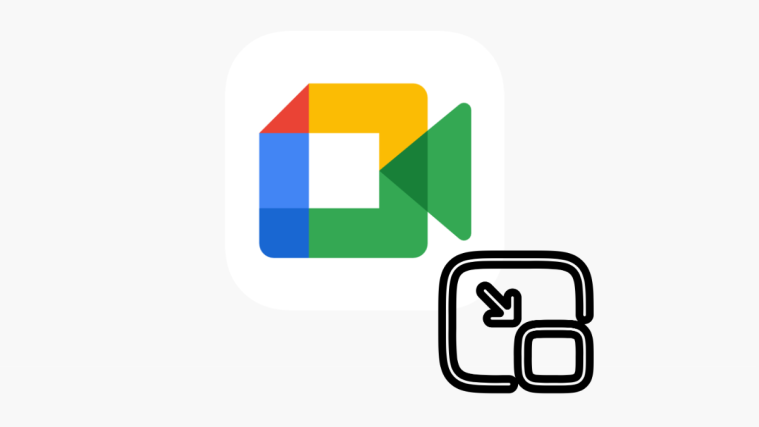Despite playing catchup with the likes of Zoom and Microsoft Teams in the beginning, Google Meet has gained a lot of ground over the last couple of months. Google’s decision of integrating Meet with Gmail has worked wonders, as it has made the service a lot more accessible to many ardent Google users.
Additionally, since Google Meet can run straight from a browser window, the clutter of downloading and running a separate app has also been avoided. All in all, Google Meet has appeared to emerge as a reliable video conferencing option for most.
Unfortunately for Meet users, the service hasn’t always managed to live up to the billing and reported unexplained loading screens and delays. The delays have been more common with Chromebook users, which is very surprising since Chrome OS is practically hand-made by Meet’s parent company, Google.
In this piece, we’ll take a look at the issue at hand and, hopefully, help you get rid of the annoying loading screen issue in Meet.
Related: 100+ Google Meet backgrounds to download for free
Why does the ‘Forever loading’ issue pop up?
If you’re stuck on the loading screen, waiting forever to see the “Connecting” icon to stop spinning, you could be tempted to ask yourself the age-old question: “why does it happen?” Well, it’s not easy or maybe even possible to pinpoint an exact cause for the issue, but we do believe the entire thing hinges on botched connectivity.
When you’re calling on Google Meet to host a meeting, it checks all the hardware and network requirements before starting the session. If one or the other cracks under pressure, the session won’t commence, and Google Meet would remain stuck on the “Connecting” screen. And if that indeed is the case, we could solve the issue — through trial and error method — without making a mess.
Related: How to Change Background on Google Meet
5 Ways to fix Google Meet’s ‘forever loading’ issue
Now that we’ve gotten a little sneak peek of the issue at hand, let’s take a look at the various ways we can try to tackle it. We’ll be starting with the most basic solutions. So, make sure to tick all the boxes along the way.
1. Check internet connection
If it’s a connection problem, it’s important to check off the most important one on the list — an unstable internet connection. More often than not, connectivity issues are caused by a spotty internet connection.
So, before heading down the list, be sure to troubleshoot your connection. Simply go to a video streaming website and play a video or two to see if they are playing without a hitch.
Related: How to Lower Volume on Zoom, Google Meet, and Microsoft Teams
2. Restart your PC
Yes, this solution, too, won’t be winning prizes for innovation, but we promised to take you through the basics, right at the very beginning. So, without fussing, turn off your PC, allow it to cool down for a few minutes and then turn it back up again.
Even the most complicated problems tend to get fixed with a restart, which makes it a worthy consideration in our book.
3. Replug the camera
Running into webcam issues has to be one of the most common nuisances related to video calling/conferencing. Google Meet, in particular, has been notorious for being plagued by the problem. So, it’s probably best to unplug the camera and connect again and see if it changes anything.
If you’re on a laptop and don’t have an external webcam, you could uninstall your webcam driver and restart the computer to reinstall the driver again.
Related: Camera Failed in Google Meet? 9 Ways to Fix the Issue
4. Use a different device
This particular connectivity issue has mostly been prevalent on Google’s own Chrome OS. So, if you’re not married to your Chromebook, we’d recommend trying out a different device. Go to Google Meet’s official portal and start a meeting. If all goes to plan, your meeting should be up and running in no time.
5. Perform a Powerwash (Chromebook only)
As the heading suggests, this step is for Chromebook users, only. If you’re on Windows or Mac, feel free to skip this step.
A Powerwash pretty much is a factory reset for Chromebooks, which means that all your files and personalizations are removed after you perform it. If you’re still not hesitant about trying your luck, follow the steps below to perform a Powerwash.
First, you’ll need to sign out of your Chromebook. Now, hit Ctrl + Alt + Shift + r and restart your device. In the box that appears, you’ll need to select ‘Powerwash’ and then click ‘Continue.’ Follow the on-screen prompts, log in to your Google account, and finalize the reset. After it’s completed, follow the instructions to set up your newly-reset Chromebook.
Related: