Google Meet has prominently risen to be one of the most popular video conferencing app in today’s time of the pandemic. It offers a wide variety of solutions for most types of users and is available to almost everyone who has a Google account. If you were wondering whether or not you can add virtual backgrounds to your video feed in Google Meet then here’s how you can do that.
How to Change your Background on Google Meet on Android/iOS
Google recently added a bunch of effects to the Google Meet app on iOS and Android allows users the ability to blur backgrounds, apply new ones, filters, masks, and other effects to your camera view. In order to change and apply new backgrounds during a Google Meet call, you need to meet the following requirements:
- You have an iPhone 6s or newer model running iOS 12 or later
- You own Google Pixel 3 or newer, Samsung Galaxy S9 and later, and other compatible devices
Before a Video Call
You can apply different backgrounds to your camera feed before joining a call on Google Meet. To do so, you need to join or enter a Google Meet call with a link or one that’s scheduled. When you do so, you’ll enter the meeting’s waiting screen. Here, make sure your camera is enabled by tapping on the Camera icon on the left side of the Microphone icon and the ‘Join’ button.

When the camera is enabled, tap on the Effects button (the one marked with three stars) inside the camera preview at the top.

This will load up the ‘Effects’ screen with five options: ‘No effects,’ ‘Blur,’ ‘Backgrounds,’ ‘Styles,’ and ‘Filters’. Here, you can apply blur effects, different backgrounds, filters, and styles to your camera to make your video calls more fun.

To apply a background, tap on the ‘Backgrounds’ tab at the bottom.
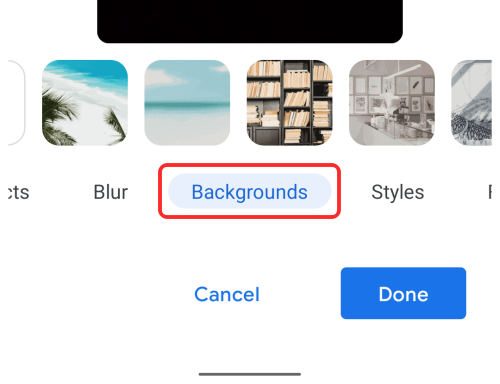
When you select ‘Backgrounds’, you should get a handful of custom images to apply as your video background including beach, library, office, mountains, sky, art, confetti, home, and more.
Select the background you wish to apply as your background by simply tapping on it and then tap on ‘Done’ at the bottom right corner of the screen to confirm your selection.
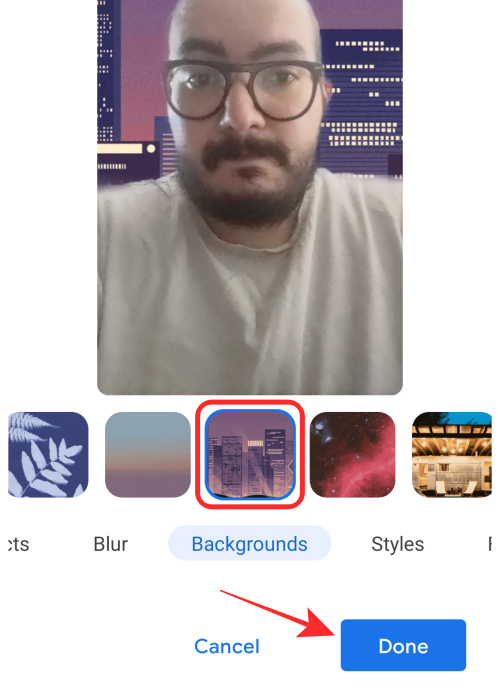
You will now be taken back to the waiting screen and you should be able to see the newly set background in the camera preview at the top.

From here, you can enter the meeting with others by tapping on the ‘Join’ button and everyone in the call will now be able to see you in front of your selected background.
During a Video Call
If you hadn’t applied a custom background before entering a video call, you can still apply one after you join it. For this, join or create a meeting with someone using your personal Gmail account and make sure that your camera is enabled.
When inside the meeting screen, tap on the Effects button (the one marked with three stars) inside the bottom right of your own camera preview.
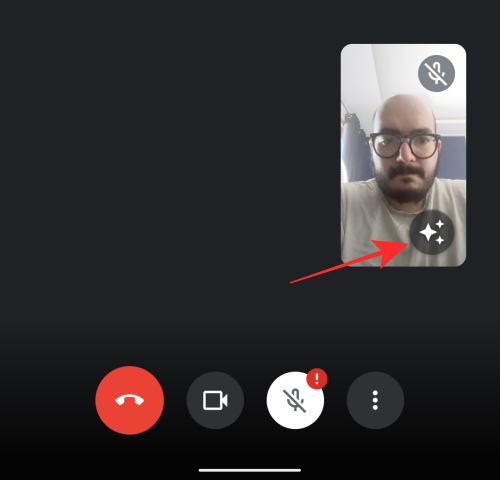
You’ll now be taken to the ‘Effects’ screen. Here, you’ll see five options: ‘No effects,’ ‘Blur,’ ‘Backgrounds,’ ‘Styles,’ and ‘Filters.’
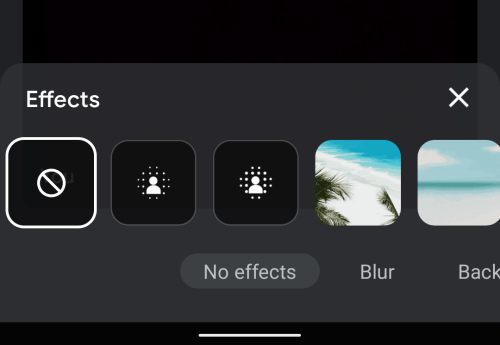
Since you’re here to apply a new custom background, tap on the ‘Backgrounds’ tab at the bottom.
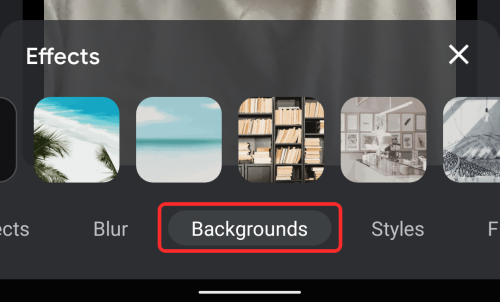
Inside ‘Backgrounds’, you’ll see a bunch of options presented to you including beach, library, office, mountains, sky, art, confetti, home, and more.
Here, select the background you wish to apply behind you by tapping on it and then tap on the ‘X’ icon at the bottom to close the ‘Effects’ overlay.

When you do that, you’ll return to the main meeting screen with the newly applied background that others can view behind you. You can also view the effect inside your thumbnail on the meeting screen.

How to Change your Background on Google Meet on PC
Before a video call
Open your choice of browser and visit Google Meet. You can also use this link.
Now initiate or join a meeting as you normally would. Click on the ‘Background’ icon in your video preview once you are on the waiting screen.
Click and choose the photo that you wish to set as your virtual background. If you wish to select a custom image, then click ‘+’ and add one from your local storage.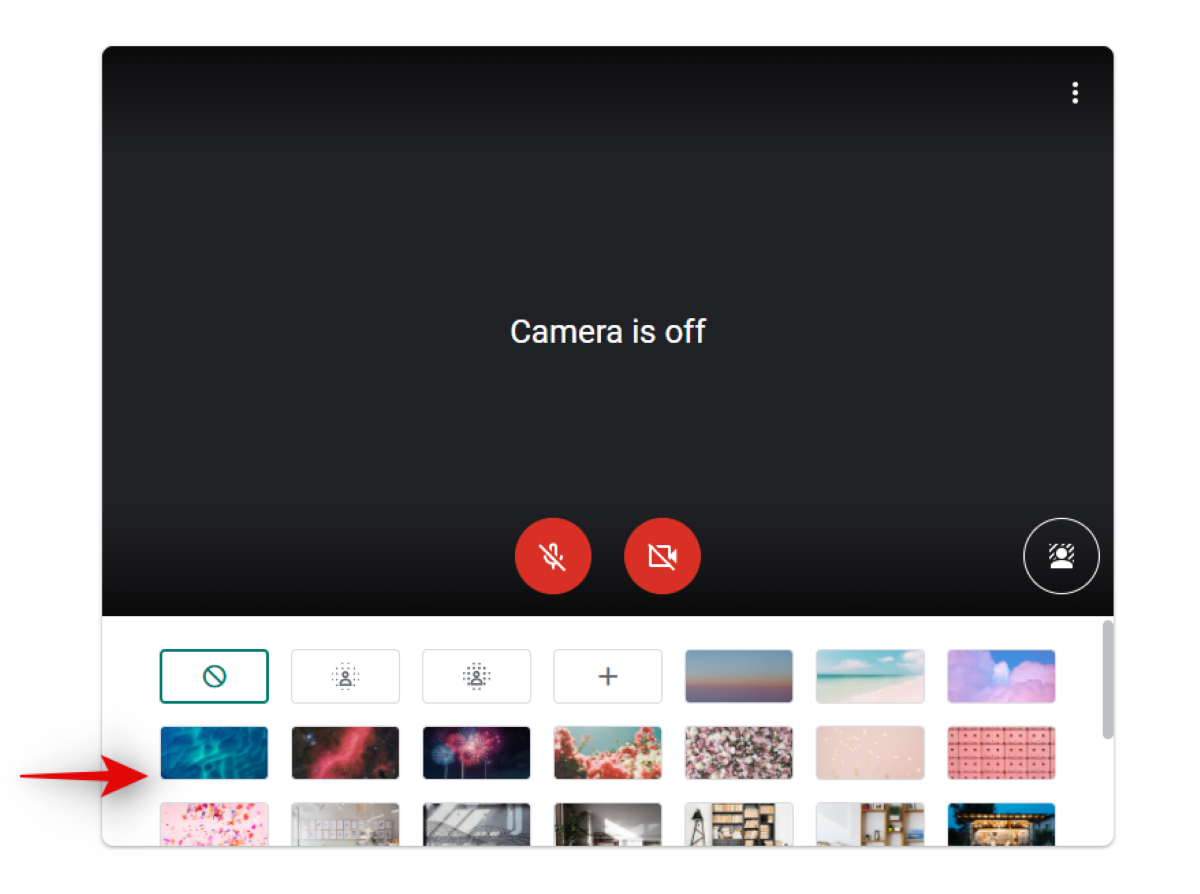
The image should get automatically applied to your video feed. Depending on the color of your background and your network speed, this could take a couple of seconds.
During a video call
Click on the ‘3-dot’ icon in the bottom right corner of your screen during a meeting.
Now select ‘Change background’.

You will now see a list of stock and previously added backgrounds in the right sidebar. Click and select the one you wish to use in the current meeting. You can also use a custom image by clicking on the ‘+’ icon and then selecting one from your local storage.
Once you click on the image it should get automatically applied to your video feed. If you have too much background clutter or a slow network, Meet could take a few seconds to implement this change.
Alternatives you can use
Although the ability to add virtual backgrounds is a great addition to Meet, it doesn’t seem to work well for many users and is nowhere near Zoom’s feature. You might want a better quality solution that does not force you to invest in a green screen and Snap Camera might just be the right solution for you. This tool from the makers of Snapchat comes with a pretty comprehensive facial recognition algorithm that offers much better quality when compared to Google Meet’s quality in this introductory phase. You can refer to this guide in case you wish to try out Snap camera.
We hope this guide helped you easily change the background in Google Meet. If you have any more questions or face any issues, feel free to reach out to us using the comments section below.



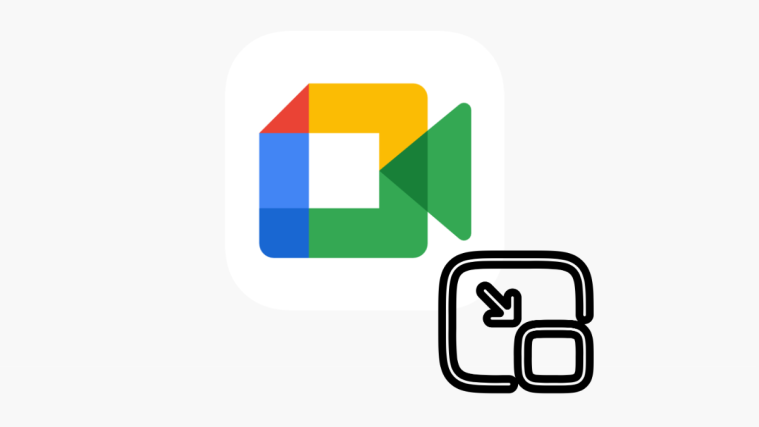


no like I need a background that’s not inside there i need to add it but it does not work