Google Meet offers a slew of features and integrations and has come a long way in competing against its more popular rival: Zoom. However, there are some shortcomings it has which might be upsetting for those of you who want to switch to the Mountain View giant’s conferencing solution.
Although Google Meet offers you a way to mute someone during a meeting, the functionality is quite limited, compared to that of Zoom. In this post, we’ll discuss how you can mute yourself and other participants Google Meet, what happens when you do it, how beneficial it can be and other related queries you might have regarding it. Let’s get started.
Related: How to take attendance in Google Meet
How to mute yourself on Google Meet
When inside a meeting session on Google Meet, you can mute your microphone and mute yourself at any time by clicking the Microphone icon from the meeting controls at the bottom of the Meet screen. When you do that, the microphone icon will get highlighted in red, indicating that your voice will no longer be available for others to hear.
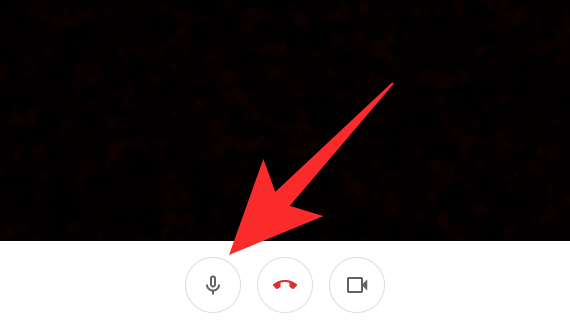
The ability to mute yourself is also available when using Google Meet on your phone. You can mute yourself by tapping the microphone icon at the bottom of your meeting screen, at which time the icon will become highlighted in red. When using phone audio for Meet, you can mute yourself by pressing ‘*6‘ on the dial-pad during a meeting session.
Related: 15 Google Meet Chrome extensions you can try now!
Mute keyboard shortcut
You can use a keyboard shortcut to quickly mute and unmute your microphone on Google Meet meeting.
- Windows: Ctrl + d
- Mac: ⌘ + d
How to mute a participant on Google Meet
Besides muting yourself, you can also mute other participants on Google Meet by clicking the ‘People’ tab in the top right corner, then clicking the Down arrow icon on the right-hand side of the participant you want to mute. When a bunch of options appears below the selected participant, click on the microphone icon to mute that particular participant.
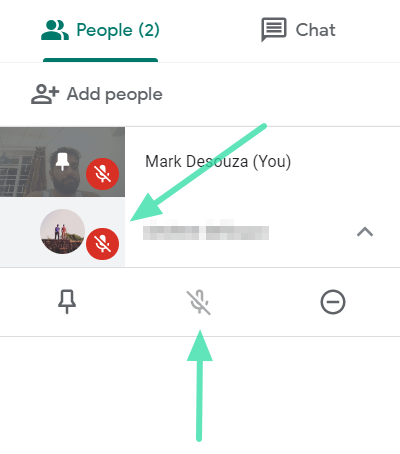
Muted participants will have a microphone icon highlighted in red visible inside their video feed boxes. You can repeat the steps for muting other participants on Meet and you will be able to see who all have been muted during the meeting by going to the ‘People’ tab.
What happens when you mute someone on Google Meet?
When you mute someone on Google Meet:
- All participants will be able to see that you muted that person
- No one else in the meeting will be able to hear the audio from the muted person
- You cannot unmute someone after muting them
- Muted participants can only be unmuted by themselves and no one else for privacy reasons
Can you unmute someone you muted?
No. For privacy reasons, Google doesn’t allow you to unmute others in a Google Meet meeting once you or someone else muted them.
This makes sense because once you’ve been muted as a participant, you wouldn’t want others in the meeting to hear you until you give them permission to do it. This way, you can protect your privacy and prevent the other side from turning your microphone ON remotely without you knowing.
You can know more about this topic by looking at our complete guide about unmuting on Google Meet below:
▶ How to unmute on Google Meet
Can you mute all participants on Google Meet?
No. Unlike Zoom, Google Meet doesn’t let meeting hosts mute everyone in a meeting all at once. To mute more than one participant on Meet, the only way is to mute other participants in a meeting individually.
How to mute all on Google Meet
If you’re using Google Meet on your computer, there’s a workaround to mute all the other participants temporarily when you’re presenting something. You can do this by muting a browser tab that has Google Meet running on it.
For example, you can mute a tab on Google Chrome by right-clicking on the tab and selecting the ‘Mute site’ option. If you’re using Google Meet on other browsers like Firefox and Microsoft Edge, you can right-click on the Meet tab and select the ‘Mute tab option’ that pops up on the screen. 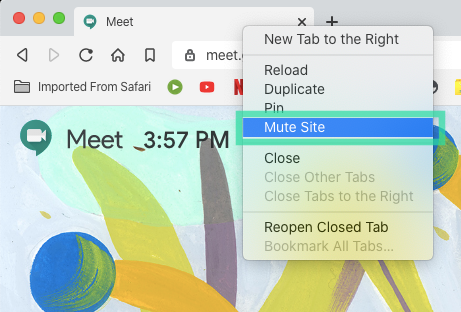
Keep in mind that when you mute the Meet tab, only the sounds coming from your browser tab will be disabled. The rest of the participants will still be able to hear all sounds from the meeting. If you think that’s useful for you, you can proceed to know more about muting a tab from the guide below.
▶ Mute everyone on Google Meet
Why is muting everyone on Google Meet important?
With the widespread adoption of Zoom and Google Meet, we’ve seen a rise in work from home environment and remote learning classes, both of which require an easy way to convey messages across a bunch of people at once. Here’s why Google Meet needs a ‘Mute all’ tool:
- Gives hosts the ability to control or dictate the course of the meetings
- Saves the time spent on manually muting participants one-by-one
- Minimizes distractions and background noise when only the presenter is speaking
- Makes meetings more efficient
- Can reduce the time spent in meetings for everyone when everyone is listening attentively to the speaker
- Useful for teachers who want to run a class of young kids
- Prevents participants or students from talking to each other during a meeting/classroom
- Makes the upcoming ‘Raise hand’ feature more useful
Why can’t I mute others in Meet?
When using the mute feature on Google Meet, you should know this – anyone can mute anyone else during a meeting but the ability to unmute remains exclusive to the person who wants to unmute their microphone. For meetings created through a personal account, only the meeting moderator will be able to mute other participants in a meeting.
However, if you cannot mute someone else in Meet, then you might not be the ‘owner’ of the meeting. You can only be a meeting owner if you have the permission and were the first to click the meeting link and not the first to enter it.
A Google product expert explains here that if a meeting group’s organizational unit is not set up correctly, other participants might have the same rights as meeting hosts and can inadvertently ‘own’ a meeting. To prevent regular participants from owning a meeting, Google suggests you only let meeting hosts, and co-hosts have video calling privileges.
Is the ‘Mute all’ feature officially coming for Google Meet?
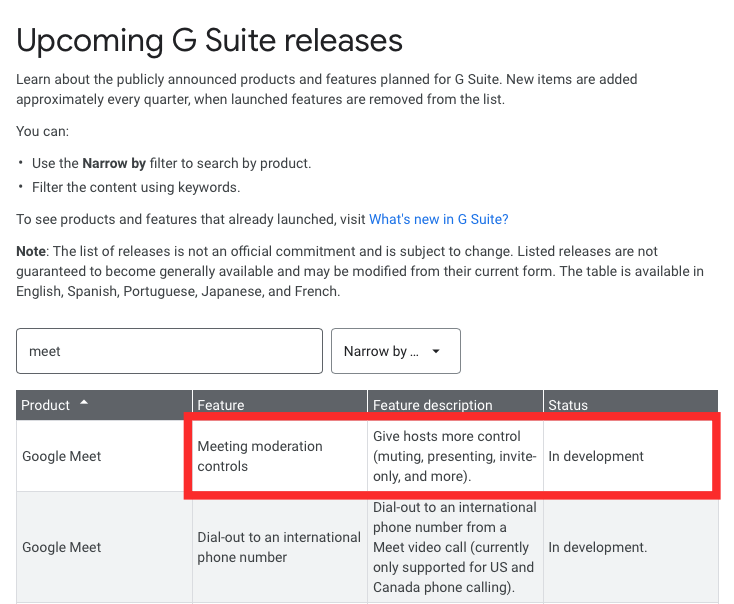
Google acknowledges that ‘Mute All’ is a popularly requested feature and is among a list of upcoming features that are being considered for future releases. The company is currently developing more Meet Moderation Controls which is expected to give meeting hosts more controls in terms of muting, presenting, inviting, and more.
Meet Moderation Controls is yet to roll out to users on Google Meet as the feature has been listed as “in development” inside the Upcoming G Suite releases page. Thus, there’s no timescale on the feature becoming available but we will make sure we update this section when we know more about it in the next few months.
RELATED
- How to mute everyone on Microsoft Teams, Zoom, Google Meet, Skype, and WebEx
- Want to Disable Chat in Google Meet? Here’s a Workaround That Can Help!
- Google Meet Grid View Fix: What Is It? Should You Use It
- Google Meet Effects: How To Download And Customize Your Meeting Background
- How To Get Google Meet Meeting On TV





