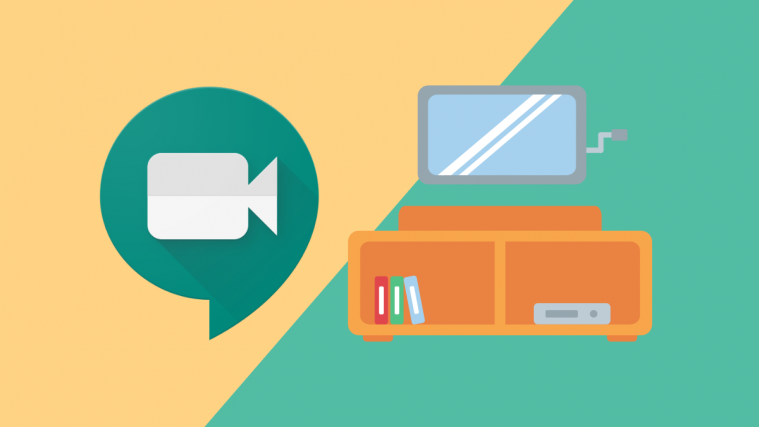The COVID-19 pandemic has forced many of us to carry out our regular day-to-day tasks remotely from the comfort of our homes, thanks to video conferencing tools like Google Meet. The Mountain View company’s product has seen a metric rise in its user base ever since Google started rolling it out for free for all users.
Meet is available for use across iOS, Android, and on the web, meaning you can use it from anywhere you have access to an internet connection. So what if we tell you that you can now use the biggest screen in your house – your TV to see all the people present at the meeting? Crazy, right? But it’s possible.
Related: Google Meet limit: Maximum participants, call duration, and more
What is Meet on Chromecast?

Google is rolling out support for Google Meet on Chromecast, meaning you can cast your conferences to the big screen at your house. With this feature, you will be able to mirror the meeting screen from your PC directly onto Chromecast, Cast-enabled TVs, or Cast-enabled devices.
With Meet on Chromecast, users can join a meeting from anywhere in their home and get things like viewing/showing a presentation, attending lectures, or connecting with your family; all on a bigger screen. When you cast your meetings onto your TV, the TV will only display the contents of the meeting screen while your video feed as well as your audio input will still be fed to other participants through your PC.
Related: 15 Google Meet Chrome extensions you can try now!
What do you need
If you wish to cast Google Meet conferences on your TV, you need the following things to set it up:
- A TV connected to Google Chromecast or a Chromecast-enabled TV
- A PC
- The latest version of Google Chrome browser on your PC
- A common WiFi connection for both your PC and Chromecast
Related: How to see everyone on Google Meet on PC
How to cast Google Meet to your TV
If you wish to project meetings from Google Meet on PC to your TV, you can follow the steps below to get it done. Keep in mind that when you cast your meetings on to your TV, only the meeting screen will be relayed to your TV and you will still need your computer to use the camera, microphone, and audio.
You can cast your Google Meet meeting both before and after you have joined a session. Before you proceed to perform the following steps, make sure that you have set up your Chromecast device. You can check this Google support page to get started with your Chromecast. 
Here’s how you get started.
Related: How to take attendance in Google Meet
Before joining a meeting
To cast your meeting screen on a TV before joining a Google Meet session, join a meeting on Meet either using your Google Calendar or Google Meet on the web. Before entering the main meeting screen, click on the ‘Cast this meeting’ option. This will open the Cast tab on Google Chrome.
In this tab, choose the Chromecast-enabled device that’s linked to your Google account and is available under the same WiFi network as your PC.
The meeting screen will now be visible on your selected TV. Make sure you align your TV and computer in such a way that you can see both your TV and face your webcam in the same camera angle for a better experience.
Related: How to record a Google Meet video meeting
After joining a meeting
You can also cast meetings on Meet on a TV after you have joined them. To do that, sign-in to Google Meet and join a meeting. After you have entered the meeting screen, click on the 3-dots icon on the bottom right corner of the window and select ‘Cast this meeting’ option from the popup menu.
In the new Cast tab that opens, select the Chromecast-enabled device that’s linked to your Google account. Make sure this Chromecast device is connected to the same WiFi network as your PC.
Once you select a Chromecast device, your meeting should start appearing on the TV.
Related: Google Meet for Teachers: A Complete Tutorial and 8 Useful Tips
How to stop casting a Google Meet conference
After you’re done with a Google Meet conference on your TV, you can stop casting it on your Chromecast device. You can do so by clicking the 3-dots icon on the bottom right corner of the meeting screen and then selecting the ‘Stop casting meeting’ option. Your meeting screen will now only show up on your PC.
Did you manage to use Google Meet on your TV?
RELATED:
- Zoom vs Google Meet: All you need to know
- Google Meet vs Duo: Which app should you pick
- How to use Google Meet on Gmail: Start and join calls and more