As many of us have started adjusting to remote working and distance learning, it’s up to us to present ourselves in a fun and colorful way every time we log in to a meeting. Google Meet offers a ton of features to interact with your friends and colleagues but can you add visual effects to your background to hide things you don’t want others to see? That’s what we’re here to talk about.
Can you change your background on Google Meet?
Technically, no! Google Meet doesn’t natively let you apply backgrounds to your video feed. That’s because there is no option present inside Google Meet that lets you modify the background from your camera feed besides blurring it.
In contrast to Google Meet, both Zoom and Microsoft Teams allow users to set custom backgrounds. Zoom has its virtual background option that lets users replace their actual background with other images available on its app or from their own library. Teams recently rolled out a ‘Background effects‘ feature that allows you to select images as new backgrounds.
Is there a way you can add background effects on Google Meet?
Yes. Although Google Meet doesn’t currently let you add custom backgrounds, natively, you can still do it using a Chrome extension – Visual Effects. You can install this extension like any other Google Chrome extension made for Google Meet that boosts the capabilities of the video conferencing service.
Similarly, since, Microsoft Edge is also built on the same Chromium platform, you can use the same extension on that browser, as well.
This way you can save yourself from awkward looks that your shabby-looking surrounding attracts and present yourself in a fresh way.
What is Google Meet Visual Effects?

Visual Effects for Google Meet is an extension that’s available for Google Chrome offering a bunch of effects that can be applied to your existing background. These include Blur, Pixelate, Rainbow, Virtual Green Screen, Freeze, Inverse, and more.
You have to keep in mind that the extension is only available for Meet on the web users who make video calls from Google Chrome or Microsoft Edge. This won’t work on Google Meet apps on your iOS or Android or on any other non-Chromium browser.
How to use Visual Effects for Google Meet
If you wish to apply Visual Effects to your video background on Google Meet, you will have to first install the Visual Effects Chrome extension on your browser.
Adding the extension on Google Chrome or Edge
To do that, open this Visual Effects Chrome extension page on Google Chrome or Microsoft Edge and when you do, click on the ‘Add to Chrome’ button on the right side of the extension name. Confirm the installation by clicking on the ‘Add extension’ button that appears as a pop-up dialog.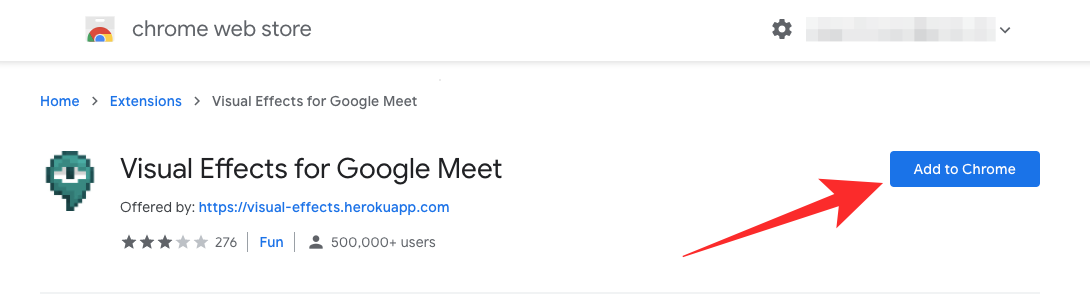
The browser will now install Visual Effects to your browser and after the extension is successfully installed, it will appear in the Chrome toolbar.
You can now go over to your meeting screen on Google Meet to start using the extension. All the visual effects can now be applied by going into the meeting screen, hovering over the left edge, and then selecting the effect that works best for you.
What we found: In our testing, we noticed that it takes a little longer for the ‘Join now’ and ‘Present’ buttons to appear inside the initial meeting window. We believe that’s due to the extension loading all the effects for use inside the meeting.
Add a virtual background
If blurring your surrounding isn’t what you want to do, the next best option for you is to completely change it with a custom image of your choice. The Visual Effects extension offers a ‘Green Screen’ option that when enabled can apply a selected image as your background.
You can do this by joining a meeting, hovering over the left edge, and then locating a ‘Green Screen’ option in the pop-up sidebar. Now don’t just try checking the box under it as you would be prompted that you have no image selected to apply as a green screen.
First, click on the ‘Upload Background’ button under the ‘Green Screen’ option and choose an image you might want to be overlaid on top of your current background. Once that’s done, click on the checkbox under ‘Green Screen’ to apply the effect and then click on the ‘Virtual’ tab under it to set it as your background. 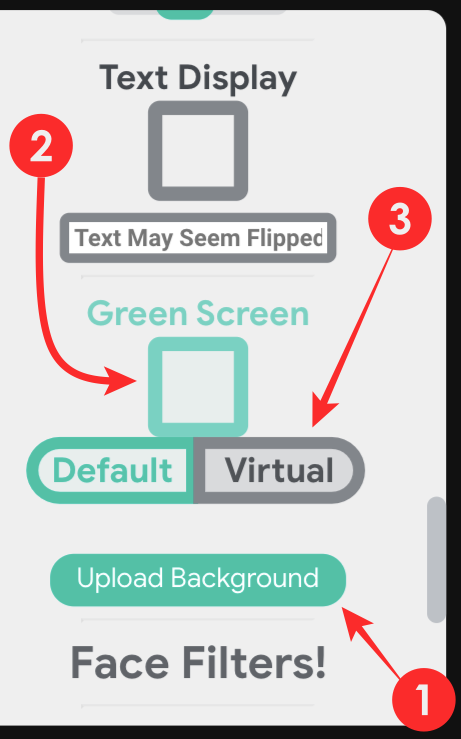
What we found: In our testing, the ‘Green Screen’ feature was a hit and miss. If you’re lucky, you will be able to replace your current background with the image that you chose.
However, in some cases, applying the ‘Green Screen’ feature resulted in flickering or both your current and chosen background applied like you would in a double exposure shot. Another thing we noticed is that choosing the ‘Default’ option instead of ‘Virtual’ yielded nothing and often applied the selected image all over the screen, which isn’t really helpful in any situation.
Try other effects for your meetings
Besides the usual blur and virtual background effects, the Visual Effects extension also lets you add a bunch of other effects to you as well as your background. You can choose any one of the following options – Blur, Bubbles, Contrast, Cube, 3D Movie, Donation, Flip, Freeze, Inverse, Insane, Rainbow, Pixelate, Soft Focus, Text Display, Face filters.
Among the ones mentioned above, we suggest you try 3D Movie, Freeze, Rainbow, Pixelate, Text Display, Soft Focus, Contrast, and Face Filters. We’ve tried a bunch of them ourselves and they’re fun to use and easy to apply.
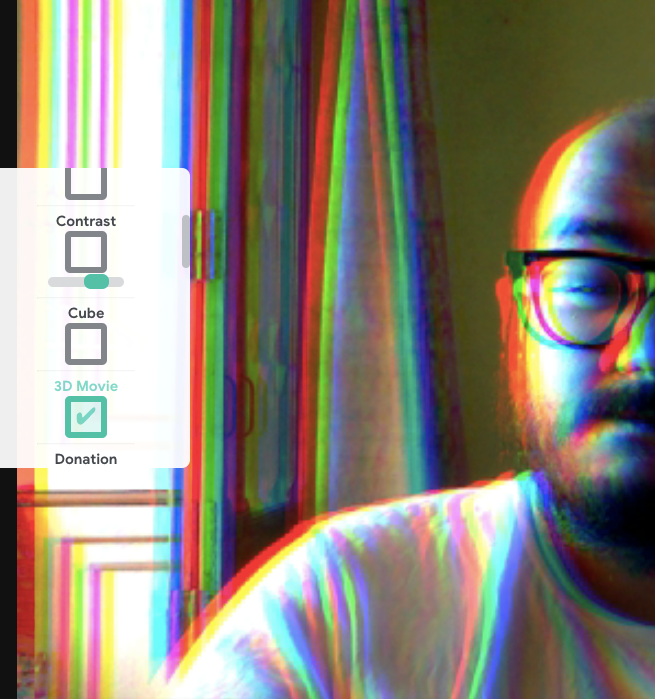
3D Movie 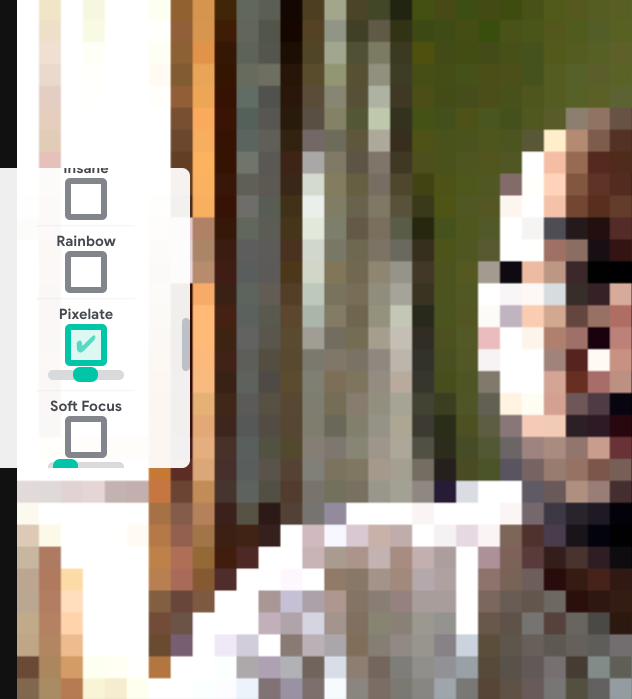
Pixelate 
Rainbow 
Soft Focus 
Contrast 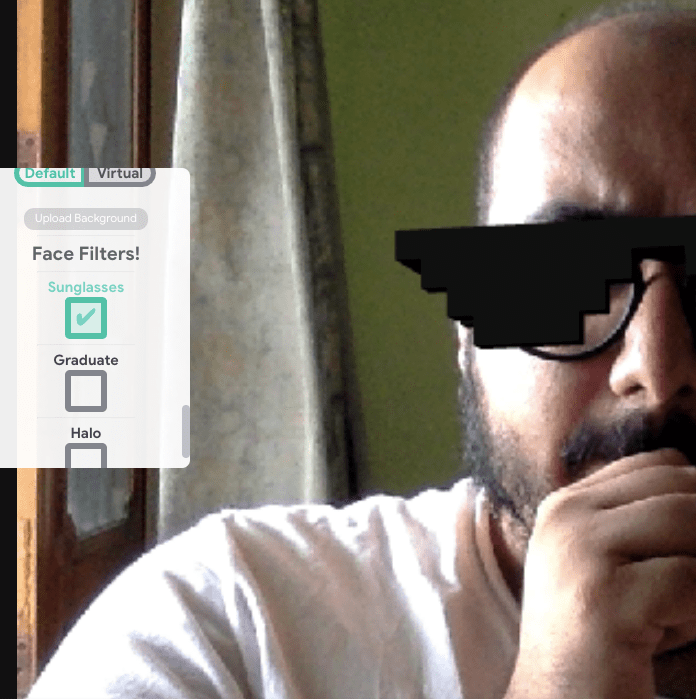
Sunglass
What we found: Although most of these effects are a fun way to express yourself in meetings, there’s this one thing we don’t like about them. It’s the fact that when you apply any of these effects, the extension applies it to the whole camera-input instead of just your background. Unfortunately, even your face is now modified with the selected effect, giving you an excuse to not use them for long.
Can you expect Google Meet to roll out custom backgrounds?

Google is usually quite potent at keeping their ear to the ground and listen to valuable feedback. They have already rolled out the background blur feature to Meet and could very soon introduce the custom backgrounds we all crave. There hasn’t been an official announcement yet, but the update could very well be on the horizon.
RELATED
- How to change the background on Microsoft Teams
- How to do Zoom backgrounds
- How to blur your background on Zoom
- Zoom vs Google Meet: All you need to know






hi
excuse if any of the tech support for this is reading heres what happened.After downloading, i tried to test this on a meeting and it worked good! until i turned off my camera.i noticed that my camera LED light wont turn off.Even if my cameras off.Thanks!
excuse if any of the tech support for this is reading heres what happened.After downloading, i tried to test this on a meeting and it worked good! until i turned off my camera.i noticed that my camera LED light wont turn off.Even if my cameras off.Thanks