Thanks to our new-found entitlement to security and privacy, Telegram has rapidly ascended to the top of the trending charts. It is an ad-free service that delivers industry-leading security. It doesn’t hide its source code unlike most other internet messengers out there. And it has standalone applications for both mobile and PCs.
If you are one of the millions of users who are considering Telegram or have already jumped ships, you would most definitely do with some basic tips to get you started. So, without further ado, let’s give you a quick roundup of the things to do after installing and setting up Telegram.
Related: How to Join Telegram
Telegram Tips for beginners
As mentioned, Telegram is available for both PC and mobile. Apart from the usual Android and iOS apps, you get the option to access your Telegram messages through your favorite PC browsers as well as native desktop apps. Head over to Telegram’s desktop app portal to download the native app for your Windows, Mac, or Linux system.
We’ll be splitting every tip into three subcategories, covering mobile, web, and desktop applications.
How to start a new conversation
We’ll start off with the most primitive step, starting a conversation with a Telegram contact.
Mobile
Irrespective of whether you’re on Android or iOS, first, launch the Telegram app and go to your inbox. Now, tap on the little pencil icon at the bottom right corner of your screen. This is your ‘New Message’ button, which is used to kick-off a new individual conversation or a group. Once you tap on the button, you’ll see the list of your contacts that are on Telegram. Tap on any of the names to start a conversation.
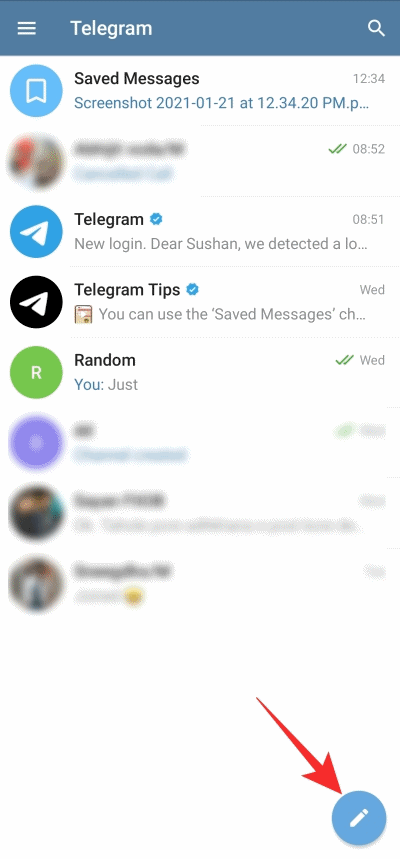
Additionally, you could tap on the add button at the bottom left corner of the screen to add a new contact and start messaging right away.
Web
You can start a conversation through the web client as well. Here, you won’t have the new message icon waiting for you at the bottom right corner. To start a conversation with a contact through the web client, first, go to Telegram’s web portal and click on the hamburger menu at the top-right corner. Now, click on ‘Contacts.’
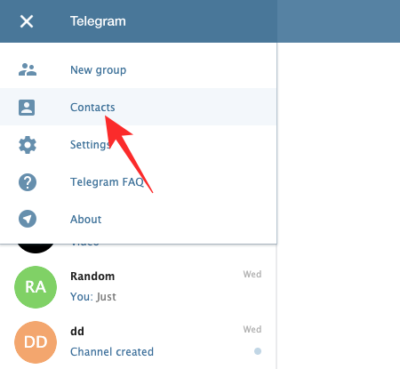
This will open up a list of your contacts that are currently using Telegram. Click on any of the contact names to start a new conversation with them.
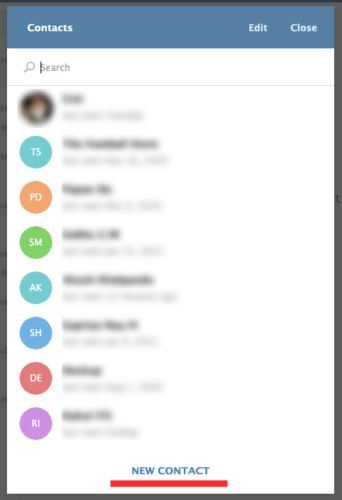
Similar to the mobile variant, you can add a new contact through the web client. Simply click on the ‘New Contact’ link at the bottom of the screen to do so.
Desktop
The Telegram desktop application works and looks almost identical to the web client, at least in this particular case. After launching the desktop application, click on the hamburger menu at the top-left corner of your Telegram window. When the menu expands, click on ‘Contacts’ — the item sitting between ‘New Channel’ and ‘Calls.’
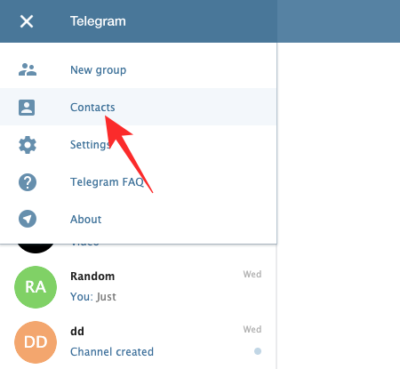
Click on any of the contacts to start a conversation with them.
To add a new contact, you’ll need to click on the ‘Add Contact’ button at the bottom left corner of the Contacts window.
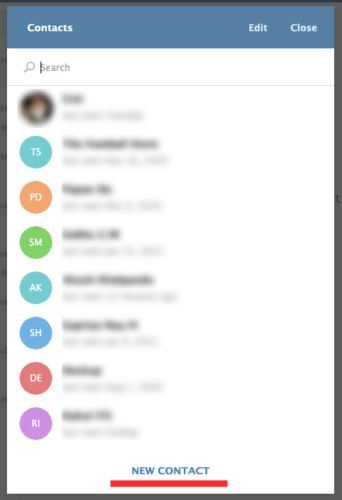
How to create a group on Telegram
If you interact with multiple like-minded friends on a regular basis, it’s probably not a bad idea to cut the clutter and create a group for all the banter and occasional party planning.
Mobile
On Android and iOS, first, launch the Telegram app and go to your inbox. Now, tap on the ‘New Message’ button at the bottom-right corner of your screen. Now, on the next screen, tap on ‘New Group.’ Then, Telegram will ask you to add members to your new group. You’ll need to add at least one member to open a group. You can add up to 200000 members to your group. After picking the members, tap on the right arrow at the bottom-right portion of the screen.
On the next page, you’ll need to add the name of the group and — optionally — add a profile picture. Once that’s done, tap on the ‘tick’ button at the bottom right corner of the screen and your group would be formed.

Web
You can easily create a new group from the web client as well. First, go to the Telegram web portal and click on the hamburger menu at the top-left corner of your screen. You’ll see the ‘New Group’ item right at the top of the dropdown menu.
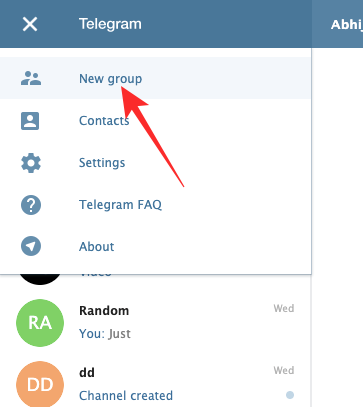
Click on it, pick the participants you wish to add to your new group, and click on ‘Next.’ Finally, enter the name of the group and click on ‘Create Group’ to finalize the process.
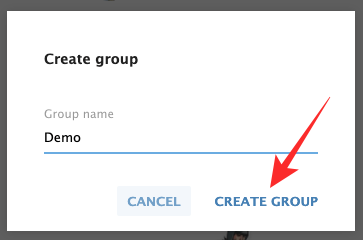
Desktop
First, launch the Telegram desktop client and click on the hamburger menu item at the top-left corner of the Telegram window. When the section expands, click on the first item — ‘New group.’

Unlike the mobile and web clients, the desktop application would ask you to put down the name of your group right off the bat. After entering the name of the group, click on ‘Next’ to add members to the group. Single-click on the name of the people you wish to add to the group and finally hit ‘Create’ at the bottom-right section of the window.

How to create a Channel
Apart from the usual individual texts and groups, Telegram also gives you the option to broadcast your content to large audiences through Channels. With the help of a Channel, you can send your message over to thousands and even millions of subscribers within a matter of minutes. You can have unlimited subscribers on your Telegram channel. You can also check out how many Telegram users viewed your broadcast messages.
Mobile
First, launch the Telegram app and go to your inbox. Now, tap on the ‘New Message’ button at the bottom-right section of your screen. On the next page, tap on ‘New Channel.’ Telegram would give you a quick intro about Channels and what you can achieve with them. Now, enter the name of your Channel and tap on the ‘tick’ (Okay) icon at the top-right corner. Then, you could either choose to make the Channel ‘Public’ or ‘Private’ and set the permanent URL of the Channel you’re creating. Finally, manually add subscribers, and tap on the right arrow button to confirm.

Web
If you go to the Telegram web portal and click on the hamburger menu button at the top-right corner, you’ll see that there’s no option there to start a new Channel. Sadly, this option is only available to the desktop application and mobile app users.
Desktop
Launch the Telegram app and click on the hamburger menu at the top-left corner of your screen. Once the menu expands, you’ll see the option ‘New Channel.’

Click on it and Telegram would give you the option to pick a name for your Channel and add a description if you wish. Next, you can either make it a ‘Public’ or a ‘Private’ Channel and, then, create a unique permanent URL of the Channel.

If you don’t have a link in mind or can’t create a unique one right away, you could skip this step as well. Finally, add subscribers from your list of contacts and click ‘Add.’ Your channel would be ready for broadcast.
How to place a Call
Placing a call on Telegram is pretty straightforward, but with a couple of limitations.
Mobile
Since group calling is not yet supported, you’ll need to rely on one-on-one calling for the time being. Go to your Telegram inbox, open a conversation, and tap on the vertical ellipsis button at the top-right corner of your screen. Now, tap on ‘Call’ to place an audio call and ‘Video Call’ to start a video call, respectively.

Web
The web client on Telegram doesn’t allow you to place audio or video calls.
Desktop
It’s possible to call your friends, family, and colleagues over the Telegram desktop application. It doesn’t have dedicated audio and video calling keys like the mobile application but it gets the job done just the same. To place a call over the desktop application, first, launch the application and go to the conversation with the person you wish to call. Here, you’ll see a call button at the upper-left portion of your screen.

Click on it, and you will be connected to the intended party. If you wish to turn on the video feed and turn it into a video call, you can do so by clicking on the camcorder button available right in front of you.
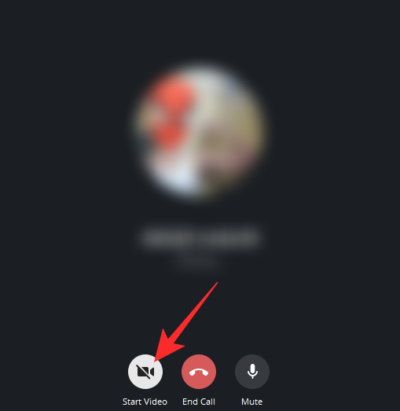
How to turn on Dark Mode
Dark mode has rightfully become one of the most used and asked-for features out there, and it’s hardly a surprise that Telegram, too, gives us the option.
Mobile
Launch the Telegram app on your device and tap on the hamburger menu at the top-left corner of your screen. When the little panel expands, you’ll see a little moon icon at the top-right corner of the panel. Tap on it to turn on Night/Dark mode.
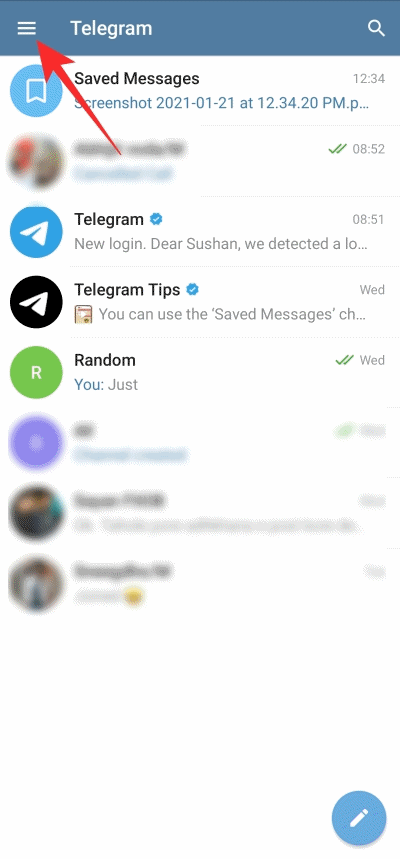
Web
The Telegram web client doesn’t support the Night mode option.
Desktop
If you have Telegram’s desktop application, you can very easily turn on the Night mode option. After launching the Telegram desktop application, click on the hamburger menu button at the top-left corner of your screen. Click on it and locate the ‘Night mode’ toggle at the bottom of the list.

Toggle it on to change the appearance of the Telegram desktop application.
How to exchange files using Telegram
Since Telegram is available on practically all platforms, you could use it to exchange files — up to 2GB — between your devices. This is done through ‘Saved Messages’ on Telegram.
Mobile
First, launch the app and tap on the hamburger menu at the top-left corner of the window. Now, tap on ‘Saved Messages’. This will open a conversation — with yourself — where you can easily send text files, documents, and media files. After you send your first file, you’ll be able to see ‘Saved Messages’ in your inbox.
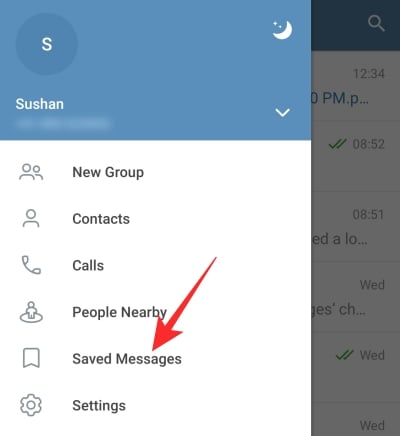
Simply tap on it and carry on your conversation with yourself.
Web
The web client doesn’t give you the option to open the ‘Saved Messages’ thread. However, once the thread is created, you can easily send/receive files using the web client itself.
Desktop
The desktop application allows you to create the ‘Saved Messages’ thread as well as exchange files when you feel like it. To create the thread, first, launch the Telegram desktop application and click on the hamburger menu at the top-left corner of the window. When the panel expands, click on the ‘Saved Message’ icon at the top-right corner of the panel.

Click on it to open the conversation with yourself. Send a text to bring the conversation to the foreground.
How to mute a conversation
If you are associated with a couple of incessantly chattering groups, you could choose to turn off their notifications on Telegram. Muting won’t jeopardize your relationship with the groups, as no one group-member would know if you’re ignoring notifications.
Mobile
You can mute a conversation by opening it, clicking on the vertical ellipsis button, and finally hitting ‘Mute notifications.’ However, if you’re in a hurry, you can simply press and hold a group or conversation and wait for the options to reveal themselves at the top of the screen. Once they do, tap on the ‘Mute’ icon. Telegram will give you multiple muting options, ranging from one hour to forever (‘Disable’).
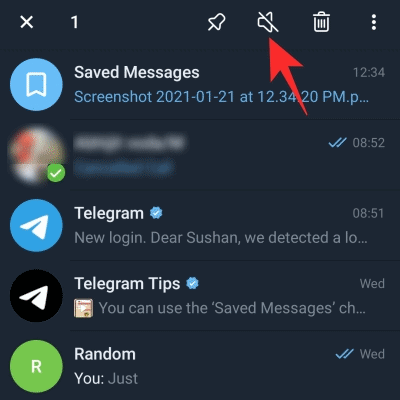
Tap on the option that seems viable and that contact/group would be muted.
Web
The web client doesn’t have a mute option, per se, but you can toggle off notifications for a contact. To do so, go to the conversation/group you want to mute and click on the name banner at the top. Now, simply, disable the ‘Notifications’ toggle to turn off notifications for the particular chat/group.
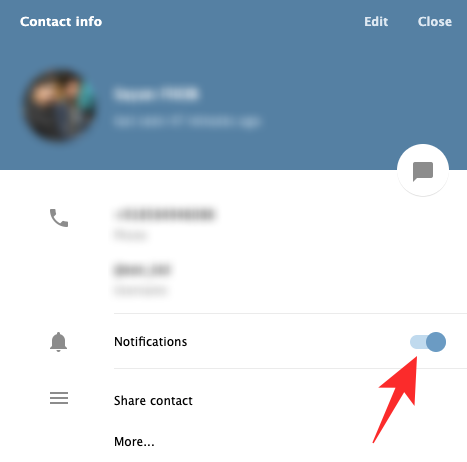
Desktop
Launch the Telegram desktop application and go to the conversation/group you want to mute. Now, click on the vertical ellipsis button at the top-right. Then, hit ‘Disable notifications.’

Pick a value between one hour and forever. After finalizing, click on ‘Ok.’

How to block a user
Want to cut all ties with a Telegram user, permanently? Consider blocking them on the platform.
Mobile
After launching the app, go to the conversation with the person you wish to block. Now, tap on the name of the person to see their profile information. Then, tap on the vertical ellipsis button at the top-right corner of your screen. When the list expands, tap on ‘Block user.’ Finally, when the prompt asks, hit ‘Block User’ again.

Web
Blocking is possible through the web client, as well. After going to the Telegram web portal, you’ll need to open the conversation with the user you want to block. Now, tap on their name banner at the top. Here, you’ll see their number, username, and bio. Click on ‘More…’ to explore more options.
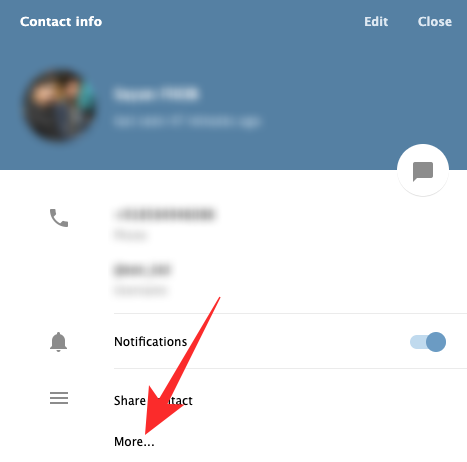
Finally, click on ‘Block user’ to get the person off your Telegram account for good.
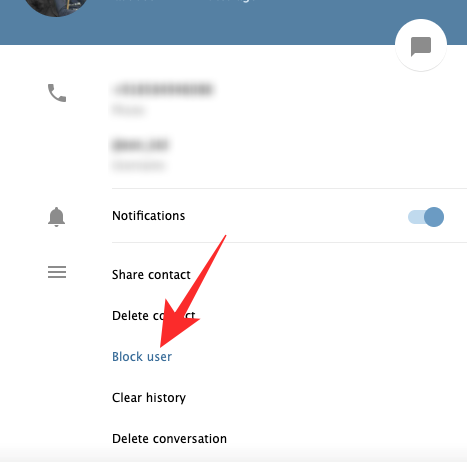
Desktop
Launch the Telegram desktop application and go to the intended conversation. Click on the vertical ellipsis button at the top-right corner of your screen. Now at the bottom of the list, you’ll find the option ‘Block user.’
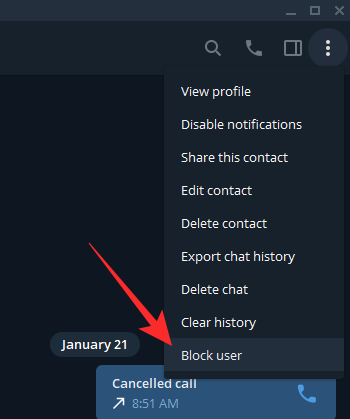
Click on it and confirm by hitting ‘Block’ again.
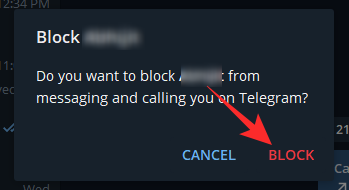
RELATED

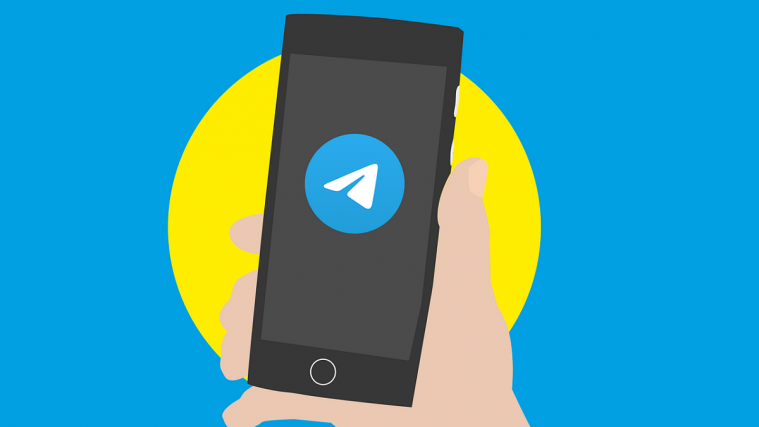




It seems that telegram messaging is alive and well in the 21st century. I need to send a message to my grandma. It is her birthday and she would love and old-fashioned telegram.