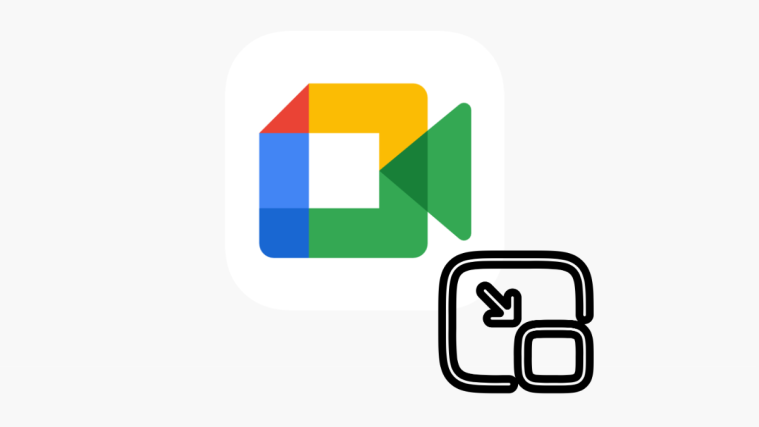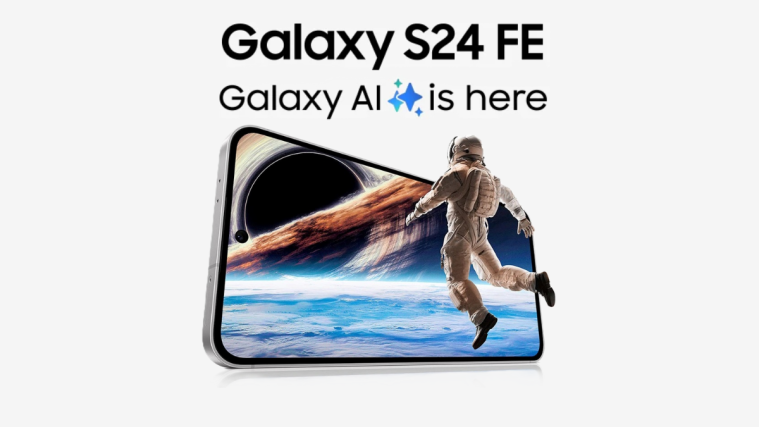Here’s how to check your video and audio quality on Google Meet before you join a meeting using its new Green Room feature.
With meetings becoming more vital and WFH becoming the new normal, Google is making it easier for you to manage remote collaboration easier in the form of Google Meet. The platform has been the go-to option for many organizations and individuals as you can join in from any device and start using it directly by signing into your Google account.
To make sure you enjoy a pleasant experience in upcoming meetings, the Mountain View giant is rolling out an update to Google Meet that brings a new feature to the video collaboration service – the ability to check your video and audio quality before joining a call.
What is Green Room in Google Meet?
Google has added a new feature to its pre-video call screen that emulates that of a Green Room for users before they enter a meeting. With this new feature, users can preview how they might look and sound with their setup inside a meeting.
While users were previously able to see how they looked from their camera lens inside the ‘Ready to join’ screen, Google Meet’s new functionality gives users not only a preview of their camera feed but also confirms that all peripheral devices are connected and configured properly.
With meeting preview, you can do the following things:
- See how you appear to others with a large preview of your camera feed
- Verify whether your microphone is connected and working properly
- Check if the connected speakers are able to play sound
- Analyze your network connection
- Check whether your audio is better with noise cancellation
- Change your connected peripherals prior to a meeting – camera, microphone, and speaker
How to Check your Audio and Video on Google Meet with Green Room feature
You can access the meeting preview settings before you join a meeting on Google Meet. The option will be available right after you start or prepare to join a meeting when you’re taken to the “Ready to join?” window. Inside this window, you will need to click on the ‘Check your audio and video’ option at the bottom. 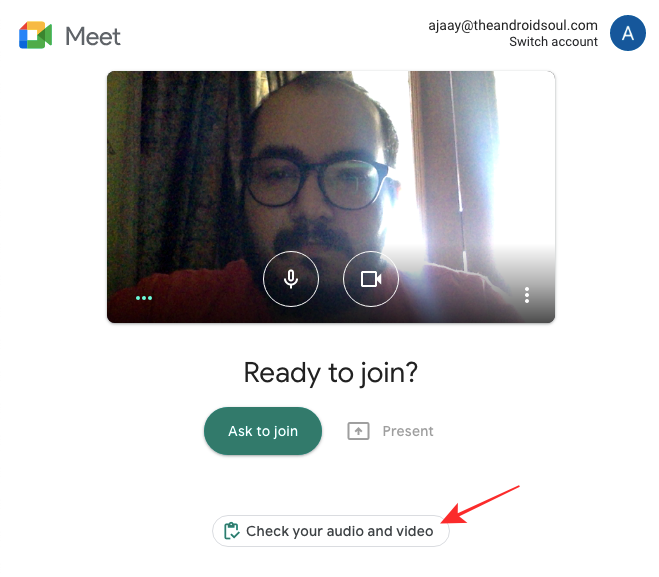
You will then be taken to a new window where you can see yourself from the lens of your camera in a large-size preview. At the bottom of this preview, you will be able to see all the options you can choose to set as your microphone, speaker, and camera under the ‘Devices’ section.
After you have selected the right combination of peripherals to use for the upcoming meeting, you can click on ‘Next’.
Google Meet will now ask you whether you wish to record a 6-second test clip from your devices so that you get an idea of how you appear and sound with your chosen setup. This video sample will be private to you and won’t be saved. 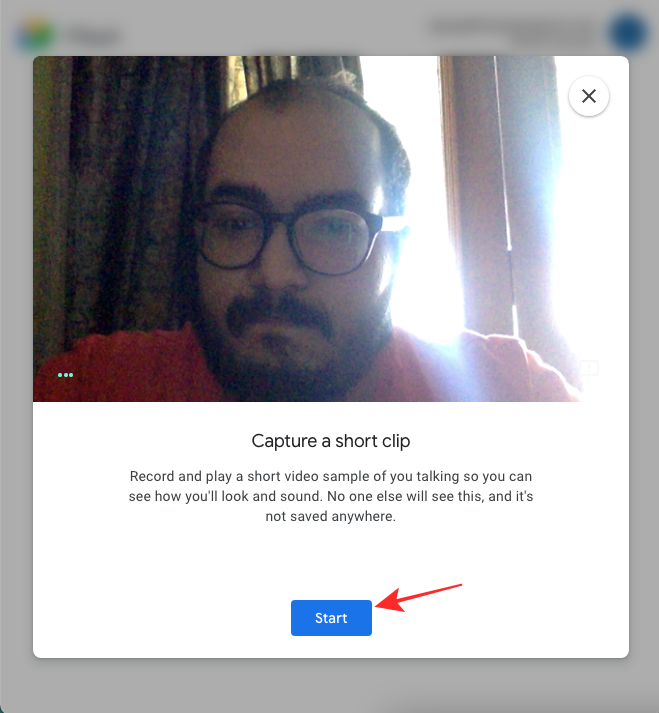
If all of your selected devices are working as expected, you will be able to see green checkmarks for your microphone, camera, speaker, and your network connection. 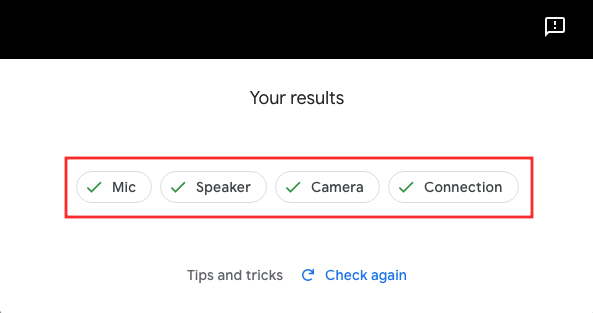
That’s about it. You can close the meeting preview window and join the meeting once all of your connected devices are verified to be working.
Why should you use meeting preview?
Thanks to the new feature, you can know how you will come across to others during a videoconference on Google Meet. The feature is built to boost your confidence and make sure you look and sound exactly how you want to present yourself in a meeting.
Pre-meeting previews can benefit you on the following occasions:
- You didn’t mute your microphone unknowingly
- Audio from your microphone is poor
- Your microphone output is louder than normal
- The microphone is picking up a lot of the background noise
- The lighting around you isn’t set up properly
- Your position in front of the camera isn’t centered
- Webcam’s feed is grainy or dark
- Your secondary display isn’t connected with a headphone or a speaker
- You cannot hear anything from the other side
Who can use the Green Room feature on Google Meet?
Google Meet’s latest utility to check your audio and video settings can be accessed by users subscribed to:
- Google Workspace Essentials, Business Starter, Business Standard, Business Plus
- Google Enterprise Essentials, Enterprise Standard, and Enterprise Plus
- G Suite Basic, Business, Education, Enterprise for Education, and Nonprofits
For more coverage on the service, check out our dedicated Google Meet section.
RELATED