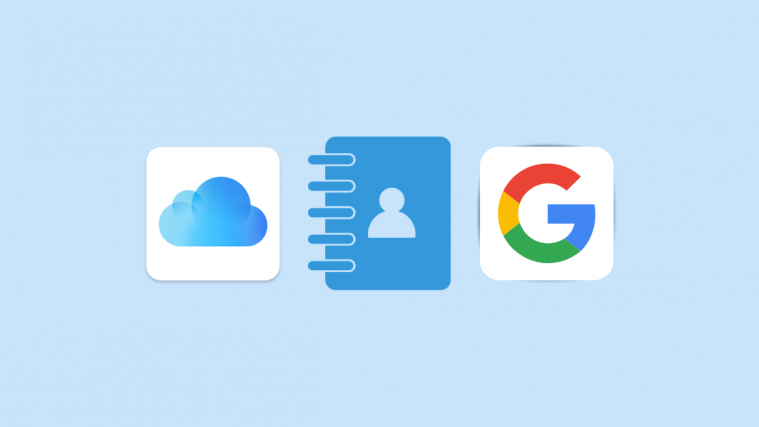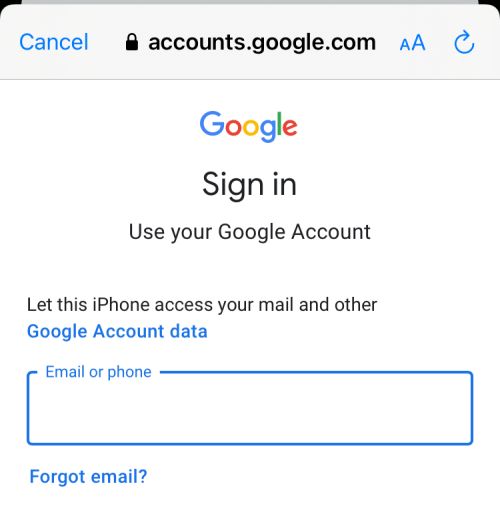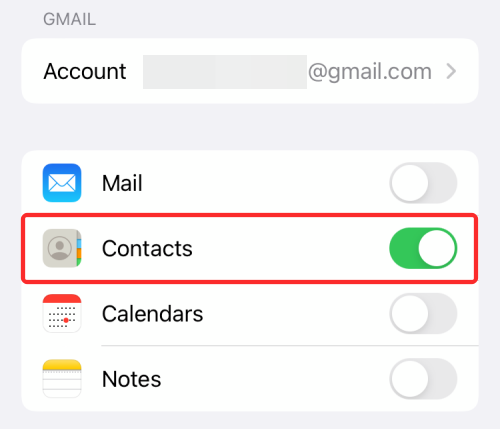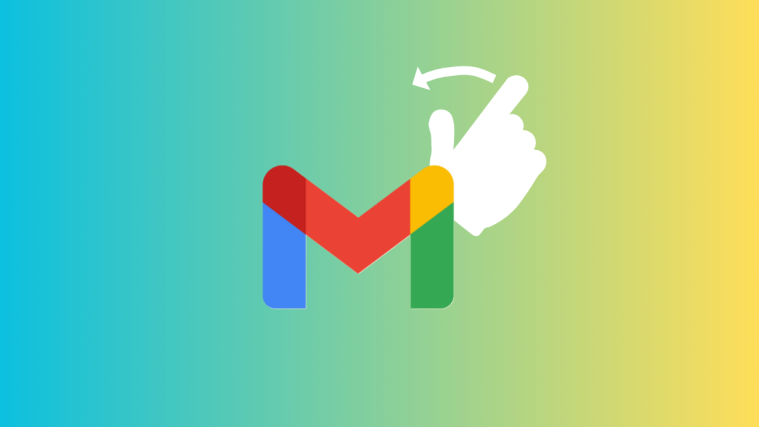Before cell phones became smartphones, the only way to move your contacts from one phone to another was by manually writing down the phone numbers of all the people you know and jot them down on a new device. Thanks to smartphones, transferring contacts from one device to the other, even across different platforms is pretty simple and it takes minimal effort and time.
If you’re wondering how you may copy contacts from your iCloud or iPhone to a Google/Gmail account, we’ll walk you through ways to do just that in this post.
How to copy iCloud contacts to Gmail [3 methods]
Before copying contacts from iCloud to your Google/Gmail account, all of your contacts must be in one place which can be done by enabling Contact Sync. This is a significant requirement when copying contacts from your iPhone or iCloud because if disabled, your iPhone may not have the same contacts as the ones on your iCloud account.
Requirement: Turn ON Contact Sync on your iPhone first
To make sure your iCloud has all the contacts from your iPhone and the iPhone has the same contacts as the ones on iCloud, you should enable Contact Sync on your iPhone.
- To turn ON Contact Sync, open the Settings app on your iPhone, and select your name/Apple ID at the top.
- Inside the Apple ID screen, tap on iCloud.
- On the next screen, scroll down and turn on the Contacts toggle.
All your iCloud and iPhone contacts will be synced between both platforms, meaning your recently added iPhone contacts will get uploaded to iCloud while those saved on iCloud will be downloaded on your iPhone. This is to make sure the contacts library on the iCloud and iPhone are the same.
If you wish to share a contact from your iPhone/iCloud with someone or yourself who uses Gmail, it’s as easy as sharing anything else on your device. This can be helpful if you have to share someone else’s contact info with a friend or family or to your own Google account/Android device in case you don’t want to combine contact lists on iCloud and Google.
- To get started, open the Contacts app on your iPhone and select the contact you wish to share.
- Inside the person’s contact screen, tap on Share Contact.
- When the iOS share sheet appears, select the Mail app or any other mail application you use to send emails.
- This will make sure the selected contact is uploaded as an attachment to the email. Enter the email address of someone or your own Gmail account and tap on the Send button (the one with the upward-facing icon).
You or the other person will now be able to access the contact from their Gmail and decide whether to add them to their Google account. If you wish to save this contact to an Android phone, you can read Method 3 further below on this post to get it done with ease.
Method 2: Sync your iPhone contacts to Gmail
If you want to move all contacts from your iPhone to your Gmail or Google account, the easiest way to do so is to use the sync function inside your Google account. When you sync your iPhone contacts to Google, both your Google and iCloud accounts will have the same number of contacts and contact info at any time, even if you add a new one on the iPhone.
Setting up a Google/Gmail account on an iPhone
Before you sync your iPhone contacts to Gmail, you are required to add a Google/Gmail account to your iPhone.
- Open the Settings app on your iPhone and select Contacts.
- Inside Contacts, select Accounts.
- On this screen, tap on Add Account under “Accounts”.
- Next, select Google from the list of options presented on the screen.
- You will be prompted with a dialog that reads “Settings wants to use Google.com to sign in”. Here, tap on Continue.
- A sign-in page will now load up on the screen. Enter your Gmail address/phone number and the account password and follow the on-screen instructions to successfully sign in and authenticate the Google account on your iPhone.
When you add a Google account to the iPhone, it should be visible inside the ‘Accounts’ screen. You’re now ready to move your iPhone contacts to your Google account.
Enable Contacts Sync with Google
Once you’ve added a Google account to your phone, you can move your iCloud contacts to Google by following the steps below. Open the Settings app on your iPhone and select Contacts.
Inside the Contacts screen, select Accounts.
Here, select Gmail from the list of accounts you have on your device.
On this screen, you should see all the options you can enable sync for different features. To move your iCloud contacts to Google, turn on the Contacts.
Your iPhone will now back up all contacts from your iPhone to the connected Google account. Depending on your internet speeds, it will take a while until all of your contacts are exported to Gmail.
You can check whether the selected contacts have been moved to Google by either searching them inside the Contacts app on your Android device or checking Google Contacts on the web.
Method 3: Transfer contacts directly from iCloud to Gmail
If you don’t wish to copy and move contacts from iCloud to Gmail automatically as we explained in the section above, you can export all of them manually directly via iCloud. You can export your iCloud contacts directly via iCloud.com or using the Contacts app on your Mac and then import them on Google.
Step 1: Export contacts from iCloud.com
From iCloud.com
- To access contacts on iCloud, go to iCloud.com on the Safari or Firefox web browser on your computer sign in using your Apple ID and password.
- You may be asked to authenticate during the logging-in process which you can do by entering the code that appears on your Mac or other Apple devices.
- When the login process is successful, you should see the iCloud home page with all iCloud-related features. Here, click on Contacts.
- On the next screen, you should be able to see all the contacts you have saved onto your iCloud account. Here, you can select the contacts you wish to export by long-pressing the Command key (on Mac) or Ctrl key (on Windows) and then selecting the contacts.
- To select all contacts, you can use the Command (or Ctrl) + A keyboard shortcut. Alternatively, you can click the cogwheel icon at the bottom left corner of the Contacts page and use the Select All option to select all the contacts.
- When you have selected the contacts, click on the cogwheel icon and select Export vCard.
Your contacts will all be saved in VCF file format which is universally accepted and can be imported on any platform.
From your Mac
If you own a Mac, exporting your iCloud contacts is much easier.
- Open the Contacts app from the Launchpad or Applications folder inside Finder.
- When the Contact app opens, select the All iCloud tab from the left sidebar and select the contacts you want to export from the next pane.
- To select all the contacts, use the Command + A keyboard shortcut.
- When the contacts are selected, Control-click or right-click anywhere in the selected region to get additional options.
- Now, select Export vCard from the menu that appears.
- Alternatively, you can also access the export option by going to the Menu bar > File > Export > Export vCard.
- On the dialog that appears, enter a name for the Contact file and select a location where you want to save it. Once you do that, click on Save.
The selected contacts will be saved in VCF format and you can follow the steps below to import them on Google.
Step 2: Import Contacts on Google Contacts
Once you have exported the contacts from iCloud into VCF files, you can move them to your Google account. Importing contacts into Google requires you to use Google Contacts on the web or the Contacts app on your Android device, so follow the method that’s convenient for you.
On the Web
- Using a mobile browser on your PC or smartphone, go to contacts.google.com and sign in to your Google/Gmail account.
- Once you’re logged in, click the Import tab from the left sidebar.
- You’ll now be greeted with a dialog that prompts you to upload a vCard or CSV file to import contacts onto your Google account. Click on Select file.
- On the next screen, locate and select the file you previously saved from iCloud (in Method step 1) and then click on Open.
- When the file with your iCloud contacts is selected, click on the ‘Import’ option inside the dialog to complete the process.
All your iCloud contacts will now be loaded onto your Gmail/Google account. It may take a while for them to appear on your account, so give it a few minutes before you start checking if a contact you saved on iCloud is not available inside Google Contacts.
On Android
Before we proceed with this method, you need to make sure that the VCF file you saved from iCloud is copied onto your Android device. Since contact files are generally small-sized, an easy way to copy them is to upload them to your Google Drive account (or any other cloud storage service for that matter) from an iPhone or Mac and download them directly on Android.
Once you’ve downloaded the iCloud contacts on Android, you can import them to your Google account by following the steps below.
- Open the Contacts app and tap on the 3-lines icon from the top left corner.
- When a sidebar appears, select Settings from the left.
- Inside the Settings screen, scroll down and select Import under “Manage contacts”.
- In the dialog that appears, select .vcf file and tap on OK.
- Next, you must locate and select the vCard file you downloaded from iCloud.
The Contacts app will now start importing the contacts you exported from iCloud and add them to your phone.
Want to back up your iPhone instead?
If you wish to copy not just your iCloud contacts but also all the important data from your iPhone, you might want to back up your iPhone so that you may be easily able to restore contents and settings on your device when you reset it or buy a new one. We’ve prepared a full guide that will help you copy all the data that’s on your iPhone and store them on the cloud or locally.
▶ How to Back up iPhone Without iTunes
That’s all we have on copying contacts from iCloud to Gmail.
RELATED
- How To Change Your iCloud Email Address
- How To Enable iCloud Backup Over Mobile Data on your iPhone
- Notification Summary Not Working on iPhone? How To Fix It
- How To Find All Photos and Videos ‘Saved From’ an App on iPhone and iPad
- How To Use New Spotlight Search on iPhone: 12 Killer Tips
- How To Fix Safari Issues on iPhone