After seeing the likes of Slack and even Microsoft Teams consume a considerable portion of the market with their thoughtful group messaging interfaces, Google has decided to throw its hat in the ring. And Google Chat, which you might have seen being integrated into Gmail, is its pronounced champion. Google Chat is not very different from what we already had with Hangouts, but it certainly packs more punch than its predecessor.
Today, we will take a closer look at what Google Chat is, and teach to make the most of the application.
- Has Google Chat replaced Hangouts?
- How to send a message in Google Chat
- How to create a group in Google Chat
- How to create a Room in Google Chat
- How to send a group message in Google Chat
- How to send a message to a Room in Google Chat
- How to send emojis to chats, groups, or Rooms in Google Chat
- How to add bots in Google Chat
- How to forward a Chat message to Gmail
- How to react to a message in Google Chat
- How to engage pop-out view
- How to start a video call on Google Chat
- How to attach a file on Google Chat
- How to create a collaborative document on Google Chat
- How to attach a Google Drive link in Google Chat
- How to turn off history in Google Chat
- How to convert a group into a Room on Google Chat
- How to delete a conversation on Google Chat
- How to hide a conversation on Google Chat
- How to access your message requests
- How to block a conversation on Google Chat
-
Frequently Asked Questions
- Are Google Chat and Hangouts the same thing?
- How do you turn on Google Chat?
- How to use Google Chat on Android
- How to use Google Chat on Gmail
- Does Google Chat have a dedicated desktop app?
- Does Google Chat support themes?
- What does external user mean?
- Is Google Chat better than Hangouts?
- How to know if the recipient has read your message?
- Can anyone tell if they are blocked on Google Chat?
- What does ‘Upload failed’ mean?
- Can you collaborate on Google Chat mobile app?
Has Google Chat replaced Hangouts?
Google has long been planning to replace Hangouts with Google Chat, and, now, it has sneakily rolled it out to the public. Your Hangouts tab in Gmail should have already been replaced with Google Chat quick-access. If it has not been yet, it will be, sooner than later.
The Hangouts app is still in circulation, but Google is not working on any new features for the app and will roll them out directly to the Google Chat application.
Also, if you go to hangouts.google.com, you will see a prompt saying that Hangouts is being replaced by Google Chat, which pretty much cements the fate of the service.
Related: How to Use Chat Bots Commands in Google Chat
How to send a message in Google Chat
Google Chat is a pretty straightforward tool to use, both on mobile and computer. Below, we will tell you how to send a message using the service or app.
On Computer
Go to chat.google.com or locate the Google Chat sidebar on the left of your screen on Gmail. Now, click on the name of the contact you want to text on the left of your screen.

If you have not tinkered with the settings, the conversation would open down the middle of your screen on Google Chat. Click on the text field and type a message. Finally, either click on the paper plane button or hit Enter to send your message.
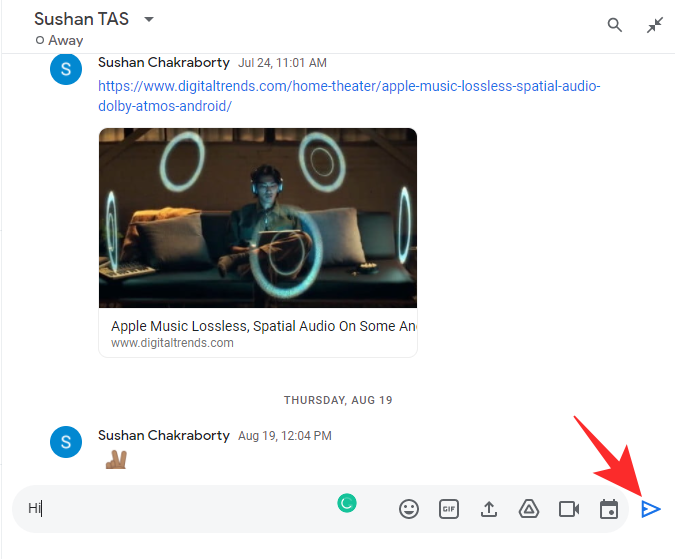
On Gmail, on the other hand, a pop-up would open at the bottom-right portion of your screen. Enter your message and click on the paper plane icon or hit Enter.
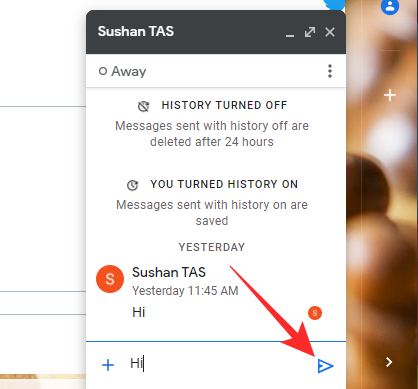
On Mobile
Launch the Google Chat application on your smartphone. You can click on this link to get it from Google Play Store and Apple App Store, respectively. Now, tap on the name of the contact you want to text.
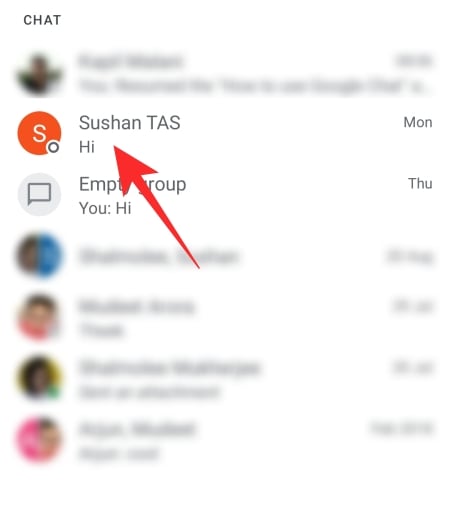
Then enter your message in the text field and tap on the ‘Send’ button to let it fly.

Related: How to Add, Remove and Edit Custom Status on Gmail and Google Chat
How to create a group in Google Chat
We checked out how easy it is to send a message in Google Chat in the previous section. Now, we will tell you how you could create a group in Google Chat to reach multiple people at once.
On Computer
Go to chat.google.com or locate the ‘Chat’ sidebar in Gmail. You will find a little ‘+’ button on the top-right corner of the Chat window.
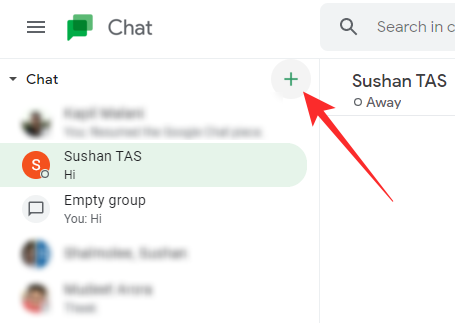
Click on it. When the options pop out, click on ‘Start group conversations.’
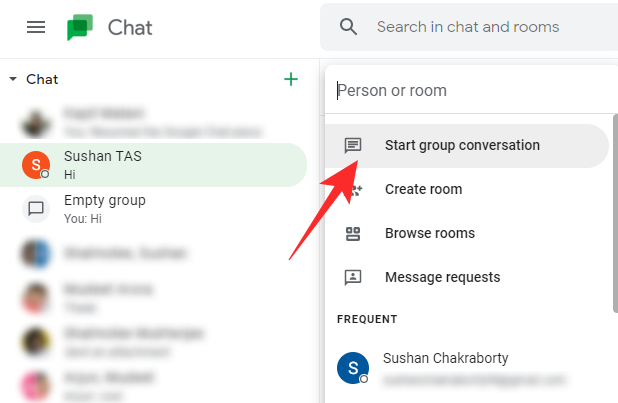
This would allow you to add multiple people to your conversation. To select a recipient, single-click on the name of the person. The person would be selected and Google Chat would show your other contacts in list format. Single-click on the contacts you want to select and click on the ‘Tick’ or ‘Ok’ button to create a group.
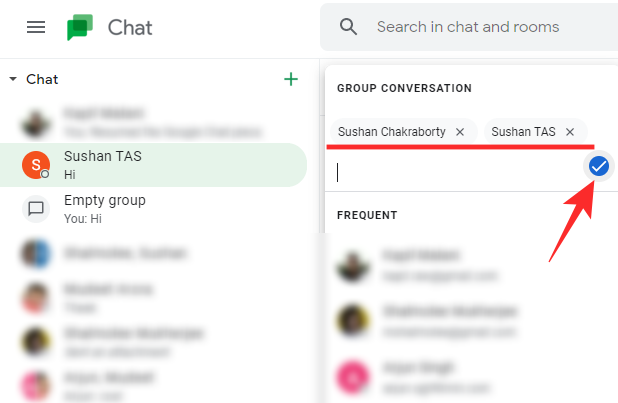
Alternative
You could also create a group chat from a one-on-one conversation. When you’re chatting with them in Gmail, click on the vertical ellipsis button at the top-right corner of the chat window — under the close button.
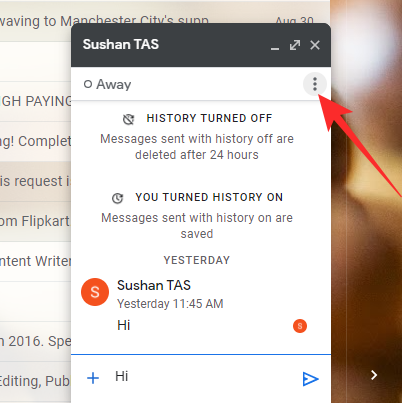
Now, click on ‘Start a new chat.’
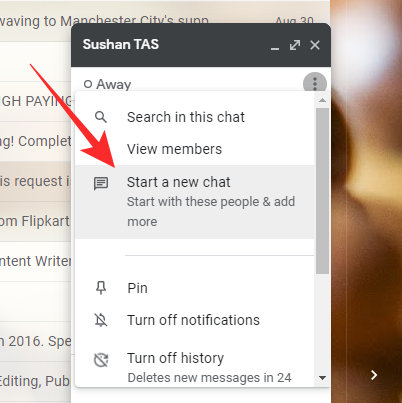
Next, you will need to add the members of your group conversations and click on the ‘Create’ button.
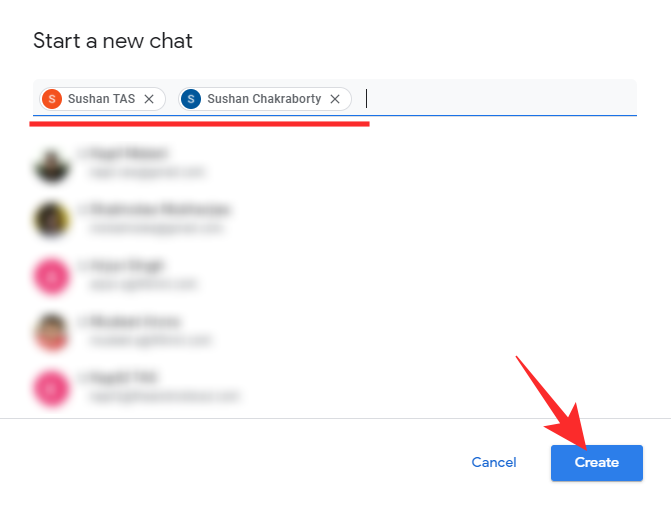
Your group conversation would be created immediately.
If you are in Google Chat, you will need to click on the name of the person at the top-left corner of your screen. Then, click on ‘Start a chat.’
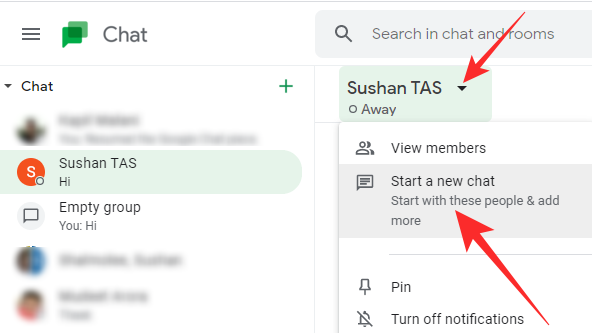
Finally, select the people you want to add and click on ‘Create.’
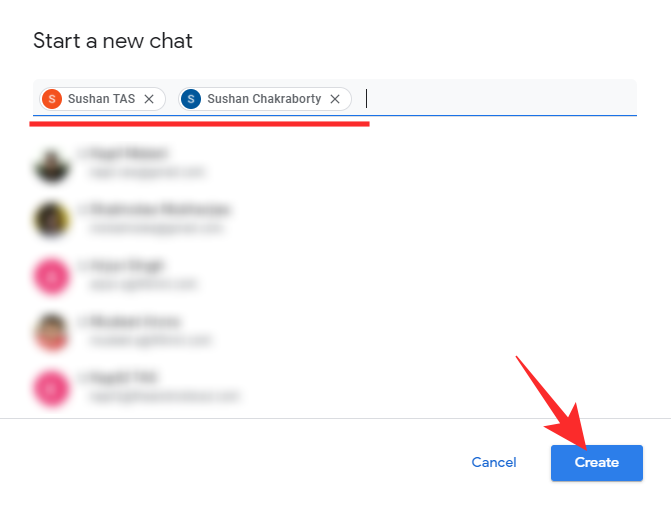
The group conversation would be created instantly.
On Mobile
Launch the Google Chat mobile app on your mobile. Now, open the conversation with a person you wish to include in your group chat.
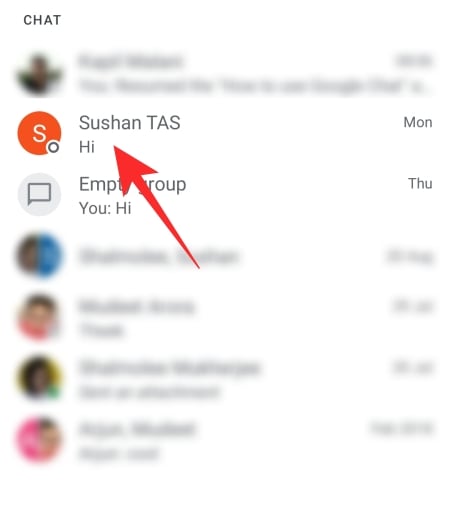
Now, tap on their name at the top of your screen.
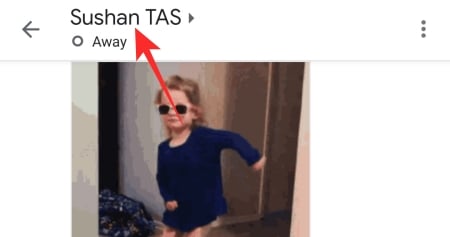
At the top, you will find a ‘Start a new chat’ button.
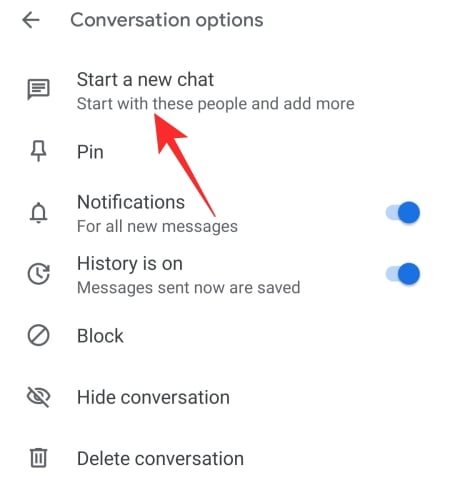
This will take the user you were chatting with and allow you to add more to the conversation. Tap on ‘Done’ when you have created the perfect roster.
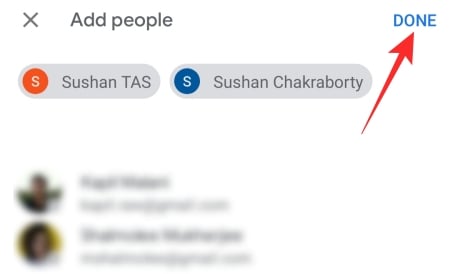
Alternative
If you are looking to start from scratch and do not have anyone to help you get the ball rolling, you will need to tap on the ‘New chat’ option at the bottom-right corner of your screen.
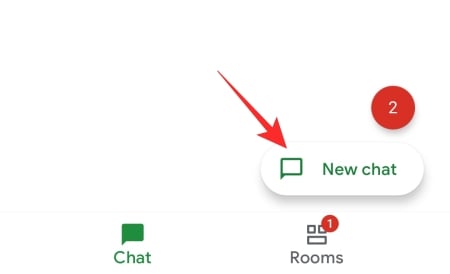
Now, select any contact you see fit. Once you have selected the first participants, you will get an ‘Add’ option at the top-right corner of the screen.

Tap on it and select the other participants of the group conversation. Tap on ‘Done’ after you are satisfied with your selection.
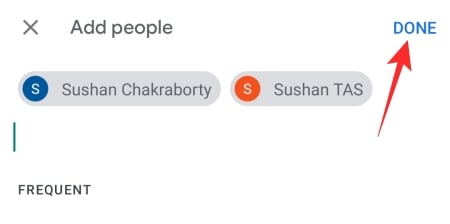
Related: How to Use Giphy in Google Chat
How to create a Room in Google Chat
On the surface, a Room and a group in Google Chat might seem a bit too similar. However, there are quite a few differences you are ought to be aware of.
For starters, you cannot name your group conversations. Rooms, on the other hand, can be named easily. Next, you can assign tasks to specific team members. Groups members do not enjoy the same privilege. Selective notifications — notified only when mentioned — are not possible in group conversations but are enabled in Rooms. Now, that you know how beneficial Rooms can be, let us check out how to create one in Google Chat.
On Computer
Method one
Go to chat.google.com and locate the ‘Chat’ banner on the left of your screen. There, you will see a little ‘+’ button.
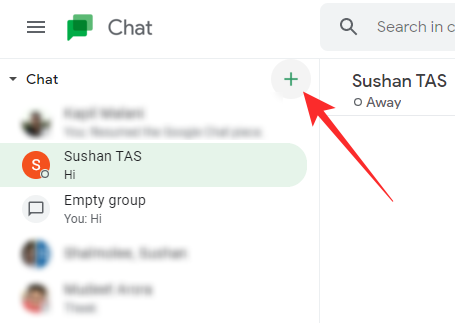
When the options come up on the right, click on ‘Create room.’
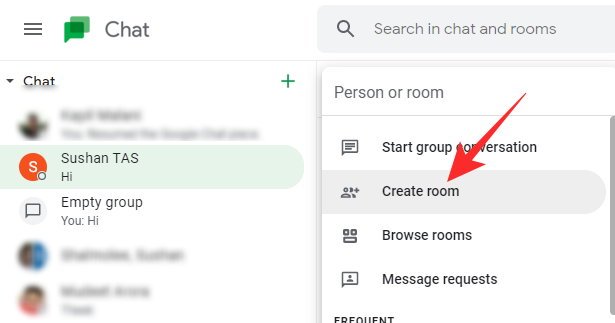
Simply pick a name for your group and add a profile picture if you see fit. Next, click on the text field under the Room name settings. Enter the name of the group participants and click on the ‘Create’ button.
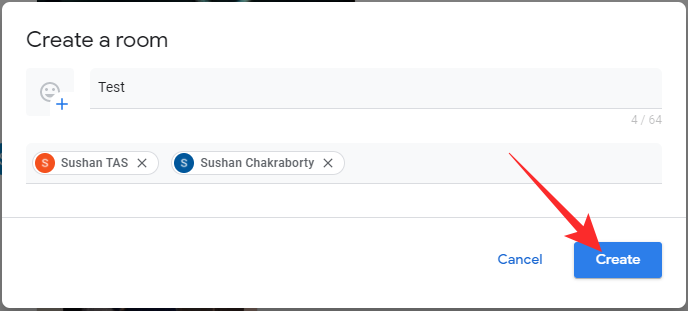
That’s it! The Room would be created right away.
Method two
Go to mail.google.com and click on the ‘+’ icon on the right of the ‘Chat’ banner.
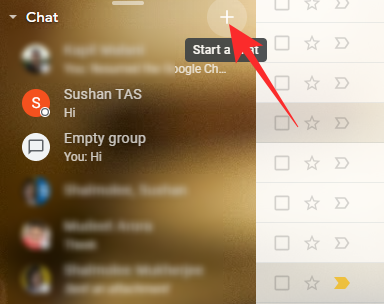
Now, click on ‘Create room’ option.

Now, pick a name for your Room and even add a group icon. Under the text field for the name of the group, you will get an area to add Room members. You can start typing the name of the members and they would appear as suggestions. Single-click on a contact’s name to select them as a participant. After completing the formalities, click on ‘Create’ to make a Room.
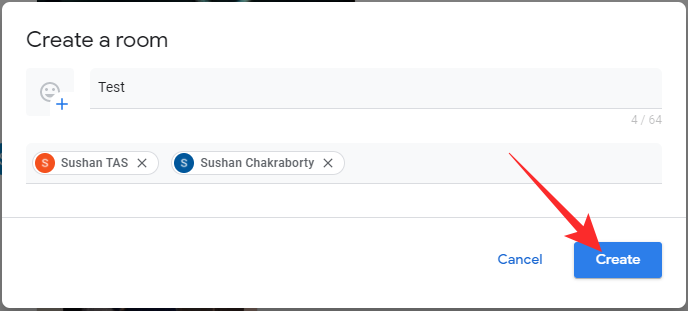
On Mobile
Launch the Google Chat app on your mobile and go to the ‘Rooms’ tab at the bottom of your screen. Now, tap on the ‘New room’ button at the bottom-right corner of your screen.
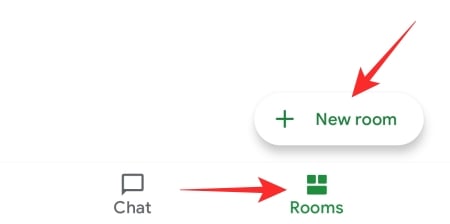
Next, tap on ‘Create a room.’

Enter the name of the room and add a designated Room emoji if you wish. Then tap on ‘Next.’
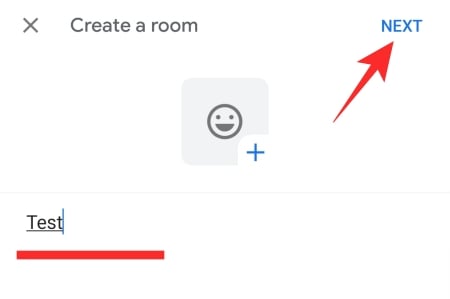
On the next screen, you will get the option to search for and add people. Simply tap on their names to select them. Tap on ‘Done’ to create your Room.
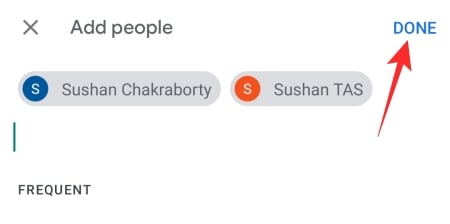
Alternatively, you could tap on the ‘Skip’ button at the top-right corner of the screen to add members later.

This is ideal for those who want to hit the ground running and would rather add the members later.
How to send a group message in Google Chat
A group in Google Chat consists of multiple people and sending a message in the group notifies all of them at once. A group in Google Chat appears alongside your standard one-on-one messaging thumbnails. And below, we will check out how can send a message in one both from your computer and mobile.
On Computer
First, go to chat.google.com or mail.google.com and take a look at the ‘Chat’ sidebar on the left of your screen. Scroll down until you find the group you wish to send a text to.
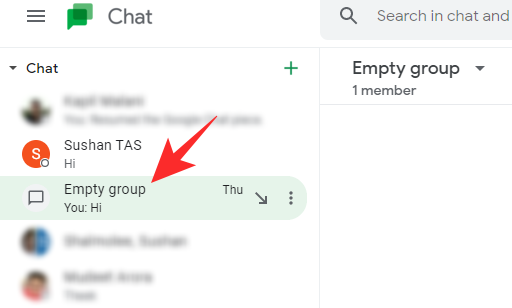
Click on it and type a message. Finally, click on the paper plane button or hit the enter key to send the message.
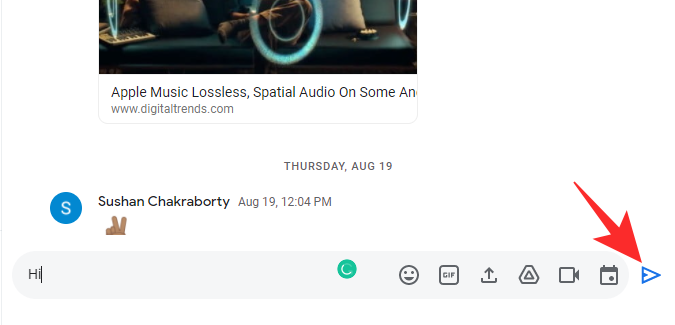
The rules apply to Gmail’s Chat client as well. The only difference is that it will open in minimized mode.
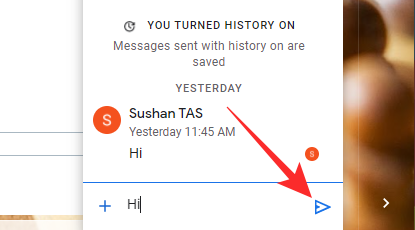
On Mobile
Launch the Google Chat app on your mobile. On the home page, you will be able to see all the contacts and groups. Tap on the name of the intended group, and put down our message.

Hit the paper plane button to send the message.

How to send a message to a Room in Google Chat
A Room and a group might be pretty different in nature, but sending messages to them is not very different. Here is how to send a message to a Room on Google Chat from computer and mobile.
On Computer
Irrespective of whether you are on Gmail (mail.google.com) or Google Chat (chat.google.com), you will find the ‘Rooms’ bar on the left of your screen. Underneath the ‘Rooms’ banner, you will get the names of the currently active rooms. Click on any to enter.

Now, click on the text field and compose the text. Finally, hit the paper plane button to send the text.
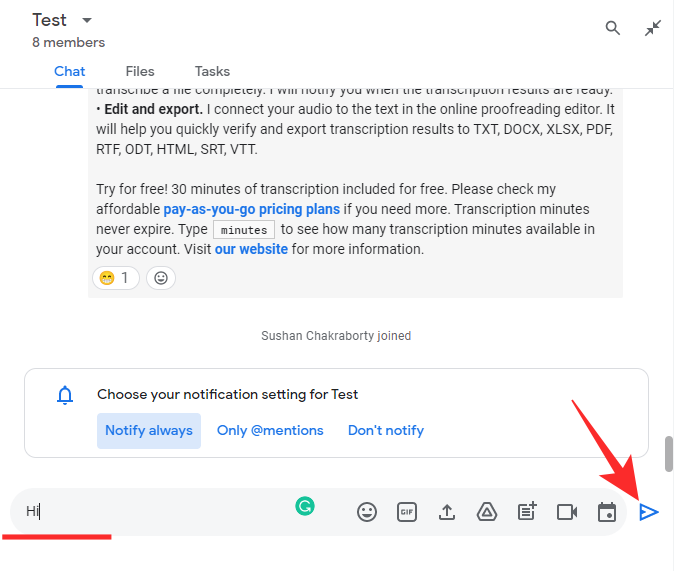
On Mobile
Launch the Google Chat application on your mobile phone. Now, go to the ‘Rooms’ tab by tapping on the icon at the bottom of your screen.
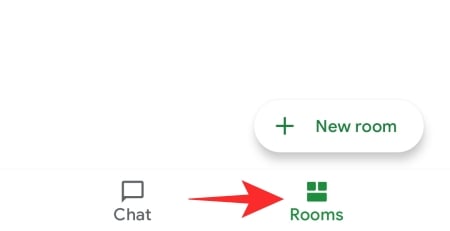
Next, tap on any of the Rooms listed at the top to explore its contents.
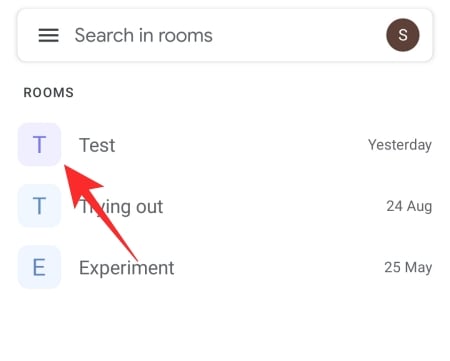
Then, tap on the text field, and enter your message. Finally, tap on the send button to push it to the group.

How to send emojis to chats, groups, or Rooms in Google Chat
Sometimes, sending a straightforward text is not enough. You need to add some emojis to make the conversation lighter and maybe even give more depth to your texts. Thankfully, Google Chat makes the whole ordeal of sending emojis pretty straightforward. Here is how to send them from your computer and mobile.
On Computer
Go to mail.google.com or chat.google.com and log in. Now, click on any conversation, group, or Room you want to send the emojis to.

Then, click on the little emoji icon on the right of the text field.
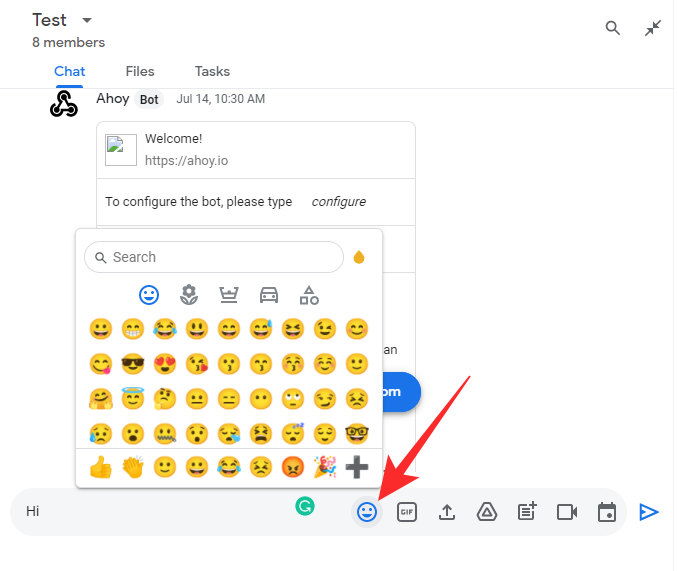
At the bottom, you will see the different categories of emojis. Go to any and take your pick. At the top-right of the emoji window, you will see a little button. Dubbed as the ‘Skin Tone Picker,’ it allows you to pick your default skin tone for emojis.
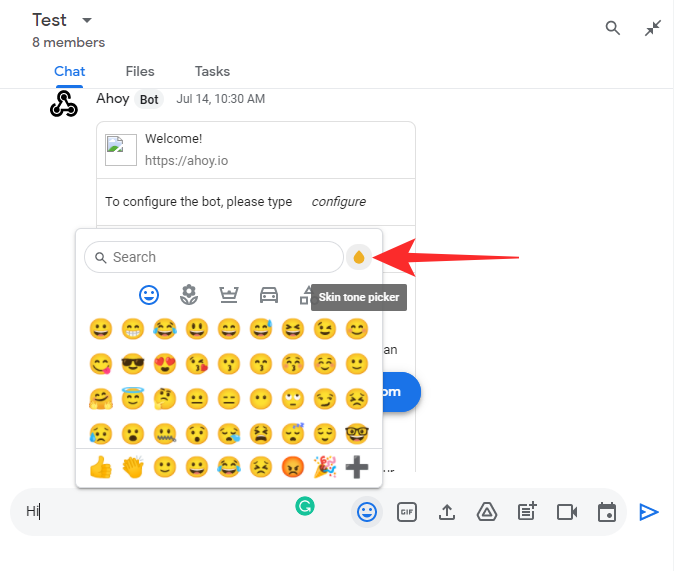
Click on the button and take your pick. The next time you send a supported emoji, your skin tone would be selected as per your preference. After you select your preferred emoji, tap on the send button to let it fly.
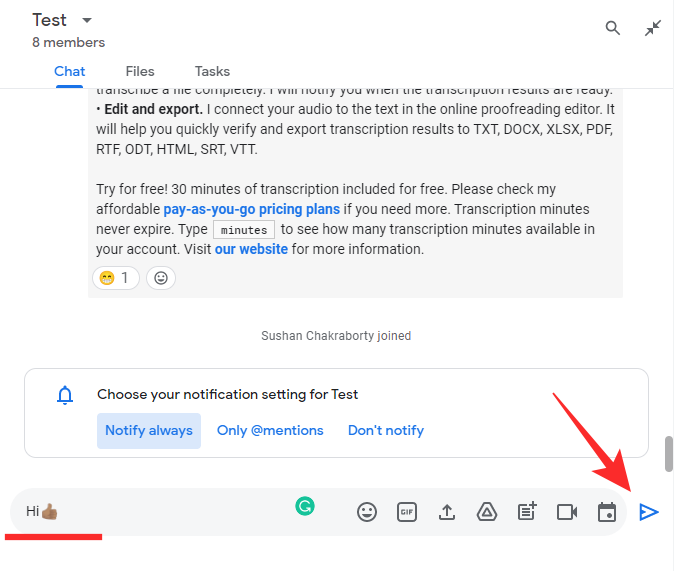
Alternatively, you could add a little colon “:” in the text field and describe the emoji you want to enter. If something matches, you can add it easily to your conversation.
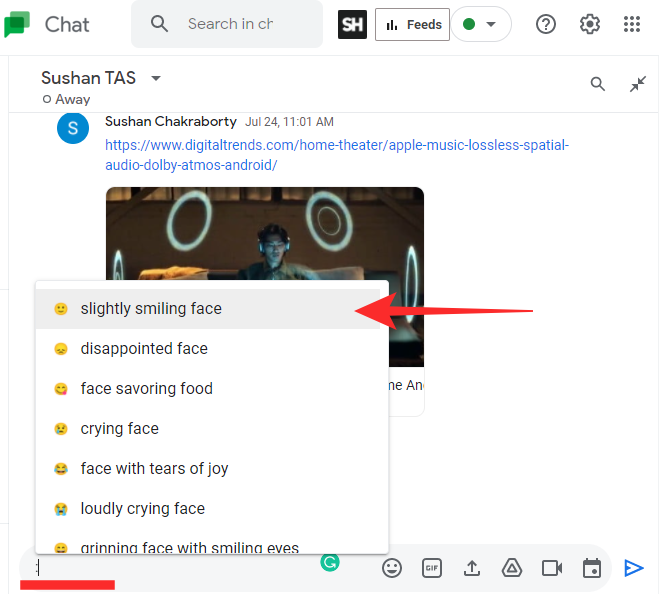
On Mobile
As we have seen adding emojis is pretty straightforward through the Google Chat website on your computer. However, to unlock its full potential, you will have to take a look at the mobile client. Not only can you add emojis through the mobile client, but you can also throw some stickers and GIFs in there. On the Google Chat mobile client, you will not find any emoji icons like on the computer, as your default keyboard application takes care of business. You have to tap on the emoji button on your keyboard to access the emojis page.
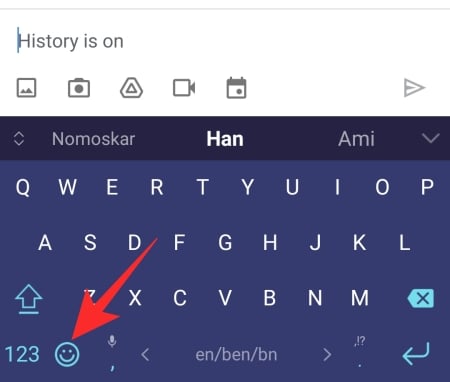
The categories are generally listed below. Tap on any to go to that particular category and pick the emoji you like.
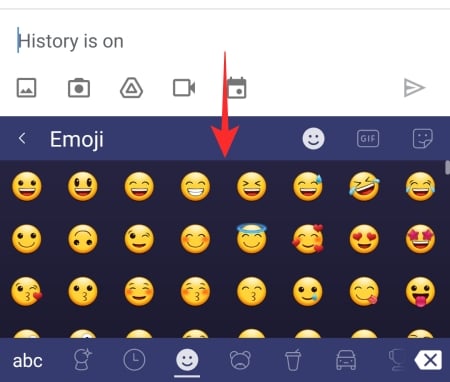
It will be pasted in the text field in front of you. Tap on the Send button to send it to a recipient.
If you wish, you could go to the stickers or GIF section to add more substance to your texting game.
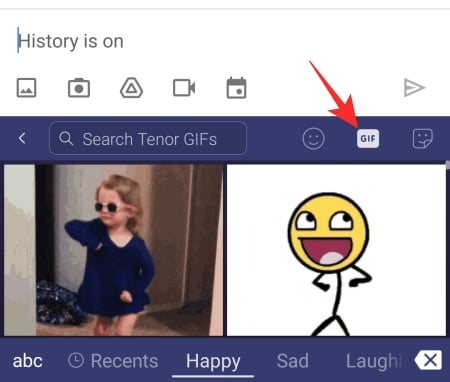
You can not only pick from the list of recommended stickers and emojis, but you can also search for them if you feel like it. When you find the one, simply tap on them to paste them to your text field. Finally, tap on the ‘Send’ icon to let it fly.
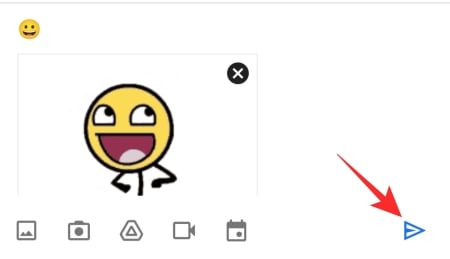
Related: How to join or leave a group or a Room on Google Chat
How to add bots in Google Chat
Google Chat has introduced a new option that allows you to add little personal minions to conversations and Rooms. Dubbed as Bots, these little applets connect your Google Chat inbox to select third-party and first-party tools. From scheduling appointments to assigning certain tasks, bots can effectively make your life easier in Google Chat. Bots are at their best in paid accounts, but free accounts users, too, can use the Bots in Rooms.
We have talked about bots in length in a dedicated article of ours. Be sure to check it out by clicking on the link attached below.
How to forward a Chat message to Gmail
For those unaware, Google Chat comes with a functionality that straight up allows you to forward important chats to your email. That way you never miss out on important stuff even when dealing with thousands of messages every day.
On Computer
Go to Google Chat or Gmail open up a conversation.

Now, hover your cursor over the message you want to forward. Hovering your cursor over a message would reveal the options associated with it. Now, click on the message button — Forward to Inbox — and watch it forward the text to your email ID.
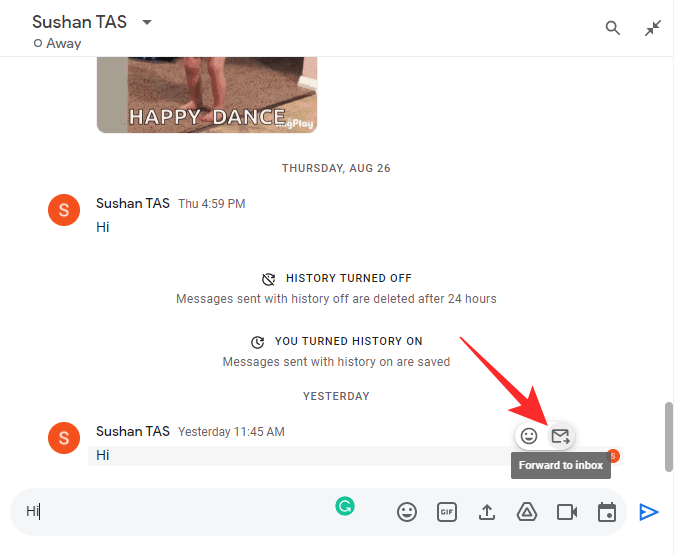
That is not all! The forwarded email includes the messages that led to the reply you forwarded. Click on the ‘Open message’ option to allow Google Chat to open the specific point of the conversation.
On Mobile
Launch the Google Chat application on your mobile. Now, go to any conversation you like — Rooms, one-on-one chat, or group conversation — and locate the chat you want to forward to your inbox.
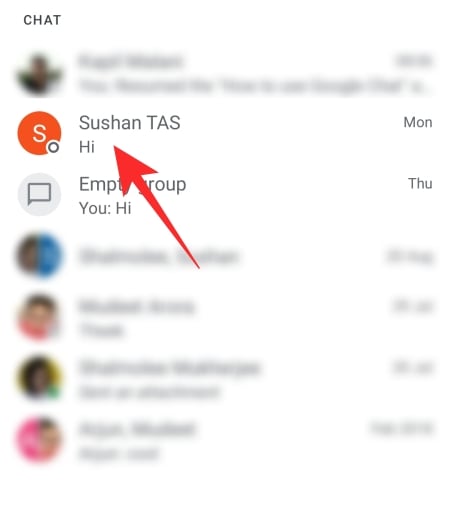
Now, press-and-hold the message you wish to forward to your inbox. When the options menu pops up, tap on ‘Forward to inbox.’
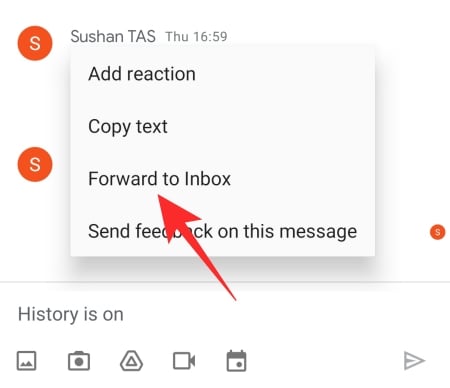
Google Chat will then compose a message and send it over to your inbox.
How to react to a message in Google Chat
Reacting to specific messages was not a common phenomenon even a few months ago. Now, the feature seems to be everywhere — even in the productivity tools, such as Google Chat. Reacting is arguably the best conversation pacifier. With it, you can appropriately react to a text without actually warranting further communication. Here is how to react to a text on Google Chat.
On Computer
Go to chat.google.com or mail.google.com and click on a conversation. The same applies to a Room as well. Now, hover your cursor over the text you want to react to. A couple of options will pop up. Click on the ‘Emoji’ button.
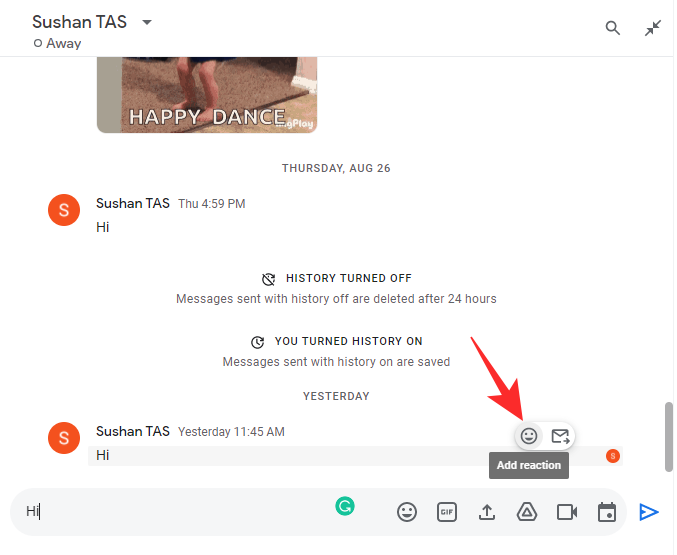
Now, take your pick from the entire emoji suite and let that emoji represent your reaction to the text.
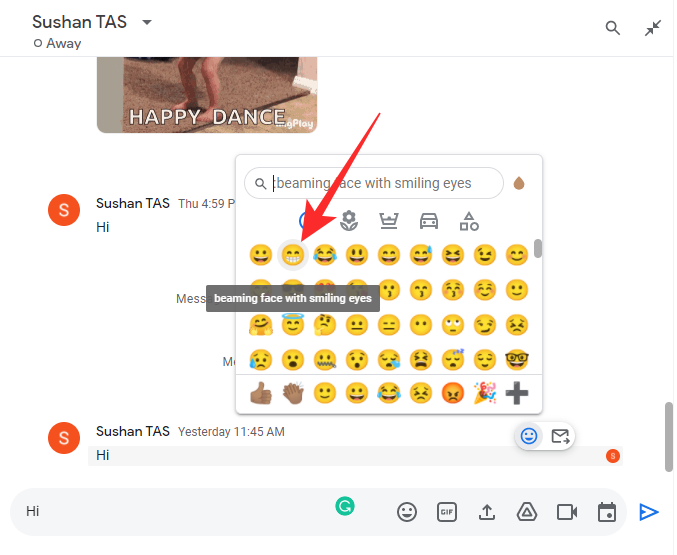
It is to be noted that no mainstream messaging application allows you to choose from the entire suite of reactions. There are usually 5/6 presets, and an option to import if you are lucky. After you click on the emoji, it will be shown as your reaction to the specific message.
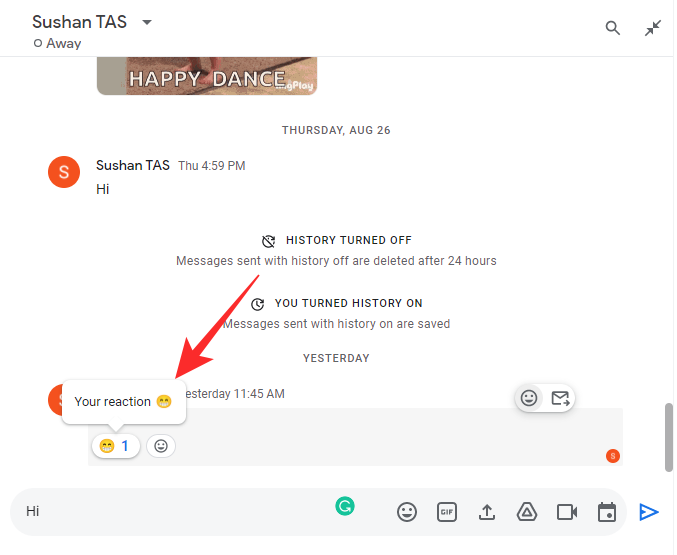
On Mobile
Launch the Google Chat app on your mobile. Now, go to a conversation and press and hold the message you wish to react to.
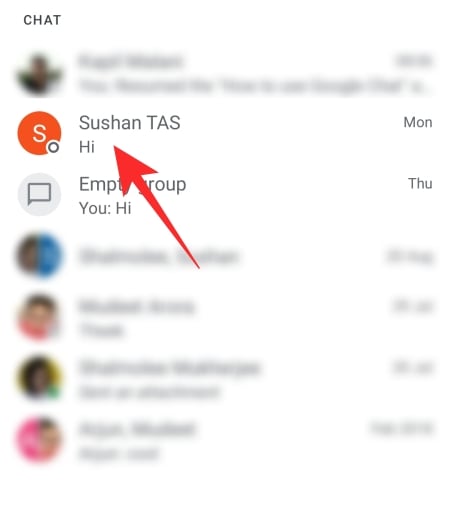
When the options pop up, tap on ‘Add reaction.’
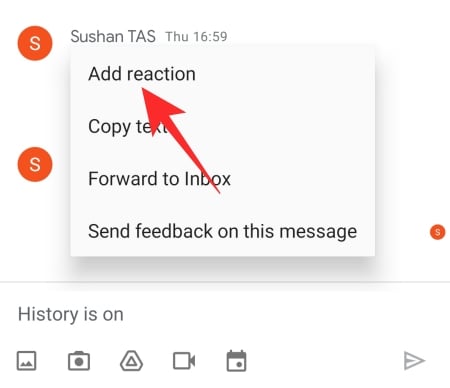
Google Chat will then bring up the entire emoji suite as expected, allowing you to pick from any one of the entire set.
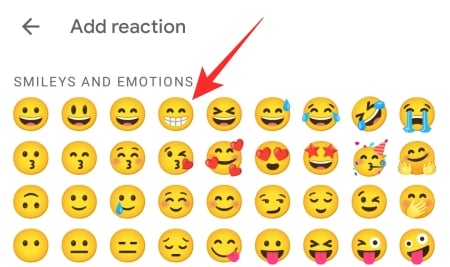
You could add more reactions to the message by tapping on the add reaction button.
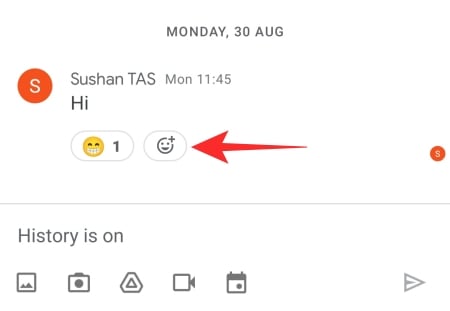
Multiple reactions are shown side by side.
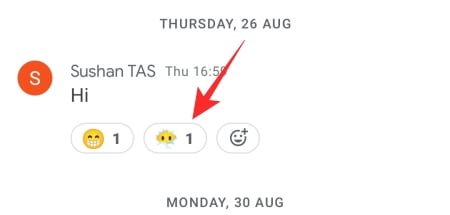
How to engage pop-out view
As you may have noticed already, Google Chat always displays your conversations in full-screen mode, down the middle of your screen. And while it is great for visibility, it is not the most convenient when it comes to multitasking. To remedy this, Google Chat comes with an option called pop-out view, which allows you to open multiple conversations in windowed mode, just as you do on Gmail. That way, you will be able to engage in multiple conversations simultaneously and increase productivity. Below, we will check out how you could pop out a chat in Google Chat.
First, go to chat.google.com and log in. On the left of your screen, you will see your active conversations. Now, hover your mouse over them. You will see an arrow, pointing to the bottom-right.
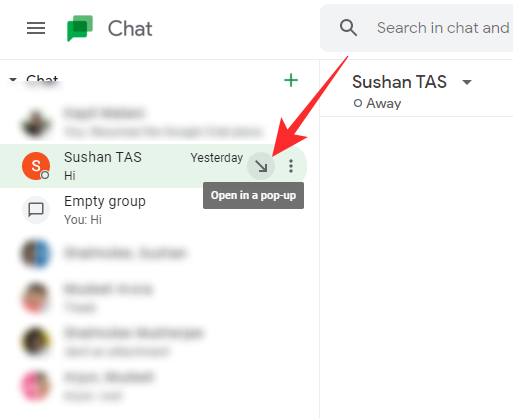
Clicking on it will open it in a pop-up view.

You can open around 6 or 7 pop-out windows at a time. Additionally, it is to be noted that this view is only available for your computer. Your mobile device, or the Google Chat mobile app, does not support this feature.
How to start a video call on Google Chat
Google Chat, as we have seen so far, is a pretty capable application in its own right. And most importantly, it plays exceptionally well with other Google applications to make your experience better. The option to start a video call is another fine example of Google Chat playing well with another Google service. Since Google Chat does not have a camera interface of its own, it uses Google Meet’s video calling to get the job done. All you have to do is click on the link and you will be connected right away.
On Computer
Fire up the web browser on your computer and go to chat.google.com or mail.google.com. After you have logged in successfully, click on any conversation from the left of your screen to bring them to the front.

Now, if you are on Gmail or using the pop-out mode on Google Chat, you will see a little ‘+’ button on your left.
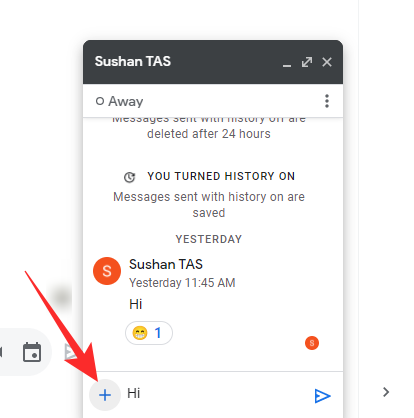
Click on it to expand the options under the text field. Then, click on the little video button and watch Google Chat paste the Google Meet link to the text field.
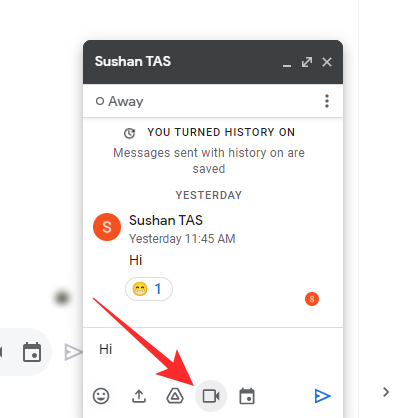
Hit Enter or click on Send to let the message fly. The person(s) on the other end of the conversation would be able to join the meeting by clicking on the link.
Alternatively, in the default Google Chat view, you will find the buttons on the right of the text field. Click on the camcorder button to generate a Google Meet meeting link.
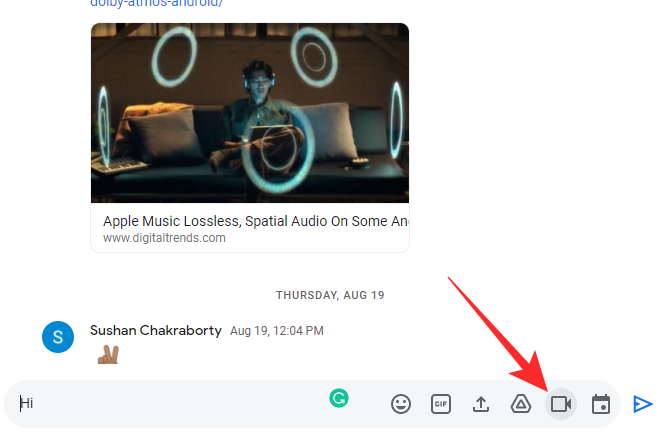
Click on the paper plane button to send.
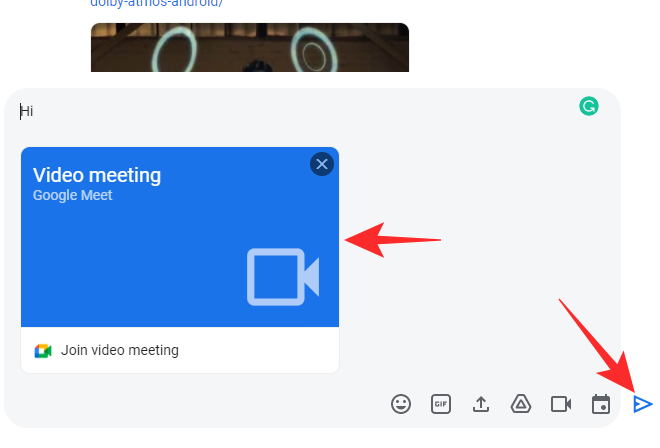
On Mobile
Open the Google Chat application on your smartphone and go to any conversation or Room.
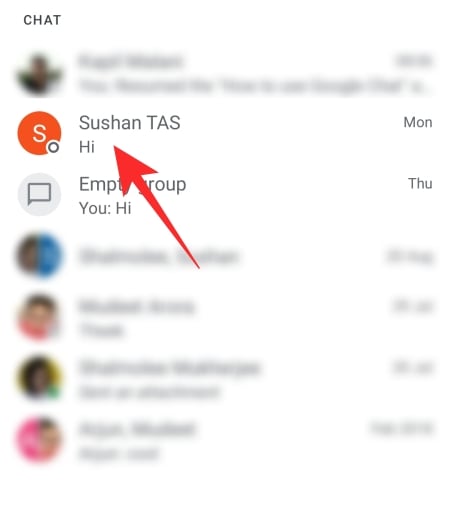
Under the text field, you will find a few buttons. Tap on the camcorder button, which sits on the right of the Drive button.
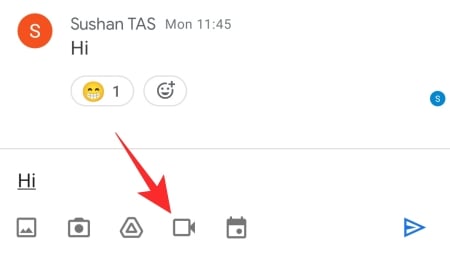
A link, connecting you to Google Meet, would be generated and pasted to the text field. Tap on the send button to share the link with the recipient.
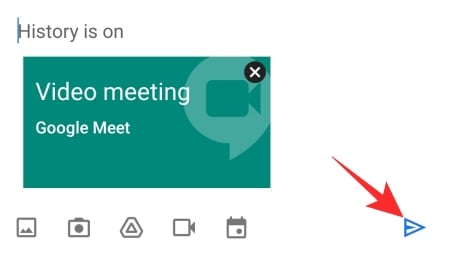
They can simply click on this link to join a video call.
How to attach a file on Google Chat
Attaching a file is important in any productivity application, and Google Chat is no exception. Attaching a file is pretty straightforward in Google Chat, and below, we will check out how it works.
On Computer
You can attach a file in a personal conversation, a group, and even in a Room. Go to either mail.google.com or chat.google.com and log in with your premium Workspace ID. Now, open any conversation.

If you are using the window in minimized mode, you will find a ‘+’ icon on the left of the text field.
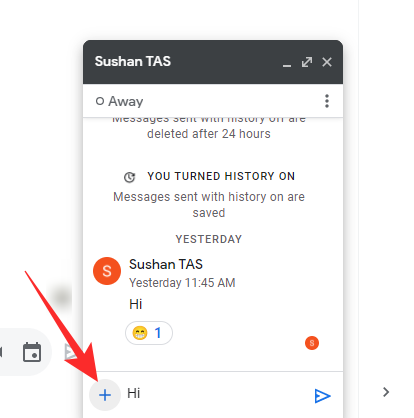
Click on it and some attachment options will show up right under the text field. Click on the up arrow or ‘Upload’ button.
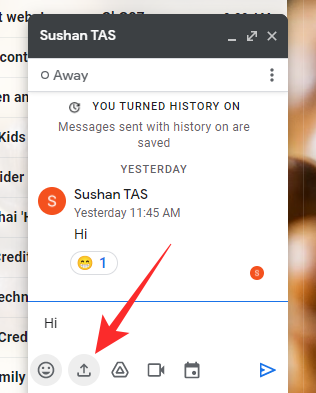
Alternatively, if the full-screen mode is engaged, attachment options will be on the right of the text field. Now, click on the button with the up arrow.
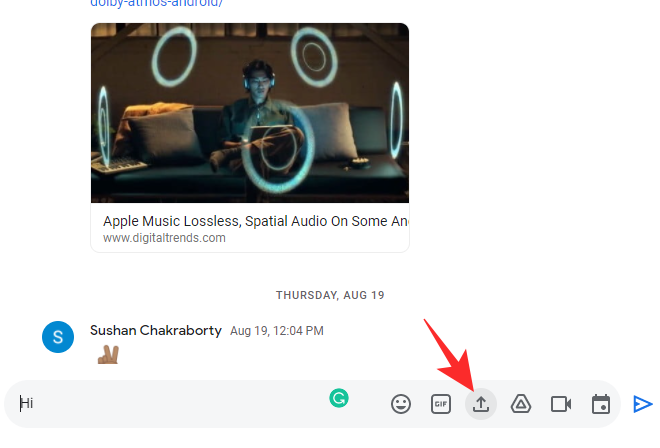
This will open up the file browser on your computer. Select any supported file type and click on ‘Open’ to upload the file to the conversation.
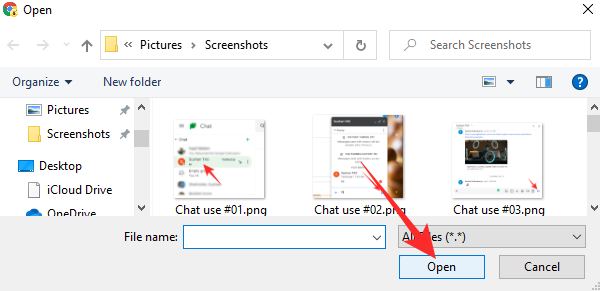
Similarly, you can upload images and videos to conversations. Simply click on the little image button to share photos and videos with a contact or group.
On Mobile
Sadly, Google Chat mobile app does not support file upload from internal storage. However, you can still share photos and videos from your gallery. To share photos or videos, launch the Google Chat app on your mobile and open the conversation you wish to send a file to.
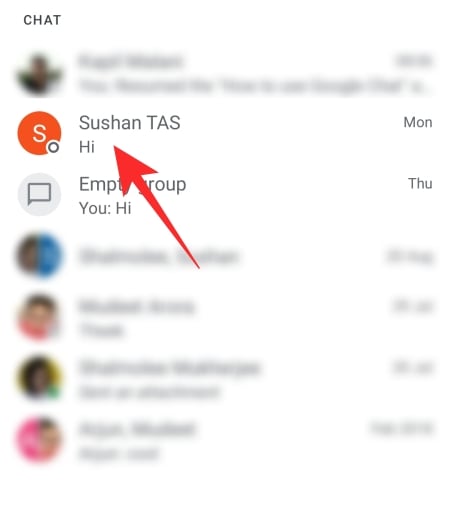
Now, tap on the image button.
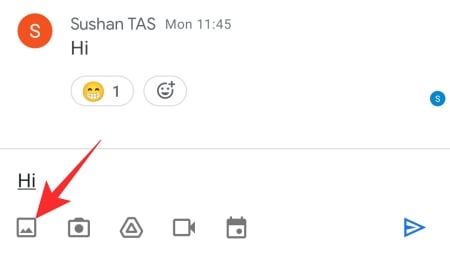
Google Chat would ask for your permission. Upon granting it, you will be able to share images in one-on-one conversations, groups, and Rooms. After selecting the image, you will need to tap on the ‘Select’ button at the top-right corner of your screen.
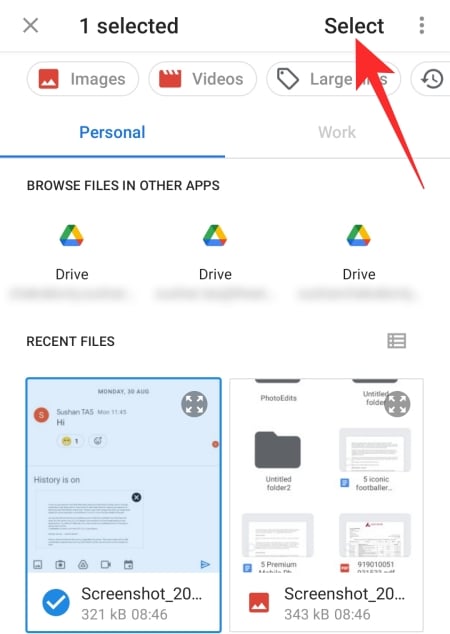
Tap on the paper plane button to send the message.
How to create a collaborative document on Google Chat
Google Chat is an upgraded version of Google Hangouts and it proves to be quite a handy tool for professional users. And as we have noted already, Google Chat is at its best when being used from a paid Google Workspace account. If you have access to a paid Workspace account, you can very easily create collaborative documents that you can share with your Room. This is an excellent feature in terms of impromptu collaboration.
Go to chat.google.com or mail.google.com and log in with a premium Google Workspace account. Now, on the left of your screen, you will see the ‘Rooms’ banner, with all the Rooms you are currently a part of listed underneath. Click on any of the Rooms.

Now, on the right of the standard text field (where you type messages), you will find a ‘Create new document’ button.
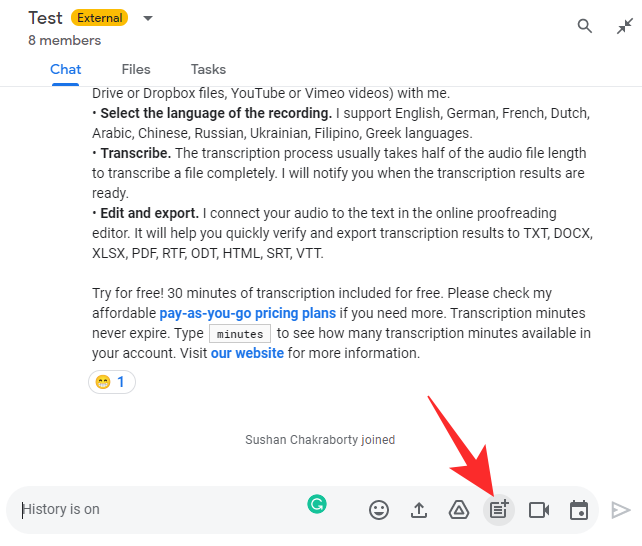
Click on it and it will give you three options: ‘Google Docs,’ ‘Google Sheets,’ and ‘Google Slides.’ Click on any. We have chosen Google Docs here but the other two should also be fine.
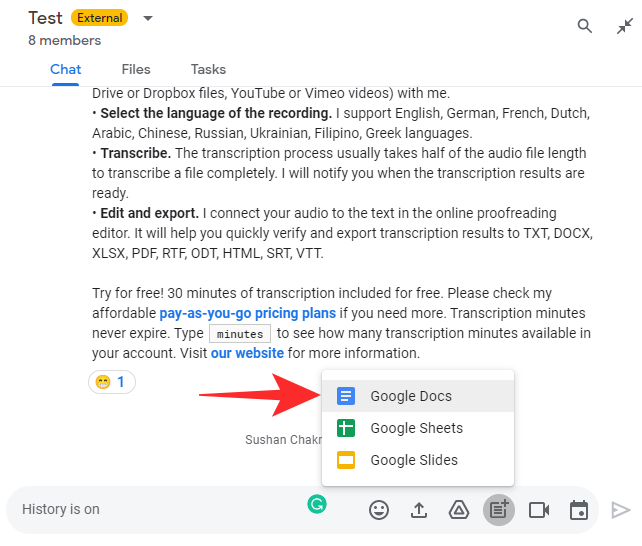
A confirmation dialogue will show up, telling you that all members of the Room will be editors of the document by default. Finally, pick a name for your document and hit ‘Share.’
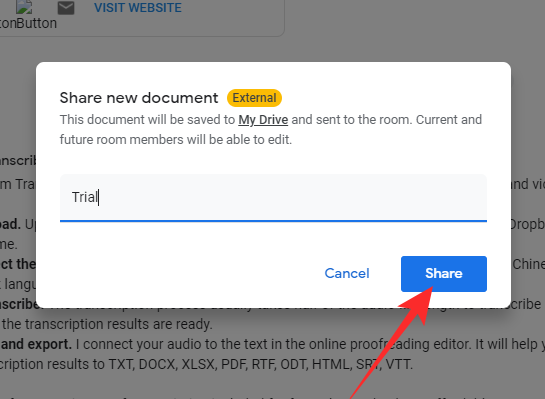
The file will be shared immediately with other participants in your Room.
How to attach a Google Drive link in Google Chat
Sometimes, files are too large to be directly inserted on a metered connection or are not available on your local storage. If you keep the backup of such important files on Google Drive, Google Chat allows you to fetch the file from your drive and distribute it easily with a contact or group. That way, not only won’t you need to fetch the original hard drive but also be able to share it without wasting GBs of data.
On Computer
Launch chat.google.com or mail.google.com and click on the name of the contact or conversation you wish to share the file with.

Now, if the chat is in restricted mode, you will need to click on the little ‘+’ icon to reveal the options.
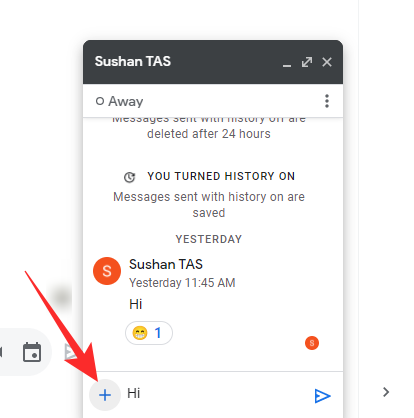
Else, in the default mode, you will get the options on the right of the text field. Then, click on the Drive option.
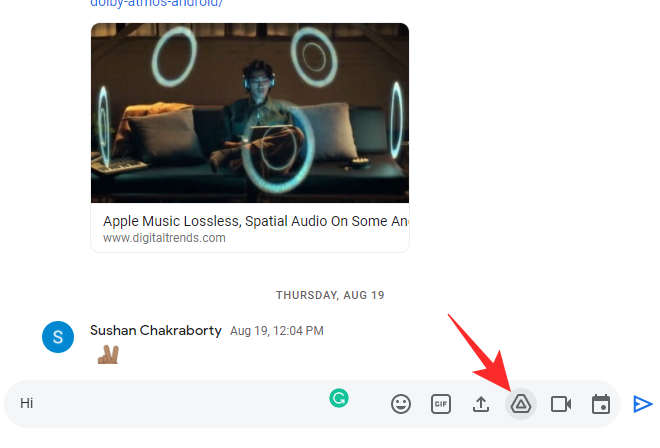
It will open up the Drive associated with the current Gmail account you are signed in with. Now, single click on the file you want to share and click on ‘Insert.’
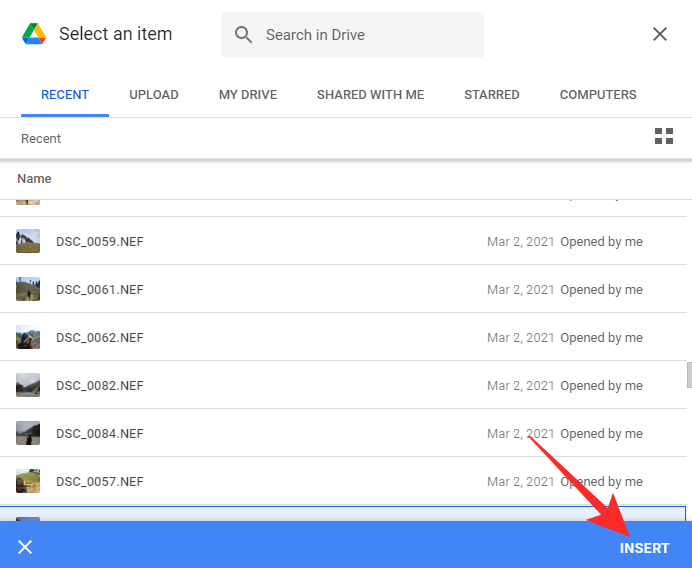
That should do it.
On Mobile
Launch the Google Chat app on your phone and go to any conversation.
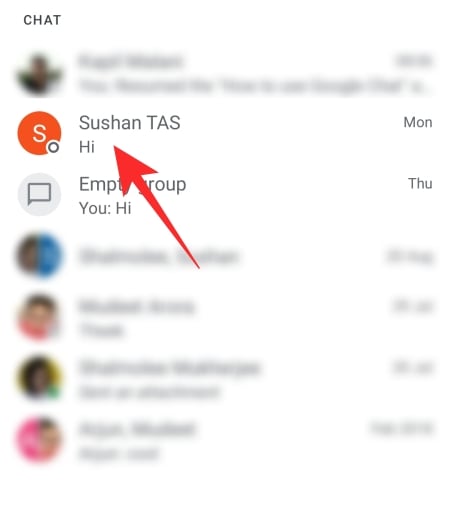
At the bottom of your screen, under the text field, you will find a Google Drive icon.
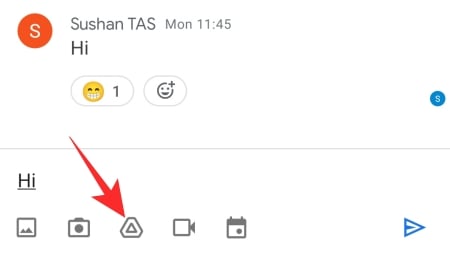
Tap on it and you will get four option: ‘My Drive,’ ‘Shared with me,’ ‘Starred,’ and ‘Recent.’ Pick the suitable category and tap to select a file.

Finally, to bring the file to the text field, tap on ‘Select.’
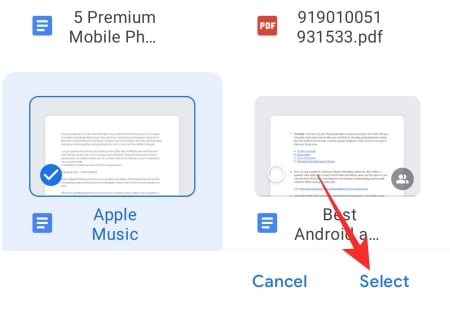
Finally, tap on the paper-plane send button to distribute it with the participant(s) of the conversation.
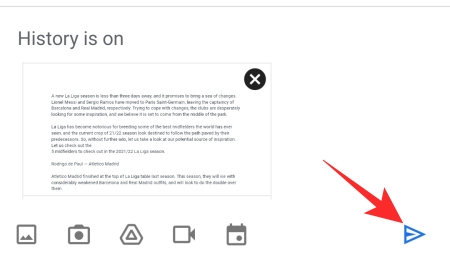
How to turn off history in Google Chat
Similar to almost all chatting applications, Google Chat also remembers your conversations with your colleagues, allowing you to scroll or swipe up and see what the focus of your conversation was the last time you interacted. Chat history is indeed an essential tool for most conversations, but sometimes, you might need a little more privacy and keep some messages off the record. Thankfully, Google Chat allows you to do just that with the history toggle. By turning it off, you can make new Google Chat messages auto-disappear in 24 hours.
Then when you are through with the important discussion, you can turn the history back on again and Google Chat will continue to remember your messages. Please note that turning the history off will not delete your old messages. It will only remove the new messages — the ones you send or receive after turning history off — after 24 hours.
We have covered everything you need to know about Google Chat history in a separate article. Click below to learn all about it.
How to convert a group into a Room on Google Chat
In theory, a group and a Room are not too different in Google Chat. However, if you look closely, you will find certain strengths of Room that group conversations do not seem to have. For example, you can assign the name of your Room but cannot do so in the case of a group. File transfer history is also not available for groups. And finally, assigning tasks is a breeze with Rooms, but is a completely manual ordeal when it comes to groups. If these factors are important to you, it makes perfect sense to turn your group into a Room, and it is easily doable with a couple of clicks and taps. Check out the article listed below to learn all about turning your Google Chat group into a Room.
How to delete a conversation on Google Chat
Deleting a conversation is not the most straightforward of tasks in Google Chat. While there is a shortcut to deleting a conversation in Google Chat through the web client on a computer, you will have to dig a little deeper when it comes to the Google Chat app.
On Computer
Go to either chat.google.com or mail.google.com and log in. On the left of your screen, you will find the conversations you are currently a part of. Hover your cursor over any of them until you see a vertical ellipsis button.
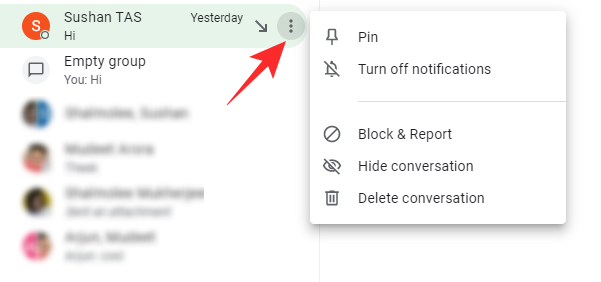
Click on the button on the right. When you get the options, click on ‘Delete conversation.’
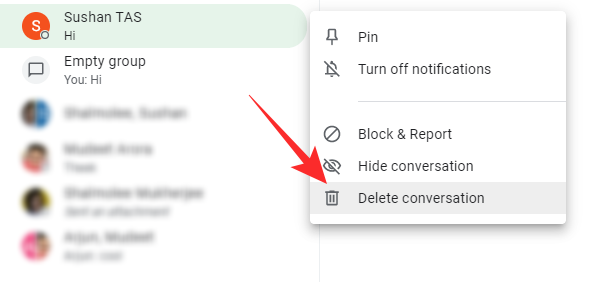
When a confirmation dialogue appears, click on ‘Delete’ again to remove your copy of the conversation.
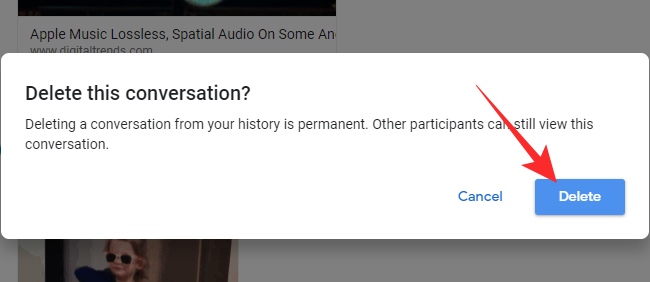
Remember that the person on the other end of the screen would still have a copy of the conversation if the history is turned on.
Alternatively, in Google Chat, you could click on the name of the conversation at the top of the screen to access its option and then click on ‘Delete conversation.’
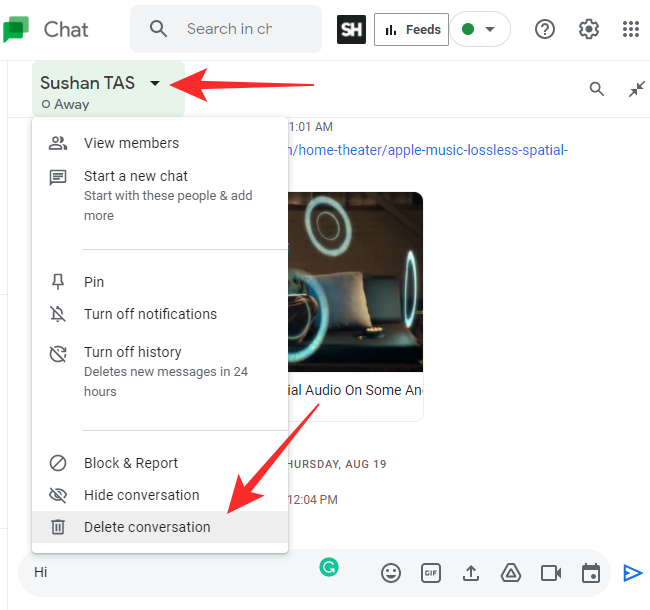
If you are using Google Chat on Gmail, first, you will need to click on the vertical ellipsis button.
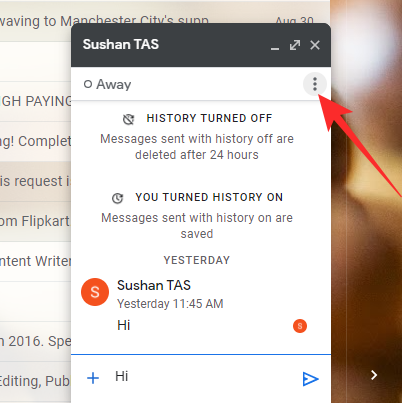
Now, scroll down and hit ‘Delete conversation.’
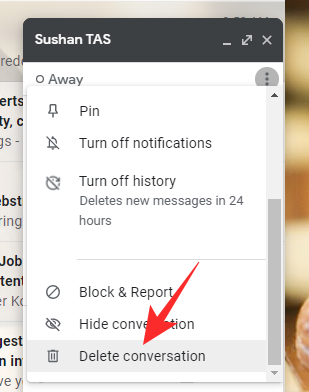
The result will not be any different.
On Mobile
The Google Chat mobile application is pretty neat in its own right. However, it does not seem to be stacked with shortcuts. For example, you cannot press and hold the name of a conversation to get its options. You will have to open it up and take it from there. So, after you have launched the application and located the conversation you want to delete, tap on the name of the conversation at the top of your screen.
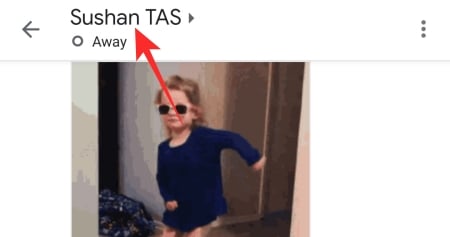
This will take you to the backend of the conversation, granting you options to tweak settings. Here, you will find a ‘Delete conversation’ button.
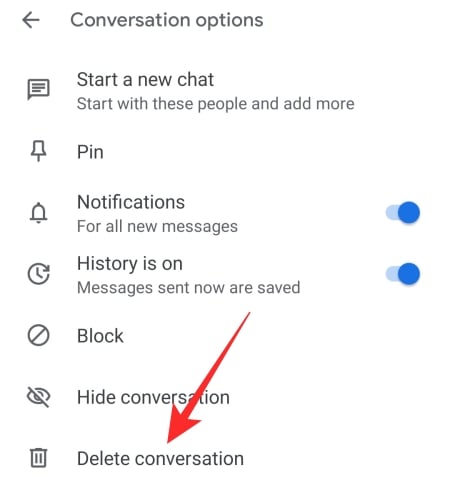
Tap on it. Finally, to delete it, tap on the ‘Delete’ button on the confirmation dialog.
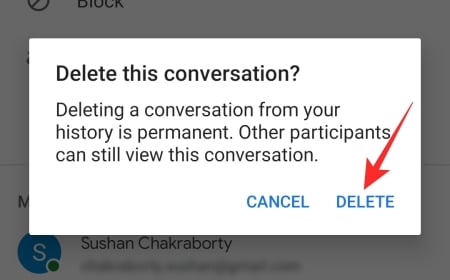
The conversation will get deleted from your end, but it will still be readable by the other party.
How to hide a conversation on Google Chat
In the previous section, we learned all about deleting a conversation in Google Chat. Hiding a conversation is not too different from deleting, but it is certainly a lot less permanent. Since deleting a conversation practically removes it from your Google Chat account, you could simply hide a conversation you do not want to encounter and let it stay out of your sight. The conversation will only pop up when the person on the other end of the screen pushes a new message. Unfortunately, there is no way to read from hidden conversations without them being triggered by a new message from the other party, which seems to be an oversight on Google’s part. Here is how to hide a conversation on Google Chat, both from PC and mobile.
On Computer
Launch your preferred browser and either go to chat.google.com or mail.google.com. After you have successfully logged in, you will find the conversations on the left of your screen. Hover your cursor over the conversation you want to hide and click on the vertical ellipsis button on the right of your screen.
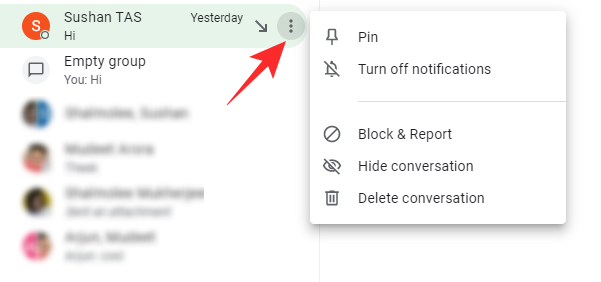
When you see the options, click on ‘Hide conversation.’
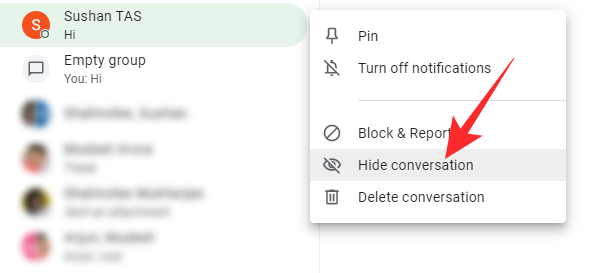
This will make the conversation disappear without a trace.
Alternatively, you could open the conversation you want to hide on Google Chat, access its settings by clicking on the name at the top or clicking on the vertical ellipsis button, and click on ‘Hide conversation.’
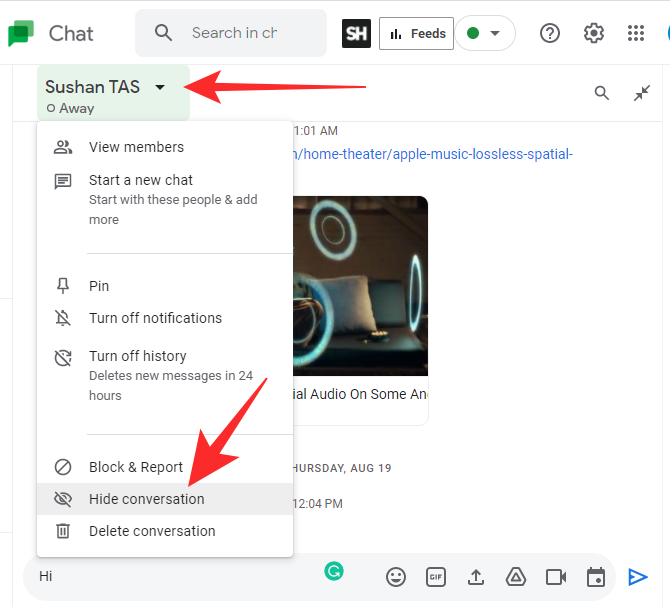
Similarly, on Gmail, you could click on the ellipsis button at the top-right of the chat window to get the options.
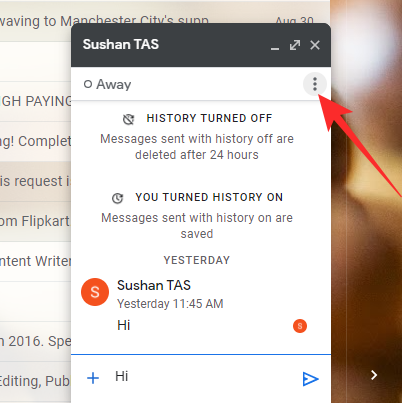
Next, scroll down and click on ‘Hide conversation’ to move a conversation out of sight.
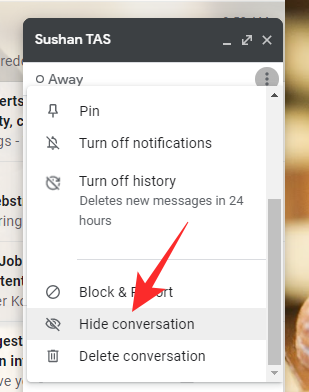
Remember that you will not get a confirmation dialog when hiding a conversation. So, only click on the hide button when you are absolutely certain.
On Mobile
Launch the Google Chat application on your smartphone. Now go to the conversation you want to hide.
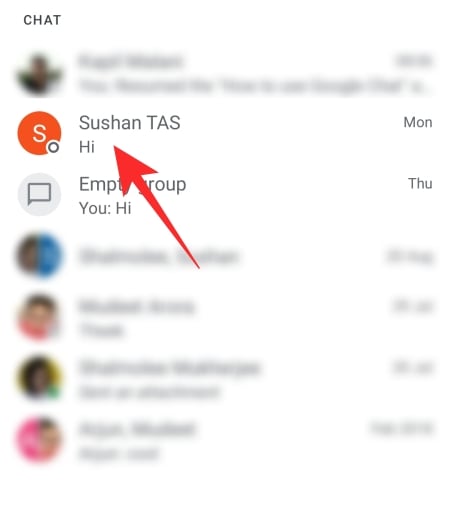
Tap on the name of the conversation at the top of your screen.
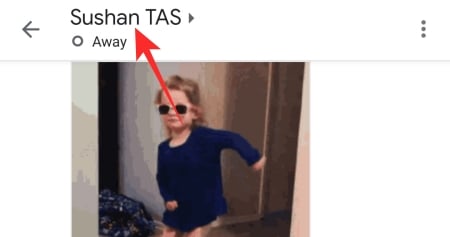
Once you get the options, tap on, ‘Hide conversation.’
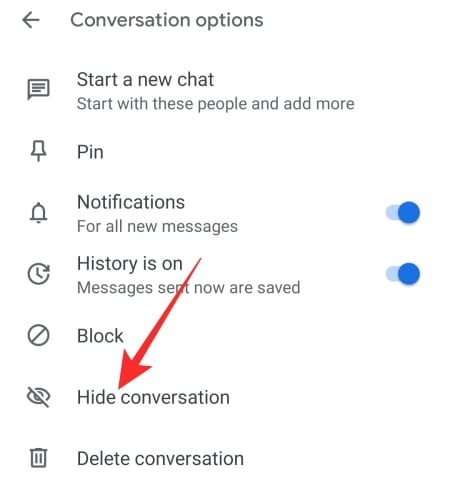
Wait for the conversation to be hidden from your screen.
How to access your message requests
Whenever someone new wishes to contact you on Google Chat, the service intelligently adds a filter to their request. Instead of going straight to your inbox, it goes to your message request folder where you can easily check the message and decide whether you want to connect to the sender or block them altogether. Here is how to access message requests on Google Chat.
On Computer
Open your computer browser and go to either chat.google.com or mail.google.com. Now, on the left of your screen, you will see all the conversations under the ‘Chats’ banner. You will also find a little ‘+’ icon.
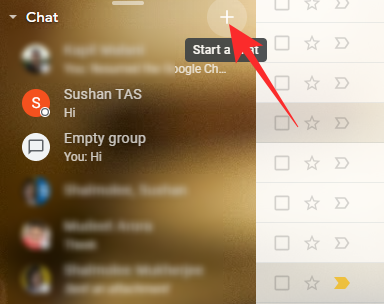
Click on it to get messaging and inbox options. Now, go to ‘Message requests.’
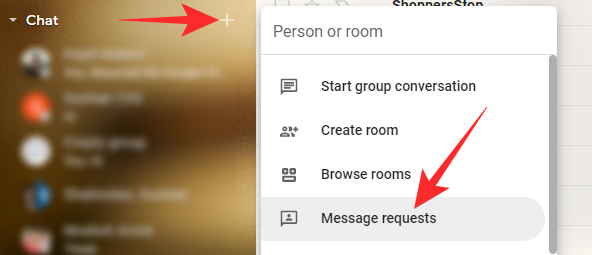
Here, you will find the messages from the people you have not interacted with, yet. Tap on their name and you will see two options — ‘Accept’ and ‘Ignore’ — alongside the message. Tapping ‘Accept’ will add the message to your inbox.
On Mobile
Open the Google Chat application on your Android or iOS smartphone. Now, tap on the ‘Chat’ tab. Next, tap on the ‘New chat’ button at the bottom-right corner of the screen.
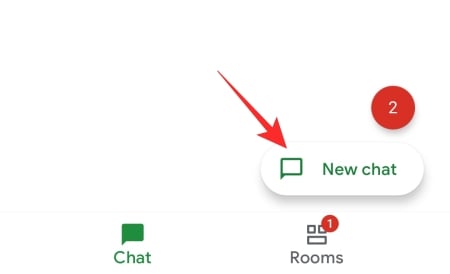
You will get a menu, giving you a few options to pick from. Tap on ‘Message requests.’
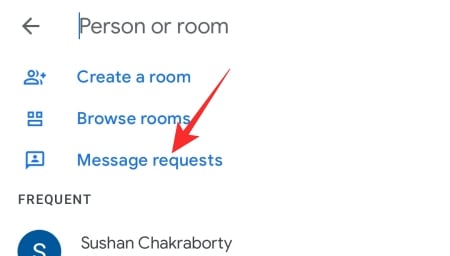
Then, tap on the name of the person whose message is pending and tap on either ‘Accept’ or ‘Ignore.’ Tapping on the former, would move the conversation out of the requests folder and into your inbox.
How to block a conversation on Google Chat
Blocking is one of the toughest actions you could take against someone on the internet. In Google Chat, too, blocking will make the person fall off the face of the service, making it impossible for them to contact you on the service using their original ID. Blocking is pretty straightforward on Google Chat and can be done pretty easily from either the mobile app or computer browser. Additionally, Google Chat does not discriminate when it comes to blocking, meaning that blocking a group is not any different from blocking a one-on-one conversation or a Room. Click on this link below to learn all about blocking in Google Chat.
Frequently Asked Questions
Over the course of the article, we have discussed pretty much every possible guide about Google Chat, telling you how to use the service on both your computer and mobile app. In this section, we will talk about the most common questions regarding the usage of Google Chat.
Are Google Chat and Hangouts the same thing?
No, Google Chat and Hangouts are not the same application. However, Google Chat has been introduced as a better and more business-centric successor to Google Hangouts. Google intends to make Google Chat its default chatting tool and has started to retire Hangouts to make it happen. You can still use Hangouts in September 2021, but it will not be long before you are asked to shift to Google Chat permanently.
How do you turn on Google Chat?
You do not have to concern yourself with turning on Google Chat, as the service is now turned on by default for all Gmail users. You will find a little ‘Chats’ tab on the left of your screen the moment you log in to Gmail, which allows any Gmail user to use Google Chat without logging into the dedicated portal — chat.google.com. You can even operate Rooms and more from Gmail itself.
How to use Google Chat on Android
Over the course of the article, we have discussed all about using Google Chat on Android. Simply go through the guides to master using Google Chat on Android. If you need help downloading the Google Chat application on Android, click on this link to get the application on your mobile.
How to use Google Chat on Gmail
Using Google Chat on Gmail is pretty straightforward as the service is now enabled by default for all users. Just look to the left of your screen to get the Google Chat options — ‘Chats’ and ‘Rooms’ banners — and get to work.
Does Google Chat have a dedicated desktop app?
No, as of now, Google Chat does not have a dedicated app for computers and can only be accessed via a web browser. However, if the application takes off, we could see a full-fledged desktop application in the near future.
Does Google Chat support themes?
No, Google Chat does not have support for themes. But Google might decide to bring more personalization features in the months to come.
What does external user mean?
If you look closely, you might notice that some users carry an ‘External’ tag under their name. That means that the user you are texting with does not belong to your organization — or share your domain name. For example, if we have a “@nerdschalk.com” domain, any user carrying any other domain, including “@gmail.com” would be considered an ‘External’ user. If you are contacting an external user, there might be some restrictions when it comes to adding them to a Room and more.
Is Google Chat better than Hangouts?
Google Hangouts is more of a casual chatting app and does not offer anything extra to professional users. Google Chat, on the other hand, not only promises to become a worthy successor to Google Hangouts, but it also hopes to be a worthy professional tool for businesses.
How to know if the recipient has read your message?
Google Chat does not come with traditional read receipts. However, there is an indicator that tells you whether your message has been read by the intended party. When your message is delivered and read, you will see a micro, circular thumbnail of their profile picture at the bottom-right corner of your message. This simply means your message has been successfully read by the recipient.
Can anyone tell if they are blocked on Google Chat?
If you were wondering whether Google Chat rats you out to contacts, rest assured that Google Chat does not do anything of that sort. However, since a blocked user cannot contact you on Google Chat, they could easily figure out that they have been blocked by you. Also, if they are smart enough, they could contact you from a different Google ID and see if their message is delivered.
What does ‘Upload failed’ mean?
As we have seen, Google Chat comes with a neat interface for file upload. Unfortunately, Google does not tell you which file types are allowed to be uploaded. So, if you come across a file type and try to upload it anyway, you might come across this ‘Upload failed’ error. It simply means that the file you are trying to upload is not supported by Google Chat.
Can you collaborate on Google Chat mobile app?
As we have seen, Google Chat comes with a neat tool that lets you create documents and collaborate with Room members on the fly. Unfortunately, the feature is only available for the Google Chat web client for now but could come to the mobile app in the future.
RELATED
- How to Join, Rejoin, Leave or Block a Google Chat Group or Room
- How to Use Chat Bots Commands in Google Chat
- How to change Status on Google Chat
- How to get folders in Gmail
- How To Get Google Chat and Migrate From Hangouts
- How To Block Someone on Google Chat and Hangouts Apps
- How to Use Giphy in Google Chat


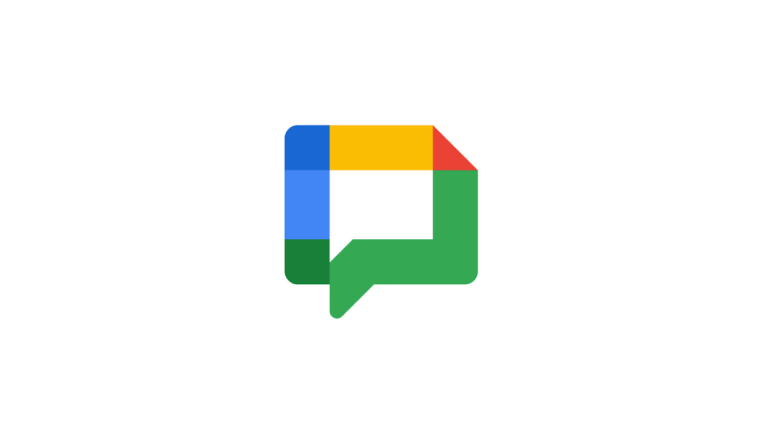



Is there a way to check if a google chat is actually from the authentic party? For instance, if you
were chatting with a celebrity, how can you find out if it is legitimately from that person?