Google Maps allows you to check for weather information on your current location or any place in the world. This can come in handy when you plan on traveling to a different city, so you can avoid it or plan your trip accordingly.
In this post, we’ll explain all the ways you can check the weather info for a place using Google Maps on Android or iPhone.
How to check weather info on the Google Maps app on your phone
The Google Maps app on Android and iOS has a dedication feature that tells you the current weather info and the weather forecast for a location you’re searching for. You can follow the methods below to check the weather info based on the device you’re using.
Method 1: Using the Google Maps app on Android
- Open the Google Maps app on your Android device.
- To check the weather info for your current location, tap on the aiming reticle icon at the bottom right corner. This icon may be indicated with a question mark if the app cannot access your location.
In the prompt that appears, select the Approximate circle (selecting Precise isn’t necessary since weather info doesn’t require your exact location). In the same prompt, select Only this time to grant location access to the Google Maps app.
- On the next prompt, tap on OK.
The app will now direct you to your current location and you can skip to step 4 in this guide to check the weather info.
- To check the weather info for another location (not current), tap on the search bar at the top.
Inside the search bar, type the name of the location you want to check and select your preferred location from the search results.
When the selected location loads up inside the app, tap on the x icon at the top right corner to close the location details menu.
- When your desired location loads up on the screen, you’ll see a weather info icon at the top left corner. This icon will show the current temptation along with a relevant weather sign and in some locations, it will also show the AQI info. To check the detailed weather information, tap on the weather icon from the top left corner.
- This will open the Weather in the area box that shows the current weather information at the top followed by the description for the current weather.
- Inside the Weather in the area box, you’ll also see the upcoming weather forecast for the selected location. You can swipe leftwards on this section to view the 12-hour forecast for this location.
- Underneath the weather forecast section, the app will also highlight the current Air Quality. You can tap on the Air Quality section to view the detailed air quality information for the selected location and adjacent areas.
When you tap on the Air Quality section, you’ll be able to view the Air Quality map layer and a scale to compare how good the air quality is compared to the AQI index. To go back to the Weather in the area box, tap on the left arrow at the top left corner.
- Once you’re done checking the weather, you can tap on Close inside the Weather in the area box to exit the detailed weather info.
- You can swipe through the map layout to check out the weather info across other locations on the map without searching for the location manually.
Method 2: Using the Google Maps app on iPhone
- Open the Google Maps app on your iPhone.
- To check the weather info for your current location, tap on the arrow icon at the bottom right corner.
If Location Services is enabled and Google Maps has access to the location, your current location will be visible directly on the screen. You can then skip to step 4 of this guide to check the weather info.
- To check the weather info for another location (not current), tap on the search bar at the top.
Inside the search bar, type the name of the location you want to check and press the Search button on the keyboard.
When the selected location loads up inside the app, tap on the x icon at the top right corner to close the location details menu.
- When your desired location loads up on the screen, you’ll see a weather info icon at the top left corner. This icon will show the current temptation along with a relevant weather sign and in some locations, it will also show the AQI info.
- Unlike the Android version, the Google Maps app on iOS doesn’t display the extended weather information when you tap on the weather icon. You’ll only be able to check the current weather conditions and air quality (if available) but not the 12-hour forecast or detailed weather information.
- You can swipe through the map layout to check out the weather info across other locations on the map without searching for the location manually.
Can you see the weather info using Google Maps on the web?
Yes. Unlike the Google Maps app on Android or iOS, the web version of Google Maps doesn’t directly show the weather icon when you’re browsing through a location. Instead, you’ll have to manually search for a location using the search bar.
- Open the Google Maps homepage on your web browser and search for a location whose weather you want to check.
- When you make your search, the weather icon will appear inside the left pane alongside the location details of the place you searched for. This icon will display the current weather conditions, temperature, and the local time for the selected location.
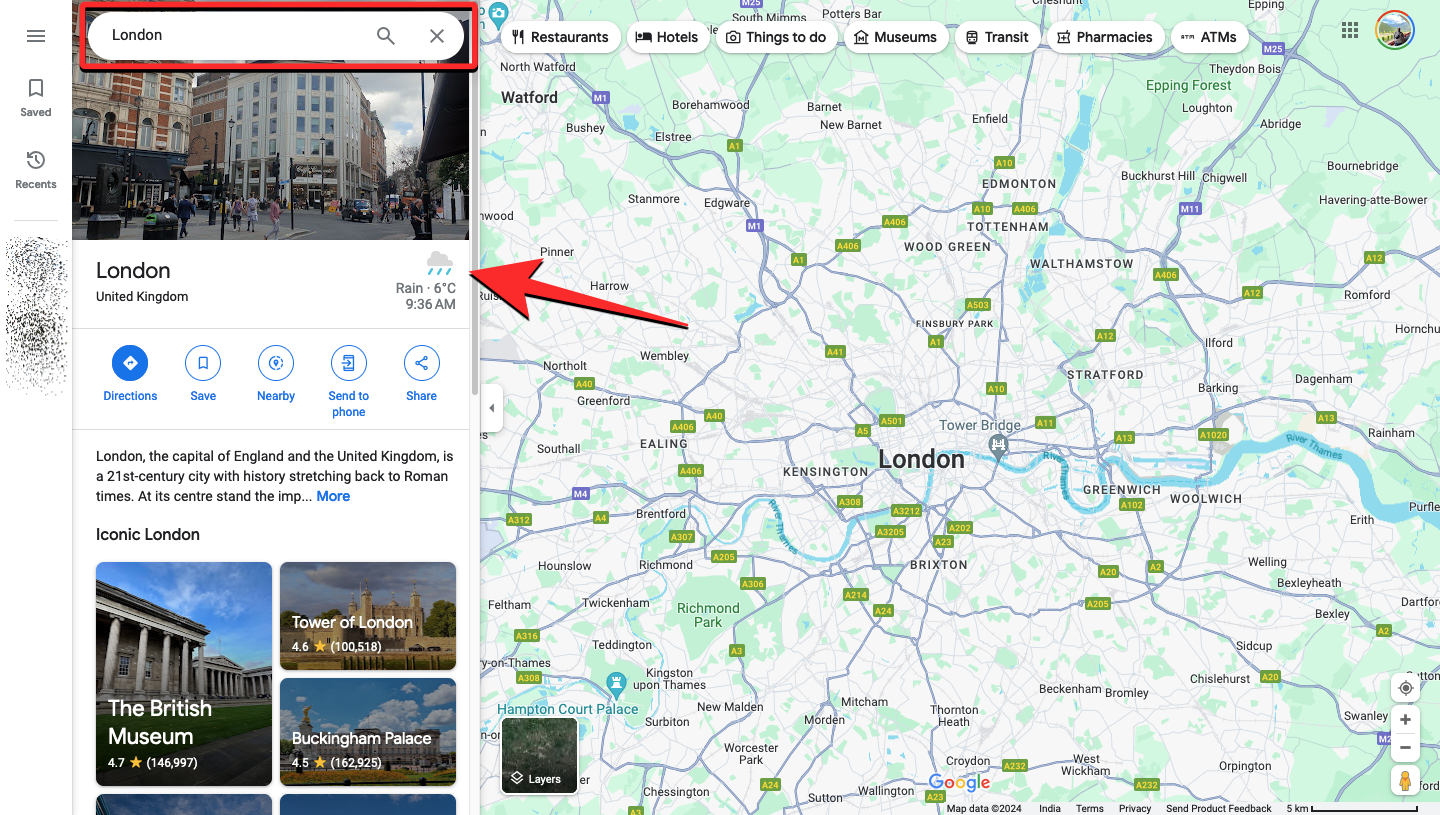
- When you click on this weather icon, a new tab will open on your web browser showing the detailed weather information including temperature, precipitation, and wind along with a forecast for the week ahead.
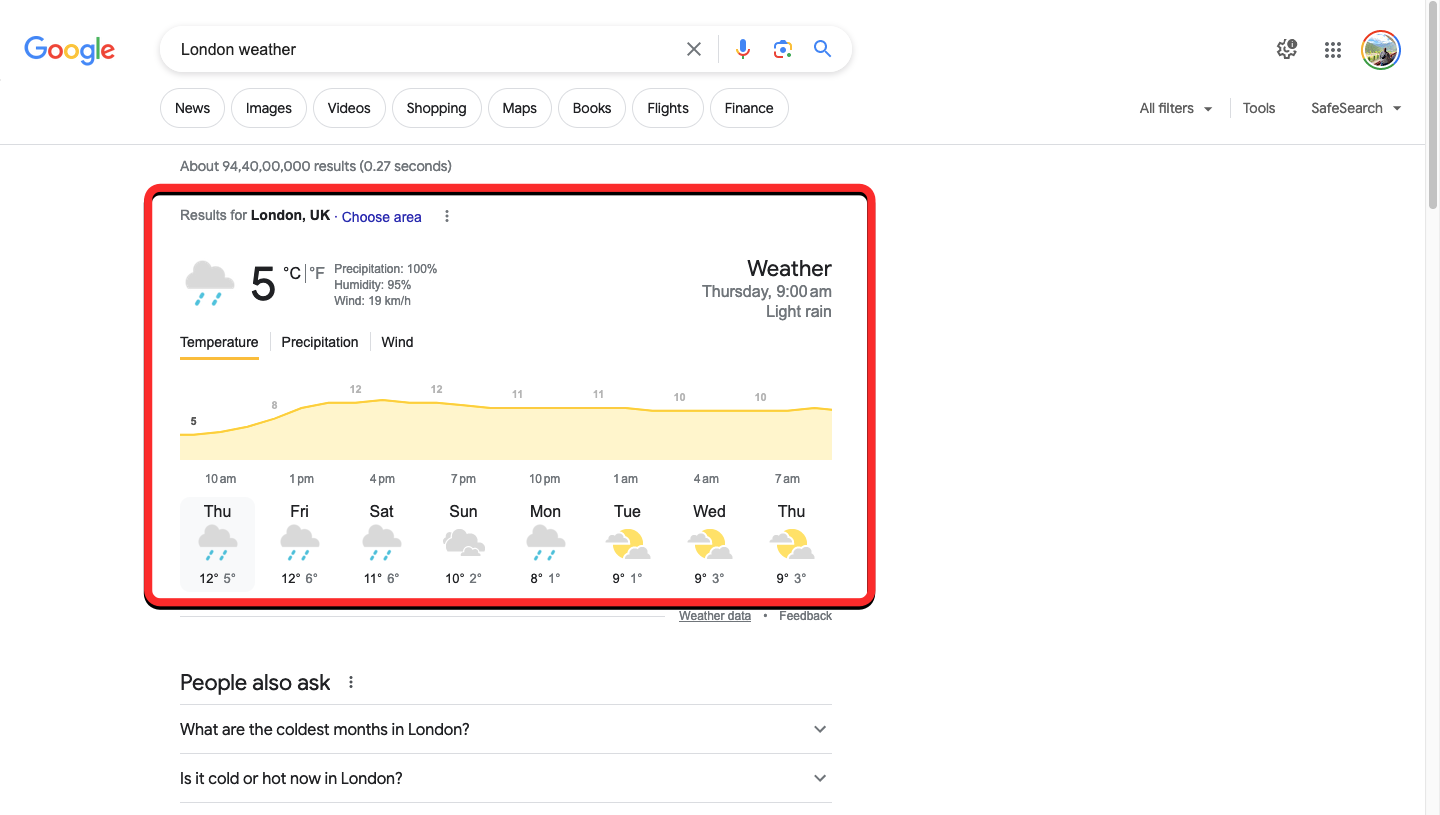
That’s all you need to know about checking the weather info on Google Maps.
RELATED

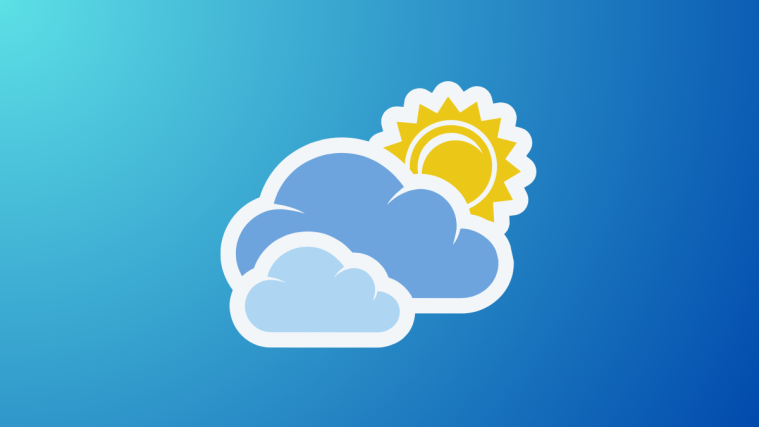




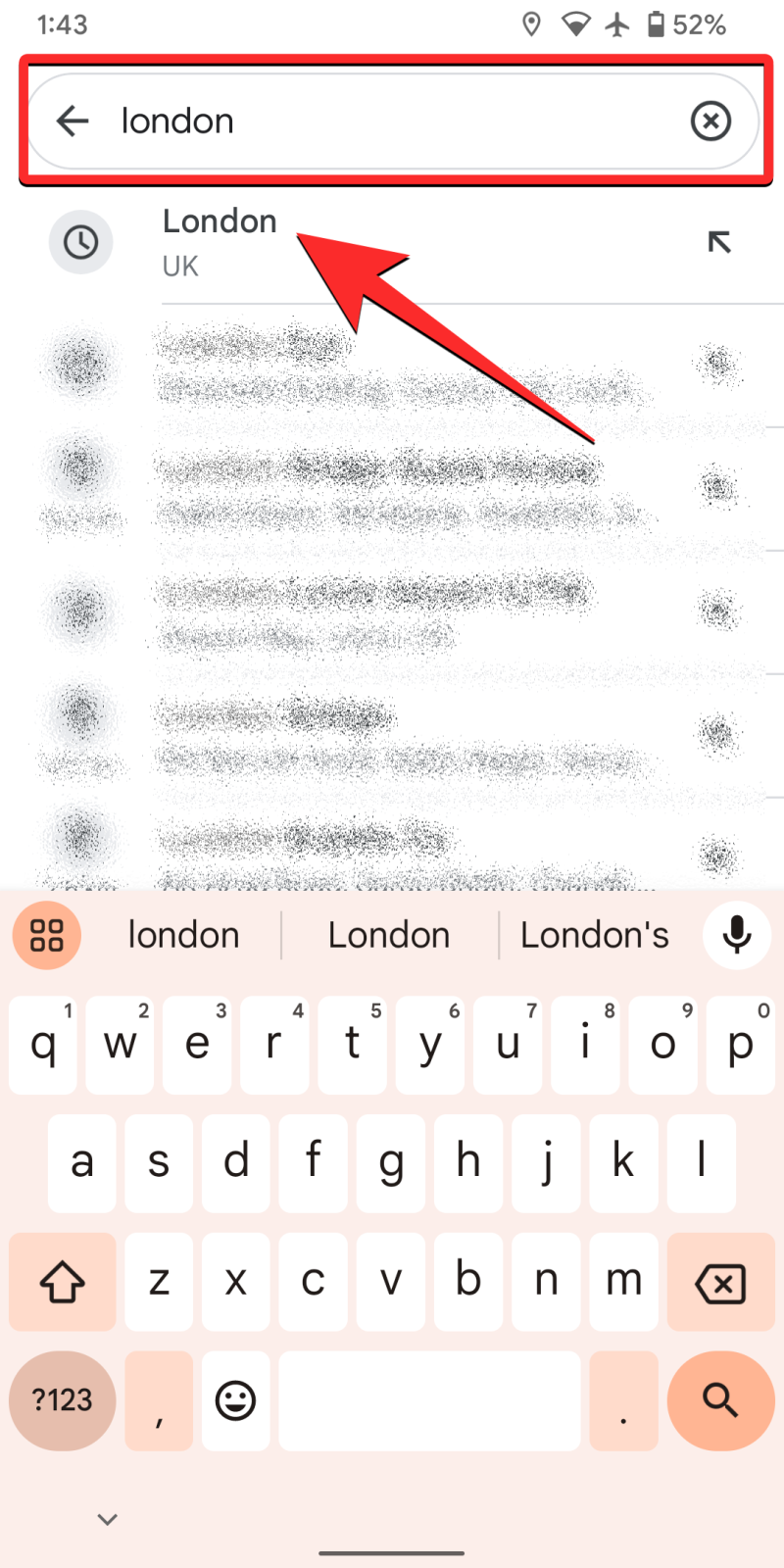
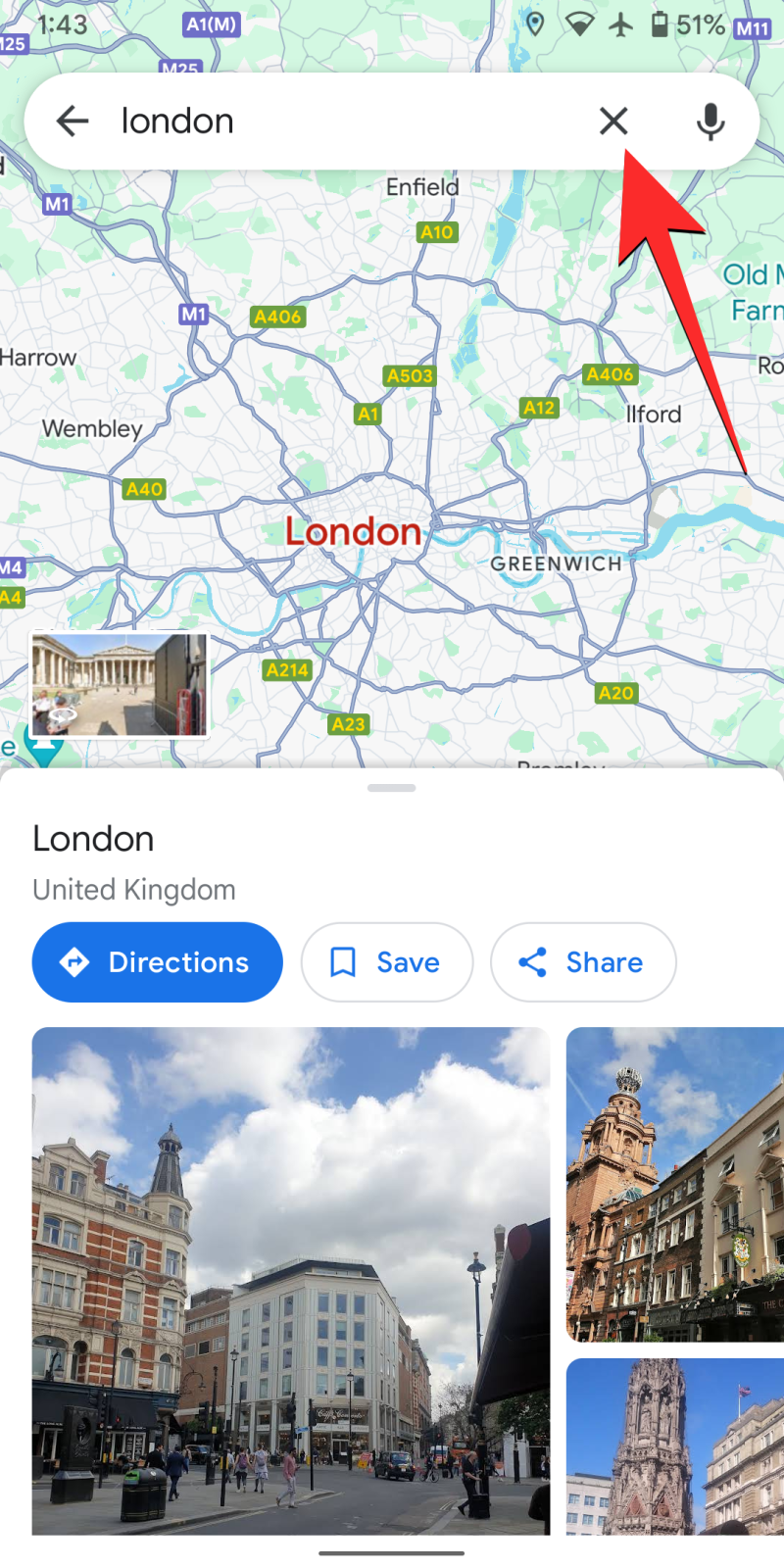

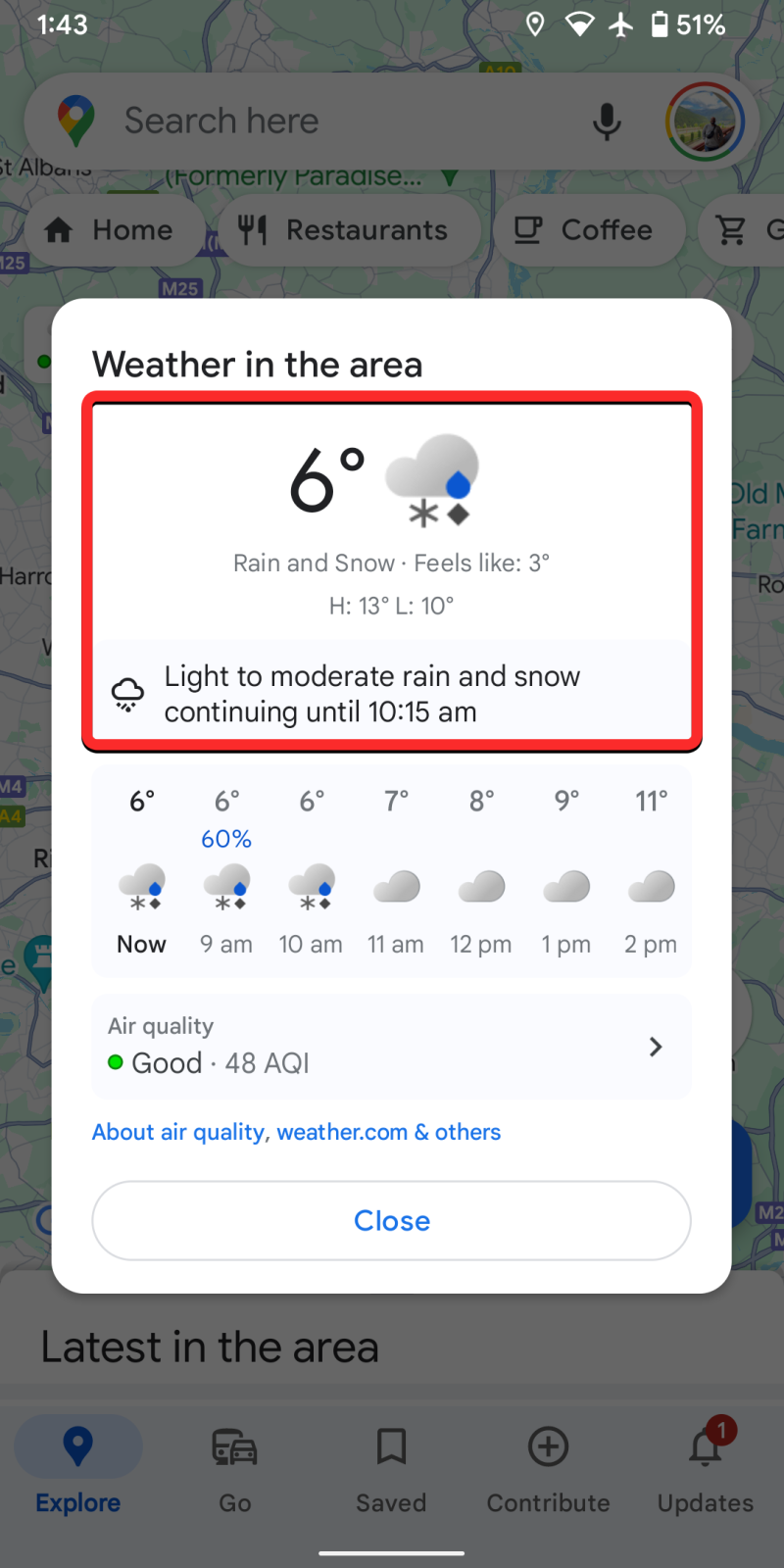




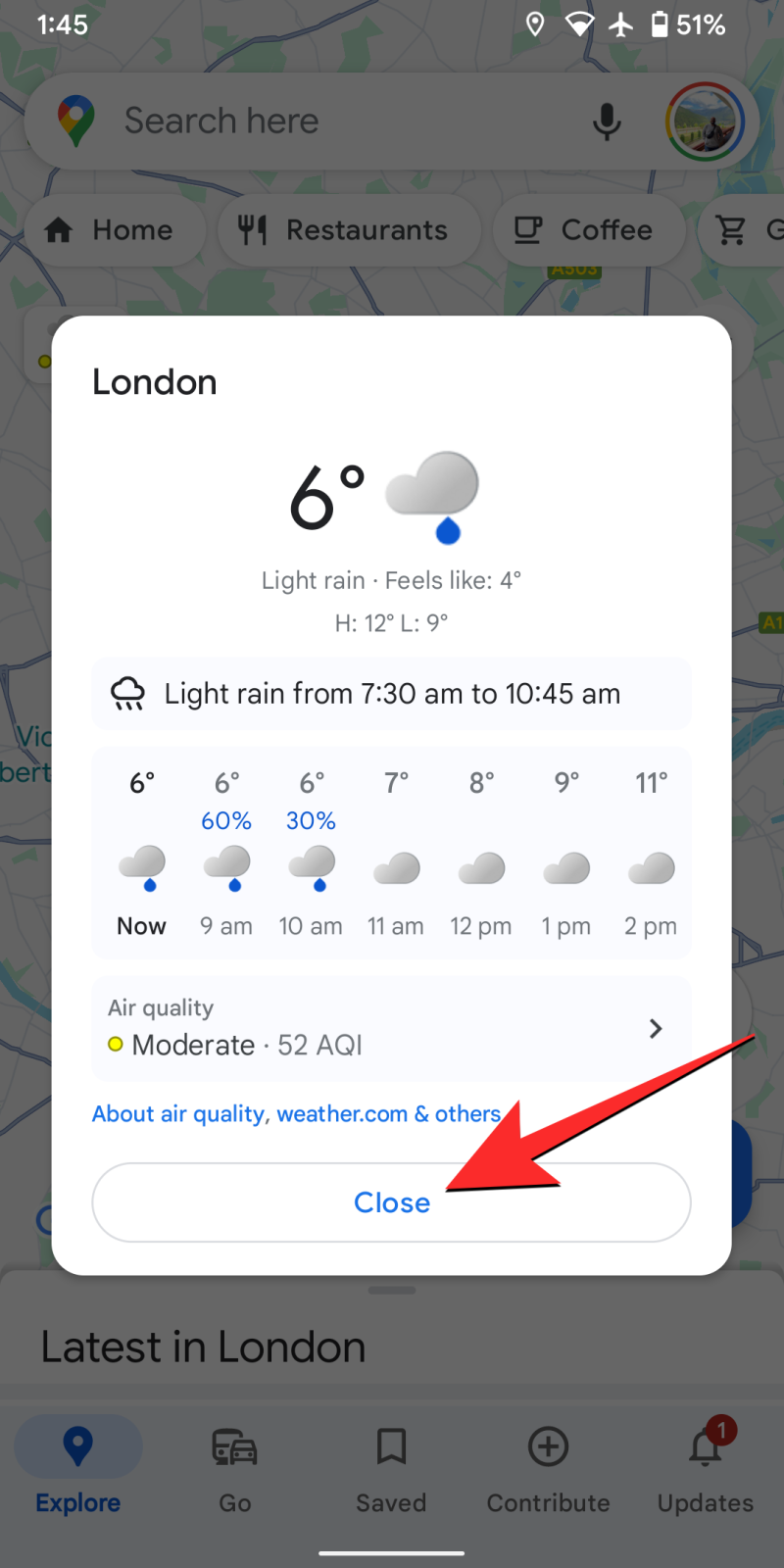


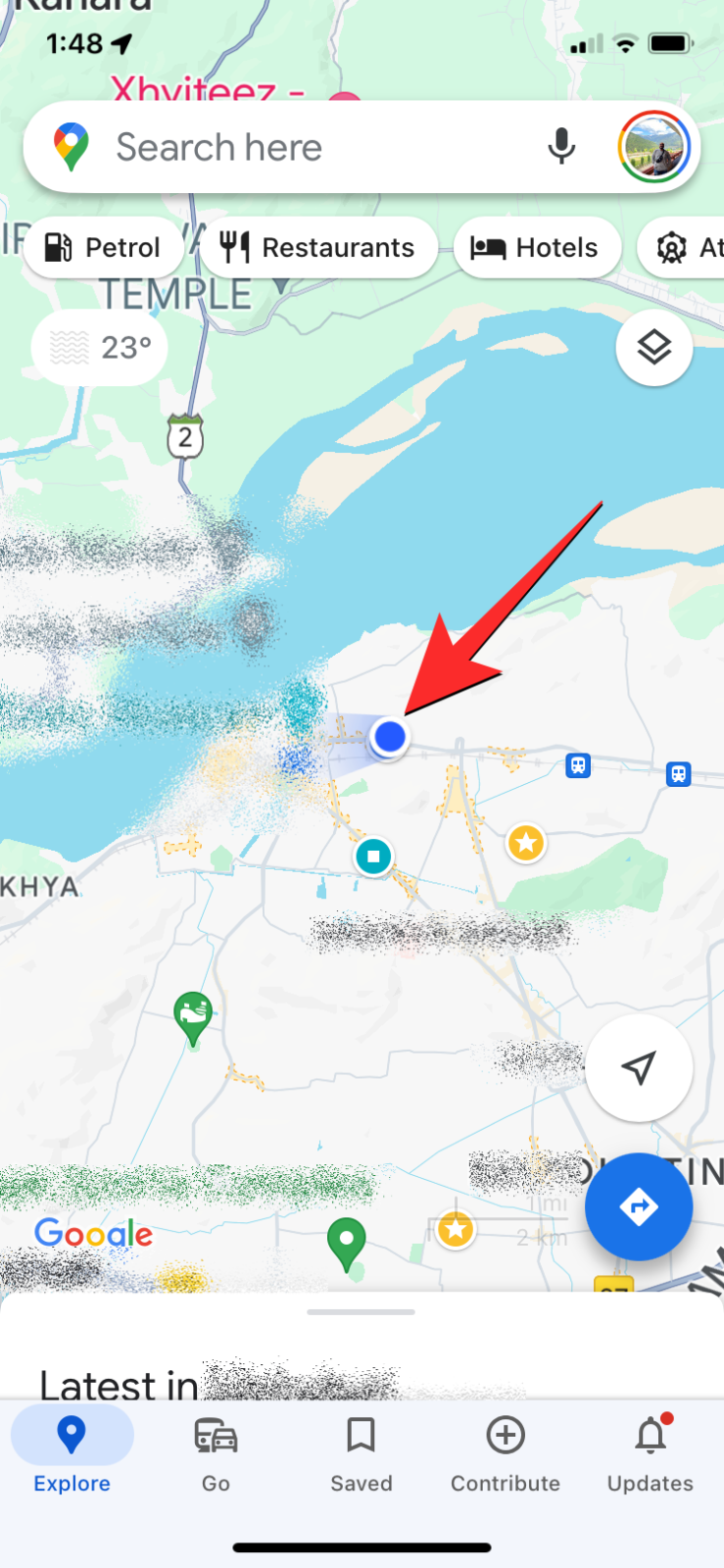







How can I get a forecast, for example, along a route I’m driving, at the time at which I expect to be in each location?