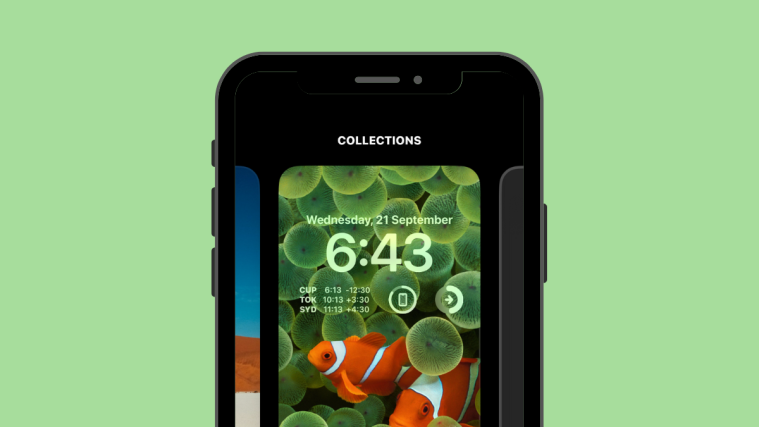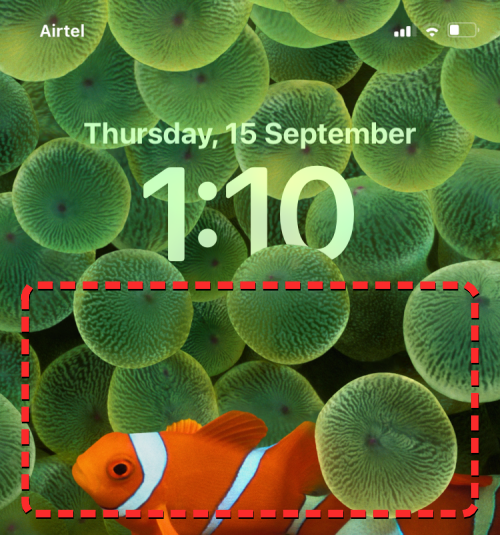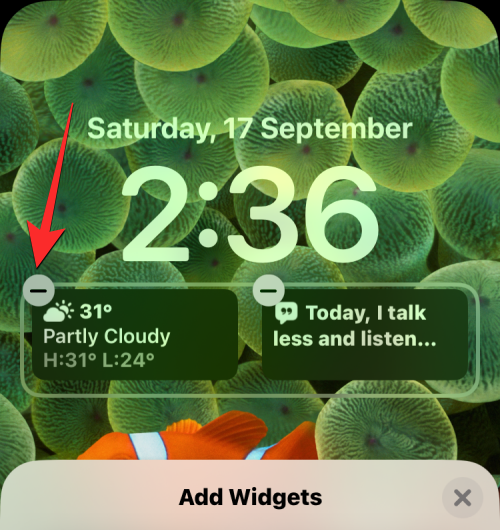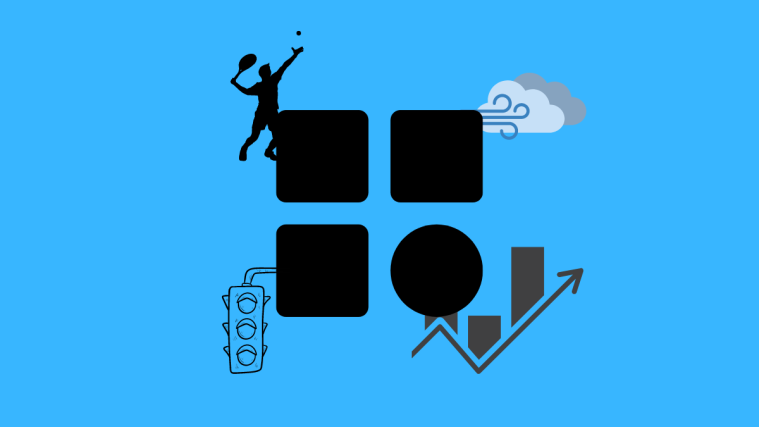Apple lets you add widgets across various sections on your iPhone – the home screen, Today View, and especially, the lock screen. Lock screen widgets make it easier for you to glance at the weather, check battery levels, and other info without even unlocking your device.
In this post, we’ll explain how you can add and customize widgets inside the lock screen on your iPhone.
Related: How to Make Time Smaller on iPhone
How to add widgets to the iPhone lock screen
Adding a lock screen widget is quite easy as long as you know which widget you want to add. If you wish to add widgets that aren’t available natively, you will need to install the app that offers lock screen widgets before you can add them. You can also add configure widgets on multiple lock screens with different sets of widgets.
- To add lock screen widgets to your current lock screen, unlock your phone using Face ID but do not go to the home screen yet. For this, press the Side button, show your face to the iPhone, and let the lock screen get unlocked. Now, long-press anywhere on the unlocked lock screen.
- When the lock screen goes into edit mode, tap on Customize at the bottom.
- You will now enter the Customize screen where all the elements at the top of your lock screen will appear inside boxes. Depending on where you wish to add a widget, you can follow the steps in either of the top sections to customize the widget boxes above or below the lock screen clock.
Add widgets above the lock screen clock
- If you wish to add a widget above the clock, tap on the widget box at the top to get more options.
- You’ll see the Choose Widget screen that gives you a limited set of widgets to add to the top of the lock screen. From here, you can add widgets from these apps – Calendar, Clock, Fitness, Reminders, Weather, and Stocks. You can only add one of the widgets from these options and not more.
- Any widget you choose will replace the Calendar widget that’s added by default. If you’re done customizing your lock screen, you can tap on Done at the top right corner.
- Or you can continue adding more widgets to the bottom widget box by following the steps below.
Add widgets below the lock screen clock
- To add more than one widget or a larger widget, you need to tap on the Add Widgets box below the lock screen clock.
- In the Add Widgets menu that appears, choose any of the suggested widgets at the top of the menu.
- If you want to add a widget from a certain app, scroll downwards on this menu and tap on the app you want to choose widgets from.
- When the app’s widgets list opens, you can select one or more widgets to add to your Lock Screen, as long as there’s space for them inside the bottom widget box. When there are multiple widgets available for an app, you should see multiple dots at the bottom to indicate that you can access more widgets by swiping left/right on them.
- You can repeat this to add multiple widgets from different apps on your iPhone. You can add up to 2 rectangular widgets, or up to 4 circle widgets or a combination of them if there’s enough space. When you’re done adding widgets to your lock screen, tap on Done at the top right corner.
- You’ll see a preview of your new lock screen in a box at the bottom. To confirm changes, tap on Set as Wallpaper Pair.
- The newly added widgets will now be visible on your lock screen. You can customize multiple lock screens with different widgets from inside the Customize screen whenever you want to.
Related: Why Are My Lock Screen Widgets Not Working on iPhone? How to Fix in 7 Ways
How to customize widgets on iPhone lock screen
Once you’ve added lock screen widgets, you can customize them to your preference in many ways.
1. Apply a color theme to your lock screen widgets
Widgets follow the same color tone as your lock screen clock and any changes you make to the clock’s color will also be applied to your widgets as well.
- To change the color theme of your lock screen widgets, unlock your phone using Face ID without going to the home screen yet. For this, press the Side button, show your face to the iPhone, and let the Lock Screen get unlocked. Now, long-press anywhere on the unlocked lock screen.
- When the lock screen goes into edit mode, tap on Customize at the bottom.
- You will now enter the Customize screen with your widgets and the lock screen clock visible inside different boxes. To change the color of your lock screen widgets, tap on the Clock box.
- The Font & Color menu will now appear at the bottom half of the screen. From here, choose a color from different options like a wallpaper-based color (shows up as the first option in the color row), preset colors (13 options including white, blue, pink, violet, coral, beige, cream, and green), or a custom color (located at the extreme right). When you choose a color other than white, you can change or adjust its saturation using the slider underneath.
- You can check how the different color options work and follow the step-by-step instructions in the “How to change the font color on the Lock Screen” section in this post.
- When you pick a color for the lock screen clock, the same color gets applied to all of your lock screen widgets. To apply this color theme for your widgets, tap on Done at the top right corner.
- You’ll see a preview of your lock screen with the new color theme in a box. To confirm changes, tap on Set as Wallpaper Pair.
- The new color will now be applied to all the widgets on your lock screen.
2. Change what a widget shows on the lock screen
Some lock screen widgets come with their customization options built right into the widget so you can change what information they show directly from the lock screen. While you can change their appearance from the lock screen, you will need to go to the Customize screen to get it done. You need to keep in mind that not all widgets have interactive features, so you may not be able to change what a widget shows if it doesn’t support it.
- If you wish to change how a widget appears, long-press on the Lock Screen (after unlocking your iPhone) and tap Customize at the bottom.
- When you’re inside the Customize screen, tap on any of the bottom widget boxes to edit what they show. If a widget is customizable, you’ll see another menu pop up on the screen. In this instance, we tap on the rectangular widget from Widgetsmith that’s present below the lock screen clock.
- You’ll now see the app’s customize screen where you can choose what you wish to view on your iPhone Lock Screen. Select a different option to view its contents on your screen.
- The selected widget will now appear on your lock screen.
You can configure other widgets on your iOS Lock Screen in a similar manner. If you’re wondering which other widgets can be customized from the lock screen, you can check out the post in the link below to know more.
▶︎ Does iPhones Have Interactive Widgets?
3. Remove a widget from the lock screen
If you no longer wish to use a widget on your lock screen, you can remove it by going into the Customize screen.
- Unlock your phone using Face ID but do not go to the home screen yet. For this, press the Side button, show your face to the iPhone, and let the Lock Screen get unlocked. Now, long-press anywhere on the unlocked lock screen.
- When the lock screen goes into edit mode, tap on Customize at the bottom.
- You will now enter the Customize screen where all the elements at the top of your lock screen will appear inside boxes. Tap on the box below the clock to remove unnecessary widgets from the lock screen.
- To remove a widget you no longer want to use, tap on the minus (-) icon at the top left corner of a widget.
- This will instantly remove the selected widget from your iPhone’s Lock Screen. You can repeat this to remove other widgets from here.
- Once you’ve removed unwanted widgets from the Lock Screen, tap on the X icon from the Add Widgets menu below.
- Now, tap on Done at the top right corner to save changes.
- iOS will now preview your new lock screen and home screen in a box at the bottom. Here, tap on Set as Wallpaper Pair to proceed.
Your iPhone’s Lock Screen will no longer feature the widgets you just removed.
► How to Remove Widgets From Lock Screen on iPhone
FAQs
Which iPhones support the lock screen widgets?
You can add widgets to your iPhone’s lock screen as long as it’s running on iOS 16 or newer versions. The supported iPhones include:
- iPhone 8/8 Plus
- iPhone X
- iPhone XR, iPhone XS/Max
- iPhone 11, iPhone 11 Pro/Max
- iPhone 12/mini, iPhone 12 Pro/Max
- iPhone 13/mini, iPhone 13 Pro/Max
- iPhone 14/Plus, iPhone 14 Pro/Max
- iPhone 15/Plus, iPhone 15 Pro/Max
- iPhone SE (2nd and 3rd generation)
If you have an iPhone that’s not present in the list above, you won’t be able to add widgets to your lock screen.
Where can you add widgets to the lock screen?
The new lock screen widgets can be added to two different locations on your lock screen – above the lock screen clock and below the lock screen clock. Both of these positions occupy the top half of the screen to make widgets accessible even in one-handed mode.
By default, the widget box above the lock screen clock shows you the Calendar widget that tells you the current day and date at the top. This widget can be replaced by any other widget but you can only add one widget at any time. Since the box above the clock is smaller than the widget box below, widgets you add to the top section only appear in text form icons to indicate certain things.
► Where Can You Add Widgets on iPhone Lock Screen?
On the other hand, the widget box below the lock screen clock is what benefits the most from widgets. That’s because, the bottom widget box has more space than the one available at the top and can host up to 4 small circular widgets, or up to 2 rectangular widgets, or a combination of both. You don’t need to fill up all of this space either.
When you add one widget, it won’t be aligned centrally but will be placed on the left side of this widget box. While you can interchange the position of widgets, you cannot manually change how they’re aligned on your lock screen.
What widgets can you add to your iPhone lock screen?
The native widgets you can add to the lock screen on your iPhone include:
- Batteries
- Calendar
- Clock
- Fitness
- Home
- News
- Reminders
- Weather
There are also a bunch of third-party apps that offer lock screen widgets on iOS. You can check out the complete list of apps that support lock screen widgets by going to the post linked below.
▶︎ Cool New iPhone Widgets for Lock Screen
How many widgets can you add to the iPhone Lock Screen?
At any time, you can add a maximum of 5 widgets to your iPhone’s Lock Screen which includes 1 widget above the lock screen clock and 4 widgets below the clock box. This means you cannot add all 5 widgets to your lock screen in the same box at once.
In the widget box above the clock, you can add no more than one widget. Any widget you choose for the top box will replace the existing one from your lock screen.
The ability to add 4 widgets to the bottom widget box depends on the size of the widgets you’re adding. To have a total of 4 widgets below the lock screen clock, you need to make sure that all 4 of them are circular widgets. If you wish to add rectangular widgets, you can add a maximum of 2 rectangular widgets at once.
You can mix and match the circular and rectangular widgets to customize the look of your lock screen. When you add 1 rectangular widget, you can add up to 2 more circular widgets in the bottom widget box.
While you can add up to 5 widgets on one lock screen, you can create multiple lock screens on your iPhone. So, if you wish to maximize your widget usage, you can add them to different lock screens and then switch between them as needed.
Related: How to Switch Between Multiple Lock Screens Automatically on iPhone
What happens when you tap on a lock screen widget?
The widgets you add to your iPhone lock screen aren’t just present there for visibility but you can interact with them by tapping on them. In most scenarios, tapping on a widget will open the relevant section inside its app on your iPhone. On other widgets, tapping on them would simply open the respective app so that you can access them directly from your lock screen. However, not all apps let you interact with their widgets, and tapping on such widgets won’t perform any action on your device.
While you can tap on a lock screen widget to open its app, you cannot interact with it by long-pressing on it. You can, however, change what data your widget shows from the Lock screen’s Customize screen as shown in the guide above.
Are lock screen widgets visible on the Always On Display?
Yes. If you add a widget to the lock screen on an iPhone 14 Pro or iPhone 15 Pro, it will continue to appear on the screen even when your device is locked. That’s because the Always On Display on the latest iPhone models shows all contents of your lock screen with darker hues to preserve the battery. The Always On Display should be able to present any widget you add to your lock screen.
Do lock screen widgets drain your iPhone battery?
Yes. Like their widgets on your Home Screen and Today View, the widgets you add to your lock screen will also consume resources in the background to constantly fetch data so that you can view them directly on your lock screen. The amount of battery a widget drains will differ from app to app because not all apps or widgets require access to the same resources.
► Do Lock Screen Widgets Drain the Battery on iPhone?
Widgets that need access to wireless data and location may take up more of your battery than widgets that only fetch data from your device. For instance, the Weather widget should technically drain more battery than let’s say the Batteries widget because it needs to know your location as well as gather weather info for your location from a connected network.
Another factor that can contribute to your battery life is the number of widgets you’ve added to your lock screen. If you have multiple widgets enabled on one lock screen, they’ll take up more power resources than they would if you had only one widget. Similarly, if you have multiple widgets across different lock screens, then your battery will drain significantly faster. We’d thus recommend that you only add widgets to the lock screen you often use rather than adding them to several lock screens at once.
If you use lock screen widgets along with the Always On Display, then you can expect the battery to drain at a much faster rate than when the Always On Display only shows the date and time.
Does Depth Effect work with widgets on the lock screen?
No, for the most part. Depth Effect essentially covers part of your lock screen clock to show elements of your wallpaper in the foreground. Since the larger widget box is located below this clock, it doesn’t make sense if the wallpaper covers all or most of your widgets using the Depth Effect.
When your current wallpaper displays the Depth Effect on your iPhone lock screen, adding a widget to the bottom of the clock will disable this effect instantly so that the widgets are visible clearly. The only widgets that work with Depth Effect are the ones you add to the widget box above the lock screen clock.
That’s all you need to know about adding lock screen widgets on an iPhone.
RELATED
- How to get Pixel Pals on iPhone
- How to Put Time Behind Wallpaper on iPhone
- iPhone edit messages not working? How to fix
- How to Change Clock Font on iPhone
- Distance Apart Widget on iPhone: Everything You Need to Know