iOS 16 comes with a lot of visual changes, mainly for the iPhone’s Lock Screen. The most noticeable change comes in the form of widgets, which in addition to being on the Home Screen also can be added to the Lock Screen. With Lock Screen widgets, you can take a glance at the weather, calendar, alarms, and other info without even unlocking your device.
But where can you place these widgets on the Lock Screen and how many of them can you add at once? That’s what we’re going to explain in this post.
Where can you add widgets on iOS 16 Lock Screen?
Widgets on the Lock Screen can be added at two different locations on iOS 16 both of which are positioned at the top half of the Lock Screen so it’s convenient to look at even if your iPhone is in one-handed mode. The two positions where you can add these lock screen widgets are – above the Lock Screen time (the digital clock) or below the Lock Screen time.
Widgets above clock
When adding widgets above the clock, the selected widget appears alongside the date. Since this space is small compared to the one below the clock, you can only add one widget to this section. Since we’re dealing with a single entry, the widgets you add here appear mostly in text form.
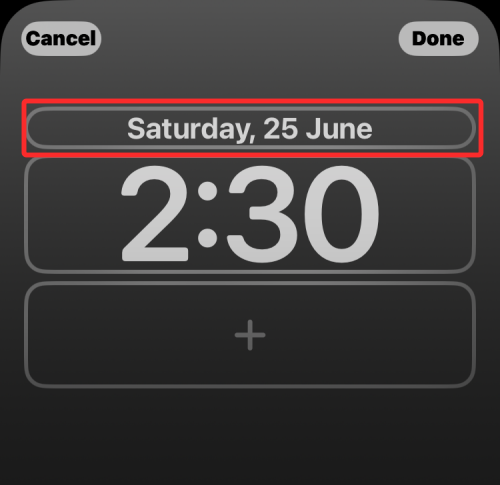
In this section, you can add widgets from these apps – Calendar, Clock, Fitness, Reminders, Weather, and Stocks.
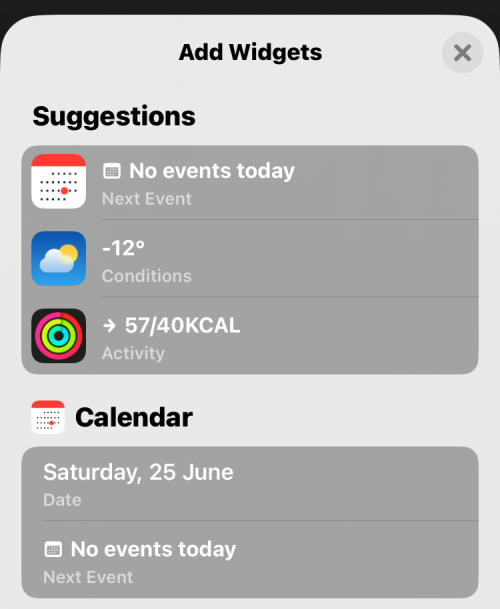
By default, iOS 16 features the Date widget from Calendar at the top widget spot but you can replace it with any other widget of your choice by choosing it from the Add Widget menu.
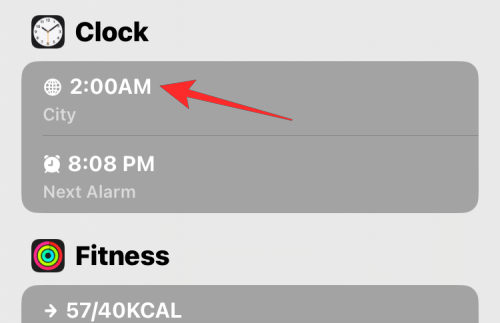
Here’s what the City widget looks like when you add it to the top box.
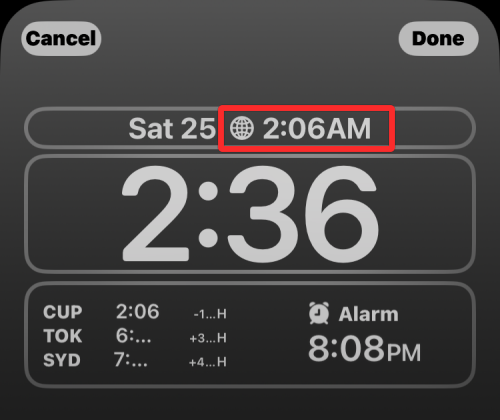
Related: How to Turn On Dark Mode on a Lock Screen on iPhone on iOS 16
Widgets below clock
When you add widgets below the clock, there’s more space for the widgets than the one you get above. Having a larger space allows you to add up to 4 small widgets stacked horizontally or you can use up to rectangular widgets that are larger. You can also mix and match this area to have 2 small widgets and one rectangular widget.
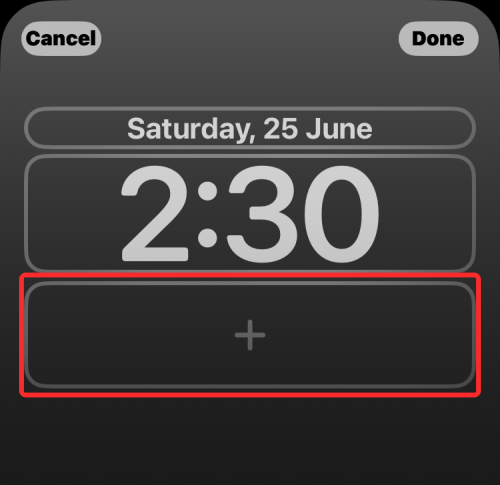
If you don’t intend to use the entire space, you can add just one widget and be done with it. However you add the widgets, they’ll be centered accordingly, so you don’t have to align them manually. In this section, you will get more options to add widgets and you can add them from these apps – Batteries, Calendar, Clock, Fitness, Home, News, Reminders, and Weather.
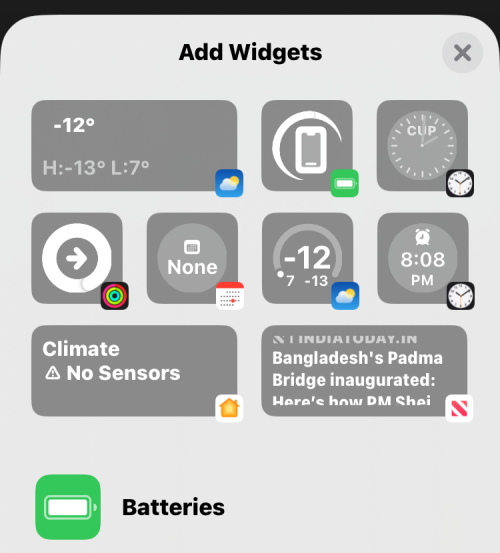
You can choose from the suggested widgets at the top or select an app to choose widgets from.
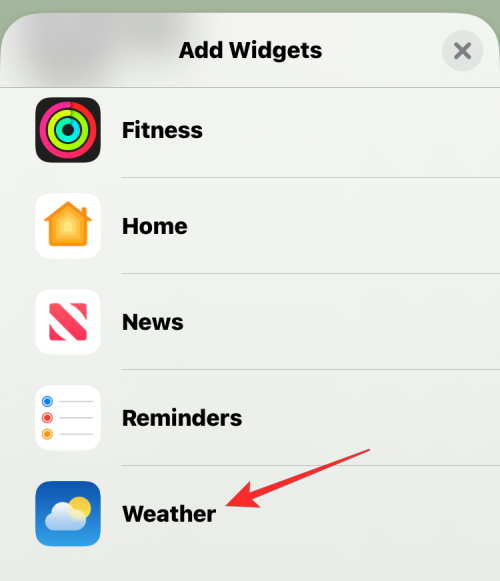
When the app’s widgets list opens, you can select one or more widgets to add to your Lock Screen, as long as there’s space for them inside the bottom widget box.
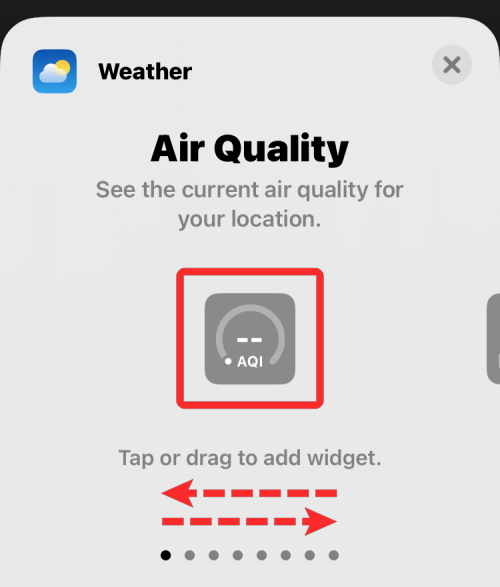
When there are multiple widgets available for an app, you should see multiple dots at the bottom to indicate that you can access more widgets by swiping left/right on them.
When you add the widgets to the bottom widget spot, it’d look something like this.
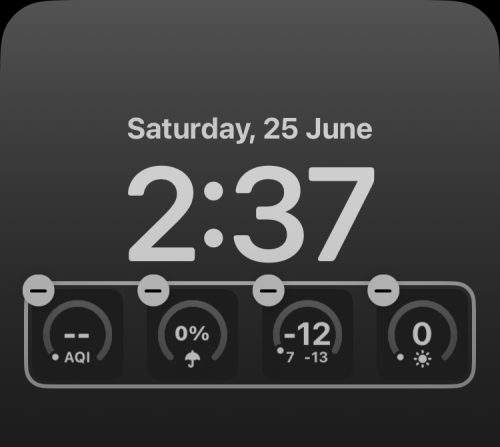
While adding multiple widgets, you don’t always have to fill it up with the maximum number of widgets. You can add two or three widgets and they’ll be aligned to the center automatically. Similarly, you can mix and match square and rectangular widgets and reposition them in your own way.
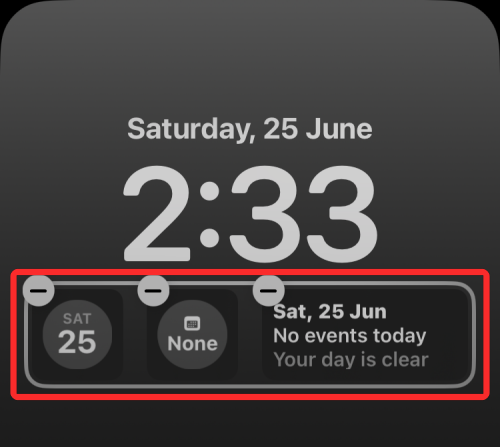
How many widgets can you add to iOS 16 Lock Screen?
You can add as many as 5 widgets to your iPhone’s Lock Screen. You won’t, however, be able to add any widget from the available options or add all 5 of them to the same location on your Lock Screen.
In the widget box above the Lock Screen clock, you can add no more than one widget at once.
In the widget box that appears below the Lock Screen clock, you can add a total of 4 widgets, provided all 4 of them are square-shaped widgets that don’t occupy much space.
If you wish to use 1 rectangular widget in the bottom widget box, you only have slots for 2 more square widgets or 1 more rectangular widget.
What widgets can you add to your iPhone Lock Screen?
Lock Screen widgets are available for Apple’s own apps on iOS 16. You will however see more widgets in the future as developers start using Apple’s WidgetKit API for their apps on iOS. That said, you can currently add these widgets to your iPhone Lock Screen – Batteries, Calendar, Clock, Fitness, Home, News, Reminders, and Weather. You can check a detailed list of widgets and how to add them by taking a look at the post linked below.
▶ iOS 16: List of Widgets You Can Add to iPhone Lock Screen
That’s all you need to know about interactive widgets on iOS 16.
RELATED

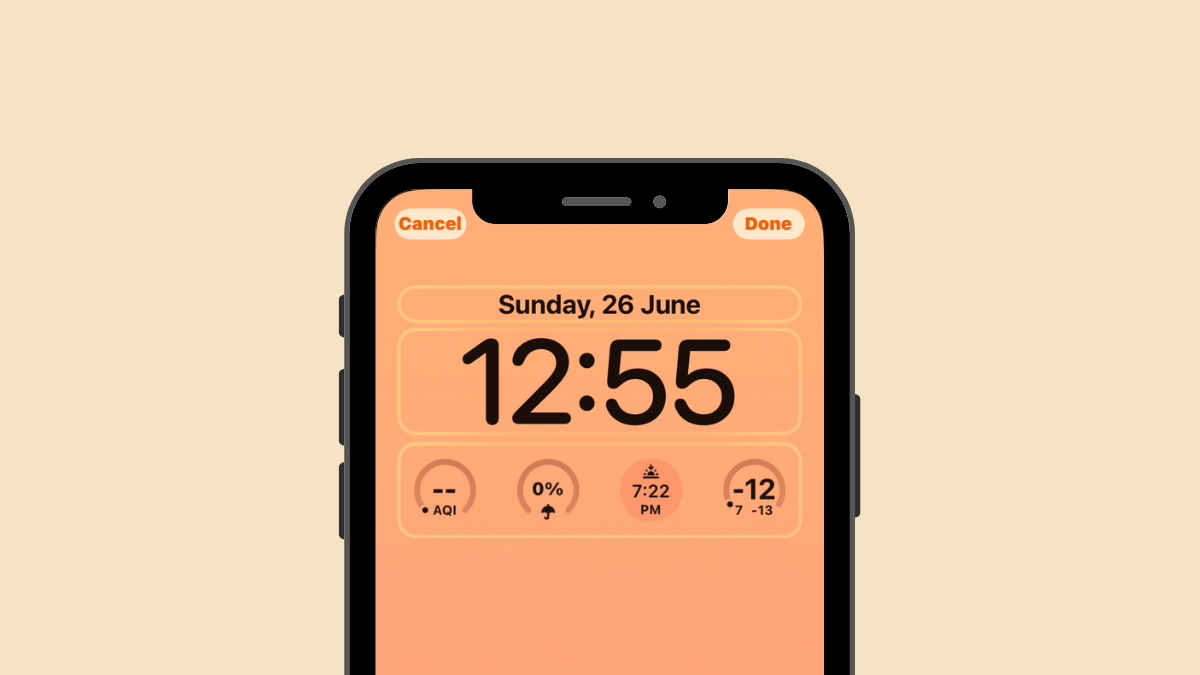









Discussion