GIFs are dynamic files that have become an indispensable part of the Internet generation’s colloquial lingo. They can be used in any setting — formal or informal — to land an emphatic (and often hilarious) punchline.
So, what if the GIFs suddenly stop functioning on your iPhone. It would be like someone force-shut down your means of expression. That can’t do! So, here we have gathered some fixes to help you solve the issue.
Where can I use GIFs on my iPhone?
On iPhone, the main application of GIF files is in the iMessage app to send and receive messages. Apple has perfected the feature with the #images app built into iMessage as a gallery to explore and use popular GIFs anytime. However, it is important to note that #images is limited to the iMessage app and cannot be accessed on any other app using an iPhone’s native keyboard.
But, since GIF files have become something akin to collectibles you access and use in various ways on an iPhone, there are also different demands for them. Catering to that, you can download GIFs from a website or a received message, save them in the Photos or Files app for viewing later or share them over messaging apps like iMessage or Whatsapp on iPhone.
The only catch is that you have to resort to third-party GIF keyboard apps or sources to get and use GIFs anywhere other than iMessage on your iPhone.
Related: Turn Off Shuffle on Spotify: Step-by-step Guide and Tips
How to actually use GIFs on iPhone
Even though you can share GIFs saved on your library from the Photos or Files app, the Messages app has a native way to find and send GIFs using #images.
- Note: #images is available only on the Messages app
To send GIFs on iMessage, open the Messages app on your iPhone.
![]()
When the app opens, open a new conversation or tap on an existing conversation. In the screenshot below, we’ll be sending GIFs on an existing conversation.
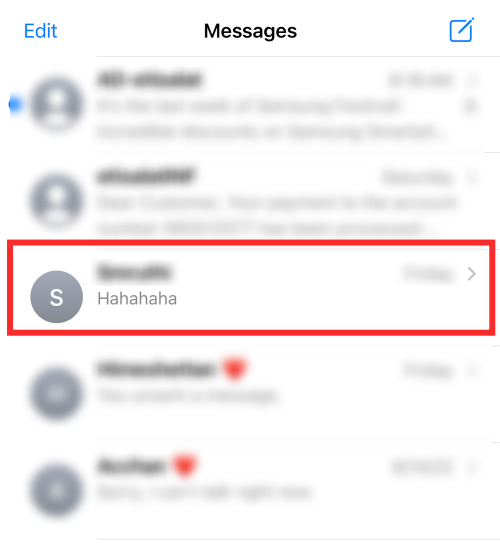
Inside the conversation screen, tap on the App Store icon at the bottom left corner.
![]()
You’ll now see a row of apps at the bottom of the screen that you can use within the Messages app. Inside this row, select the #images button (the one marked by a magnifying glass in red background) in the bottom row of apps.
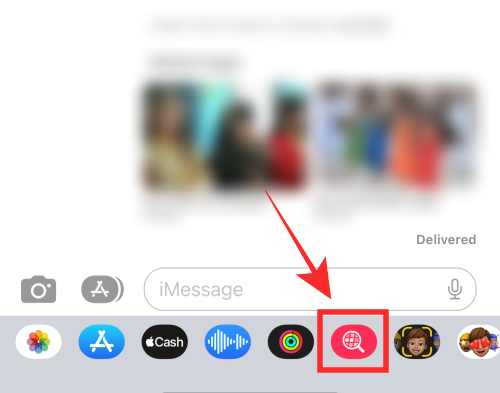
You can now select the GIF you want to add from the list of options below. If you want to add GIFs for a specific purpose, tap on the search bar above the GIF menu.
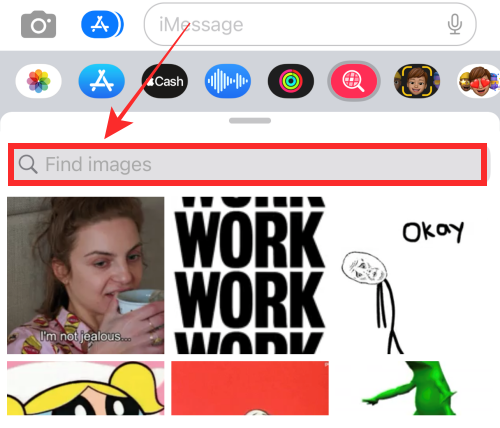
Inside the search bar, enter a keyword you want to search for and tap on Search inside the keyboard.
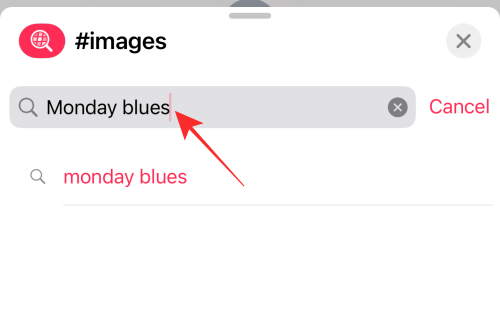
In the search results that appear, select the GIF you want to add.
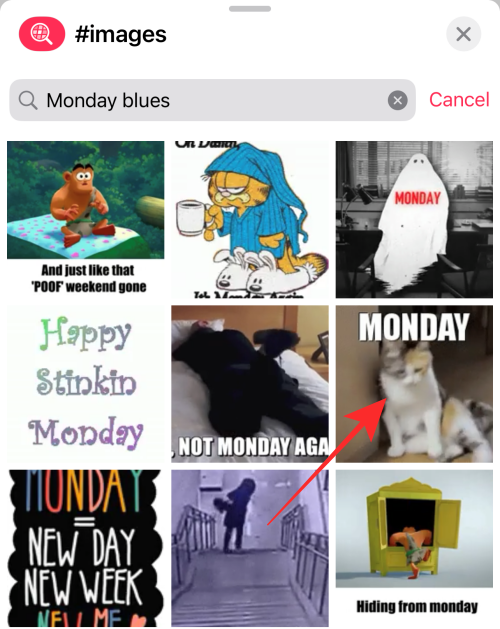
The selected GIF will now be visible as a preview inside the conversation. To send it to the recipient, tap on the Send button (marked by an up arrow) at the bottom right corner.
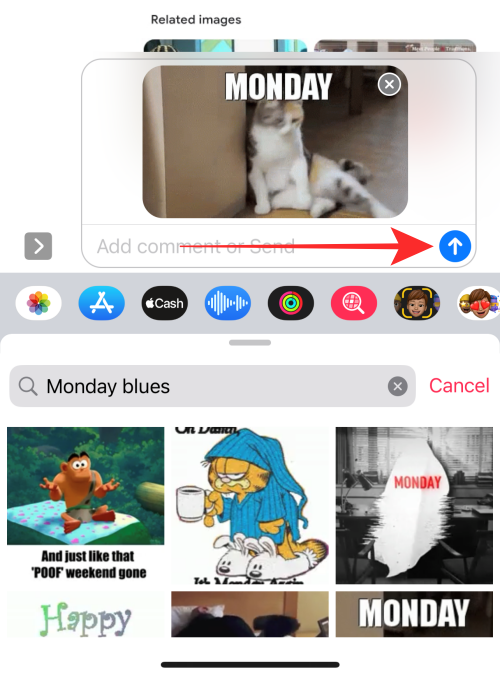
The GIF you selected will be sent inside the Messages app.
If you want, you can save any #images GIFs from an iMessage conversation to your device by tapping and holding on a GIF in the conversation.
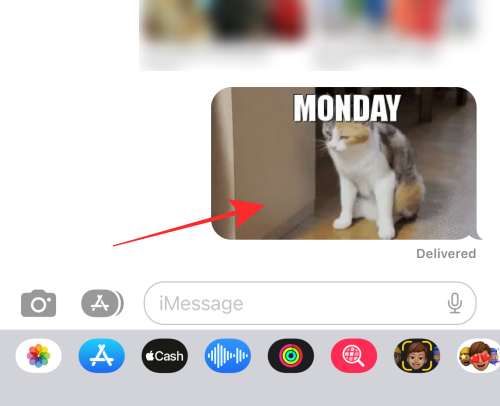
In the overflow menu that appears, select Save.
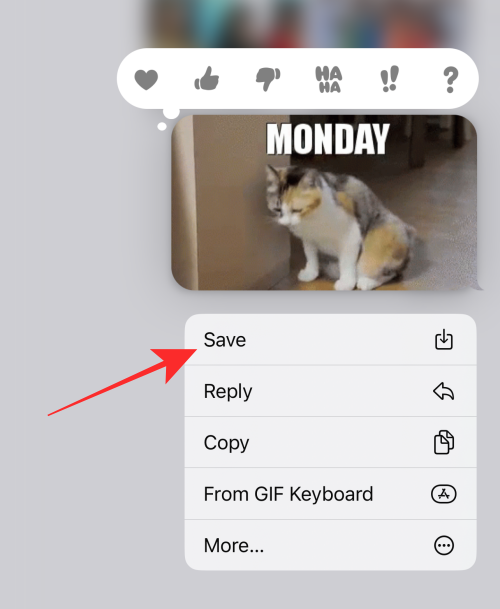
The GIF will now be saved inside the Photos app on your iPhone.
Related: How to Enable Lockdown Mode on iOS 16
Why aren’t GIFs working on your iPhone?
The reason could fall into the spectrum of app glitches to outdated iOS and everything in between that you might already have a hunch about, but, we shall spell out the common reasons why GIFs might suddenly stop working on your computer.
- Your device may be disconnected from the Internet or working with a bad connection.
- The #images app is disabled or deleted on your iMessage app
- The region set on your device may be outside of the permitted countries for #images
- Your iPhone may be low on storage space
- Your iOS software might either be due for an update or is glitching due to a recent update.
Now, that you have skimmed through the potential causes, take a look at the corresponding solutions listed below.
How to Fix GIFs not working issue on iOS
It is better to try your way up from easy fixes to more impactful solutions, so, we shall also follow the pragmatic route. Let’s go!
Fix 1: Enable and add #images on Messages app
If you cannot find or search for GIFs, then it’s likely that the #images feature inside Messages isn’t enabled on your device. To enable #images, launch the Messages app on your iPhone.
![]()
Inside the app, open a conversation where you want to send GIFs.
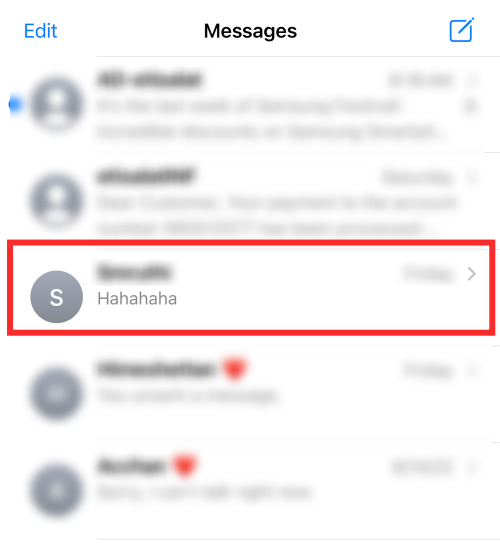
When the conversation opens, tap on the App Store icon at the bottom left corner.
![]()
In the apps row that appears below, swipe to the right-mode section.
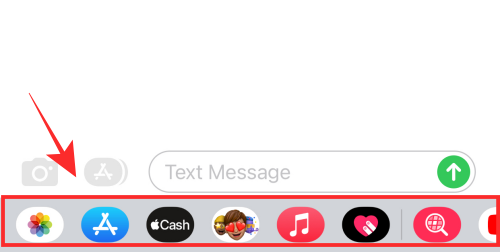
At the very end, tap on the 3-dots icon inside the apps row.

This will open the iMessage Apps screen. Here, tap on Edit at the top left corner.

If disabled, turn on the #images toggle under “More Apps”.
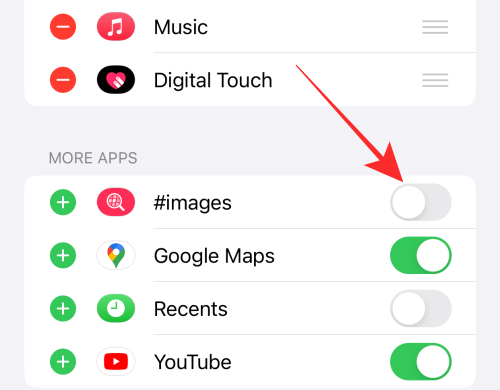
Once enabled, tap on Done at the top left corner.
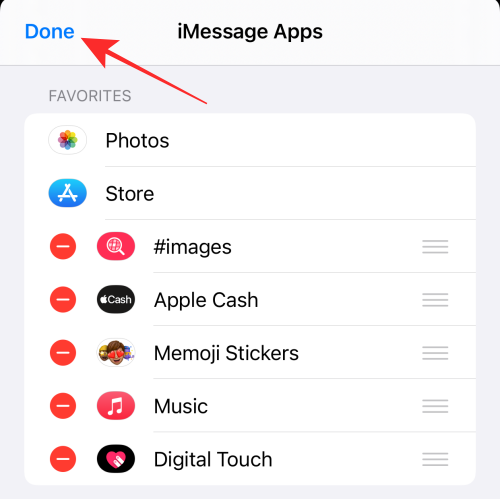
On the next screen, tap on Done at the top right corner to save changes.

The #images app will be now available inside the apps row at the bottom when opening a conversation.
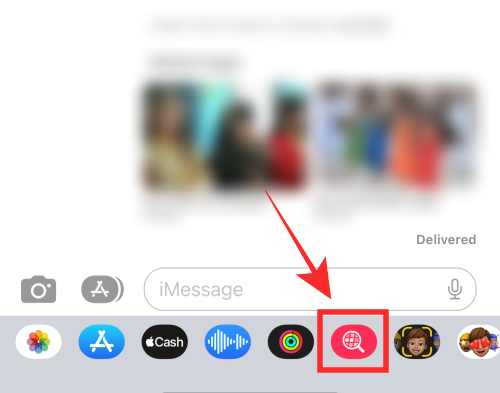
Fix 2: Re-add #images on iMessage
If you’re unable to find GIFs to send on iMessage, then it could be happening because of a bug with the #images app. To solve this, you can try disabling #images inside the Messages app and then re-enabling it. To do that, open the Messages app on your iPhone.
![]()
Inside Messages, open a conversation where you want to send GIFs.
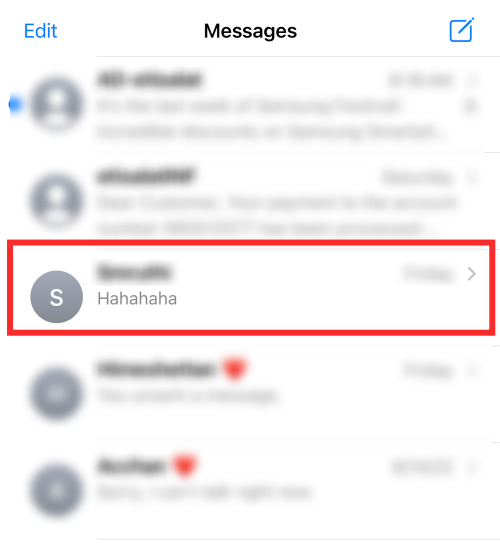
Tap on the App Store icon at the bottom left corner.
![]()
In the apps row that shows up, swipe left on it until you reach the end.
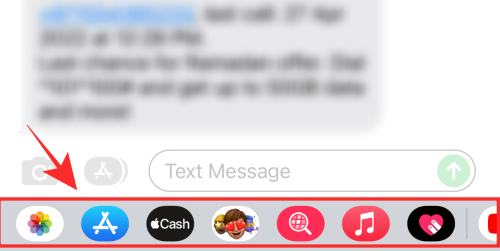
Here, tap on the 3-dots icon.

This will open the iMessage Apps screen. To disable #apps, tap on Edit at the top left corner.
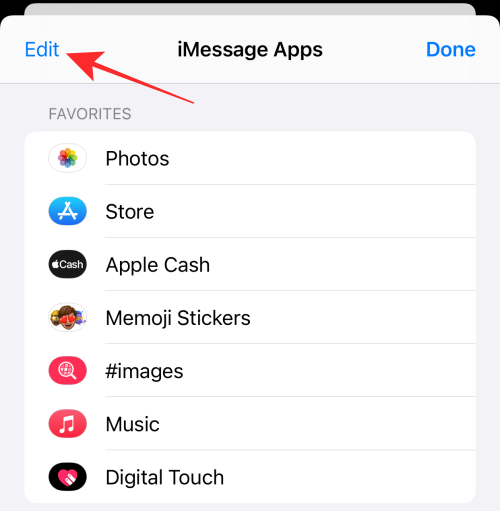
If #images is listed under “Favorites”, tap on the – (minus) button on its left-hand side.
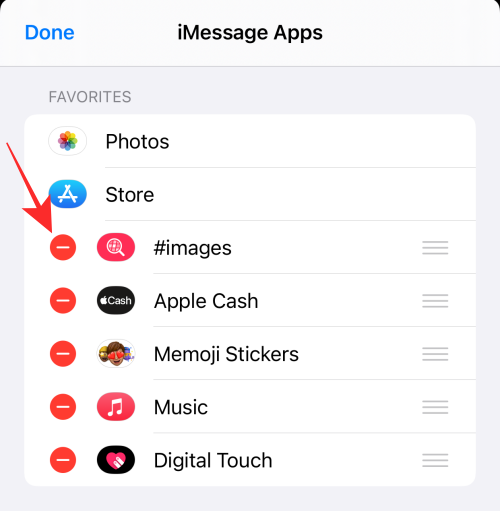
Now, tap on Remove from Favorites.
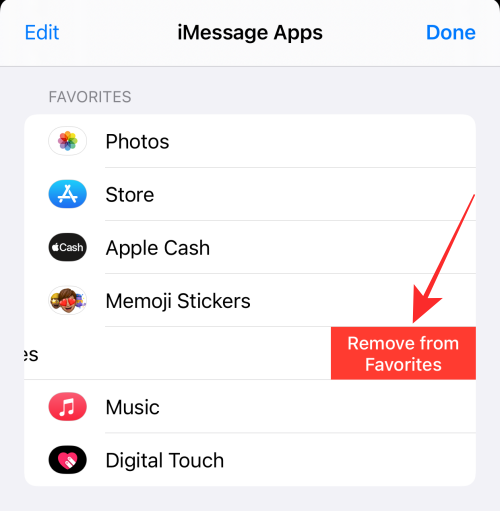
#images will be removed from the favorites and you’ll now see it listed under “More Apps”. Now you need to disable #images inside iMessages. To disable, turn off the #images toggle by switching it from green to grey.
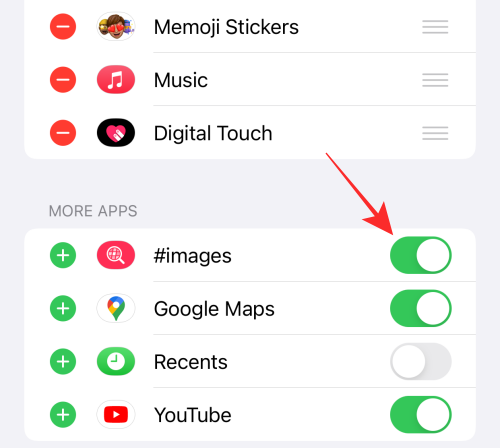
Once done, tap on Done on the upper left of the overflow menu.
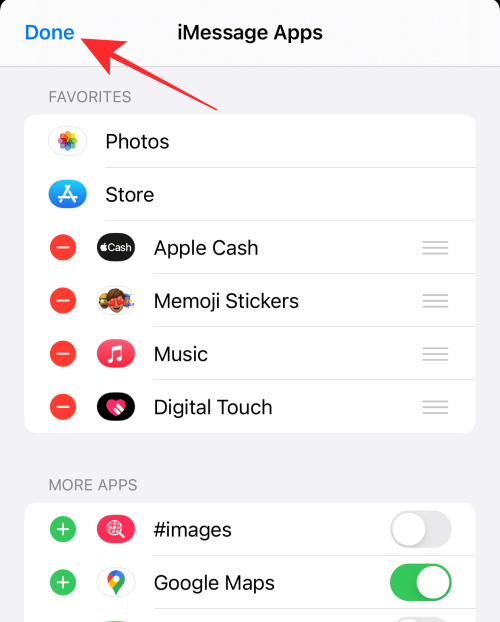
To re-add #images to iMessage, tap on the Edit button on the upper left of the overflow menu.

Turn on the #images toggle under “More Apps”.
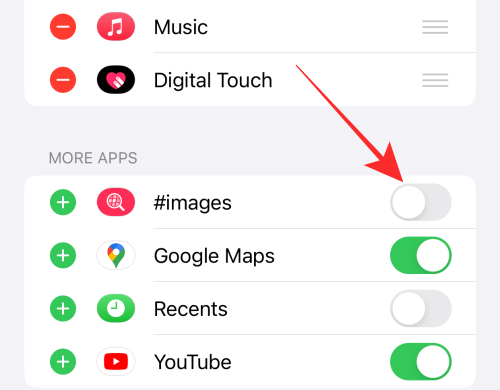
Once enabled, tap on the + icon on the left-hand side of #images to add it to Favorites.
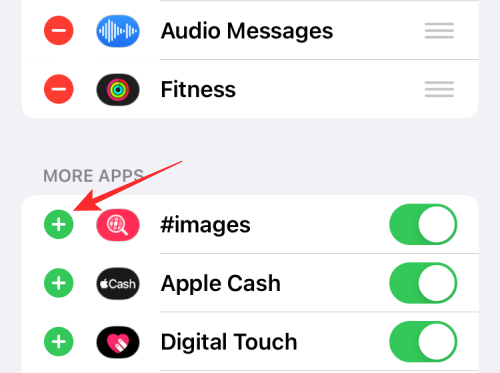
Tap on Done at the top left corner.
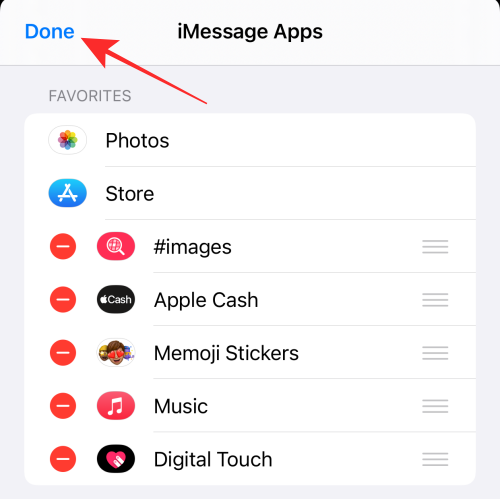
Tap on Done at the top right corner.

That’s it! Any issues with the #images app in the iMessage should now be fixed.
Fix 3: Connect to a working internet network
Bad internet connection is more disruptive than you might think when it comes to creating minor hiccups, in this instance, unresponsive GIFs. So, make sure that you have a good internet connection as one of the earlier troubleshooting steps.
You can easily switch between WiFi and Cellular data through the iPhone’s Control Center. You can swipe downwards from the top right corner or swipe from the bottom edge depending on your iPhone mode to launch Control Center on your device.
If you are somewhere outside with a weak WiFi signal, switch to cellular data to establish a more stable internet connection to your device.
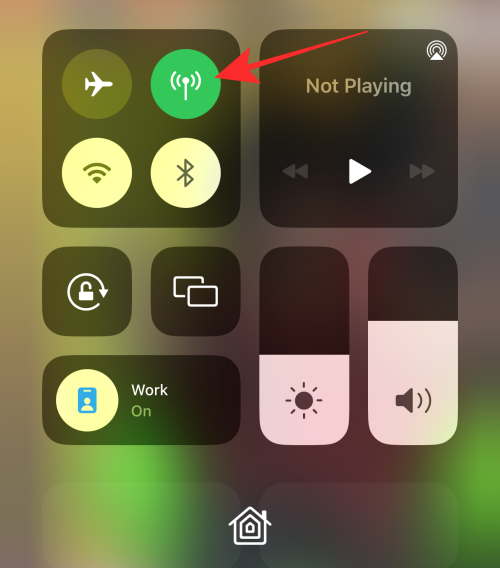
Similarly, when the cellular signal is weak, look for a strong WiFi hotspot and connect your iPhone to it to dispel connectivity errors.
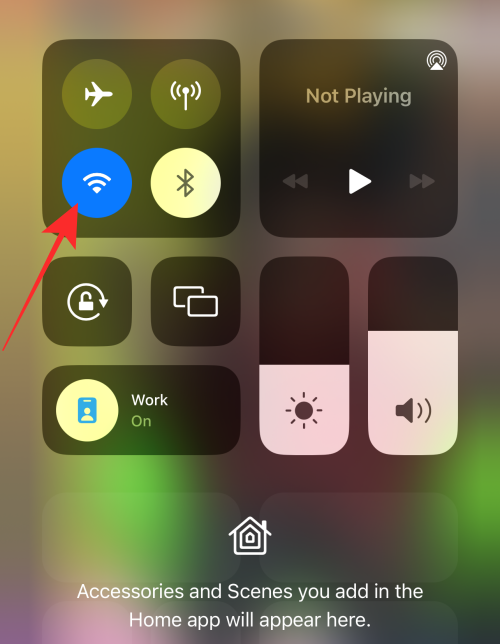
Fix 4: Close and re-open the Messages app
This is a no-brainer fix but has a surprisingly high success rate as a quick solution for minor glitches. If you’re unable to view or send GIFs on Messages, you can close it and re-open it. To close Messages, swipe on the screen with the Messages app open.
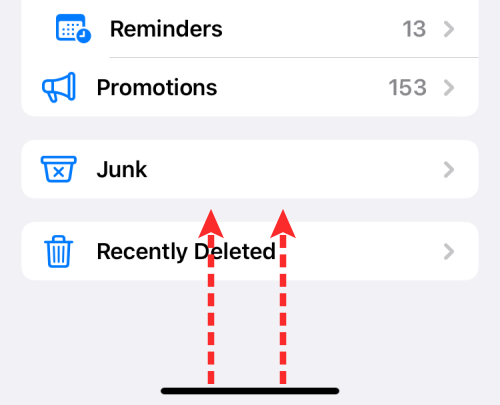
Inside the App Switcher screen, swipe up the Messages app to close it.
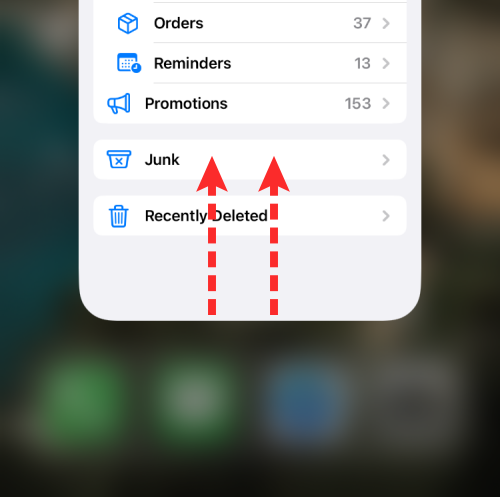
After closing the app, you can relaunch it by tapping on the Messages app icon on your Home Screen or App Library.
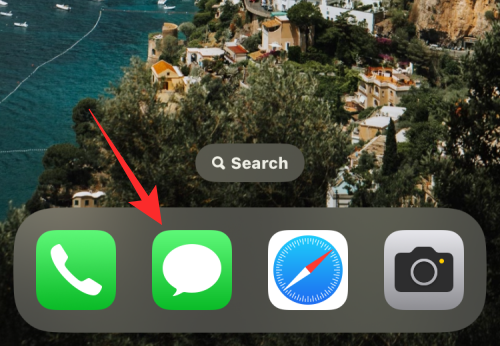
You can check if you’re able to send GIFs now.
Related: How to Export All Contacts on iPhone on iOS 16
Fix 5: Turn off Reduce Motion inside Accessibility settings
If you have the Reduce Motion function enabled in your device settings, it could end up obstructing animations and related actions in some apps — including GIFs. This is because Reduce Motion is an Accessibility feature that’s designed to minimize battery drain by forcefully reducing certain effects.
While Reduce Motion is a feature turned off by default, things could work against the normal functioning of GIF files if you have enabled it at some point. If you’re having trouble using GIFs on your iPhone, it’s time to disable Reduce Motion to fix your GIF problems.
To disable Reduce Motion, open the Settings app on your iPhone.
![]()
Inside Settings, scroll down and select Accessibility.
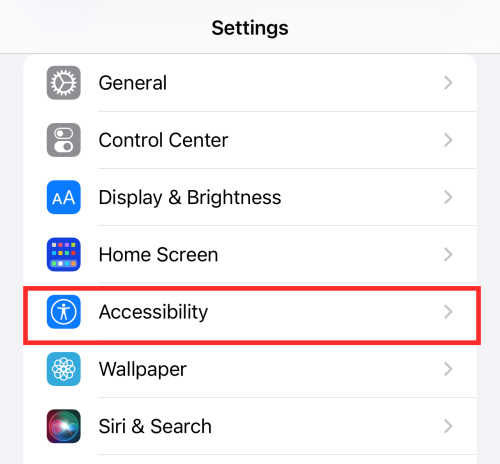
On the next screen, tap on Motion.
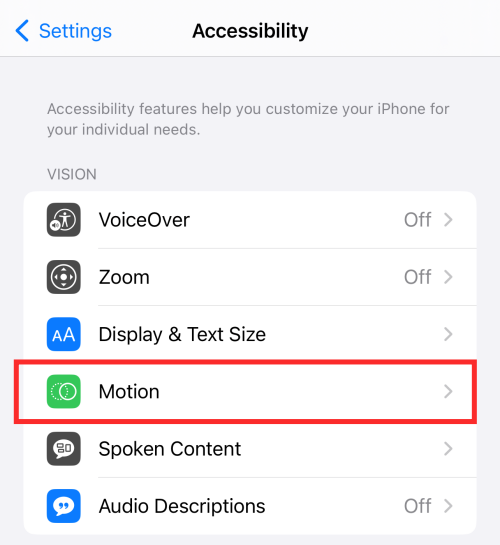
Here, turn off the Reduce Motion toggle. The toggle button should turn gray as shown below when it is disabled.

Now, you can check if you’re able to view and send GIFs on your iPhone.
Related: How to Drag and Drop Contacts in Lists on iPhone on iOS 16
Fix 6: Change your iPhone’s Language & Region
As briefly addressed above, the #images app works within a region restriction. That is, at present, Apple’s iMessage is supported only if your device Region is set to any of the following countries — United States, United Kingdom, Canada, Australia, New Zealand, Ireland, France, Germany, Italy, India, Singapore, Philippines, and Japan.
If your Region is set to some other country, then we’ll show you how to change it from iOS Settings. For this, open the Settings app on your iPhone.
![]()
Inside Settings, select General.
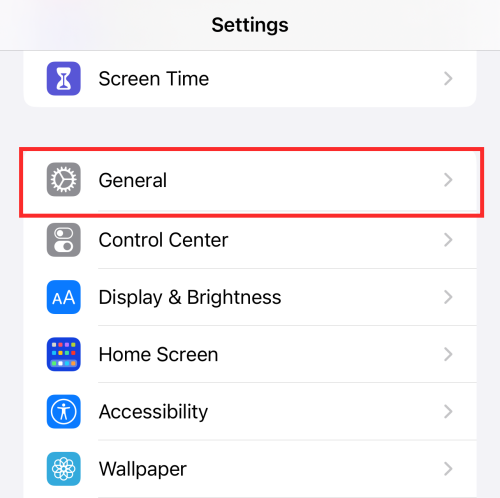
On the next screen, scroll down and select Language & Region.
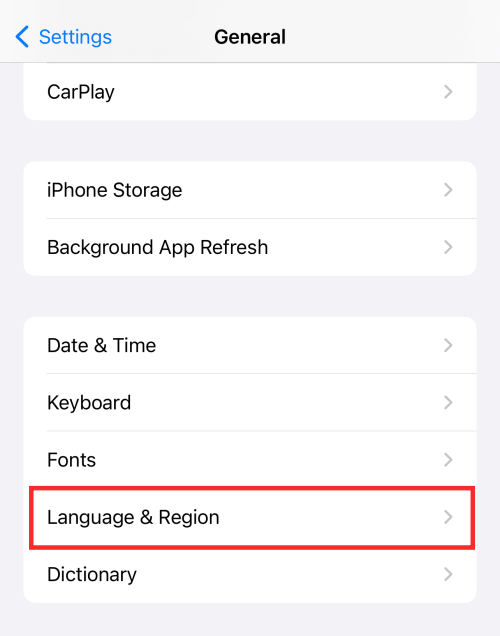
Here, tap on Region.
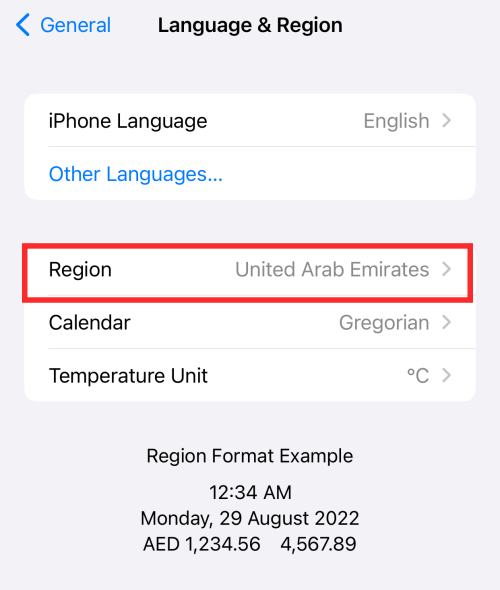
Now, select a country you want to switch to by tapping on from the list of options. For example, if you want to change your Region to the United States, tap on United States from this list.
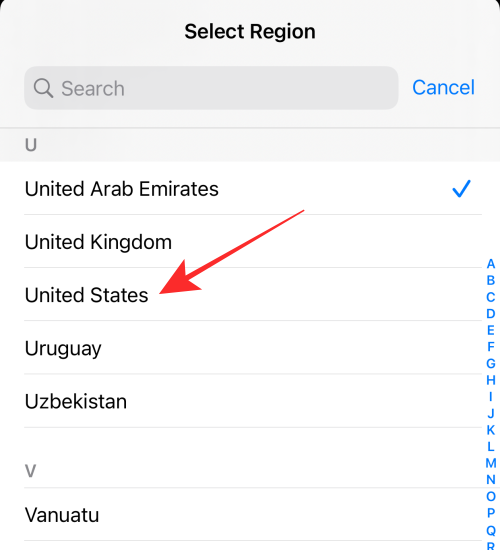
To confirm changes, tap on Change to <country> in the prompt that appears at the bottom.
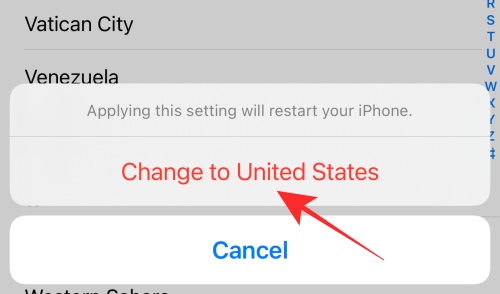
Note: If you want to change your region that uses a variant of the same language, the pop-up will ask you if you wish to change the language of the iPhone or iPad. For example, if you want to change your region from United States to United Kingdom, then tap the Change to English (UK) to complete the process.

If the #images issue on your iMessage app is related to conflicting region settings, then it should be fixed with this method.
Tip: 5 Ways to Easily Turn Off AirPlay on iPhone
Fix 7: Use an alternative app like GIPHY
Using an alternative app like GIPHY of GIPH Keyboard could end all your GIF glitch woes on iPhone and it can be done in a few quick taps. We will demonstrate how to add GIPHY to your iMessage app.
Open the Messages app on your phone.
![]()
Inside the app, launch a conversation where you wish to send GIFs.
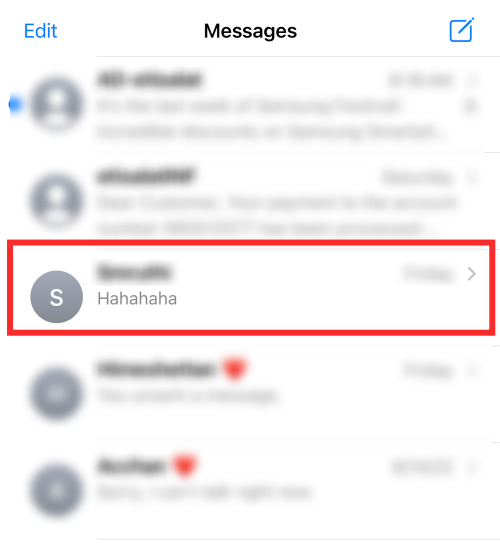
When the conversation loads up, tap on the App Store icon at the bottom left corner.
![]()
In the apps row that appears, select the App Store.
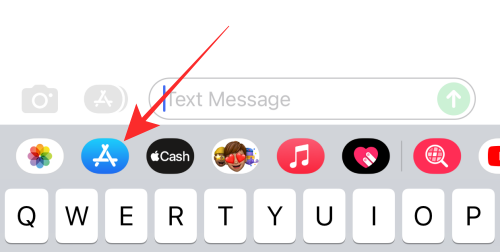
When the App Store opens in a small screen, tap on the search icon at the top right corner.
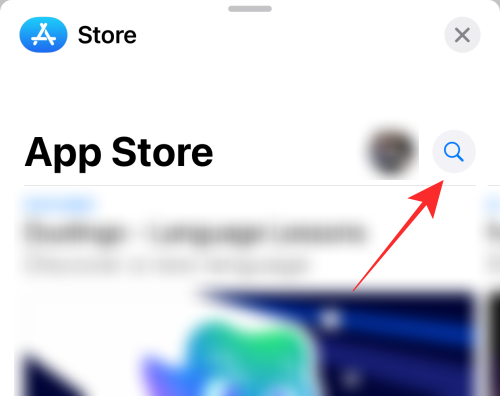
Now, tap on the search bar at the top to enter your search.
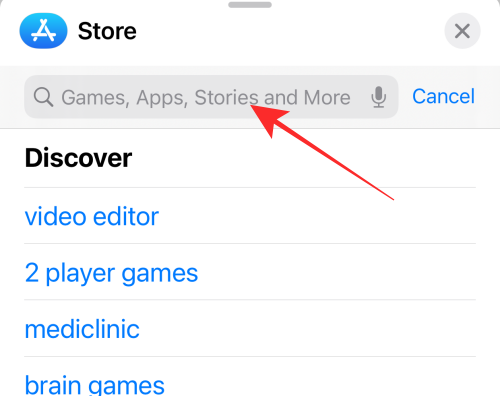
In the search bar, type “Giphy” and when the app is suggested, tap on it from the prompt generated below.
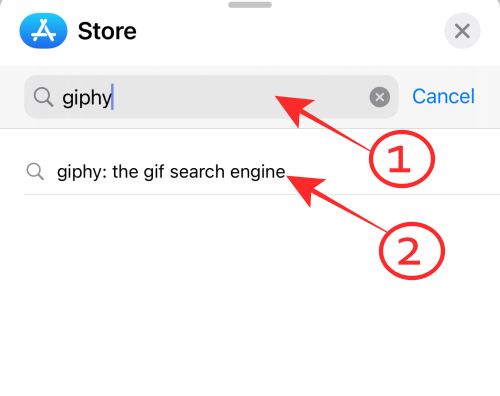
In the search results, tap on GET to install the app on your iPhone.
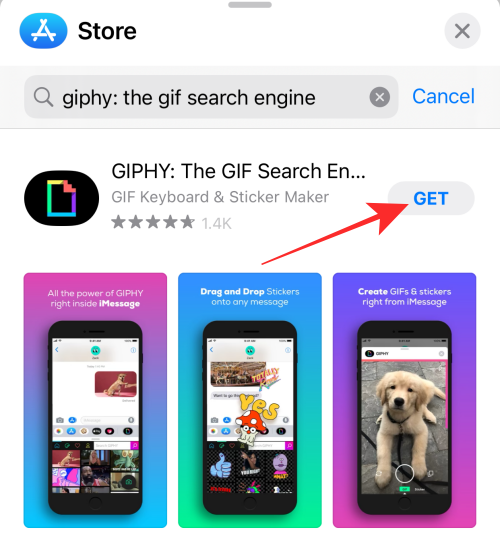
Once the app is downloaded, tap the x icon at the top right corner to close the App Store.
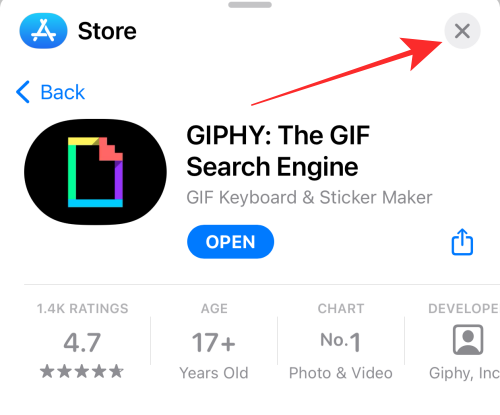
When you return to the Messages app, you should see the Giphy icon in the apps row at the bottom. To send GIFs using this app, tap on the Giphy app icon from the apps row.
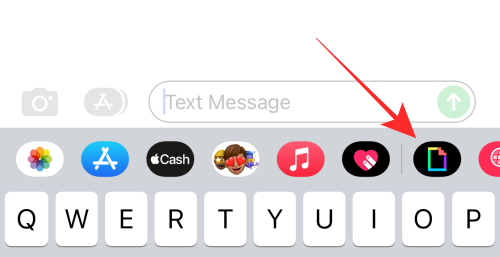
When you tap on the Giphy icon, tap on the search box that shows up at the top.
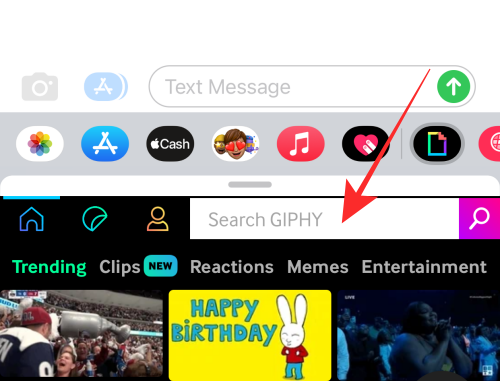
Here, enter a keyword you want to search for inside the search box and tap on the Search icon to get results.
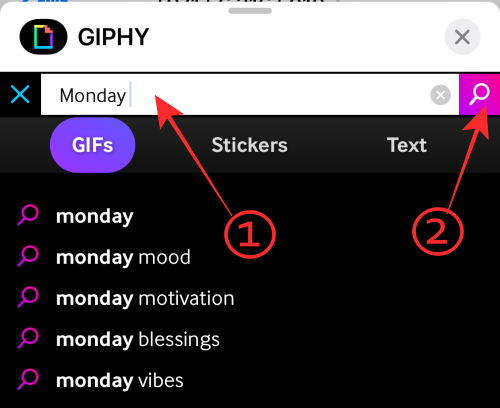
Here, tap on any GIF you want to send or keep scrolling downwards to see more.
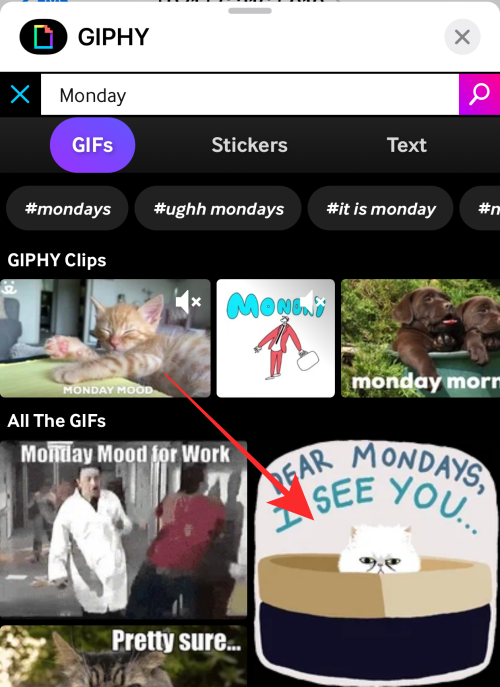
The selected GIF will now be previewed inside the conversation. To send it to the recipient, tap on the Send button (marked by an upward-facing arrow) at the bottom right corner.
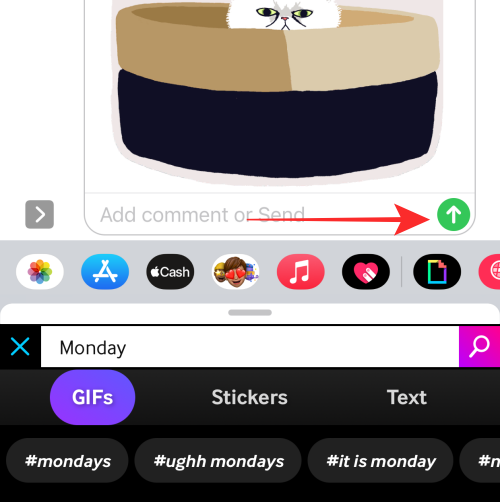
The GIF will now be sent to the recipient inside the Messages app.
Related: How to Remove Favorites From Safari on iPhone
Fix 8: Re-download the GIF file
A corrupted file could very well be the reason why the GIF file doesn’t work on your iPhone. A related fix is to check whether your GIF file is a healthy file or if it got saved as an image file while saving.
Sometimes, a saved GIF works only on certain apps like iMessage and Safari and not in the Photos app; try sending the saved “GIF” file on iMessage to see if the GIF showcases animation.
Another factor to watch out for is the browser used to download the GIF file to your iPhone. It is not too uncommon for GIF files downloaded using Chrome to end up getting saved in stationary image format like JPEG. Hence, it is recommended to save GIFs to your Photos app using the Safari browser.
Fix 9: Free up device storage
If the device is too clogged up with little storage space left, it could end up dragging down the normal performance of the device. Unresponsive GIF files aren’t immune to this issue; the first step to check whether storage deficiency could be the reason is by checking the iPhone Storage status in your settings followed by deleting unwanted or unused apps to relieve storage space if necessary.
Open the Settings app on your iPhone.
![]()
Inside Settings, select General.
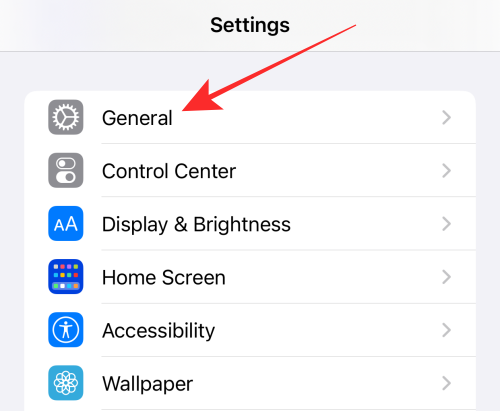
Under General settings, select iPhone Storage.
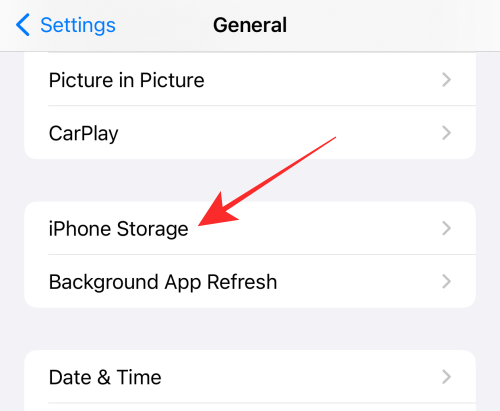
If you see that the device storage is full to the brim, study the breakdown to locate which item eats up the most space (apps, photos, or media).
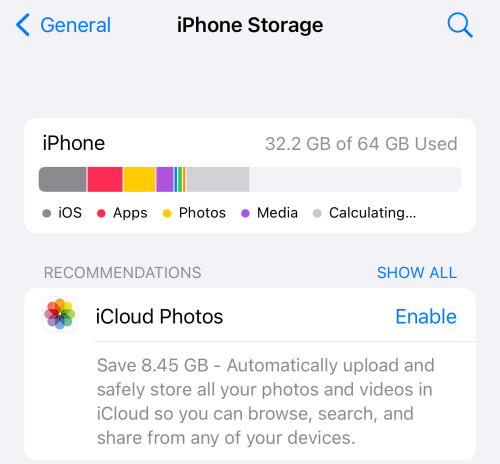
Delete apps or photos or media files accordingly to free up iPhone storage.
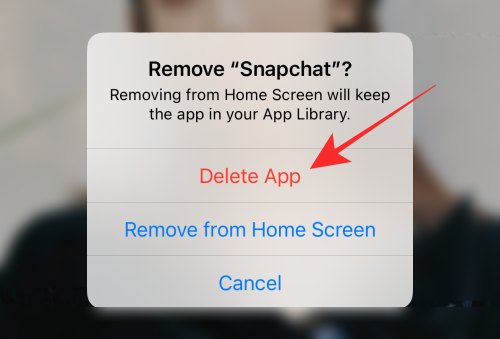
Related: How to Find Loved Songs on Apple Music on iPhone
Fix 10: Reset your iPhone settings
If none of the above works, then it might be an indicator of a deeper underlying issue with your iPhone settings that cannot be resolved with simple fixes. In such cases, you may just have to reset your iPhone settings and aim for a fresh start.
Open the Settings app on your iPhone.
![]()
On the next screen, select General.
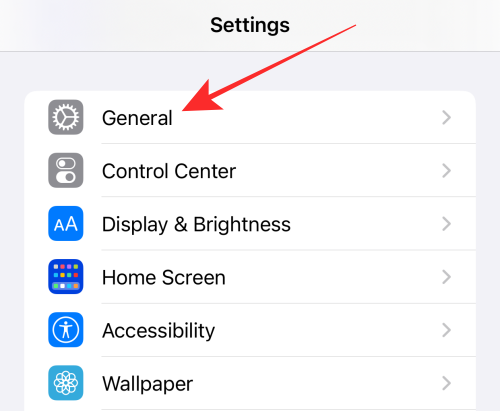
Inside General, tap on Transfer or Reset iPhone.
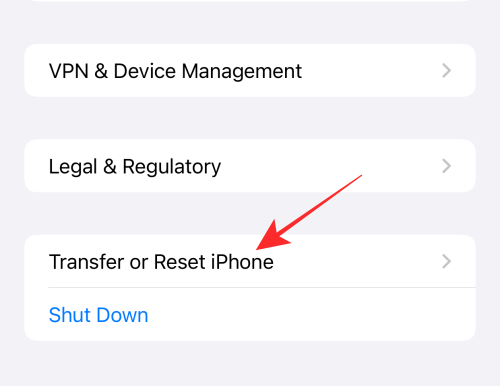
Here, select Reset at the bottom.
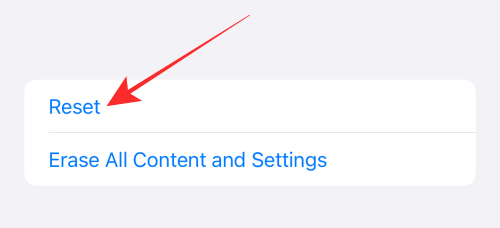
In the overflow menu that appears, select Reset All Settings.
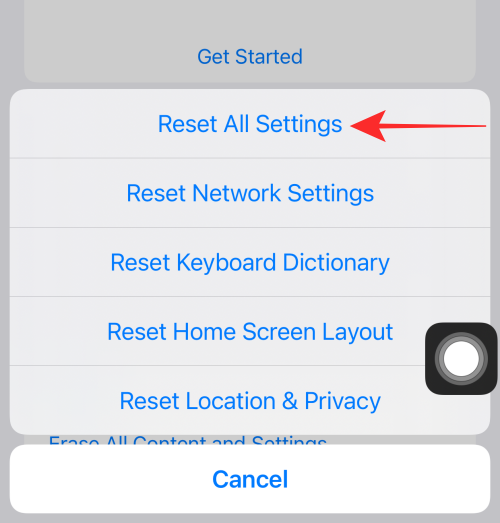
You’ll now be prompted to enter your iPhone passcode. To proceed, type the passcode to approve your action.
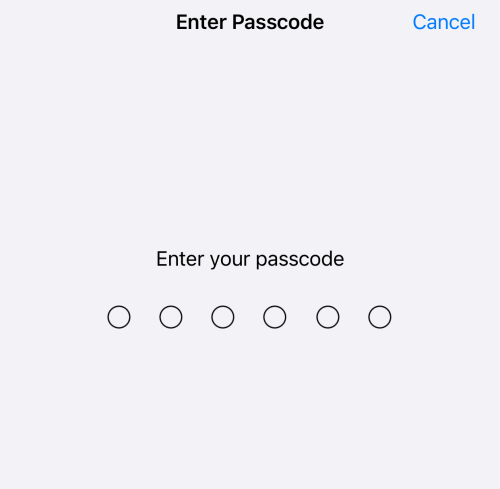
Select Reset All Settings in the prompt that appears at the bottom.
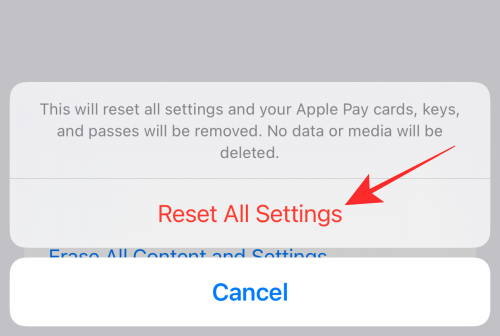
Once your device reboots after completing the resetting process, your iPhone should have restored the normal functioning of GIF on your device.
That’s all you need to know about fixing GIFs not working on an iPhone.
RELATED
- 7 Ways to Hide Apps on an iPhone
- 17 Ways to Disconnect an iPhone and a Mac
- How to Turn Off Shared Library Under iPhone Camera Settings on iOS 16
- How to Crop iPhone Wallpapers From Any Image on iPhone on iOS 16
- 11 Ways to fix the Last Line No Longer Available on iPhone 13, 12 or 11 issue





