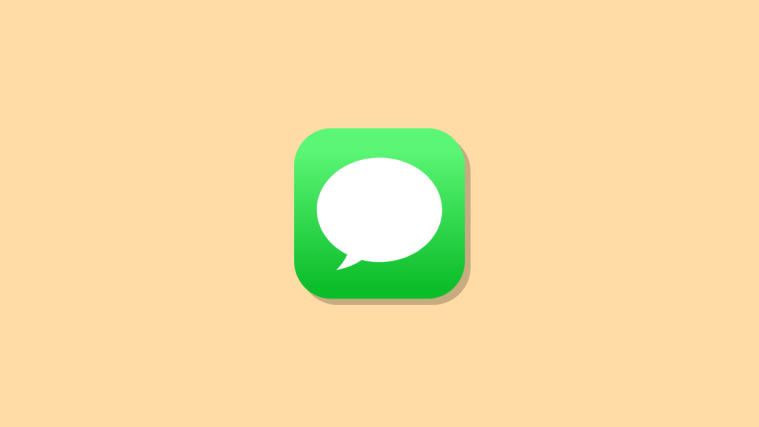If you can’t edit messages on your iPhone, then there are several reasons for it. This page will help find the reason why you can’t edit a message on your iPhone and how to fix it if your device and message match the requirements.
iOS 16 has been a great update for iPhone users as it brings along tons of unique features and improvements. Among these new features is the ability to edit sent messages in the Messages app. This is a great addition that can help prevent typos and incorrect messages and save you from embarrassing situations. If are not able to edit sent messages on your iPhone then here’s how you can fix it on your iPhone.
Related: How to Edit a Message on iPhone in 2022
What you should know about editing messages on your iPhone?
There are a couple of things that you should be aware of when it comes to editing messages on your iPhone. Some of these could be the reason why you’re unable to edit messages. Here are the major things you should be aware of when it comes to editing messages on iOS 16.
- Required: iOS 16 update
- Required: It has to be an iMessage, not a regular SMS or MMS
- Duration: 15 minutes
- Number of edits: 5 edits
Thus if it’s been more than 15 minutes or you’ve made 5 edits to your sent message, then you won’t be able to edit your message in the selected conversation anymore.
Related: What Happens When You Edit a Message on iPhone? [Explained]
Scenarios where you can’t edit sent messages
There are a couple of scenarios that will also prevent you from editing messages on your iPhone which have been listed below. If either of these applies to you then it could be the reason why you’re unable to edit sent messages on iOS 16.
- The message is sent as an SMS or MMS
- The recipient is using an Android device
- The recipient has disabled iMessage
A good way to identify these scenarios is by looking at the message bubble color of your sent message. If it is green, then the message has been sent as an SMS or MMS and thus you can’t edit your sent message.
Related: How to View Edit History of a Message in Messages on iPhone on iOS 16
How to fix and edit Messages on iOS 16
Method 1: Check Service Status
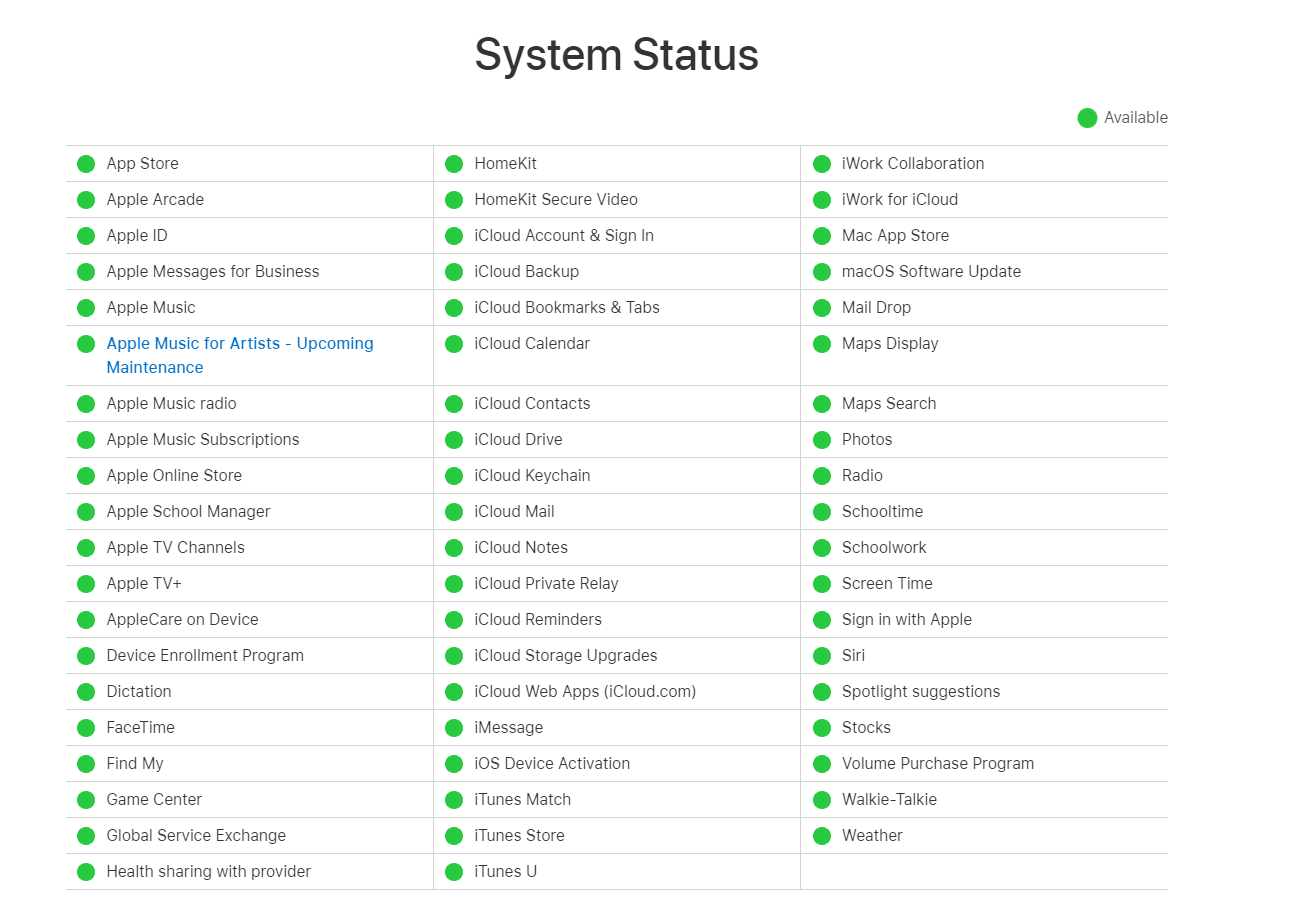
We first recommend you check the service status for iMessage on the official Apple support page. If iMessage is facing an issue then it is likely the reason why you’re facing issues. In such cases we recommend you wait a while as Apple is usually aware of such issues and actively working to fix them. The service should get fixed in a couple of hours at maximum and you should then be able to edit your messages as usual. Use the link below to check the current status of iMessage in your region.
Method 2: Check your Time Zone
We now recommend you check your Time Zone and correct it to your current region if needed. Incorrect time on your device can cause issues with most messaging services including iMessage. This can lead to unusual behavior which might stop you from editing your message. Use the steps below to help check and change your time zone on your iPhone.
Open the Settings app and tap General.
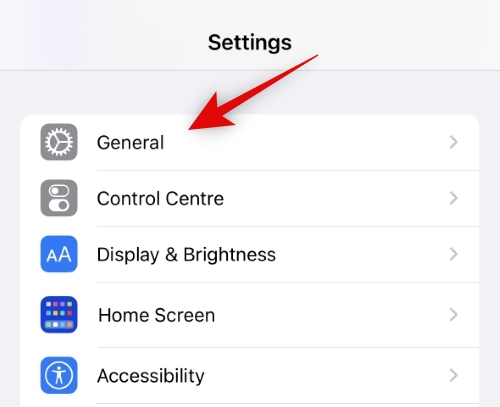
Tap and select Date & Time.
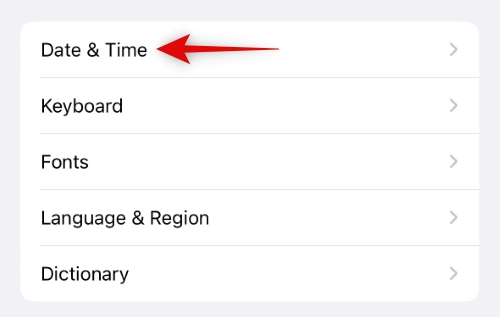
Check your current Time Zone beside the same at the bottom. If your Time Zone differs from your current region, tap and disables the toggle for Set Automatically.
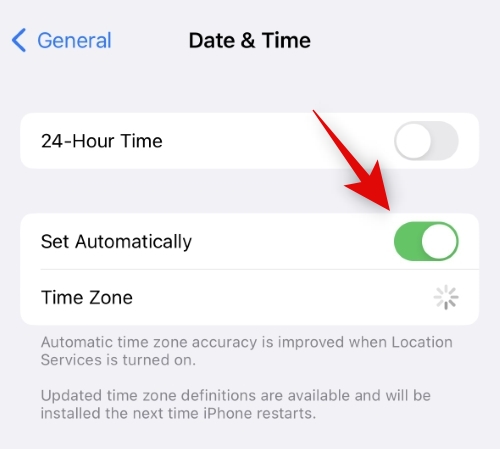
Now tap Time Zone.
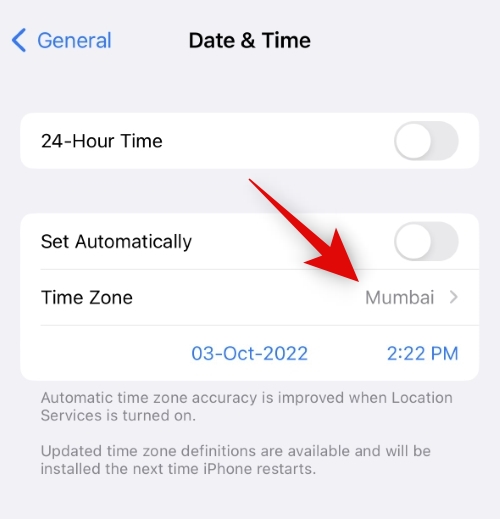
Search for your respective city using the search bar and tap and select the same once found.
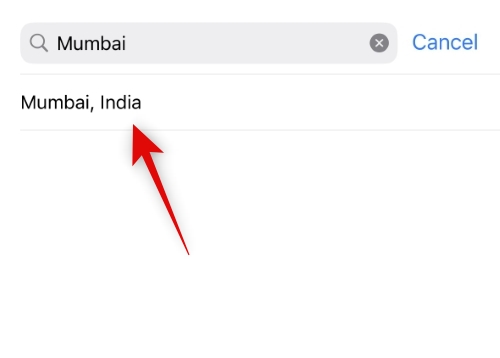
You will now have set the correct time zone on your iPhone. iMessage should now work as intended and you should now be able to edit your sent messages easily,
Related: How to Use Depth Effect on iOS 16
Method 3: Check your internet connection
Low bandwidth or lack of connectivity can also cause issues with editing messages in iMessage. We recommend you check and test your internet connection to ensure that it isn’t interfering with iMessage. You can try streaming a YouTube video and switching to a different Wi-Fi network if available. We then recommend you restart your device for good measure. To restart your iPhone, press and release the Volume Up button followed by the Volume Down button. Now press and hold the Sleep/Wake button and use the slider to turn off your device. Wait for two to three minutes and press the Sleep/Wake button again to turn on your iPhone. You should now be able to edit sent messages in the Messages app without any issues.
Method 4: Sign in to iMessage again
We now recommend you log out of iMessage and sign back into it again. If you’re using your Phone Number to communicate on iMessage then this fix doesn’t apply to you. However, chances are that you’re also using your Apple ID on iMessage. If that happens to be the case, then you can try the steps below to fix editing in Messages. Let’s get started.
Open the Settings app and tap Messages.
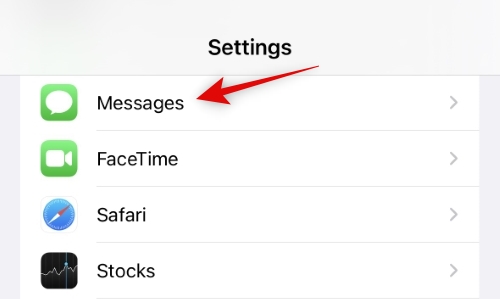
Now tap Send & Receive to view your Apple ID and phone number you’re using to communicate using iMessage.
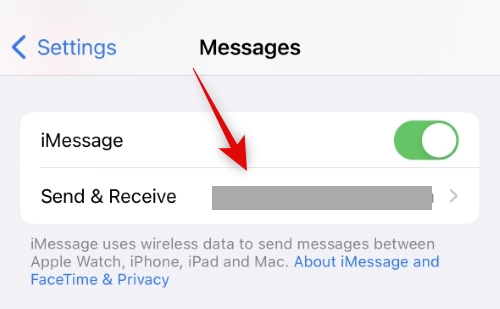
Tap your Apple ID shown in blue at the bottom of the START NEW CONVERSATION FROM section.
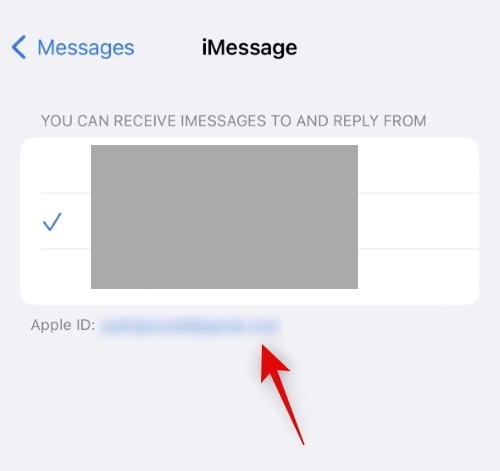
Tap and select Sign Out.
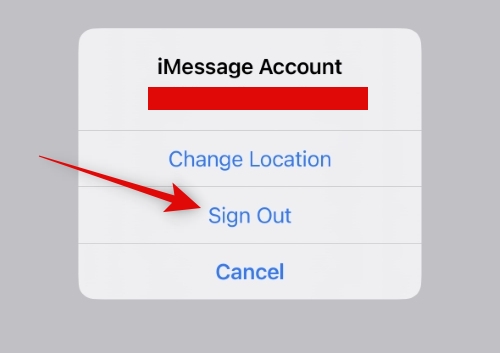
We recommend restarting your device before signing in again. To restart your device press and release the Volume Up button. Now do the same with the Volume Down button and press and hold the Sleep/Wake button. Use the slider to turn off your device once it appears on your screen. Wait for 5 mins and use the Sleep/Wake button to turn your device back on.
Once your device turns on, head to Settings > Messages > Send & Receive again.
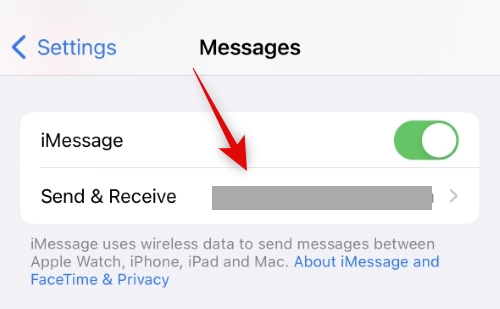
Now tap Use your Apple ID for iMessage.
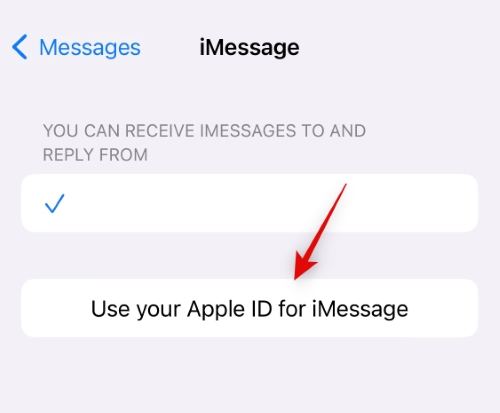
Your default Apple ID will be automatically recognized. Tap Sign In to sign in with your current Apple ID. Tap Use Other Apple ID if you wish to use another Apple ID for iMessage.
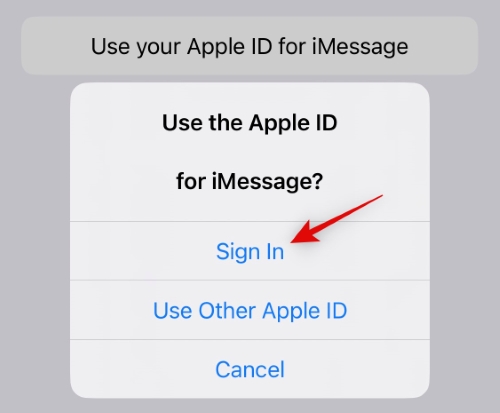
You will now be signed into iMessage with your Apple ID. You can now try editing your sent messages in the Messages app. If you were facing issues due to sign-in bugs then you should now be able to edit your messages easily.
Note: If you’re using the iOS 16.1 developer beta then you won’t be able to sign back in using the Sign In option like above. This is due to a known bug and you can workaround this issue by signing out of your Apple ID and then signing back into it again on your iPhone.
Related: How to Move Accessibility Button on iOS 16
Method 5: Restart iMessage
Let’s try to restart iMessage on your iPhone now. This will help restart background services and re-register your Apple ID for iMessage which should help fix authentication bugs. This should allow you to edit your messages in the Messages app. Here’s how you can restart iMessage on your iPhone.
Open the Settings app and tap Messages.
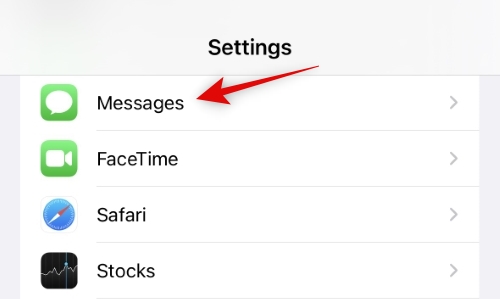
Now tap and turn off the toggle for iMessage.
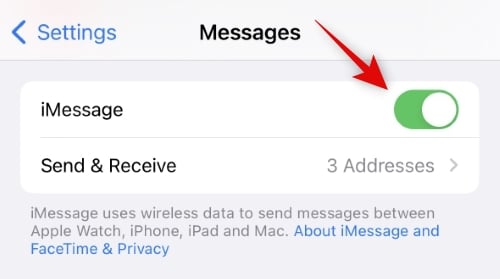
Wait for iMessage to turn off and restart your iPhone for good measure. Once your iPhone restarts head to Settings > Messages again.
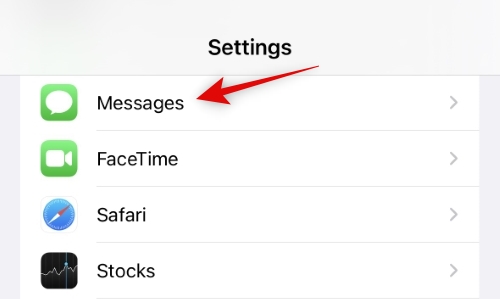
Tap and turn on the toggle for iMessage.
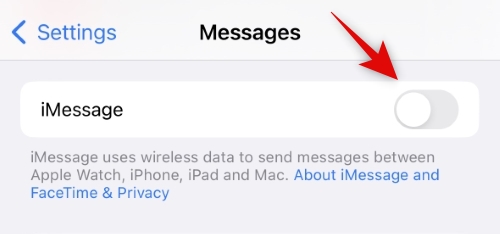
Wait for iMessage to turn on. This usually takes a couple of seconds but we recommend waiting five to 10 minutes. In our case, iMessage took eight minutes to register changes and get everything back up and running again. You should now be able to edit your messages if you were facing authentication issues on your iPhone.
Method 6: Reset your Network Settings
You could also be facing issues while editing your messages in the Messages app due to misconfigured network settings. Misconfigured settings can prevent your iPhone from accessing certain servers which can prevent you from editing messages. Use the steps below to reset your network settings on your iPhone.
Open the Settings app and tap General.
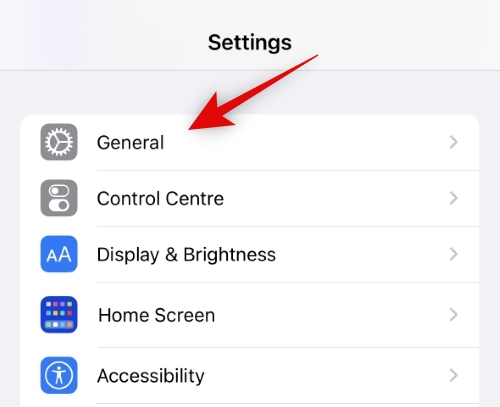
Now scroll to the bottom and tap Transfer or Reset iPhone.
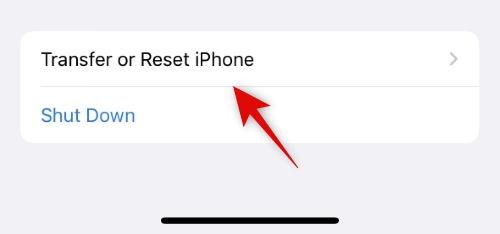
Tap Reset.
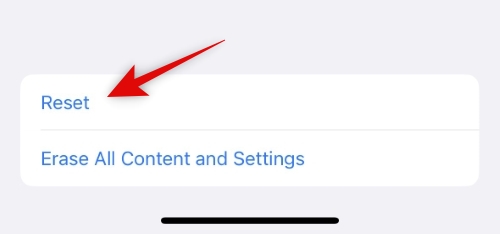
Now tap and select Reset Network Settings.
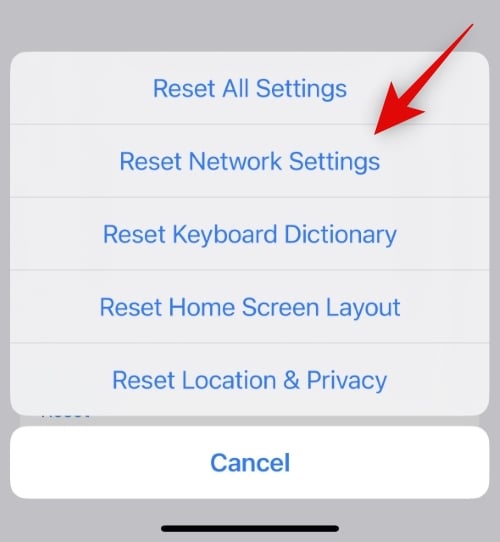
Type in your iPhone passcode once you’re prompted.
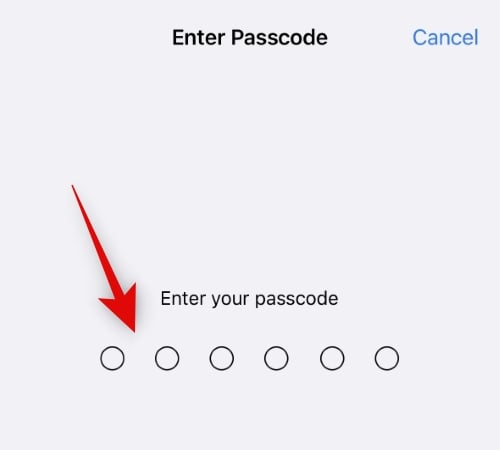
Your iPhone will now restart and reset all network settings. Once done, you can try editing your Messages again. If misconfigured settings were the cause of your issue then it should now be fixed on your iPhone.
Last Resorts
Here are a few last resorts that you can try to fix editing in iMessages. We, however, do not recommend these as editing is a fairly new feature in iMessage. It could be facing server-sided issues or bugs that will be fixed with future updates. We recommend waiting for upcoming updates however, if you wish to edit your messages, you can try the last resorts below to troubleshoot your iPhone.
DFU restore your device
A DFU restore or recovery mode restore for iPhones will delete all data contained on your device and install a fresh copy of the latest signed version of iOS. If you’re unable to edit messages due to iOS installation bugs or leftover cache files, then this can help resolve such issues. Use the steps below to restore your iPhone in recovery mode.
Note: Needless to say, all data and apps on your iPhone will be deleted during this process. We recommend you back up your iPhone before proceeding with the guide below.
Connect your iPhone to your computer with a lightning cable. Now press and release the Volume Up followed by the Volume Down button and then press and hold the Sleep/Wake button till you see a blank screen and subsequently the recovery mode on screen. You can now let go of the Sleep/Wake button and launch iTunes on your computer. iTunes will automatically prompt you to restore your iPhone. Click Restore to get you started.
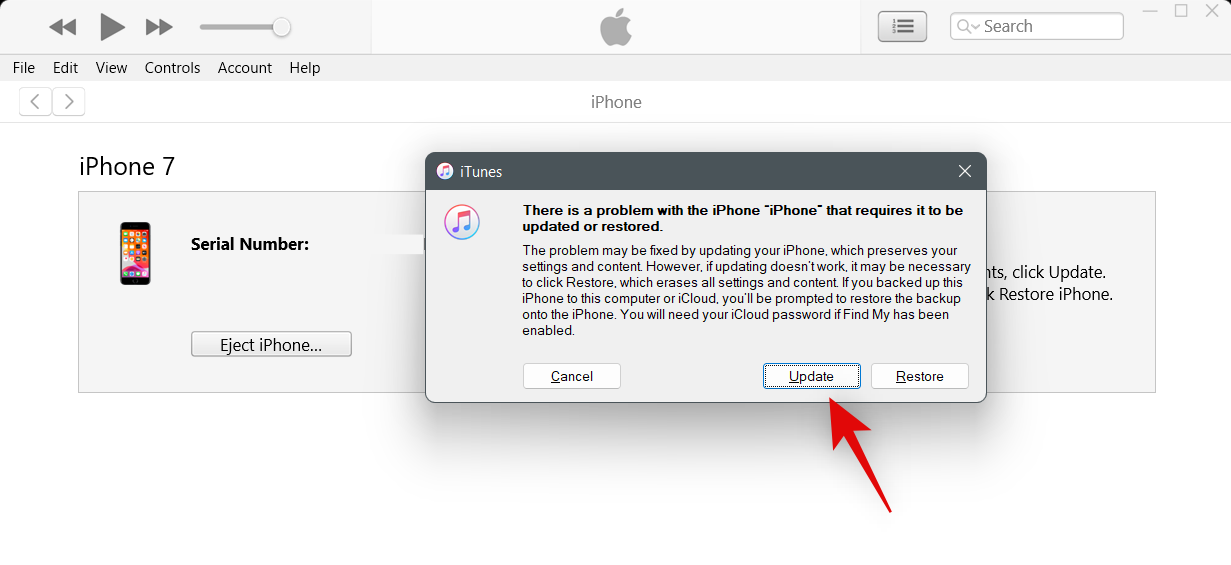
Now click Restore and Update.
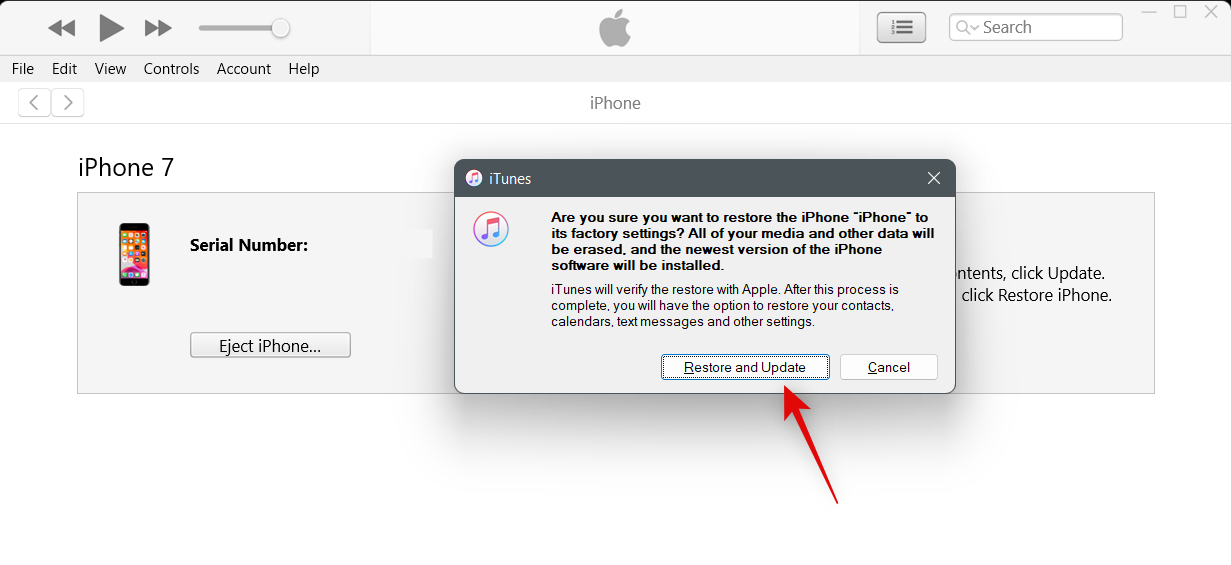
Click Next.
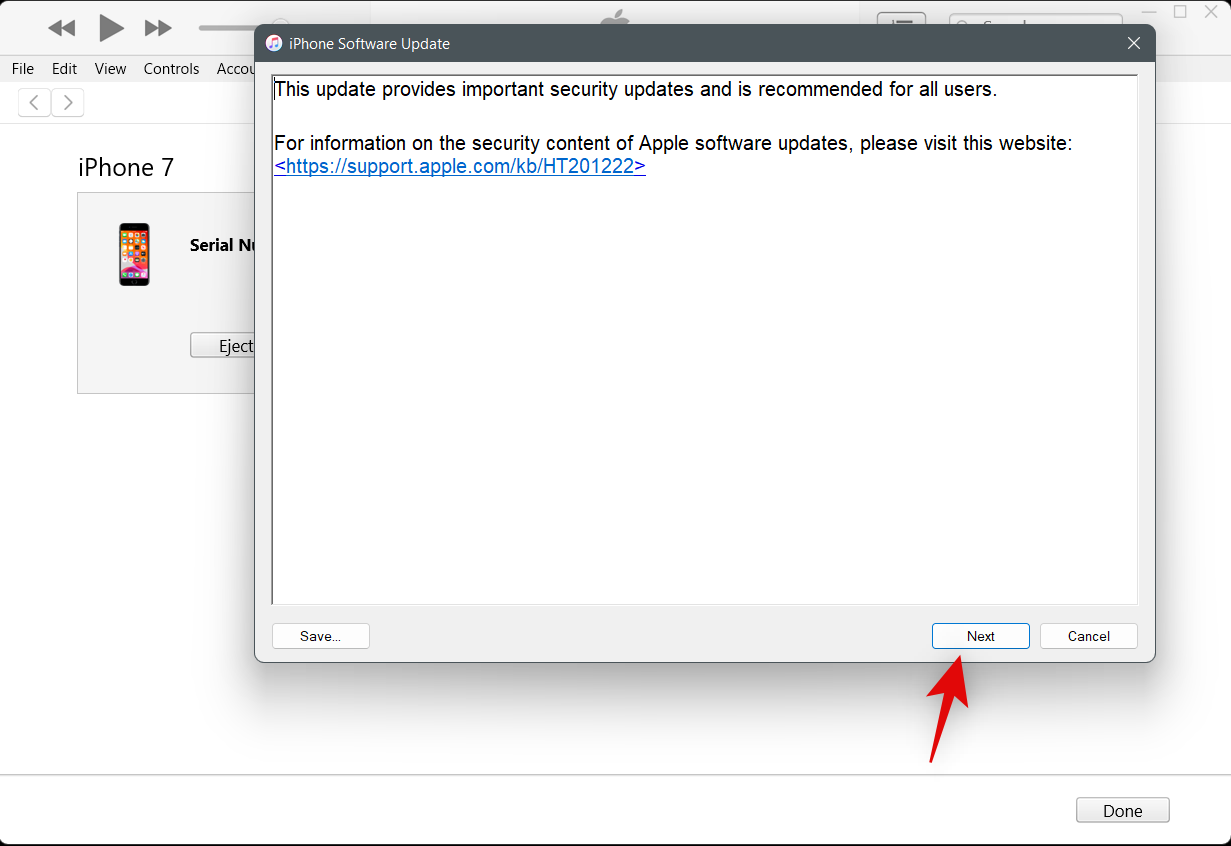
Click Agree once you’re shown the Terms and Conditions.
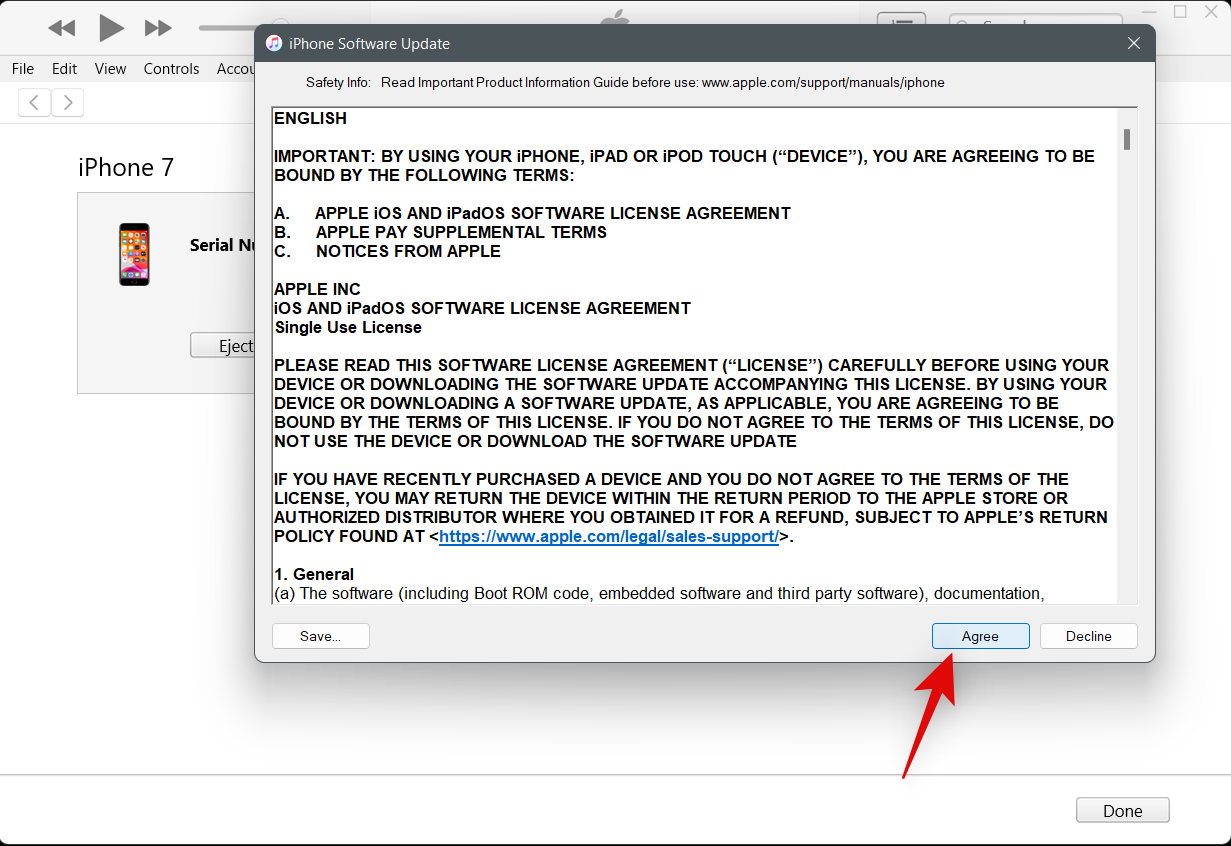
Your iPhone will now be restored by iTunes. This can take some time depending on your network as iTunes will download a fresh copy of iOS before restoring your device. We recommend you leave your iPhone connected to your computer till you are prompted by iTunes that the process has been completed.
Once your iPhone is restored, we recommend setting it up as new and trying to edit your messages before restoring your backup. If you’re able to edit your messages now, then the issue was likely caused by your backup files or iOS installation. We recommend selectively restoring your backup to help ensure you do not face this issue again on your iPhone.
Contact Apple support
We now recommend you try and contact Apple Support. You could be facing an issue that is specific to your current iPhone which requires further diagnosis and troubleshooting. An Apple technician can help diagnose your device and suggest fixes accordingly. Use the link below to get in touch with the Apple Support team in your region.
Can you unsend an edited message?
Yes, you can easily unsend an edited message. Tap and hold on the edited message. A pop-up menu will show up with several options. Now, select unsend.
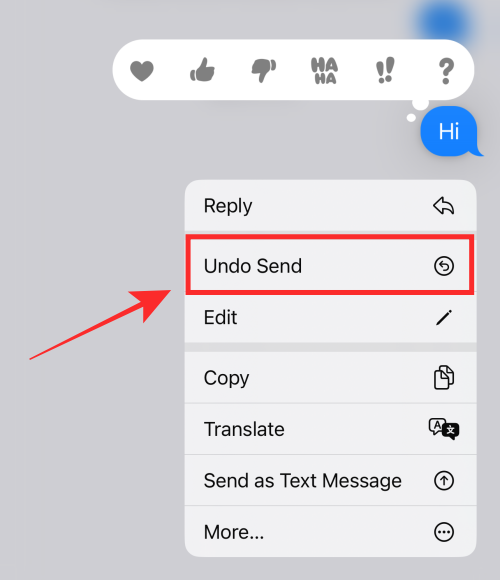
Note that the Unsend button won’t be available after two minutes of sending the message. Your edited message will be retracted once you unsend it.
Related: How to Unsend a Message on iOS 16
We hope the post above helped you easily fix editing messages on your iPhone. If you face any more issues, feel free to drop a comment below.
RELATED
- iPhone 14 Pro getting hot? 13 ways to fix
- iPhone 14 force restart not working? Here’s how to do it properly
- iPhone 14 Pro turned off and won’t turn back on? How to fix
- Distance Apart Widget on iOS 16: Everything You Need to Know
- Why Are My Lock Screen Widgets Not Working on iOS 16? How to Fix in 7 Ways