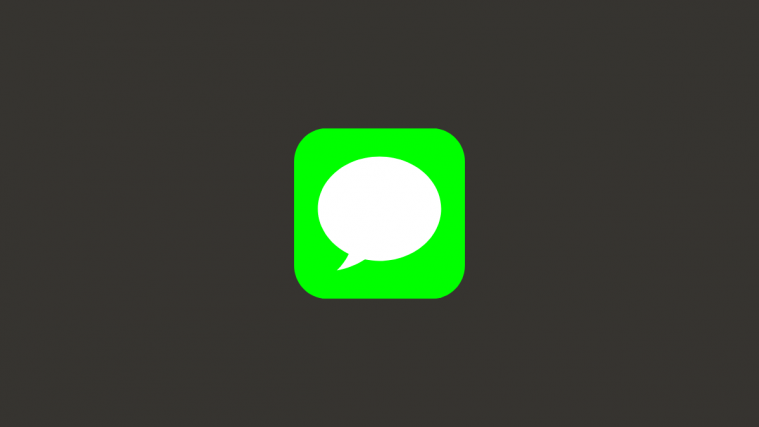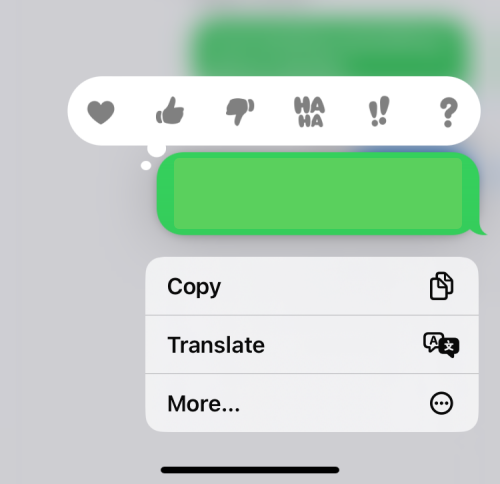What to know
- Messages you send to someone can be easily retrieved using the Undo Send feature on the iPhone.
- Undo Send immediately removes a selected from your side of the conversation as well as on the recipient’s side.
- This option will only be available for up to 2 minutes after you send the original message after which the sent message cannot be recalled forever.
- You can unsend a message inside the Messages app by long-pressing on a recently sent message and tapping on Undo Send.
It is no shame to admit that we all have that one message that we regret sending out bearing that embarrassing typo that was overlooked and is packed with dangerous potential to land you in the swamp of humiliation. Well, you just might be able to save yourself from repeating such a scenario.
Why? Because you can “unsend” a message you sent via the iMessage app under two conditions. The conditions are:
- You must take the initiative to unsend the message within 2 minutes of sending it
- Both the sender and recipient are using iOS 16, iOS 17, or newer versions on their iPhone
If you can satisfy these two simple, straightforward yet unbending rules of the game, then here’s how you can get it done.
Related: Why Can’t I Unsend a Message on iPhone? Why and How to Fix
How to unsend a message with the Messages app on iPhone
You can unsend messages you send from the Messages app as long as they were sent sometime within the last 2 minutes and it was sent to someone with an iPhone or iPad. Messages sent to other phones (i.e. Android) cannot be retrieved as the Unsend option won’t be accessible on them.
To unsend a message from your iPhone, open the iMessage app.
Inside Messages, select the chat containing the message you want to delete. When this conversation opens, long press on the message you wish to unsend.
If there is still time left of the 2-minute countdown, you will see an option to “Undo send” on the overflow menu. Tap on Undo Send from this menu.
Done! That’s all it takes to recall a sent message on the iMessage app.
Related: How to Delete Text Messages on Android [2023]
What happens when you unsend a message on your iPhone?
The message will be immediately removed from your screen of the conversation thread as well as on your recipient’s side of the conversation. What remains of the unsent message is just a label that reads “You unsent a message” and it will appear under the last sent message. A message once unsent cannot be recovered as it will be deleted forever from the conversation.
Although the recipient won’t be able to read your message after you tap on Undo Send, they will still know that you recalled the message as they’ll also get a similar alert that reads “<your contact name> unsent a message” inside the same conversation.
However, if the recipient’s iPhone is running an older version of iOS (like iOS 15 or previous versions), then the message would not be removed from their inbox regardless of completing all the steps from your end. In such cases, you’ll see the following alert in place of the unsent message on your end of the conversation.
The caveat here is that there is a possibility of the message not getting retracted from the receiver’s inbox even if you took the initiative to “unsend” it on time.
Related: How to schedule a text message on iPhone
What messages can you unsend on the Messages app?
You can use the Undo Send option on all types of messages including texts, emojis, images, videos, links, and Memojis. All you need to make sure is that your iPhone is running on iOS 16, iOS 17, or a newer version.
If a message you want to unsend appears inside a blue bubble, you can unsend it any time well within the 2-minute deadline. Messages that appear inside blue bubbles are the ones sent via iMessage and since it’s Apple (not your network operator) who controls what you can do with such messages, these messages can be unsent or edited within a short duration of sending them from your iPhone.
What messages can you NOT unsend on the Messages app?
The messages that cannot be unsent are those that appear inside green bubbles. These messages are sent via SMS or MMS instead of iMessage and get delivered as soon as send them from your iPhone. Since Apple cannot control what you send outside of iMessage, you won’t be able to unsend or edit such texts using the Messages app. These messages include contacts who do not use iPhones and iPads and instead use Android devices.
When you long-press on green bubble messages, you won’t see the Undo Send option even if you haven’t gone beyond the 2-minute mark.
Can you unsend a message after 2 minutes?
It is a hard no. When you long-press on a message anytime after 2 minutes of sending it, Undo Send will disappear as an option from the overflow menu. So, you can only hope that you catch mistakes or get hit with regret within 2 minutes of sending the message to act.
However, Apple offers a way to mend your mistakes by letting you edit a message well beyond this 2-minute timeline. Although you won’t see the Undo Send option inside the message’s overflow menu, you may still use the Edit option to change the content of the message you originally sent. The Messages app allows you to edit a message with different content up to 5 times within 15 minutes of sending the original message.
This, however, won’t be as efficient as unsending a message since both you and the recipient will be able to see the edit history of the message you modified including the original text that you regret sending.
► What Happens When You Edit a Message on iPhone? [Explained]
Does deleting a text unsend it on Messages?
No. Delete and Undo Send are two different options on the Messages app. Unlike unsending a message, when you delete a message from a conversation, the action only removes the selected from your side of the conversation. This message will continue to show up on the recipient’s iPhone for as long as they keep it.
Another thing to note is that unsent messages aren’t recoverable by you or the recipient. Deleted messages, however, can be recovered by going to the “Recently Deleted” screen on the Messages app at any time.
I unsent a text but the recipient can still see it. Why?
As we explained above, the Undo Send option is only available on newer versions of iOS including iOS 16 and iOS 17. If the person to whom you sent a message earlier has an iPhone running iOS 15 or earlier, your message won’t be unsent on their device, meaning this message will continue to show up on their iPhone without fail.
In such cases, you will see a banner that tells you that this person “may still be able to see your message”. In this scenario, there’s not much you can do but confront the recipient about the message you sent them by mistake.
That’s all, folks! Share your thoughts and feedback with us in the comments!
RELATED
- ‘Undo Send’ Not Available Working on iPhone? How to Fix
- How to Create a Contact Poster for Someone on iPhone With iOS 17
- How to Re-Arrange iMessage Apps on Your iPhone With iOS 17
- How to Save Voice Messages to Voice Memos on iPhone With iOS 17
- How to Insert Contacts and Passwords Directly Inside Messages on iPhone on iOS 17
- iOS 17 NameDrop: How to Share Your Contact Info on iPhone With Great Ease