The Messages app on the iPhone has an Edit option that lets you modify any recent messages that you sent to someone within a specific duration of sending the original message. This feature lets you correct typos, grammatical errors, and any other mistakes you may have made in the original text to avoid miscommunication between you and the recipient.
In this post, we’ll explain what happens to messages when you edit them, what kind of messages you can edit, and how to edit them on an iPhone.
What messages can you edit?
You can edit only iMessage (blue bubble) texts on the Messages app on iOS 16, iOS 17, or newer versions for up to 15 minutes after sending the original text to someone. Messages you sent over 15 minutes ago won’t be eligible for editing. During the 15-minute time frame, you can edit a message up to 5 times and not more than that.
When you long-press on a message that was sent much earlier (older than 15 minutes), you won’t see the Edit option.
The Edit option can be used on any type of message including texts, emojis, images, videos, links, and Memojis as long as the concerned message is sent via iMessage. iMessage messages sent between two Apple devices (iPhone, iPad, Mac, etc.) appear as blue bubbles. Any message that shows up inside the conversation as a blue bubble can be modified using the Edit feature.
What message can you NOT edit?
Messages that appear inside a green bubble on the Messages app won’t be eligible for editing since they aren’t sent via iMessage. Green bubbles appear for the following scenarios, thus you won’t be able to edit messages under these conditions:
- The message is sent as SMS/MMS
- The recipient doesn’t own an iPhone or any Apple device
- iMessage is disabled on the sender’s or recipient’s iPhone
- iMessage isn’t available on the sender’s or recipient’s iPhone
In all of the above scenarios, messages are sent as SMS/MMS which are delivered to the recipient instantly and cannot be recalled for deleting or editing. This is because it’s your cellular network (not Apple) that has control over what gets delivered, so you won’t see the Edit option for green bubble messages inside a chat.
Related: How to Unsend a Message on iPhone
What happens when you edit an iMessage? Everything you need to know
When you edit a message you sent from the Messages app, the conversation will now show the modified text that you sent instead of the original message. You will see a blue “Edited” label underneath this message to indicate that this message was modified and this label will show up for everyone who’s part of the conversation.

When you or the recipient taps on the Edited label, the Messages app will show the edit history of the selected message. The edit history will show all versions of the edited message including the original message and its subsequent editions. The edit history will appear in chronological order displaying the original message at the top followed by modified messages sorted from old to new.
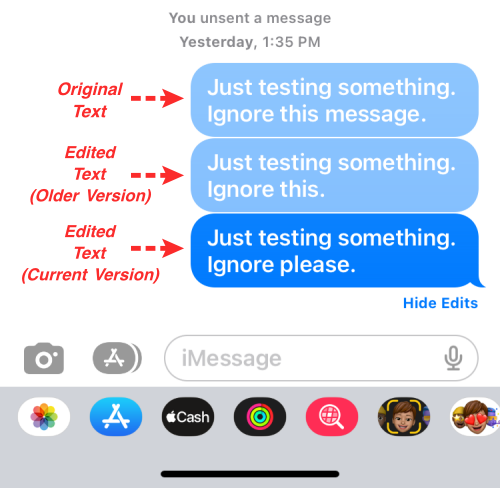
You can close the edit history by tapping on Hide Edits under the last edited message. When you do that, the edit history will now vanish and the conversation will now show the most recent edited message.

How to edit messages on iMessage
- Required: iPhone running iOS 16, iOS 17, or newer versions.
To make changes to a text, you need to first send a message inside the Messages app. Editing is only possible within 15 minutes of sending the original message.
- To edit a recently sent message, launch the Messages app on your iPhone.

- Inside Messages, select a conversation from which you want to edit a message.
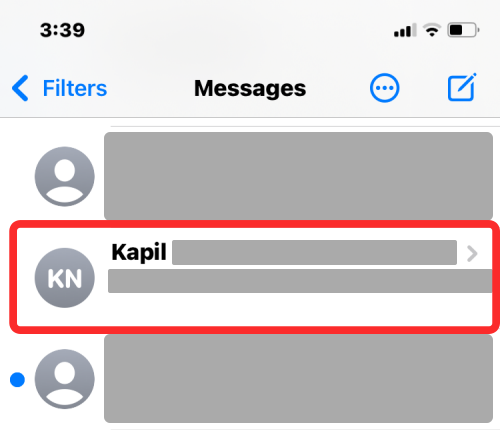
- When the conversation loads up, locate the message you want to edit and long-press on it.

- From the overflow menu that appears, select Edit.

- The selected message will now be visible in a text box with the keyboard appearing at the bottom. Here, make the necessary corrections to the text you want to modify.

- Once you’ve made the corrections, tap on the checkmark icon on the right to save changes.
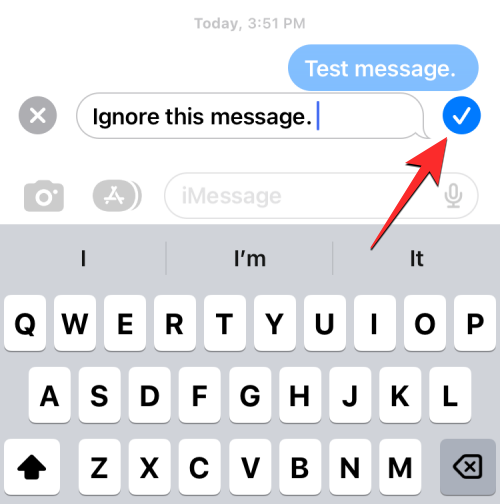
- When you save the edited text, the new text will appear inside the conversation with an “Edited” label under it.

You can repeat these steps to edit the same message to make further corrections to it. A message can be edited up to 5 times within 15 minutes of sending the original message.
That’s all you need to know about what happens when you edit a message on your iPhone.

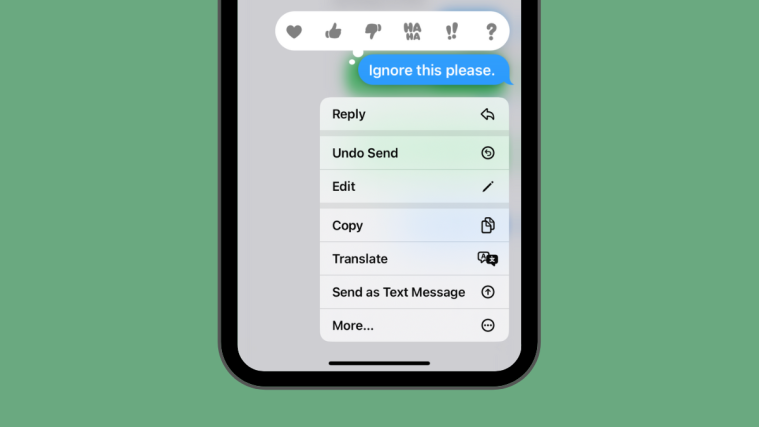


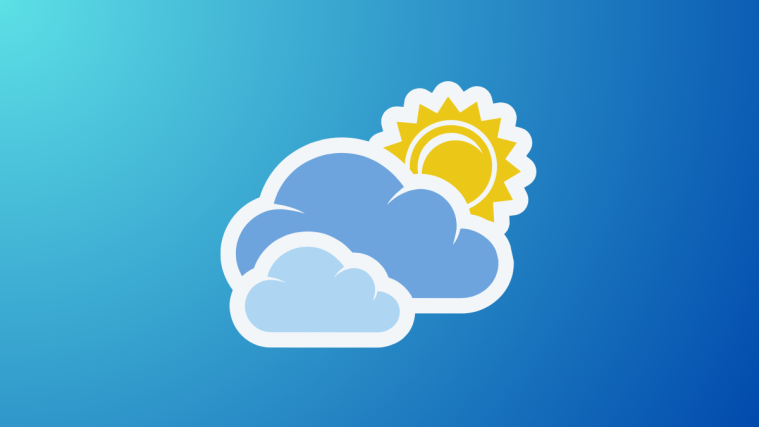

If I edit my message I clearly do not want the recipient to read it so why are they able to click the edit and see the original message?