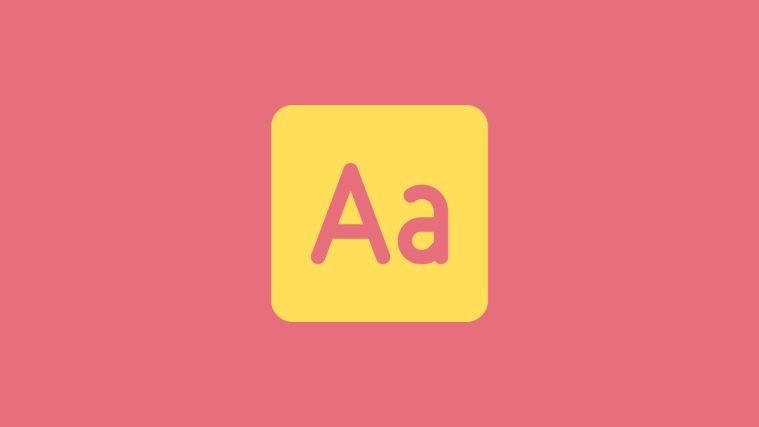Colors contribute to how we visually process things, so using various colors in your document, emails, Lock Screen, and other elements looks more presentable. Like font styles, choosing different font colors can be a good approach to prevent texts on your phone from looking monotonous.
In this post, we’ll help you change the font color on your iPhone across various apps.
Related: 7 Ways to Hide Apps on an iPhone
How to change the font color on an iPhone [4 methods]
Method 1: Using the Pages app
- You can change the text color of a document on an iPhone, you can open the Pages app to get it done.
- Inside Pages, tap on a document you want to open.
- If the document opens in Screen View, tap on the Edit button at the top right corner.
The selected document will now get into edit mode. - To change the font color for a text inside this document, tap on the desired text to highlight it.
- When the selected text is highlighted, tap on the Paintbrush icon from the toolbar at the top.
- You’ll now see the Text menu load up at the bottom. Scroll down this menu and tap on Text Color.
- A Text Color menu will now appear on the screen. From this screen, you can pick the color you want to apply to the selected text in your document.
Color: When you access the Text Color menu, the Color tab will load by default. Inside this tab, you can select any font color you want to apply from the grid of colors available.
When you choose a color from this grid, this color will be applied to the selected text.
Preset: You can tap on the Preset tab to choose from more color options. From here, you can choose a color or a single-tone gradient to apply to your text.
Or, you can swipe to the right to browse through single-tone gradients.
When you apply a single-tone gradient, the text will be highlighted like this.
Gradient: To apply a customized gradient, tap on the Gradient tab inside the Text Color menu. Here, tap on Start Color.
On the next screen, choose a color you want to pick as the starting color for the gradient, and then tap on Text Color to go back to the previous screen.
Now, tap on End Color.
On this screen, choose the second color you want to pick for your gradient and tap on Text Color to go back to the previous screen.
The gradient will now be applied to the selected text.
You can make further modifications by adjusting the Angle and using Flip Color to invert the color position in the gradient.
Image: Besides a gradient, you can apply an image as the font color in such a way that the text portion features part of the image you applied. To add an image as your Font Color, select the Image tab inside the Text Color menu and tap on Change Image.
In the overflow menu that appears, select Choose Photo.
You will see pictures in your gallery appear on the screen. From here, select the picture you want to apply as your text background by tapping on it.
When you apply an image as the Text Color, it will look something like this.
Color picker: If you aren’t satisfied with the above options, you can pick a color from the screen as your font color. To do that, tap on the color picker icon from the Text Color menu.
You can now drag across the document to select a color to apply to the text.
- When you’re done choosing your font color, tap on the X icon at the top right corner of the Text Color menu to confirm changes.
Related: How to Edit a PDF Document on iPhone [AIO]
Method 2: For video subtitles
When you’re watching videos on your iPhone, you can change the font color of the subtitles that appear for the content that’s playing. If you don’t wish to continue using standard subtitles and captions that your iPhone shows, you can modify its appearance by changing the font color of the subtitles.
- Open the Settings app on your iPhone.
- Inside Settings, select Accessibility.
- On the next screen, scroll down and tap on Subtitles & Captioning.
- In the Subtitles & Captioning screen, tap on Style.
- You can now change the appearance of the subtitles on your iPhone by tapping on Create New Style.
- You’ll now enter the style creator screen where you can choose different options to change your font, size, color, background, opacity, and more.
- After you’ve chosen the desired font and its size, you can tap on Color under “Text” to change the font color.
- iOS allows you to choose from 8 different colors that you can apply to the subtitle text.
You can further edit the caption style to personalize it and when ready, this style will be applied automatically for subtitles.
Related: How to Edit the Metadata for Multiple Photos on iPhone
Method 3: On the Lock Screen
Apple also allows you to change the font style and color of text on the iPhone Lock Screen.
- To get started, unlock your iPhone using FaceID or TouchID but don’t go to the Home Screen just yet. You just need to unlock the device and stay on the Lock Screen. After your iPhone is unlocked, tap and hold on an empty Lock screen area to proceed.
- You can also achieve this by swiping to launch the Notification Center on any screen and then long-pressing on an empty area on it.
- This will enable the edit mode on your Lock Screen. To change the font color, tap on Customize at the bottom of the screen.
- Now, tap on the time widget at the top.
- You’ll now see the Font & Color menu on the bottom half of the screen. Here, you’ll see a row of color options at the bottom from where you can apply to set as the Lock Screen text on your iPhone. You can choose from the following options as your font color:
Wallpaper-based color: By default, iOS applies a font color of its own based on the color it analyzes and suits the best based on your lock screen wallpaper. This is the first option that shows up on the color row inside the Font & Color menu.
Default color: Besides what iOS chooses as its best-suited color, you can apply a different font color from 13 other default options that are available to you including white, blue, pink, violet, coral, beige, cream, and green among others. You can access these colors by swiping through the color row at the bottom of the Font & Color menu.
Tapping on one color will let you adjust its intensity. You can choose how bright or dark you want the shade to be by dragging the slider at the bottom.
Choose a custom color: If you don’t like the preset color or the wallpaper-based color that iOS applied to your Lock Screen, you can choose a custom color from the full-color palette. To access this palette, swipe over to the extreme right side of the colors row and tap on the multi-color circle at the bottom right corner.
You’ll now see a Colors menu appear on the screen. From here, you can select your custom color from options inside the Grid tab.
For a smoother color-picking experience, you can tap on the Spectrum tab at the top and move the color picker throughout the color range to choose your preferred color.
If you’re familiar with color mixing and codes, you can tap on the Sliders tab and drag the Red, Green, and Blue sliders to get your desired colors. You can also paste your preferred color code inside the Display P3 Hex Color # box if you copied it onto your clipboard earlier.
You can also pick a color to be applied from your current wallpaper by tapping on the color picker icon from the top left corner of the Colors menu.
You will now see a circle with a square grid on the screen which you can move around to a color that you want to apply as the font color. You can drag this circle to pick the colors from a part of your screen and when you lift your finger away from the screen, the last picked color will be picked for your choosing.
When you choose a color from any of these tabs, the selected color will load onto the large square tile at the bottom left corner.
- This color will also be directly applied to the text portions of your lock screen.
- You can add various custom colors by tapping on the + icon at the bottom. You can also remove colors you added by long-pressing on a color and then tapping on Delete.
- The color you pick for changing the font of the time widget will also apply to other widgets that you add to your Lock Screen.
Related: How to Edit a Word Document on iPhone [AIO]
Method 4: Using the Mail app
When you’re dealing with emails that contain a lot of text, you may need to find ways to highlight key details in the message. While you can use bold, italics, and underline options to highlight different text elements, a more efficient way of accentuating texts is to use different font colors to emphasize different details in a message.
- You can change the font color for emails on your iPhone by opening the Mail app.
- Here, create a new email or choose one from your saved drafts.
- When the text part of your message is ready, you can start to highlight it by first selecting the text whose font color you want to change.
- To select a text, tap on it and then tap on Select.
- You can then drag the cursors on either end to expand this selection.
- When you’ve selected your desired range of text, tap on the Aa icon from the toolbar that appears above the keyboard.
- This will open the Format menu on the screen. On this menu, tap on the rainbow circle icon on the right-hand side of the font size option.
- You will now see the Color Palette menu on the screen showing you different colors in a grid. Select a color from this grid by tapping on one of the cells inside it.
- With the Color Palette menu still loaded, you can select other text in the message to apply a different color to them.
- When you’re done changing the font color, you can confirm changes and go back to the message by tapping on the X icon at the top right corner of the Color Palette menu.
- You can now close the Format menu by tapping on the X icon again at its top right corner.
- The new font color will be applied to the selected text inside your message.
That’s all you need to know about changing font colors on an iPhone.
RELATED
- How to Change App Icons Without Shortcuts in 2 Ways
- How to Change Color Filter on Lock Screen on an iPhone
- How To Change Brightness on iPhone
- How to Create, Edit, and Share Shortcuts on iPhone
- How to Switch Between Multiple Lock Screens Automatically on iPhone
- How to Change File Extensions on iPhone