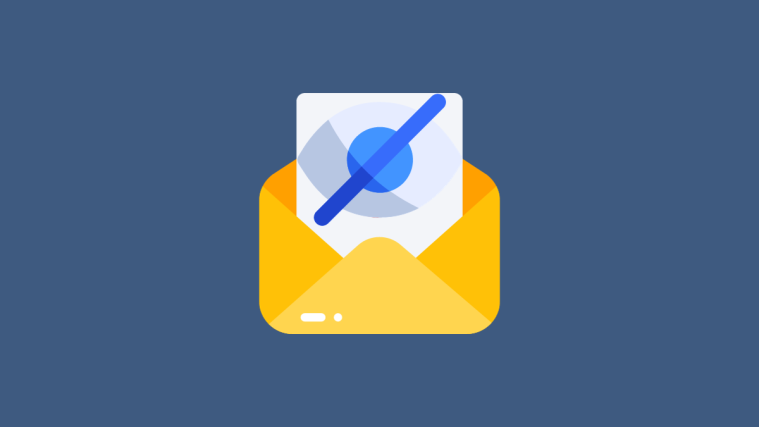iPhones have a privacy-focused feature called Hide My Email that helps you create bogus email addresses to sign up for apps and websites so that you can keep your original iCloud address private. In this post, we’ll help you understand what Hide My Email is all about, where can you use it, and how to set it up on your iPhone.
Related: How To Copy iCloud Contacts to Gmail [3 Ways]
What is Hide My Email on iPhone?
Apple offers the Hide My Email feature that allows users to mask their actual email address when signing in to an app or a website that requires access to your Apple account. The functionality is designed in such a way that you can avoid giving away your actual iCloud email address to websites and apps by using another random email address that Apple creates for you.
When an app/website sends you messages, they’re directly automatically forwarded to your original iCloud address. You can respond to them from your actual email account but it will still be kept private. With the ‘Hide My Email’ feature, you don’t just keep your actual iCloud address hidden from apps and websites but also get the option to decide whether or not you want to receive emails from them. This way you can filter out all spam messages from a service and prevent them from cluttering up your iCloud email.
Apple also lets you create multiple ‘Hide My Email’ addresses to give you a better sense of privacy and make sure none of them can be linked to your original Apple ID account. Whenever you’re done with an app or a service, you can stop receiving future emails from them entirely by deleting that email address from your account.
Where can I use Hide My Email?
The Hide My Email feature is available as part of your Apple ID account and can be activated inside Safari, Mail, and iCloud. This means you will be able to use Hide My Email to:
- Send emails with your actual iCloud address kept hidden.
- Sign up on websites on Safari privately.
- Sign up for apps you install on your Apple devices.
How to create an email address using Hide My Email
Unlike Private Relay, you don’t need an iCloud+ subscription to start using Hide My Email on your iPhone. You can create a new Email address using Hide My Email by following the steps below.
- Open the Settings app on your iPhone and select your Apple ID Card at the top.
- Inside your Apple ID screen, tap on iCloud.
- On the next screen, select Hide my email.
- Here, tap on Create new address.
- Apple will now create a new email address to sign in to websites and apps. You can see the new email address in the Hide my email screen. If you like the address that has been created, tap on Continue. If you’re not happy with the address, tap on Use different address to get new address suggestions.
- When you confirm a newly generated address, you will be asked to label it so that you can find and view it easily at a later time. Enter a name you want to give for this address and then tap on Next.
- Once your new address is ready, tap on Done to confirm changes.
- You will now see the newly created Hide My Email address on the screen along with your original email address where emails will get forwarded to.
How to use Hide My Email when signing in with Apple
With Hide My Email, Apple lets you sign up on websites and apps using a randomly generated email address and forwards all emails for that service to your main address, all the while preserving the identity of your original iCloud address.
- To use Hide My Email on different services, open a website or an app that supports Sign in with Apple.
- Inside the app or website, tap on Continue with Apple or Sign in with Apple as available on the screen.
- iOS will show a popup screen. Here, select Hide my email under “Email”. Optionally, you can change the name you’re providing to the service by tapping on the X icon next to the “Name” section and then entering your preferred name.
- You will then need to complete the sign-in process by authenticating your identity by either entering your iCloud password or through Face ID or Touch ID.
- Once you’re successfully logged into different services, you can check the Hide My Email address you’ve used on the apps and websites by going to Settings > Apple ID > iCloud > Hide my email.
How to stop receiving email from an app or service
The main purpose of Hide my mail is to get emails from services without giving them your personal address. But what if you no longer want to receive emails from a particular app or website? In such cases, you can disable email forwarding for the website you have signed up with using Hide My Email so that you no longer get forwarded messages from that particular service in the future.
To stop receiving emails from an app or service, follow the instructions below.
- Open the Settings app on your iPhone and select your Apple ID Card at the top.
- Inside your Apple ID screen, tap on iCloud.
- On the next screen, select Hide my email.
- Inside the Hide my email screen, select the app or website from where you no longer want to receive emails.
- On the next screen, turn off the Forward to toggle to make sure you don’t get mails forwarded from the selected service.
- Now, tap on Turn off in the prompt that appears on the screen.
Email forwarding will now be disabled for this service but you’ll continue to receive other emails forwarded by Hide my email unless you manually disable forwarding for them as well.
How to change forwarding address for Hide My Email
If you wish to change the email address you want to receive emails from services you signed in to using Hide My Email, you can do that by selecting another destination address for your forwarded emails inside Hide My Email.
- Open the Settings app on your iPhone and select your Apple ID Card at the top.
- Inside your Apple ID screen, tap on iCloud.
- On the next screen, select Hide my email.
- Once you’re inside the Hide my email screen, select Forward to.
- On the next screen, select the email address where you want to receive emails and then tap on Done.
From now onwards, you will receive all forwarded messages from Hide My Email-enabled services to the new email address you selected.
How to Remove a ‘Hide My Email’ address
If you no longer want to use your ‘Hide My Email’ address, there are many ways you can remove it from your iCloud account.
Deactivate a Hide My Email address
You can deactivate an email address you’ve created using Hide My Email by following the steps below.
- Open the Settings app on your iPhone and select your Apple ID Card at the top.
- Inside your Apple ID screen, tap on iCloud.
- On the next screen, select Hide my email.
- Inside Hide My Email, select the email you created by tapping on its label.
- On the next screen, tap on Deactivate email address.
- In the prompt that appears, select Deactivate to confirm your decision.
When you deactivate an email address, you will be able to view it inside the ‘Inactive addresses’ section on the ‘Hide my email’ screen.
Delete a Hide My Email address
If you wish to completely delete the ‘Hide My Email’ address you previously created, you will have to delete it after it is deactivated.
- Open the Settings app on your iPhone and select your Apple ID Card at the top.
- Inside your Apple ID screen, tap on iCloud.
- On the next screen, select Hide my email.
- On the Hide My Email screen, tap on Inactive addresses.
- Now, select the address you want to delete on the next screen.
- You can delete this address by tapping on Delete address at the bottom.
- Confirm your decision by selecting Delete in the prompt that appears.
That’s all you need to know about using Hide My Email on your iPhone.
RELATED
- How To Set Up and Use Background Sounds on iPhone and iPad
- What Do Yellow, Red, Blue, and Green Lines Mean on the iPhone Weather App or Widget?
- How To Stop Left Behind Notifications on iPhone and iPad [3 Ways]
- Why Am I Not Receiving Weather Notifications on My iPhone?