Life is a colorful affair, and it should be represented as such on your screen as well. Much of it depends on the capabilities of your monitor, but much of it also has to do with how you calibrate your monitor.
Monitors that are not calibrated properly may feel a little lackluster, and if you’re a gamer or a photographer, this just doesn’t do. Taking the time out to configure and calibrate your monitor will ensure that you get the best out of your monitor in terms of colors and graphical settings.
If you’re not sure where to start or how to go about calibrating your monitor, fret not. We’ve got your back. Here’s everything you need to know about it.
2 Things to do before calibrating your monitor
There are a few things that you should do before starting to calibrate the display. The first step is simple enough but important nevertheless, that is to ensure that you’re working in a well-lit environment – not too bright, not too dark, but somewhere with moderately ambient lighting. Other than that, make sure to do the following:
1. Set Native display resolution
In most cases, your monitor’s resolution would already be set to its native settings. But, in case there were any adjustments made to it before, here’s how to set it back to its native resolution:
- Right-click on the desktop and select Display settings.
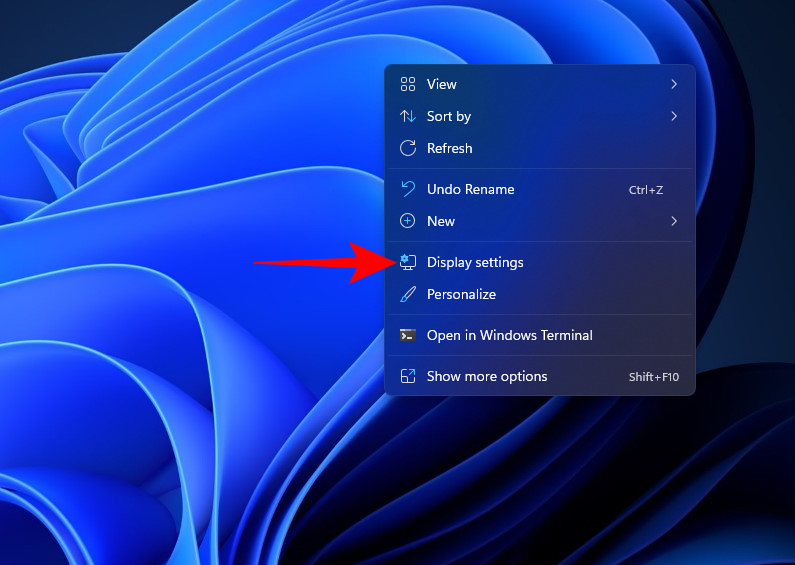
- Now, scroll down and click on the drop-down menu under ‘Display resolution’. The native resolution is the recommended one.
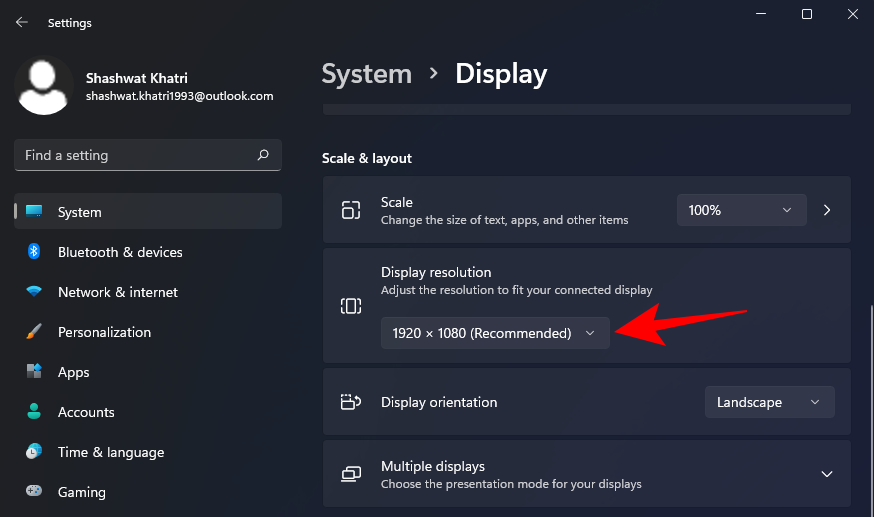
2. Turn on the monitor to warm up the display
Your display needs to be turned on for at least 30 minutes prior to color calibration to get the best results. This allows the display to warm up and reach its full brightness so that color corrections can be properly perceived.
Related: How to Remove Bing From Windows 11
How to calibrate a monitor on Windows 11 [5 methods]
Here are various ways to calibrate your monitor on a Windows 11 computer.
Method 1: Start Display calibration for HDR video
Although Windows 10 supported HDR as well, there were various issues with it and that didn’t help its cause. But all that has since been fixed on Windows 11 to the extent that Microsoft has been touting HDR to be one of the selling points for Windows 11. Here’s how you can calibrate your display for HDR content:
- Press
Win+Ito open Settings and click on Display.
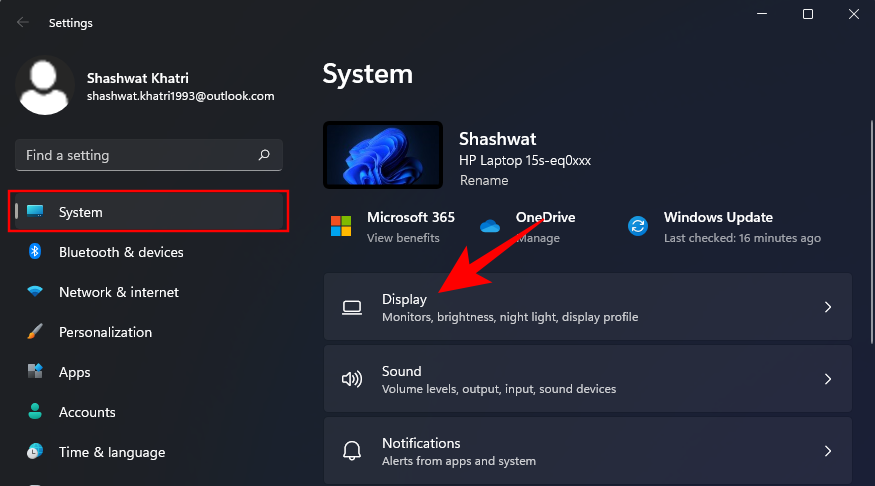
- Click on HDR.
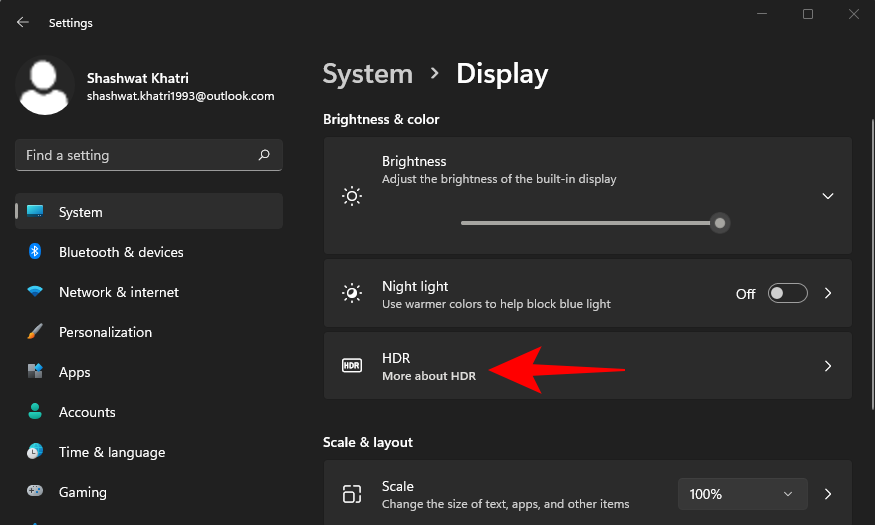
- Now make sure ‘Play streaming HDR video’ and ‘Use HDR’ are toggled ON.
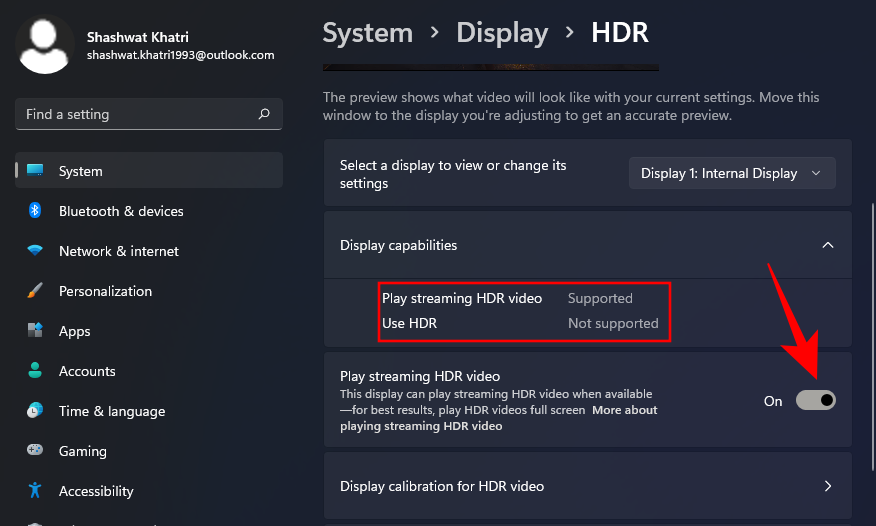
Depending on whether or not your display supports it, you may get both these options, or just one (as is our case), or neither. - Next, click on Display calibration for HDR video.
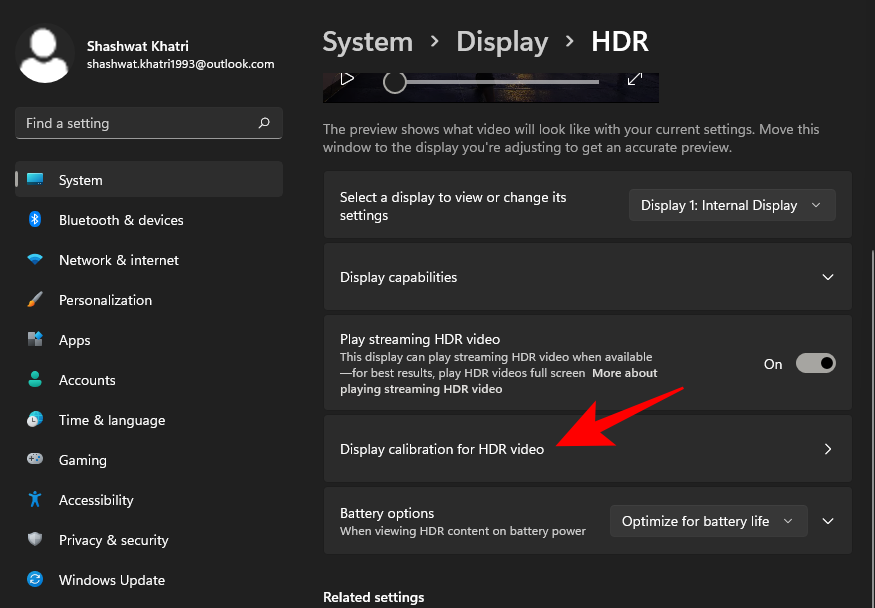
- Make the video full screen.
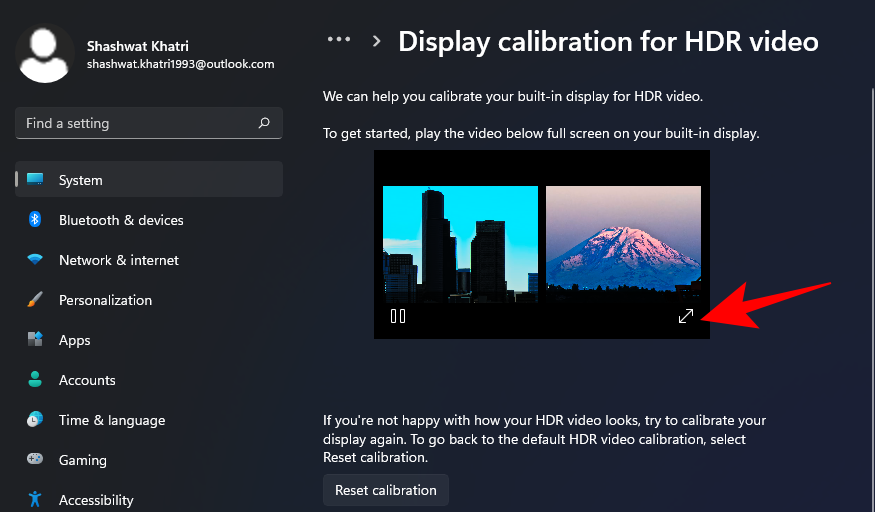
- Now calibrate the display by adjusting the slider at the bottom.
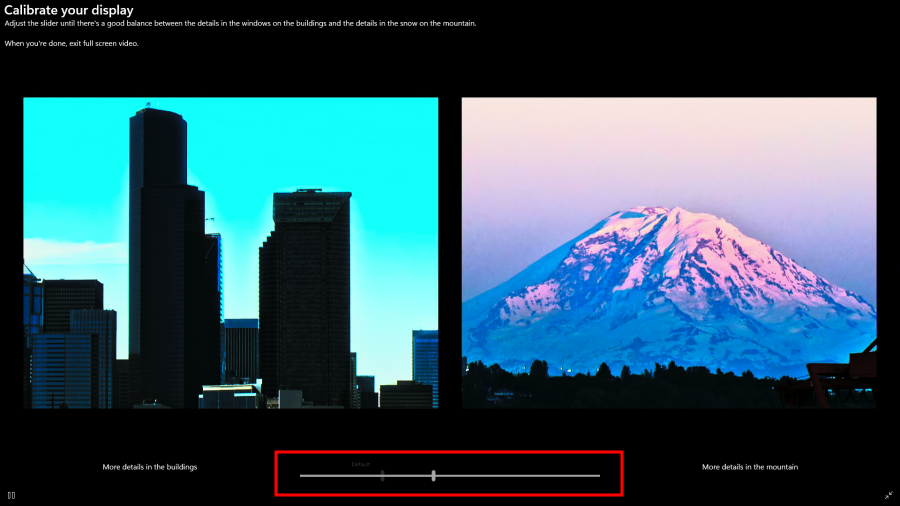
There are various monitor models out there that are HDR-capable. Even laptops of today have screens that are at least capable of playing HDR video. If you’re in the market looking for a new monitor, know that being HDR-capable doesn’t mean that you’re going to see improvements across the board. The games or videos that you’re playing need to be HDR-compliant too.
Related: How to Repair Windows 11 [15 Ways]
Method 2: Start Display Color Calibration
Now, let’s get to the more nuanced display calibration settings – color calibration.
- Open the Settings app, type calibrate display color, and select the search result.
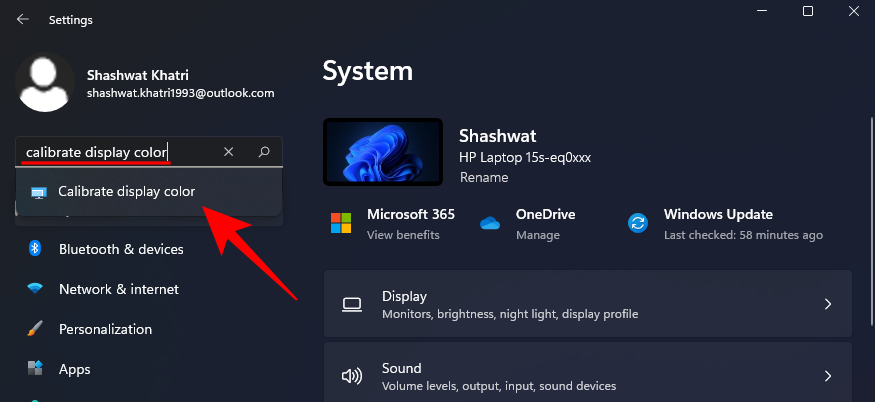
- This will open up the Display Color Calibration setup. Click Next to continue.
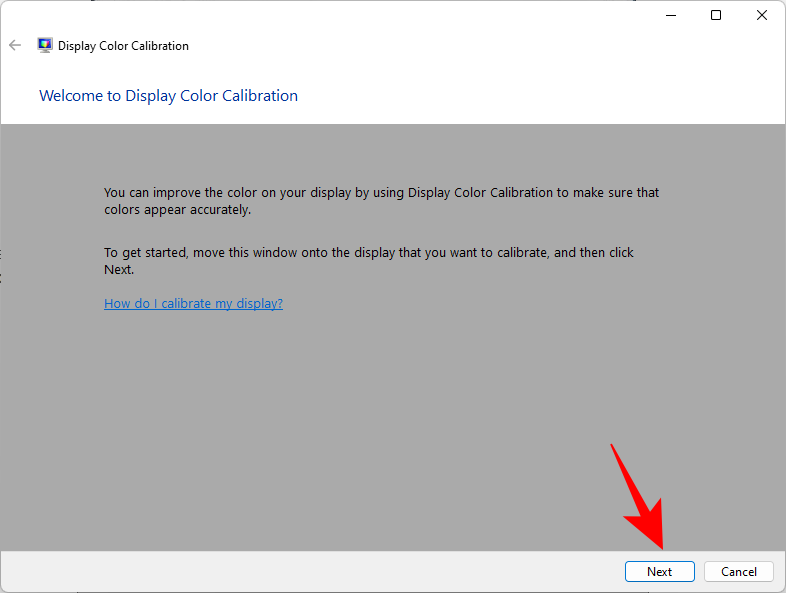
2.1 Reds, Greens, and Blues
The first page will inform you about Gamma and how to go about adjusting it. Gamma determines the relationship between the reds, the greens, and the blues displayed on the screen.
- Take a good look at the ‘Good gamma’ sample image in the middle to know what you should be aiming for. Click Next to continue.
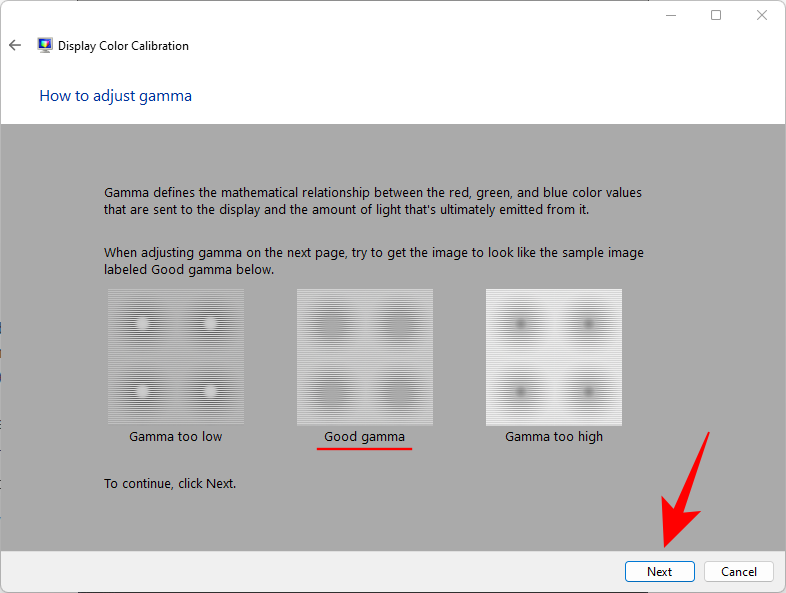
- Adjust the slider on the left and minimize the visibility of the small dots in the middle of each circle.
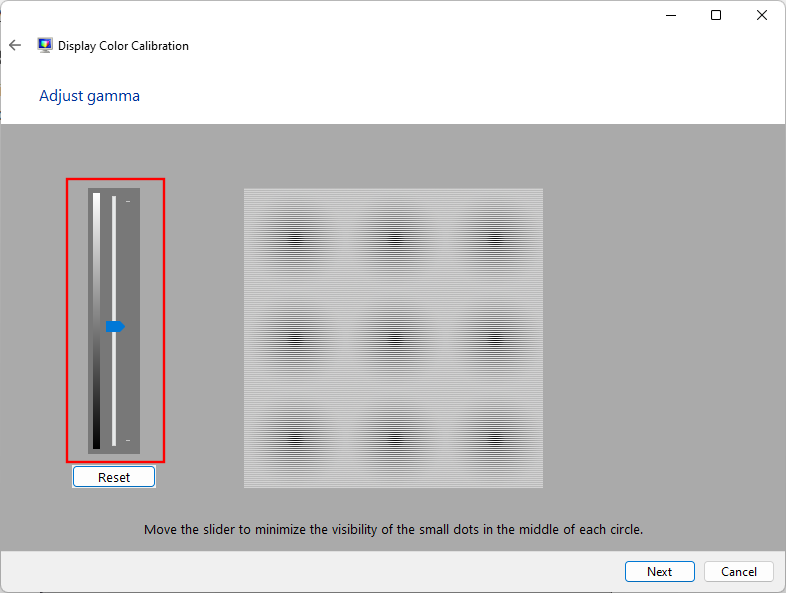
- If you don’t remember what good Gamma looks like, click on Reset and go back, check the reference and try again.
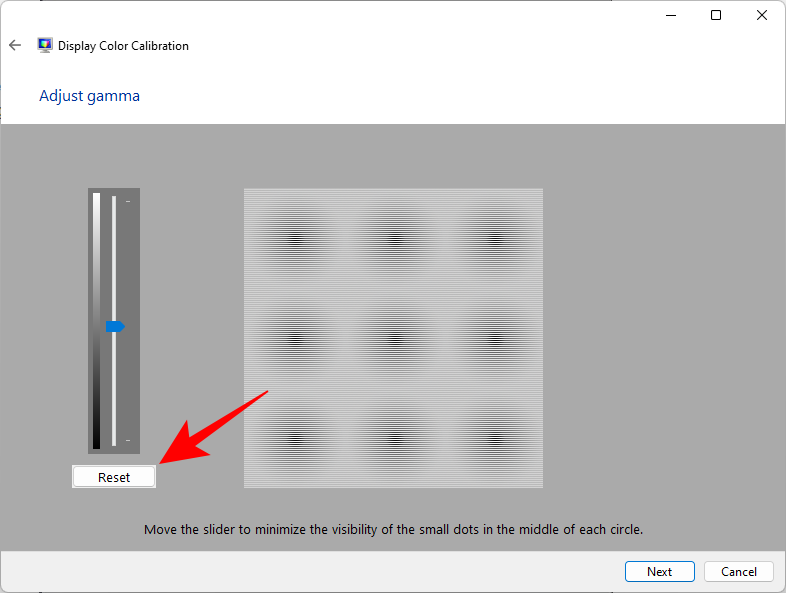
- Once you’re satisfied with the settings, click on Next.
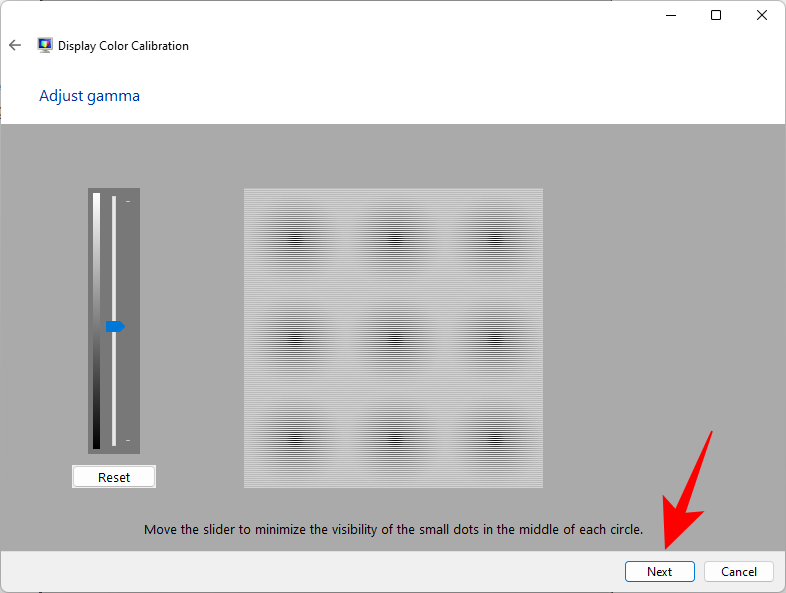
2.2 Brightness and Contrast controls
The next few pages will guide you on how to adjust brightness and contrast. This setting defines how dark colors and shadows are shown on your display.
- The controls for these may be available as physical buttons in front of your monitor or under settings in the on-screen menu. If these are not available for your monitor because, say, you’re on a laptop, then you can Skip brightness and contrast adjustment.
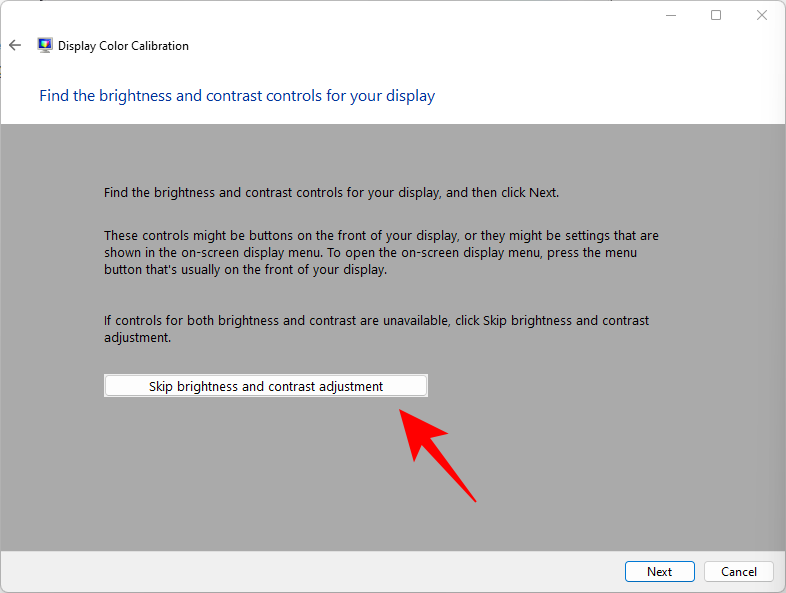
- To get started with brightness and contrasts adjustment, click Next.
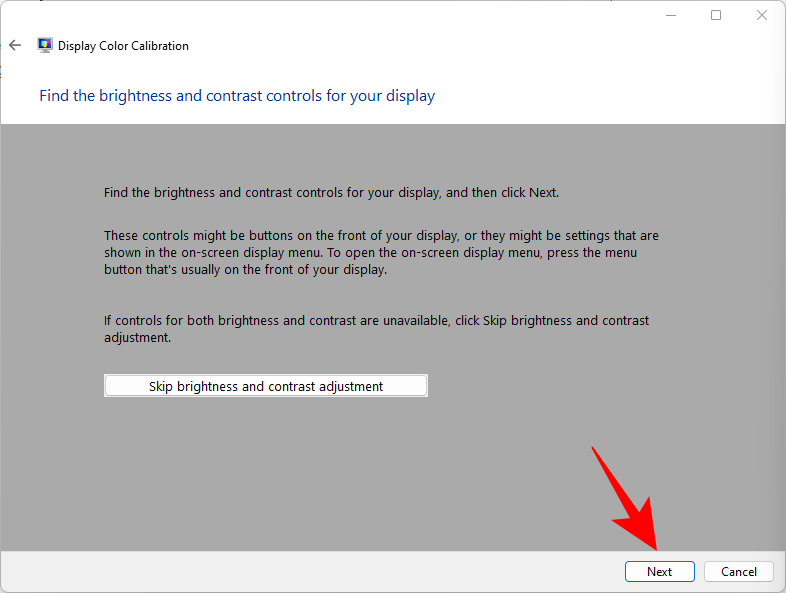
- Here, you’ll see a reference for what ‘Good brightness’ looks like. You don’t have to be pedantic about getting it exactly right. It’s just a reference. At the end of the day, it’s your perception that matters. So go ahead and click on Next to start.
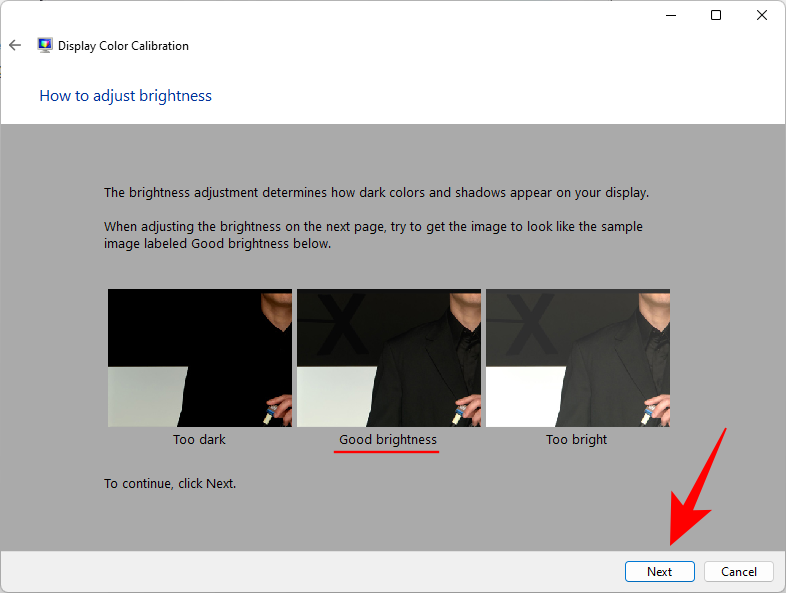
- You will now get a series of reference images to adjust brightness and contrast. See the first reference image and adjust the brightness to be higher or lower. Once done, click Next.
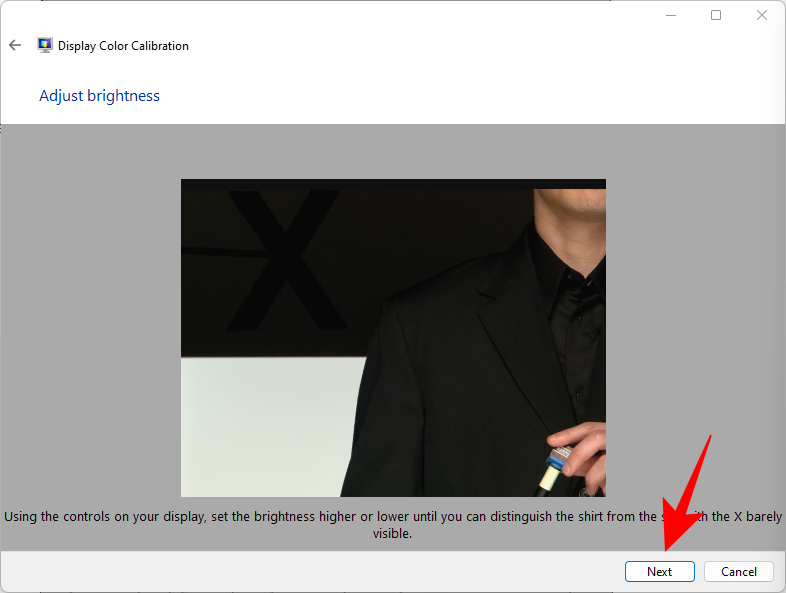
- Now see what ‘Good contrast’ looks like. Click Next.
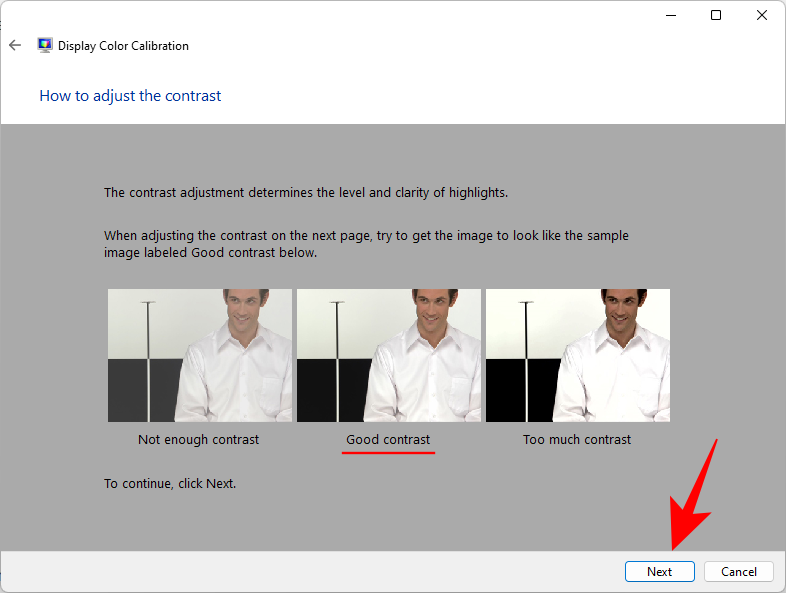
- Adjust the contrast as per the reference image. Once done, click Next.
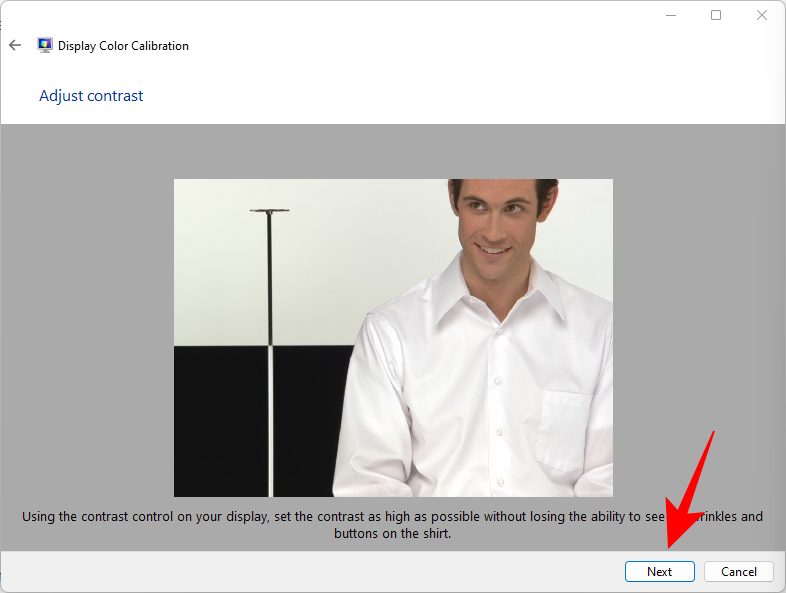
2.3 Color Balance
The next couple of screens are about getting the different shades of grey right. The aim here is to get neutral grays and remove any color casting in them.
- Click Next.
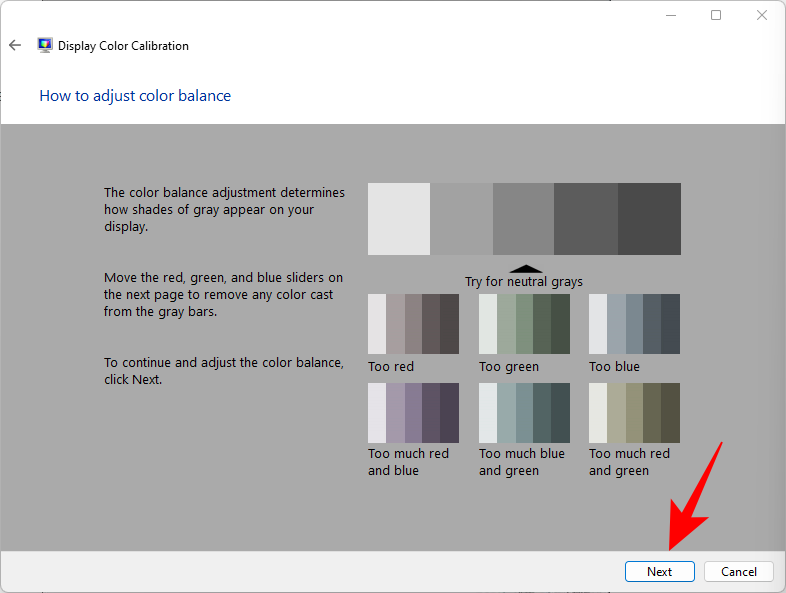
- Adjust the Red, Green, and Blue sliders at the bottom to remove any color cast.
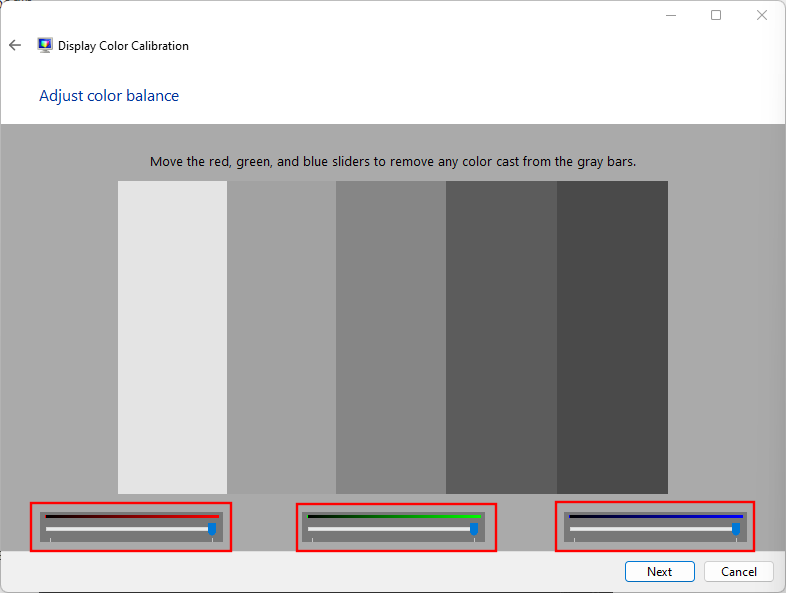
- Once done, click Next.
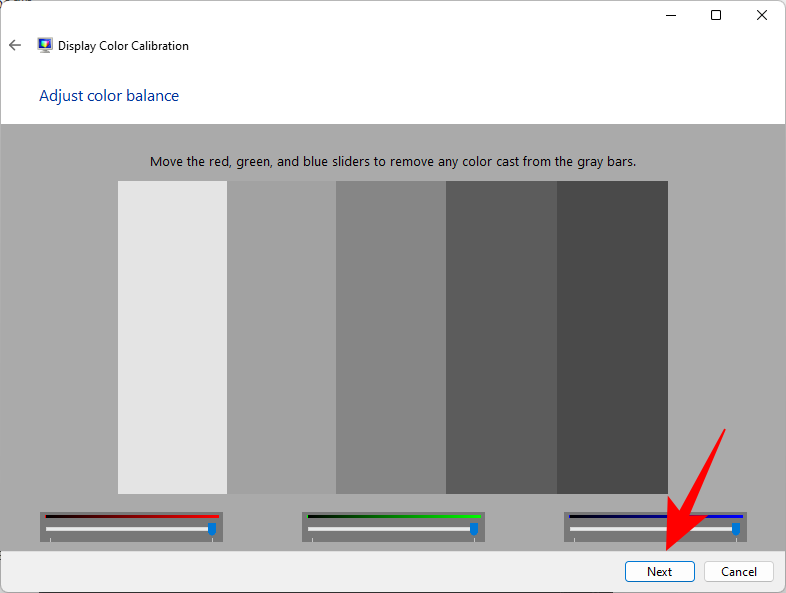
- If you’re happy with the current calibration, go ahead and click on Finish.
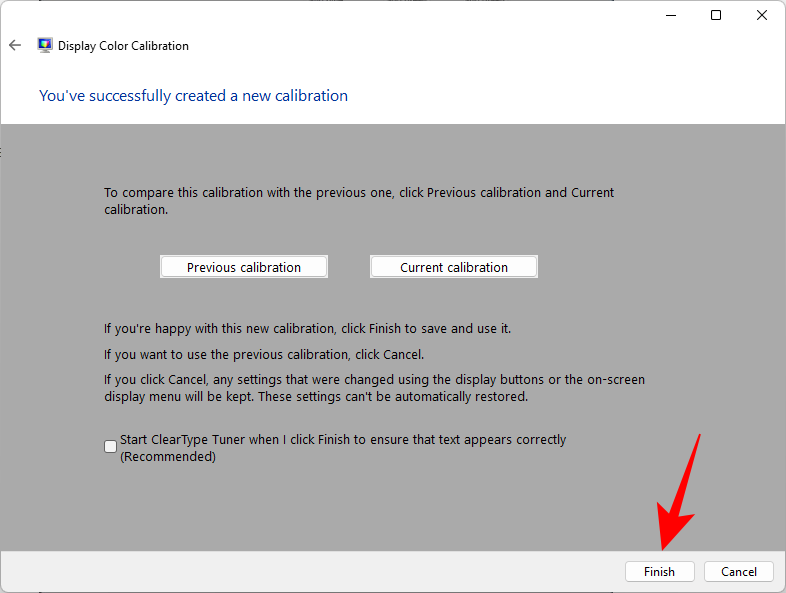
- If you’re not satisfied, go back and make further changes until you’re satisfied.
Related: How to Disable Windows 11 Alert Sounds
Method 3: Calibrate display using Nvidia Control Panel
If you’re part of the blue team, the Nvidia Control Panel offers its own color settings that you can adjust. Here’s how to go about it.
- Open NVIDIA Control Panel first. For this, press the Windows button on your keyboard or click the Windows button on the taskbar to open the Start menu. Then search nvidia and open the Nvidia Control Panel.
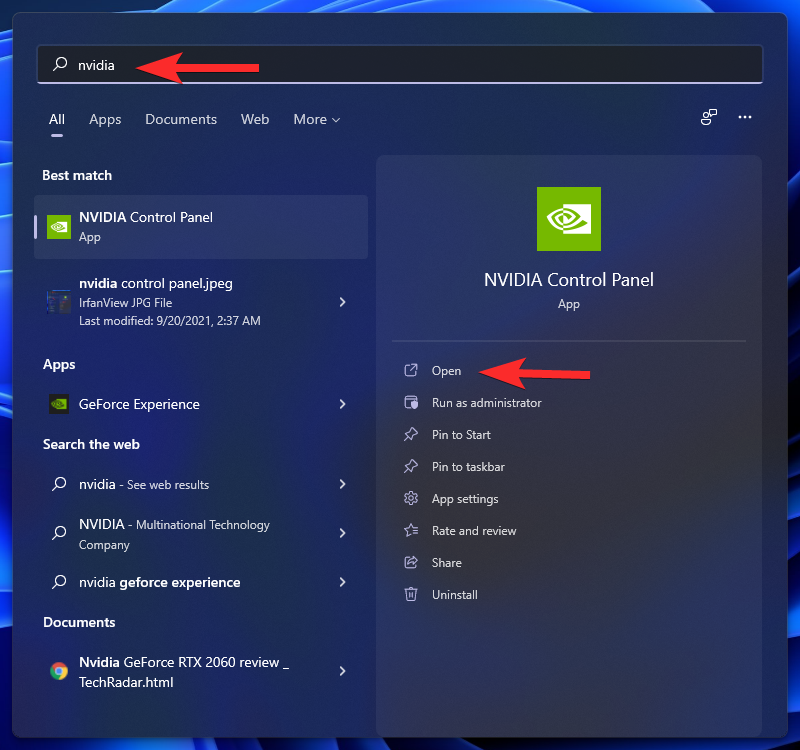
- Click on Adjust desktop size and position on the left (under the Display branch). (For some users, it may be under the Change Resolution option.)
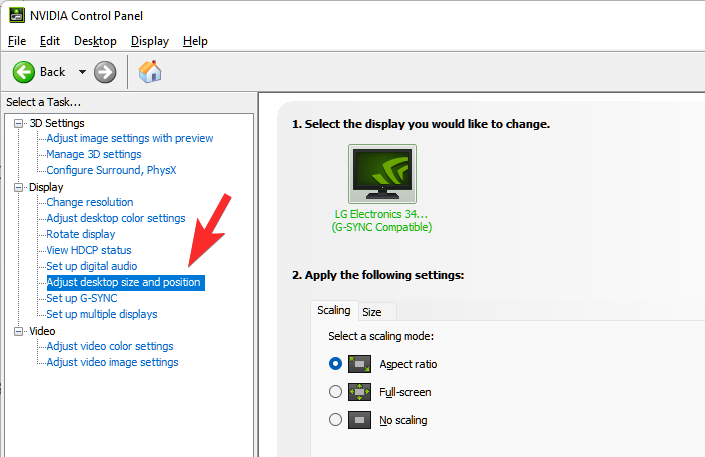
- Adjust the Scaling and Size of your display suitably.
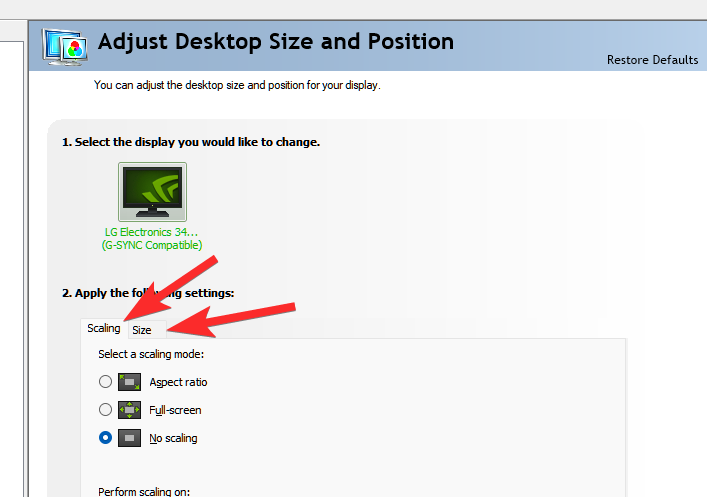
- When done, click on Apply.
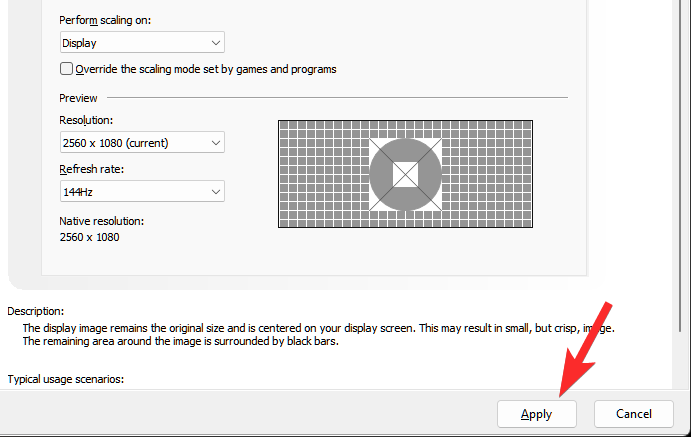
- While here, you can choose to play with color settings too. Click on Adjust desktop color settings on the left.
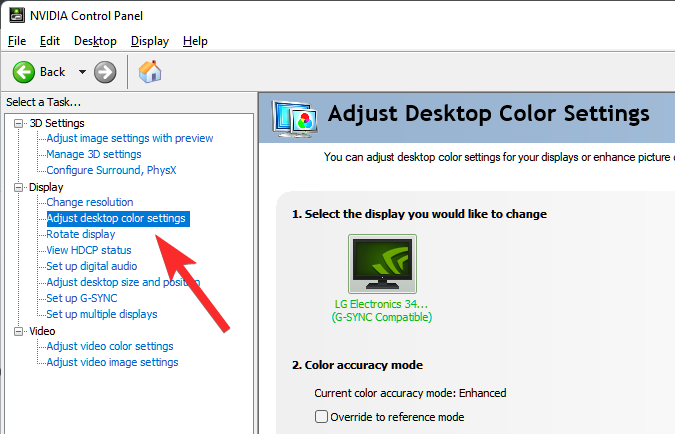
- Adjust the settings suitably to improve the color settings as you want.
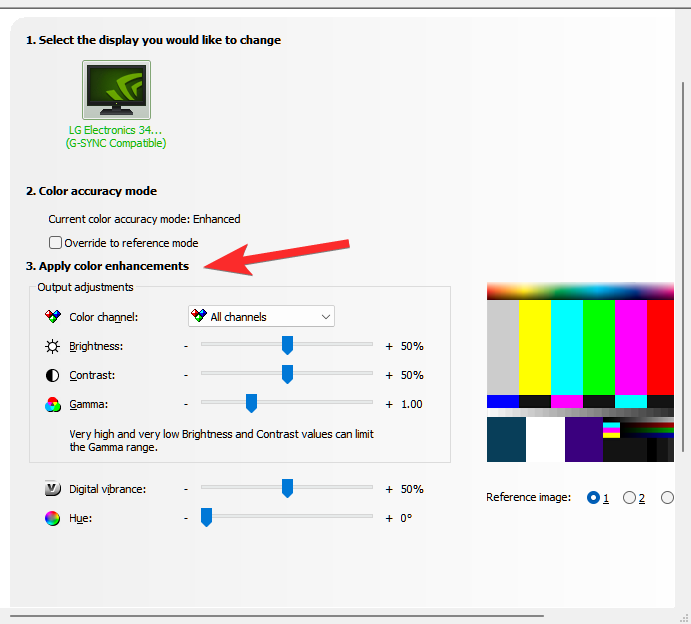
- Once done, click on Apply.
Related: How to Unzip Files on Windows 11 | How to Zip
Method 4: Calibrate display using AMD Radeon
If you’re part of the red team, the AMD Radeon is your ally.
- Right-click on your desktop and select Show more options.
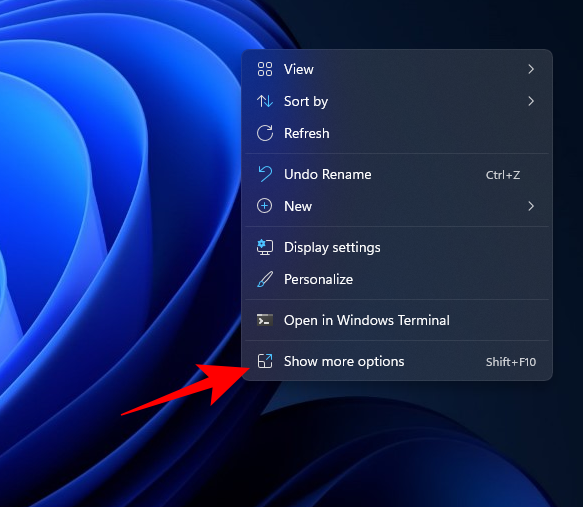
- Then select AMD Radeon Software to open it up.
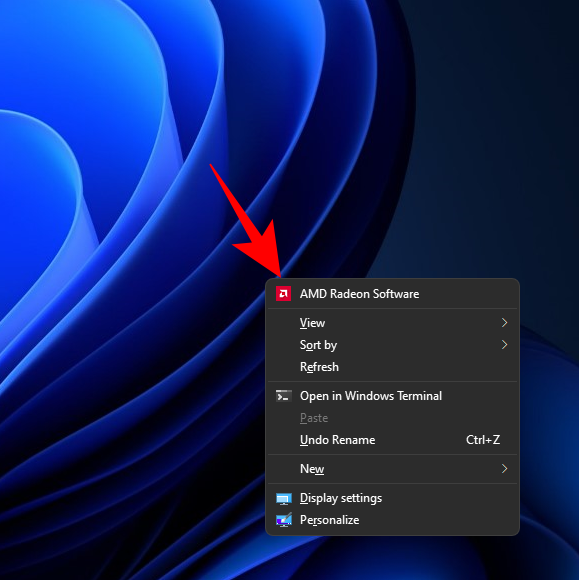
- Once AMD Radeon opens up, click on Settings towards the top right (gear icon).
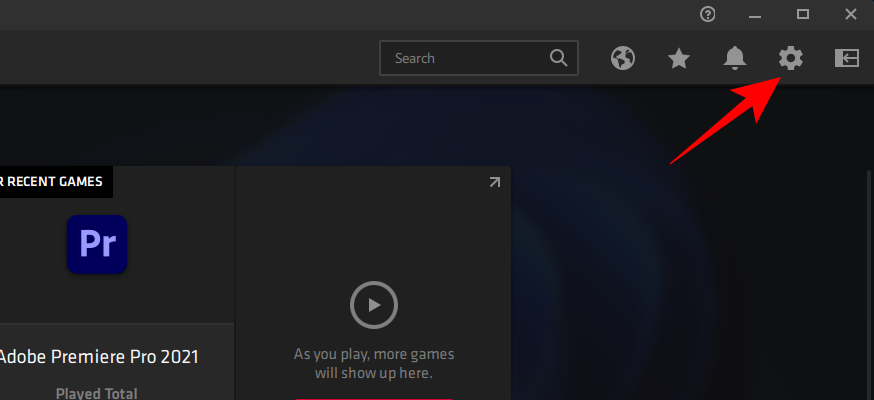
- Click on Display.
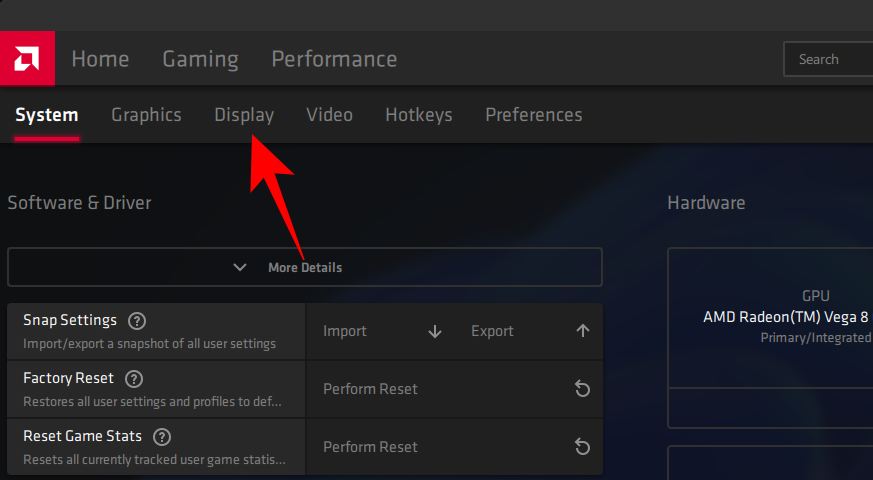
- Now, on the right, toggle on Custom Color.
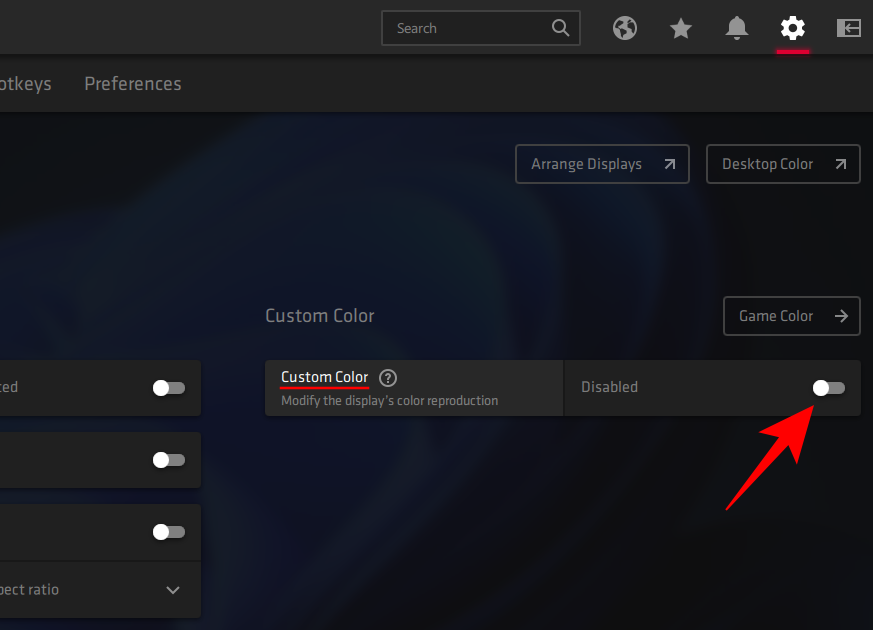
- This will open up additional display color settings, such as temperature, brightness, contrast, and saturation. Adjust the color settings to your preference. The changes will take effect as you make them.
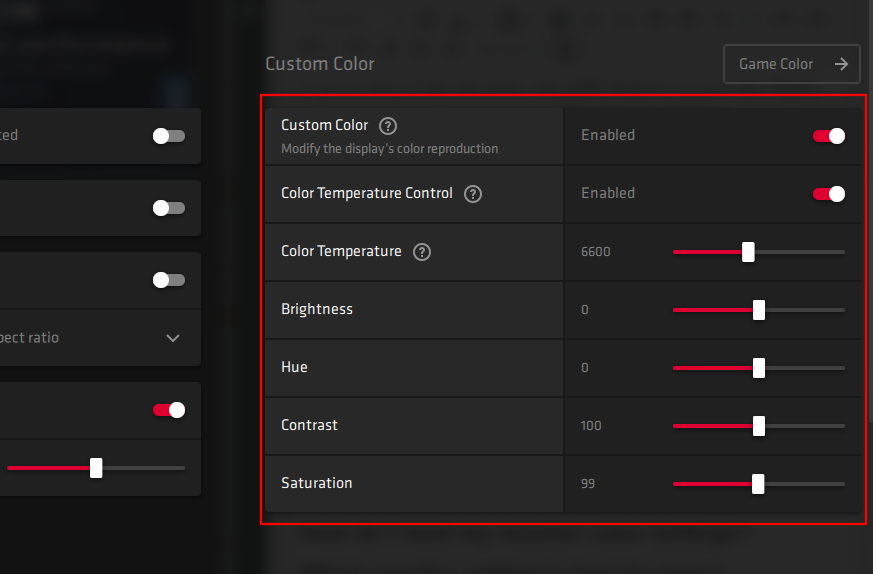
- You can also open Windows desktop color calibration settings from here by clicking on Desktop color towards the top right.
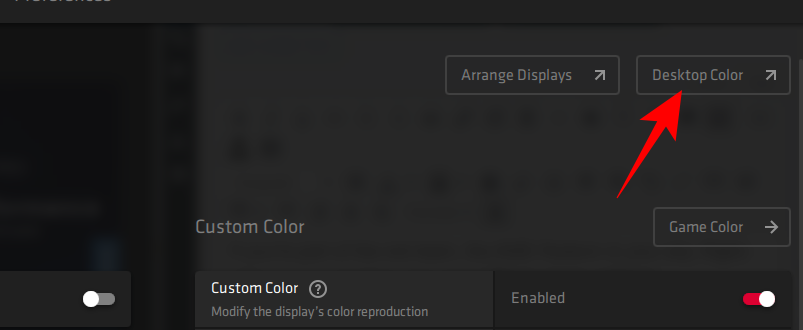
This will lead you directly to the ‘Display Color Calibration’ wizard that we saw before.
Method 5: Calibrate display using online tools
There are various online tools that help you calibrate your display as well. A couple of reputed ones that we’d recommend are Photo Friday and Lagom.
Lagom provides highly detailed information about the different aspects of monitor calibration, such as adjusting for sharpness, gamma correction, contrast ratio, white saturation, black levels, and a whole lot more, all of which you can read about on their site and adjust your monitor color settings accordingly.
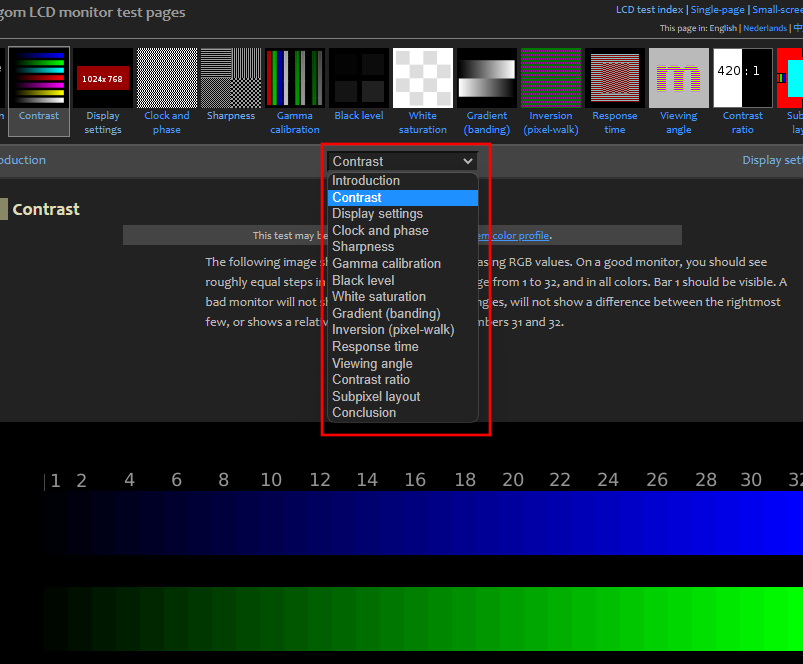
Photo Friday, on the other hand, allows you specifically to adjust contrast and get a good balance between the whites and the blacks.
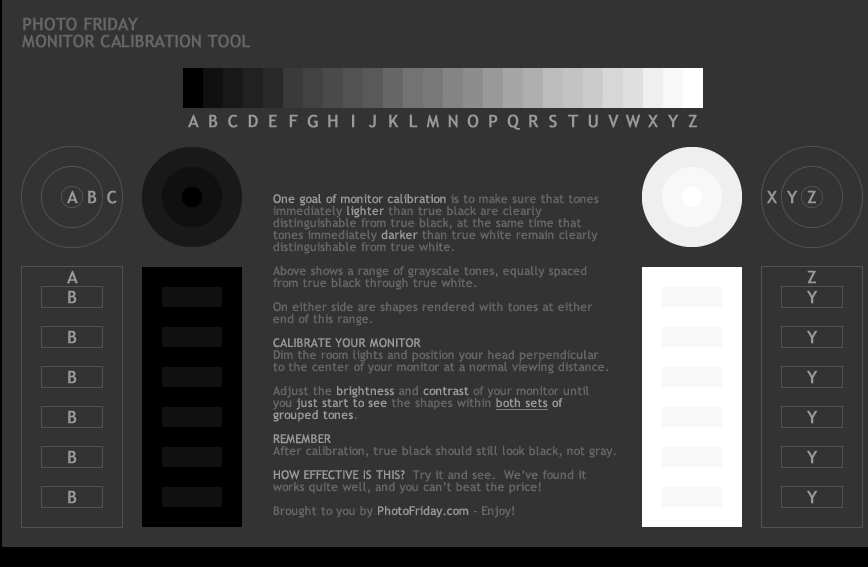
Frequently Asked Questions (FAQs):
Monitor calibration can be tricky, not least because it depends primarily on the user’s perception. Even though the Windows color calibration settings page provides reference images for the same, knowing whether or not you’ve got the calibration right for your monitor can be confusing.
Here we answer a few commonly asked queries that users have concerning monitor calibration.
How can I tell if my monitor color is accurate?
No two monitors are alike. Even if you have the same monitor model as your friend, color calibrations on the two monitors can differ. To ensure that the colors are calibrated right, ensure that you’re working in a well-lit environment and have your display on for at least half an hour before you calibrate. Also, try to get as close to the reference images as possible when making the changes. You can refer to the Windows calibration settings or the online tools mentioned in the guide above for the same.
How do I reset my monitor color settings
If you’ve made a ton of changes to your monitor’s color settings and want to reset them, you can do so via the ‘Color Management’ window. Here’s how:
- Search for ‘color management’ in the Start menu and open it.
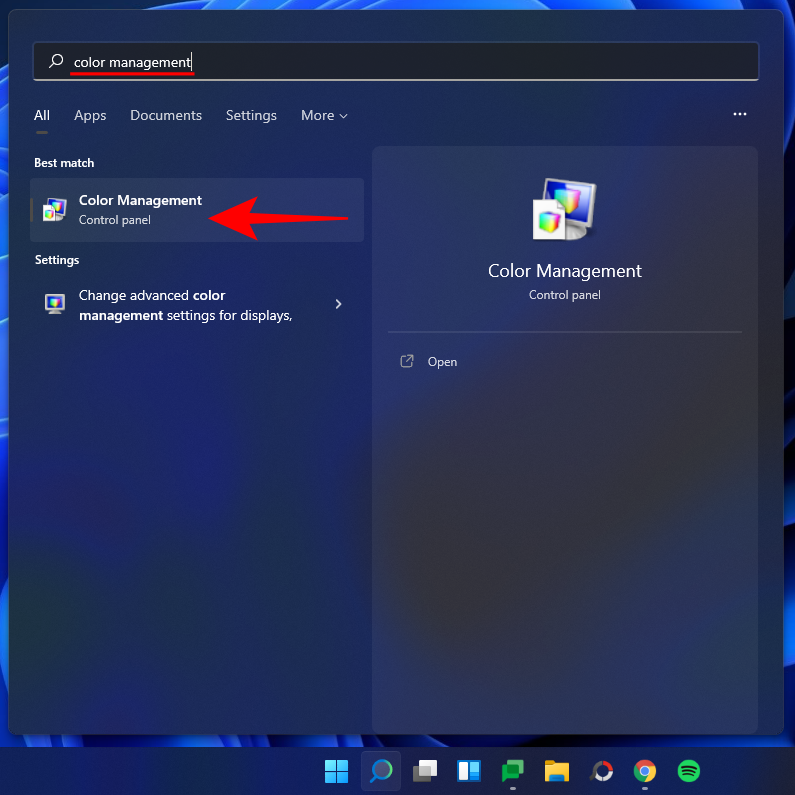
- Then go to the ‘Advanced’ tab and make sure that all the settings are set to System default.
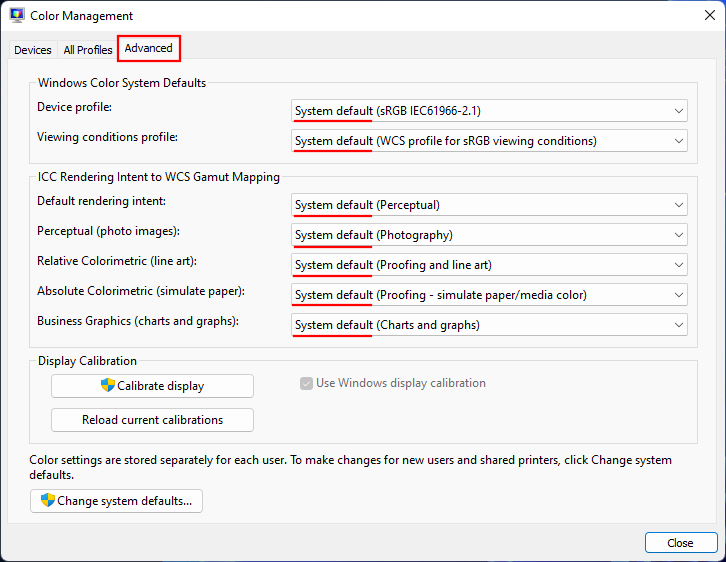
Which monitor setting is best for the eyes?
This is a big one and understandably so. Your monitor settings affect how much strain you’ll be putting on your eyes. To reduce eye strain, make sure the contrast is set around the 60-70 percent mark. This will make the content stand out from the background and allow you to distinguish it better.
How do I check my monitor refresh rate (Hz)
- To know your monitor’s refresh rate, right-click on the desktop and select Display settings.
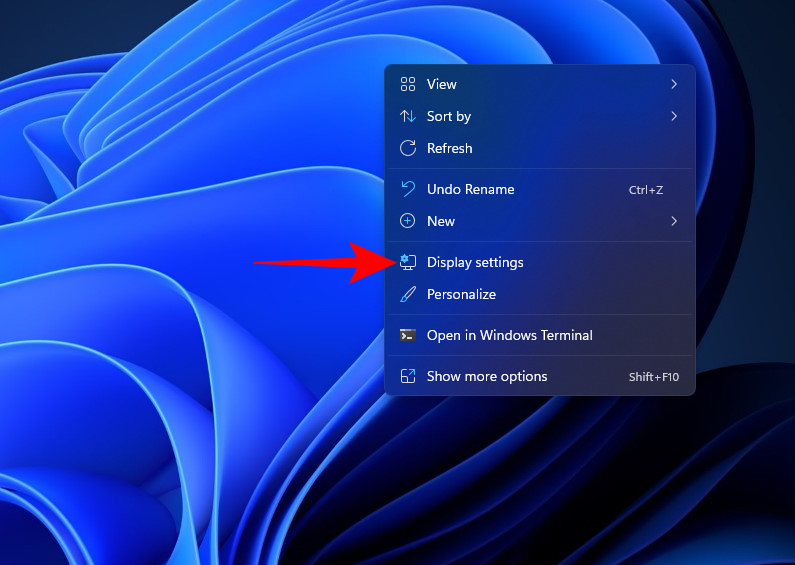
- Then click on Advanced display under “Related settings”.
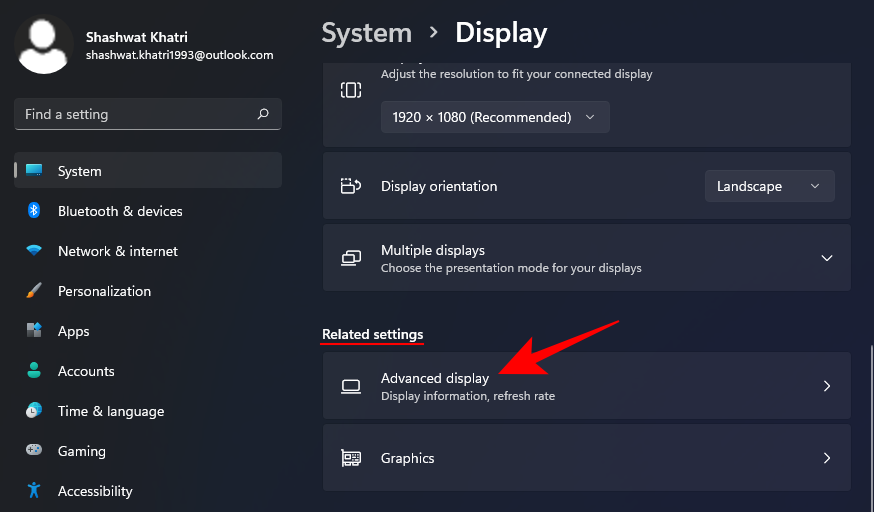
- The refresh rate will be mentioned next to “Choose a refresh rate”. You can also choose from the available refresh rate options.
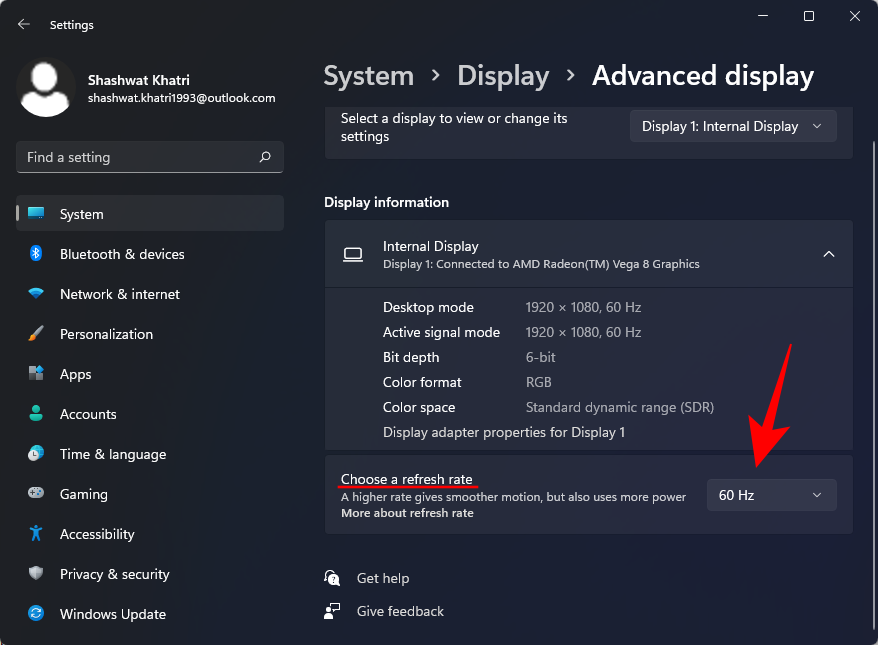
We hope you are now able to fully calibrate your monitor to get visual output the way that suits you.
Related: Windows 11 Shortcuts: Our Complete List
Why is it important to calibrate the monitor on Windows 11 PC?
There’s no worse feeling in the world than working on photo editing for hours only to later realize that the colors are off when you get it in print. Calibrating your monitor and the display colors will keep you from having to go through that hell.
Even if you’re not a professional photographer or a gamer you may still want to calibrate your monitor if only to ensure what you’re seeing on your screen isn’t too far off what your friends will be seeing on their devices once you share.
With Windows 11 also comes the ability to turn on HDR video, but that too has to be calibrated beforehand. If you truly want to feel the difference between non-HDR and HDR settings and appreciate the latter’s impact on gaming, calibrate your monitor for the same.
Monitor calibration isn’t just a one-time thing either. You should calibrate your monitor fairly regularly. If you don’t, the colors that you see on the screen can change slightly, or decrease in brightness over time. If the colors feel a little washed out on your monitor, chances are you need to calibrate it to restore the balance and keep the colors consistent with the general standards.
RELATED
- How to Remove the Evaluation Copy Watermark on Windows 11
- How to Search in Windows 11
- How to Disable Keyboard on Windows 11
- How to Download and Install Official Windows 11 ISO
How to Wipe a Hard Drive on Windows 11 - How to Map a Drive in Windows 11
- How to delete temporary files in Windows 11
- How to Remove Microsoft Teams Chat From Taskbar on Windows 11


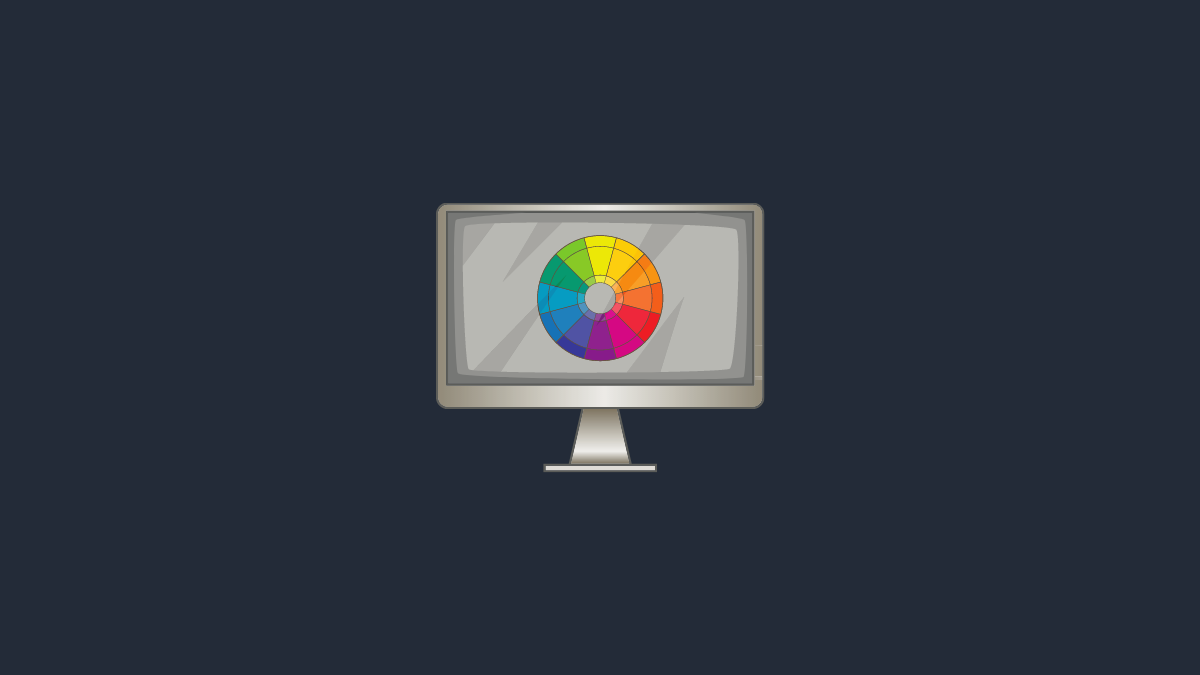










Discussion