When Windows 11 was revealed to the world, Snap Layouts were the first thing that caught everyone’s attention. They were innovative, new, and actually helpful when working on a Windows system. Hence, everyone has been looking forward to the Snap Layouts, but a recent bug seems to have muddied the experience for everyone.
Many users have reported missing or reduced functionality for Snap Layouts within Windows 11. If you have been facing the same issue, then you can use the methods below to fix this issue on your system. Let’s get started.
Why are Snap Layouts not working on my PC?
Snap Layouts are a new feature and thus it is still in its infancy. If you have been facing issues then it is likely due to a mismatched registry value in the background or faulty background service. You could also be facing this issue due to background conflicts if you have another layout management app installed on your system.
This includes Microsoft’s very own PowerToys that have the FancyZones addition, much similar to Snap Layouts in Windows 11. Either way, there are many ways to fix this issue and we recommend you get started with the ones mentioned below.
Related: Remove Bing from Windows 11
How to fix Snap Layouts in Windows 11
We recommend you first try some initial checks to ensure that a nominal problem is not preventing you from accessing Snap Layouts. This includes trying the keyboard shortcuts and checking the toggle in your Settings app. If all this turns out to be alright then you can try some of the other fixes mentioned below. Let’s get started.
1. Try keyboard shortcuts
Press Windows + 'a direction key' on your keyboard with a window active on your desktop. This should help snap it to the directed side of your screen. We recommend you try this in one of the default apps or Microsoft Edge to ensure that you are using a compatible app.
If Snap Layouts are working via your shortcuts but not through the maximize button, then it is likely that your GUI needs to be restarted. However, if you aren’t getting any response on your screen, then we recommend you follow the guide below to ensure Snap Layouts are enabled on your PC.
Related: How to Uninstall Updates on Windows 11
2. Ensure Snap Layouts are enabled
Use the following guide below to enable Snap Layout on your PC. If in case you are unable to access the Settings app or if the changes are unable to take effect through the Settings app, then you can use the Registry Editor method below to enable Snap Layouts on your PC. Let’s get started.
Method #01: Enable using Settings
Press Windows + i on your keyboard and click on ‘Multitasking’.
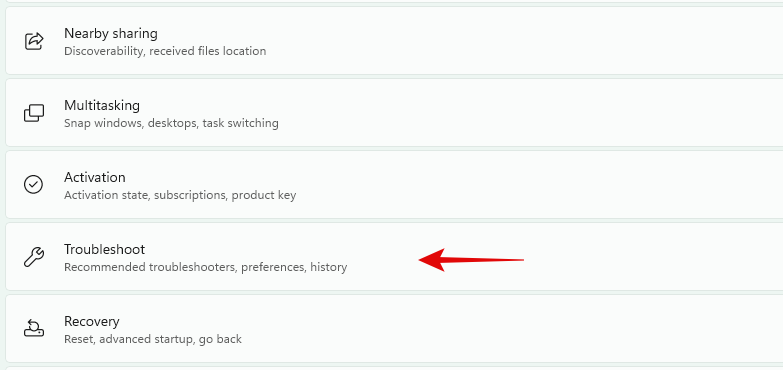
Enable the toggle for ‘Snap Windows’.
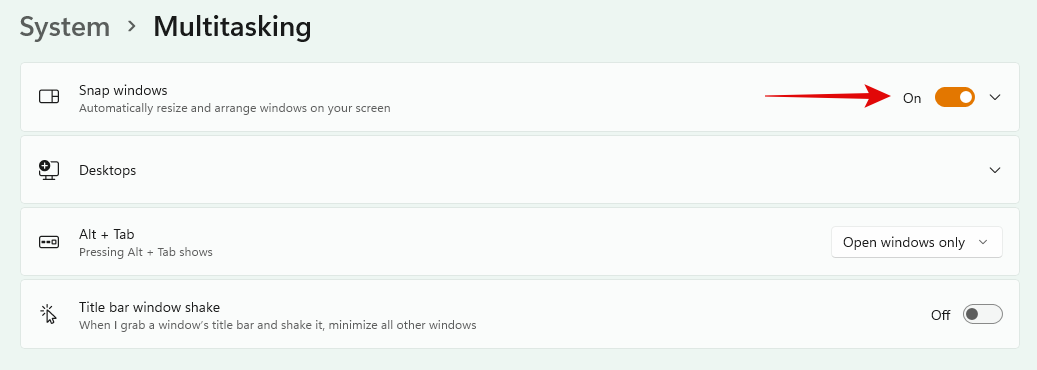
Click on the same Snap Layouts listing again to view more options.
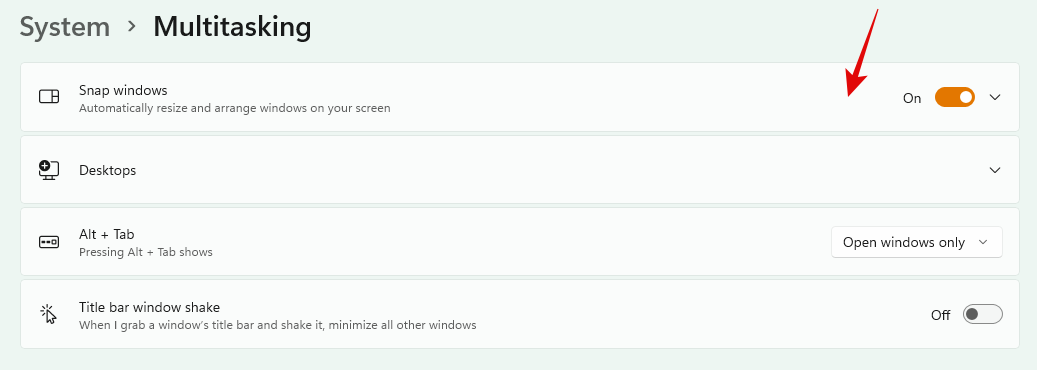
Additionally, we recommend you check and enable the following options for the default Snap Layouts experience. You can enable other options on your screen for a more enhanced experience too, at your discretion.
- When I snap a window, show what I can snap next to it
- Show Snap Layouts when I hover over a window’s maximize button
- Show Snap Layouts that the app is part of when I hover over the taskbar buttons
- When I drag a window, let me snap it without dragging it all the way to the screen edge
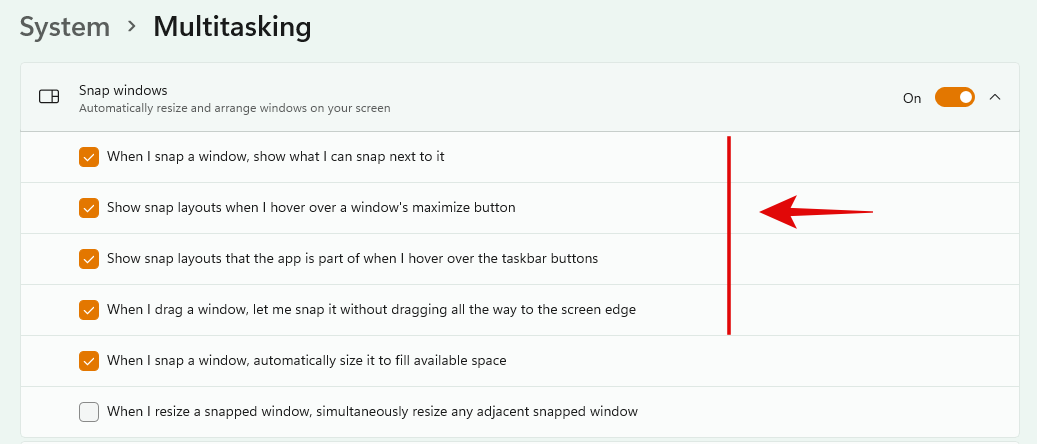
Restart your PC for good measure.
And that’s it! Snap Layouts should now be enabled on your PC.
Related: How to Disable Windows 11 Alert Sounds
Method #02: Enable using Registry Editor
If you are unable to enable Snap Layouts from your Settings app then you can use the Registry Editor method listed below.
Press Windows + R on your keyboard to bring up the Run dialog box and type in the following term. Press Enter on your keyboard once you are done.
regedit
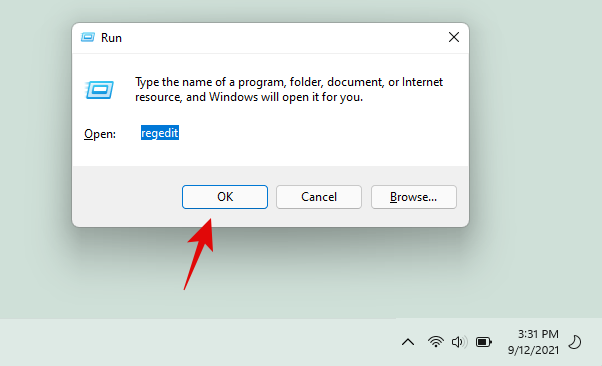
Navigate to the following directory in the app now. You can also copy-paste the same in your address bar at the top.
Computer\HKEY_CURRENT_USER\Software\Microsoft\Windows\CurrentVersion\Explorer\Advanced
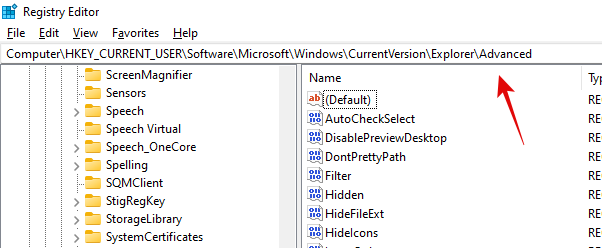
Find a value named ‘EnableSnapAssistFlyout’ on your right. If it doesn’t exist, right-click on your right and select ‘New’.
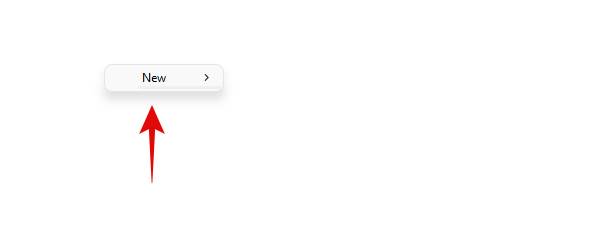
Select ‘DWORD (32-bit) value’.
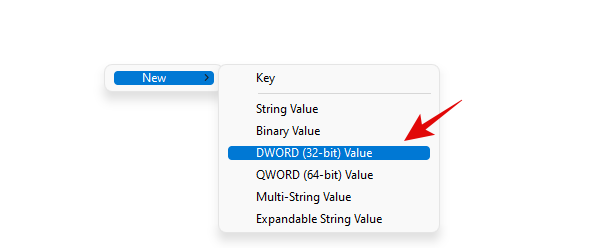
Enter ‘EnableSnapAssistFlyout’ as the name and press Enter on your keyboard.
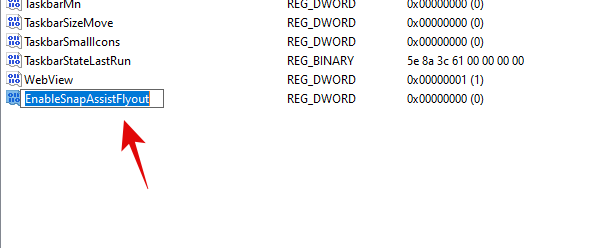
Double click and open the value you just created.

Set its ‘Value data’ to ‘1’.
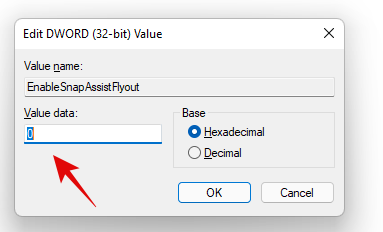
Click on ‘Ok’ to save your changes.
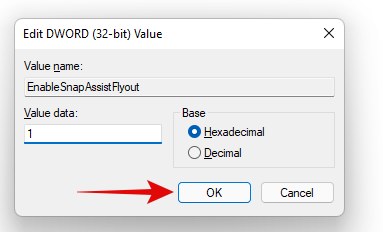
And that’s it! You can restart your PC for good measure and Snap Layouts should now be enabled on your system.
3. Check your system requirements
The race to get Windows 11 is in its prime and everyone seems to be rushing to install the new OS on their system. While Windows 11 requires Secure Boot and TPM 2.0, there are many ways to install it on an incompatible system using a few tricks.
Many users have opted for the same but one of the downsides of installing on an incompatible system is losing out on features like Snap Layouts. Here are Windows 11’s minimum system requirements and if you are losing out on performance, then it might be the reason Snap Layouts are unavailable to you.
- Processor: 1GHz or faster 2 Core 64-bit processor or an equivalent SOC.
- RAM: 4GB or more (6GB or more for Windows 11 Pro and Enterprise editions.)
- Storage: 64GB or more.
- Secure Boot: Required
- UEFI: Required
- TPM: Required (2.0)
- Graphics: DX12 or later, WDDM 2.0 or later
- Display: Minimum 720p display that is at least 9″ in size (diagonally) with a minimum color depth of 8-bits.
4. If you only get 4 layout options
If you’re only getting 4 layout options on your desktop or only two on your tablet then this is known behavior. You are currently limited by either your screen resolution or your current app. You can find your issue by switching between different apps and trying to get a different sized layout.
If you manage to get one, then it is likely that the app that you were using earlier wasn’t compatible with Snap Layouts. On the other hand, if you seem limited to only 4 layout options, then it is likely due to your screen size. You can try using a higher resolution on your display if possible, or upgrading your display if you intend.
5. Remove any third-party apps with similar functionality
If you were using any third-party apps to manage your layout on Windows 10 then you are likely facing a background conflict due to the same. This includes apps like PowerToys, Divvy, AquaSnap, MaxTo, Display Fusion, and more. You can try updating the app to its latest version to see if the conflict is fixed on your system.
If however, the latest update isn’t compatible with Windows 11 then you will have to uninstall the app from your system. Unfortunately, until the app is updated by the developer to be compatible with Windows 11 there is no workaround to get it working on your system with Snap Layouts.
6. If Snap Layouts don’t work with Firefox
If Snap Layouts aren’t working with Firefox then don’t fret, this is a known issue encountered by most Firefox users. Firefox users need to disable the current title bar used by Firefox to make it compatible with Snap Layouts. Follow the guide below to get you started.
Open Firefox and right-click in your toolbar. Now select ‘Customize Toolbar’.
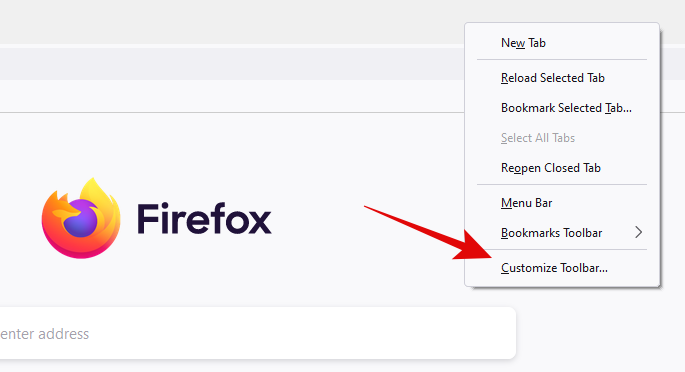
Check the box for ‘Title bar’ in the customization section now open on your screen.
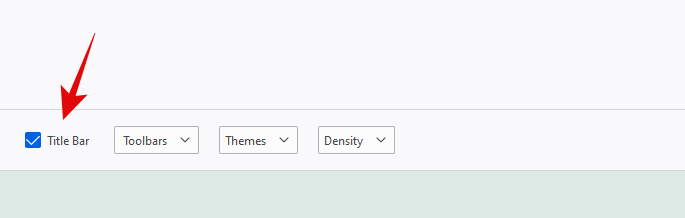
Restart Firefox.
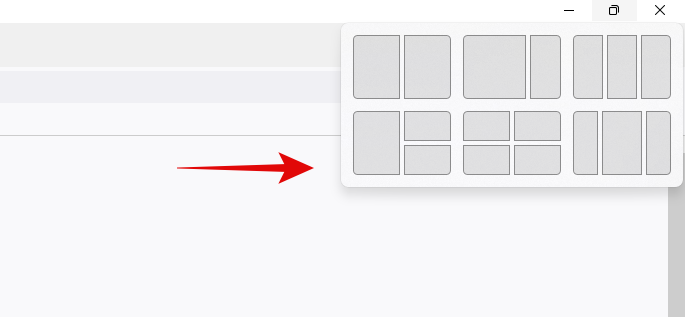
And that’s it! Snap Layouts should now be enabled within Firefox on your PC. If however, Snap Layouts fail to work then you can use the following checks to ensure that everything is working properly on your system.
7. Ensure that your app is compatible with Snap Layouts
While technical documentations glance over this fact, you indeed need a compatible app within Windows 11 for it to work with Snap Layouts on your system. Windows do not specify the exact app specifications needed but eagle-eyed users have been able to find that apps that use their own Control box within Windows aren’t compatible with Snap Layouts.
The app essentially has its own container that manages its window sizes, resizing, and more. This way the app can ensure an optimum experience for you without allowing you to make the app too small or big on your screen.
This is especially the case with apps like Spotify, iTunes, and more where you would be unable to use Snap Layouts due to their own specific control boxes.
8. Having troubles on touchscreen?
If you have a touchscreen device then you are likely facing issues with Snap Layouts due to the same. Windows 11 is still in its infancy and Microsoft is doing its best to accommodate all devices before a final release. The functionality of Snap Layouts seems to be a hit and miss on touchscreens for now.
However, if you aren’t having problems activating Snap Layout but rather with its actual layout then this issue might be more specific to your device. Windows 11 doesn’t support Snap Layouts on screen size less than 9″. If you have a device with a smaller screen then it is likely the reason why you don’t have access to Snap Layouts. Additionally, if you seem limited to only 2 Layouts then this too is a limitation of screen size. This is the minimum number of allowed Layouts on the smallest screen supported by Windows 11.
9. How to use Snap Layouts
Snap Layouts can be used in many ways depending on your current needs and requirements. You can customize their behavior according to your needs and then activate them using one of the methods mentioned below.
- Keyboard Shortcut: Press the Windows key + any direction key to snap the current window in the same direction. You can use this in conjunction with the Alt+Tab shortcut to easily manage and multitask between different windows.
- Maximize button: Hover over the maximize button of any window to view its available Snap Layouts. Select the layout you wish to use by clicking on it and the current window will be automatically snapped to the desired location.
Additionally, you can also use the guide below to customize your Snap Layouts behavior on your PC. This way Snap windows will limit or enhance their behavior based on your actions while multitasking.
10. Customize Snap Layout’s behavior
You can use the steps below to customize how, when, and where your windows will snap. Follow the steps to get you started.
Press Windows + i on your keyboard and click on ‘Multitasking’ on your right.
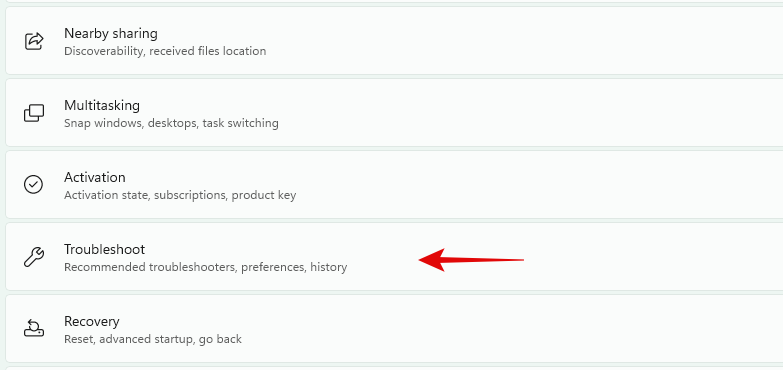
Now ensure that the toggle for ‘Snap windows’ is enabled on the top.
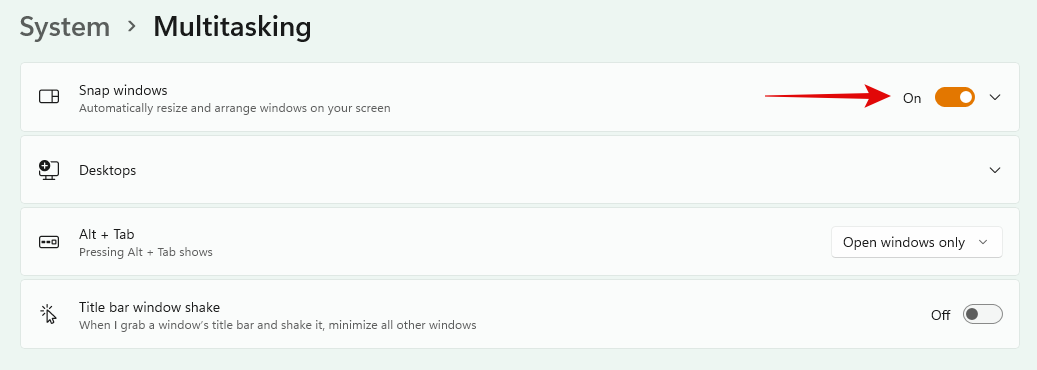
Click on the same listing to view more options.
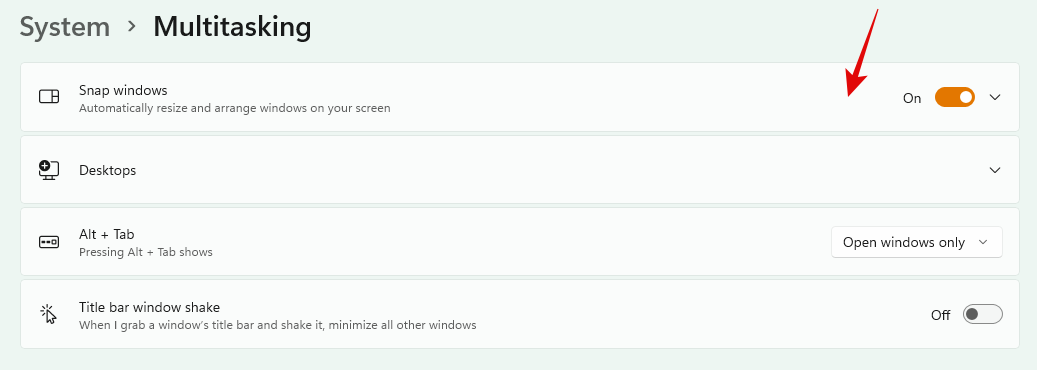
Enable or disable one of the following options depending on how you wish to customize your Snap Layouts.
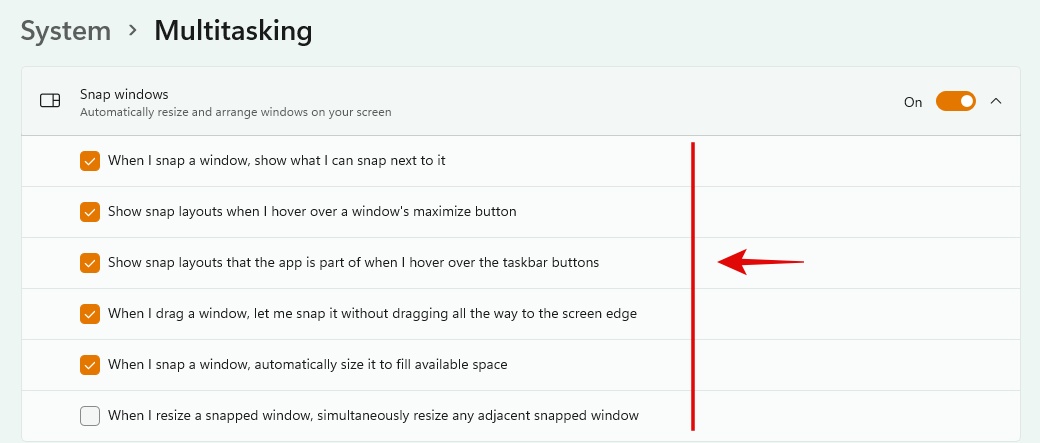
- When I snap a window, show what I can snap next to it
- Show Snap Layouts when I hover over a window’s maximize button
- Show Snap Layouts that the app is part of when I hover over the taskbar buttons
- When I drag a window, let me snap it without dragging it all the way to the screen edge
- When I snap a window, automatically size it to fill available space
- When I resize a snapped window, simultaneously resize any adjacent snapped window
We hope you were able to easily fix your Snap Layouts using the guide above. If you face any issues or have any more questions for us, feel free to reach out using the comments section below.
Related:
- How to Change Drive Letter on Windows 11
- How to Set Google Chrome as Default Browser on Windows 11
- How to Cancel a Pending Windows Insider Update
- How to Change a File Type on Windows 11: Basic and Advanced Ways to Do So!
- How to Fix ms-resource:Appname Error on Windows 11
- How to Change the Taskbar Color on Windows 11
- How to Disable Keyboard on Windows 11 Temporarily or Permanently

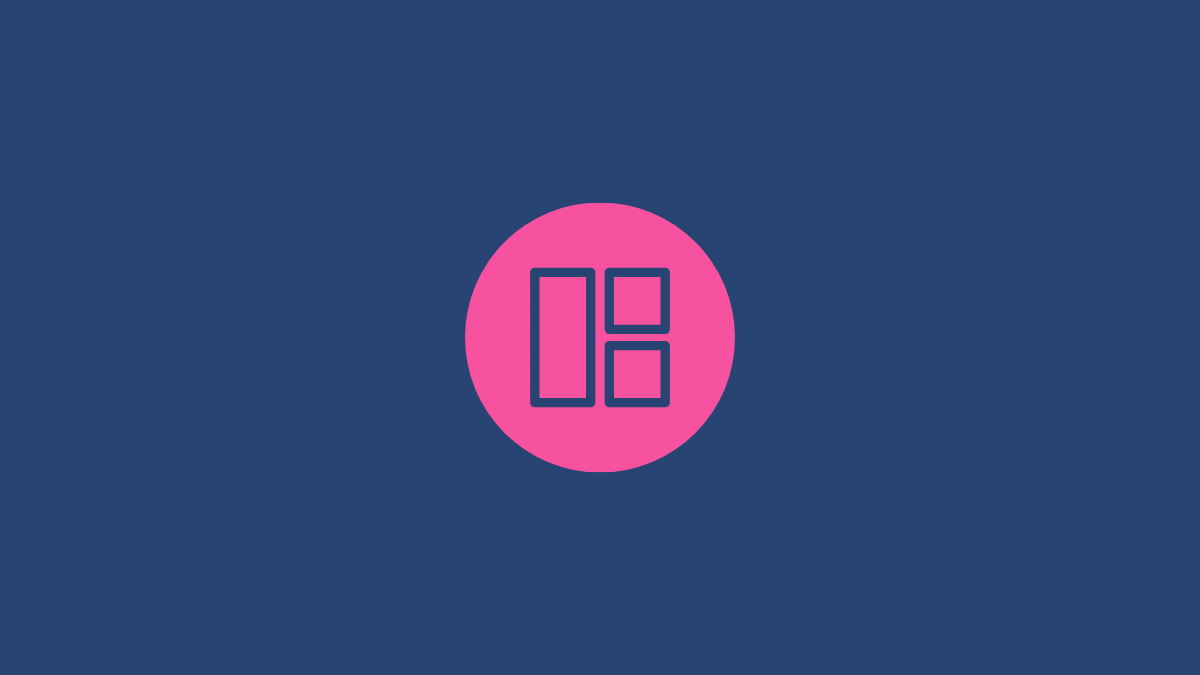









Discussion