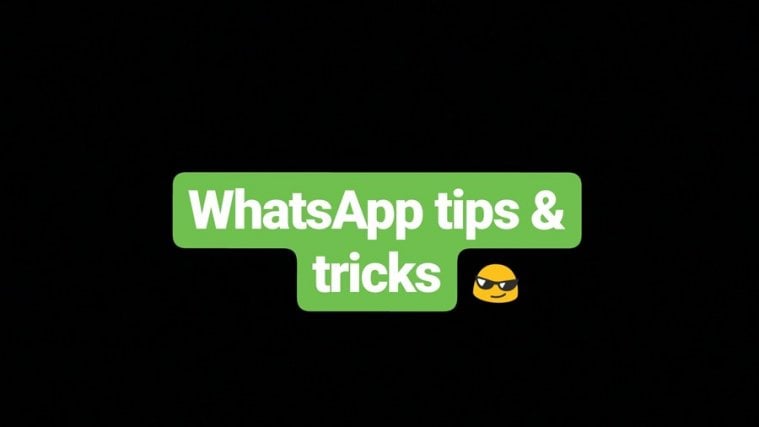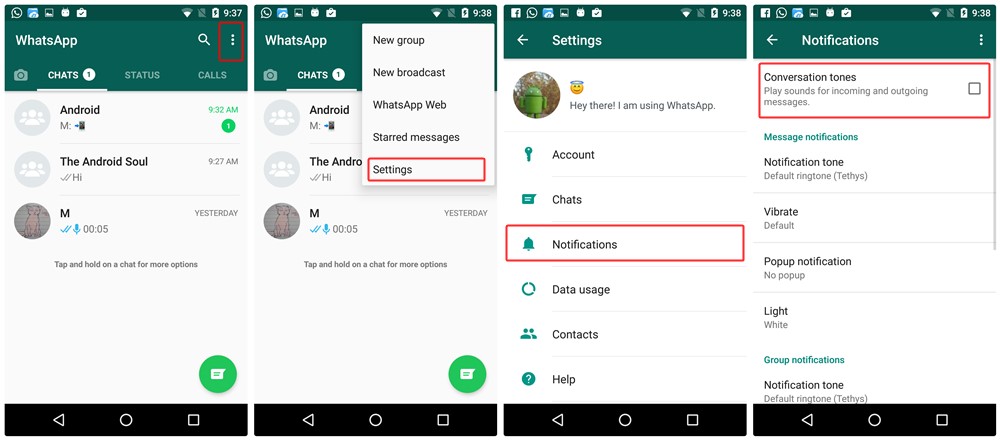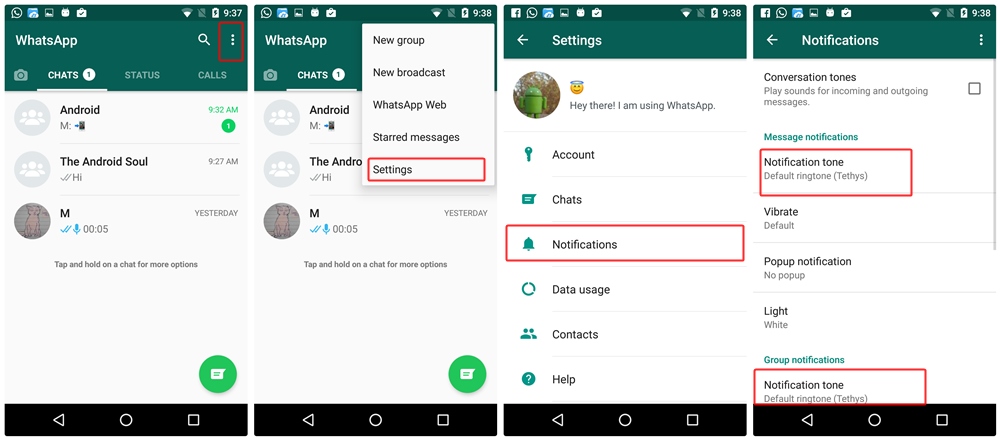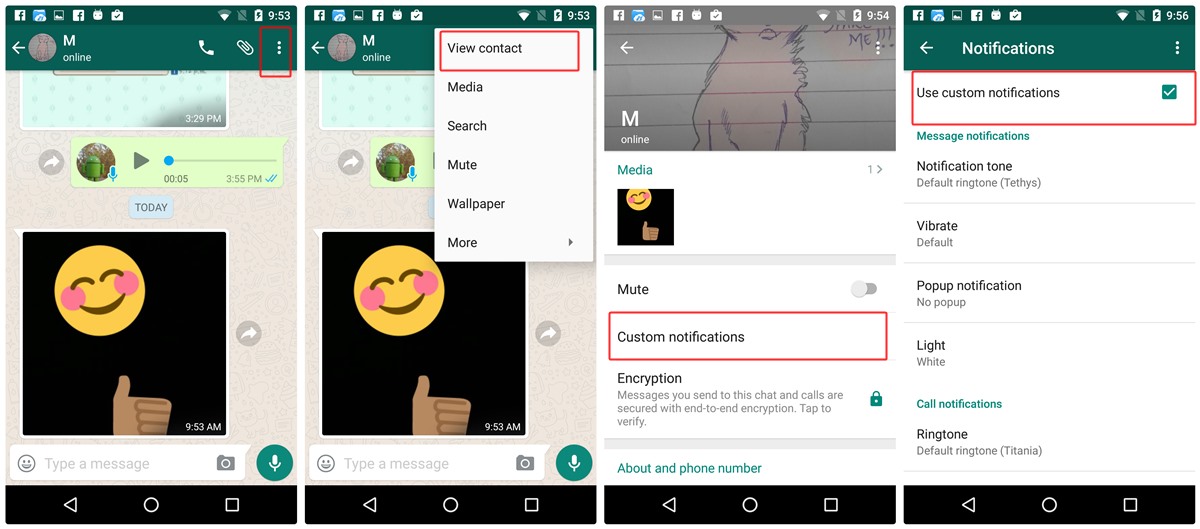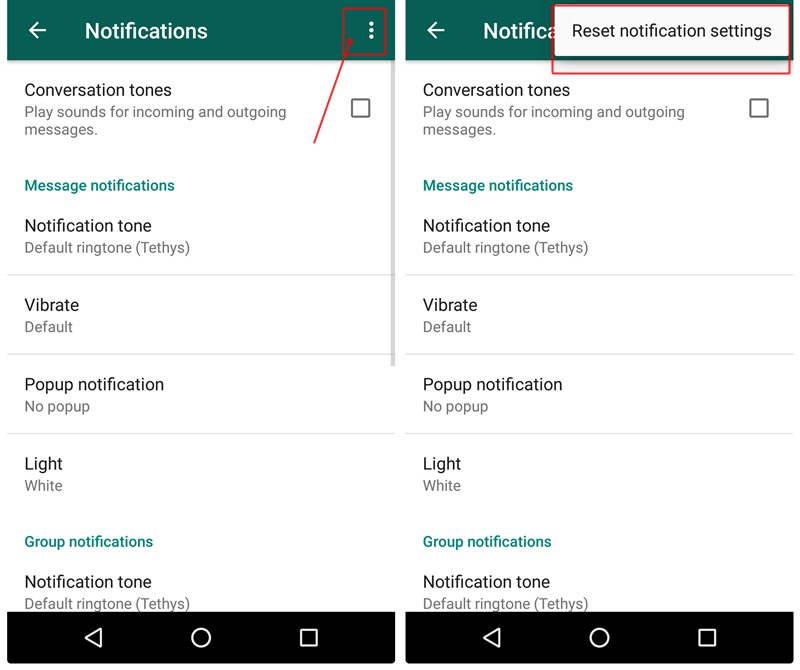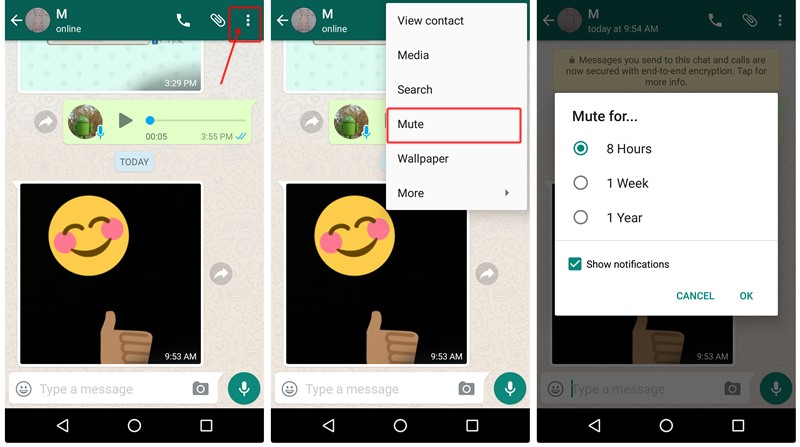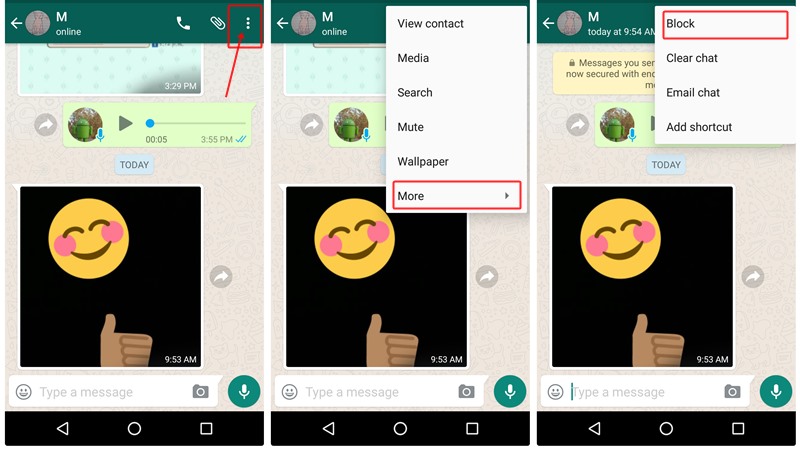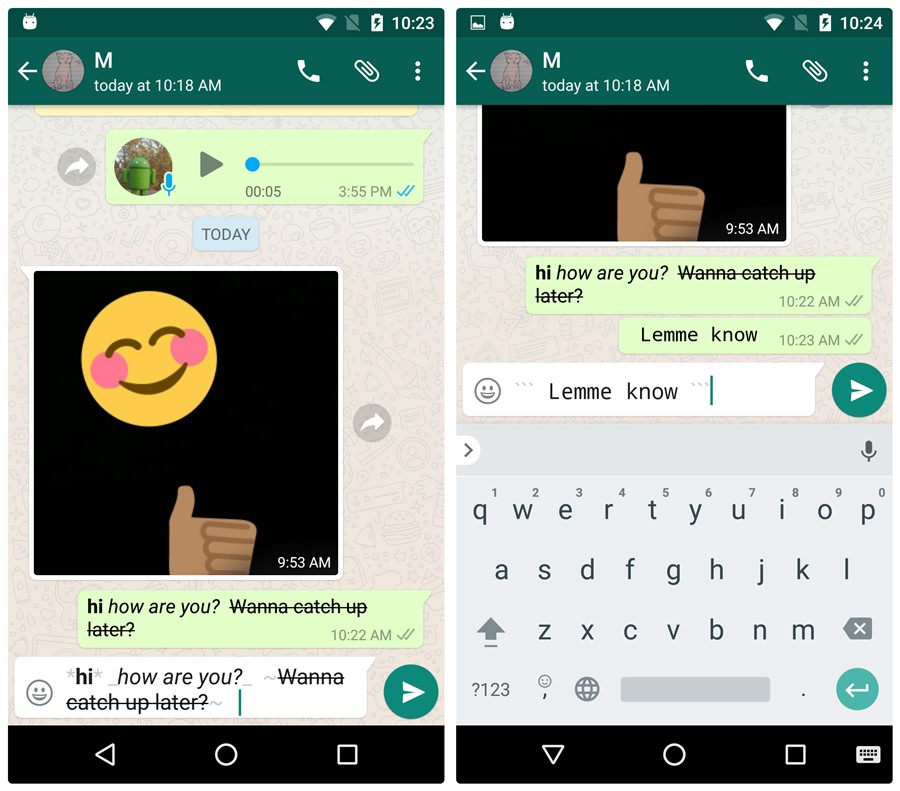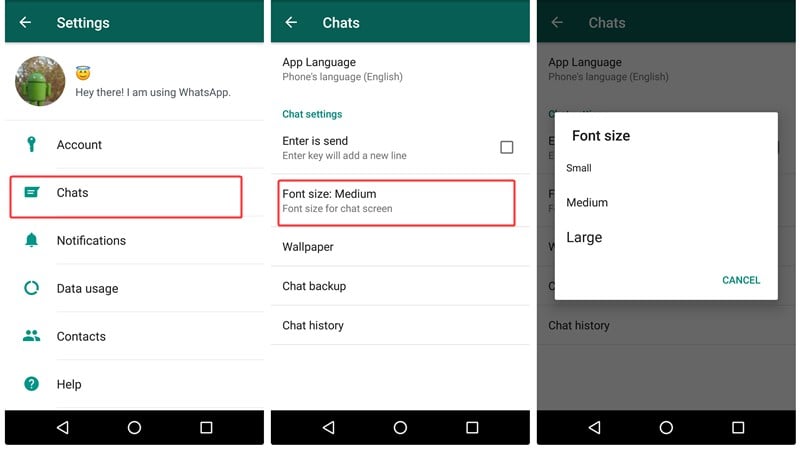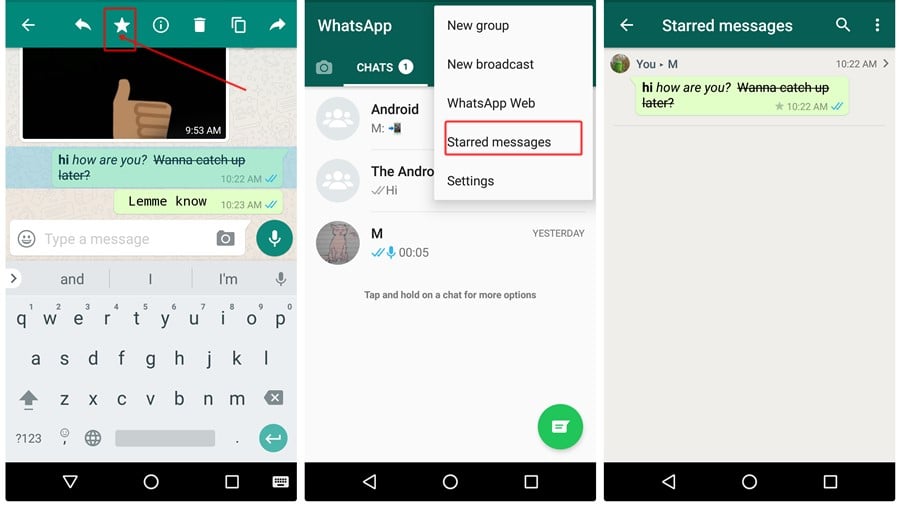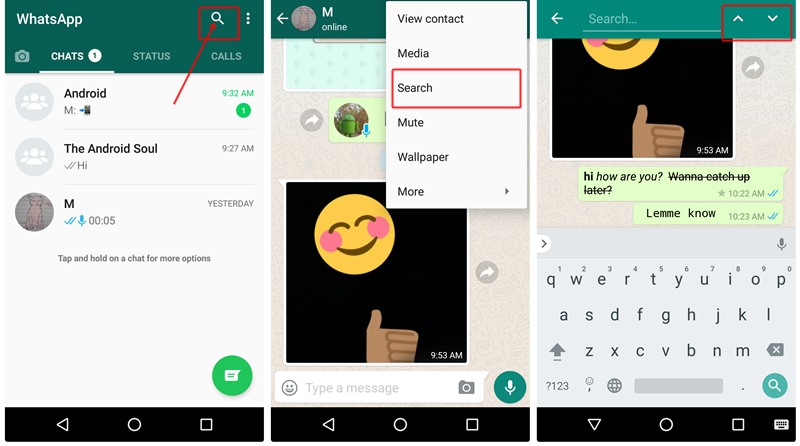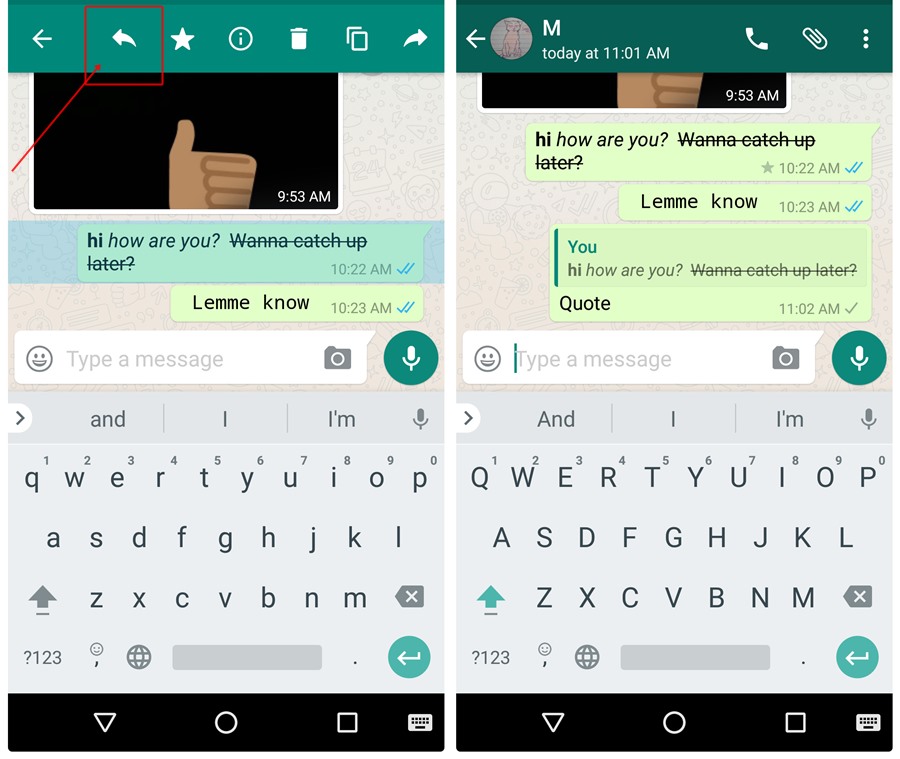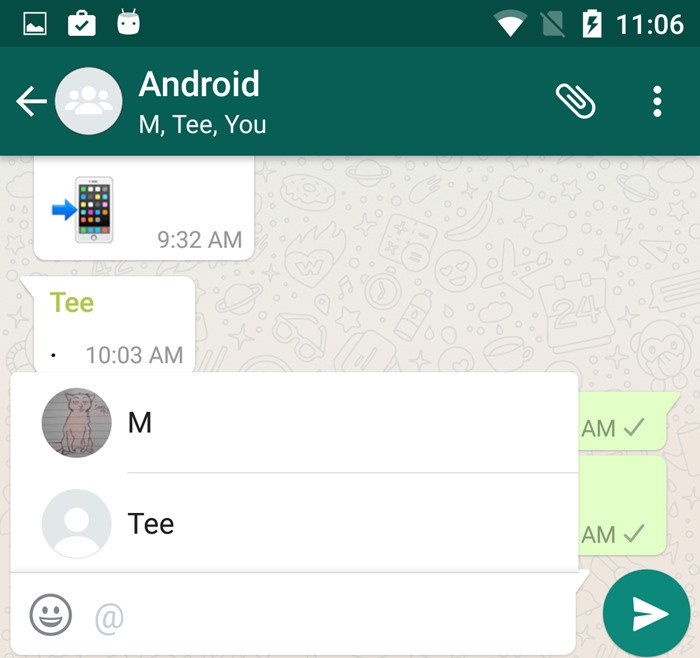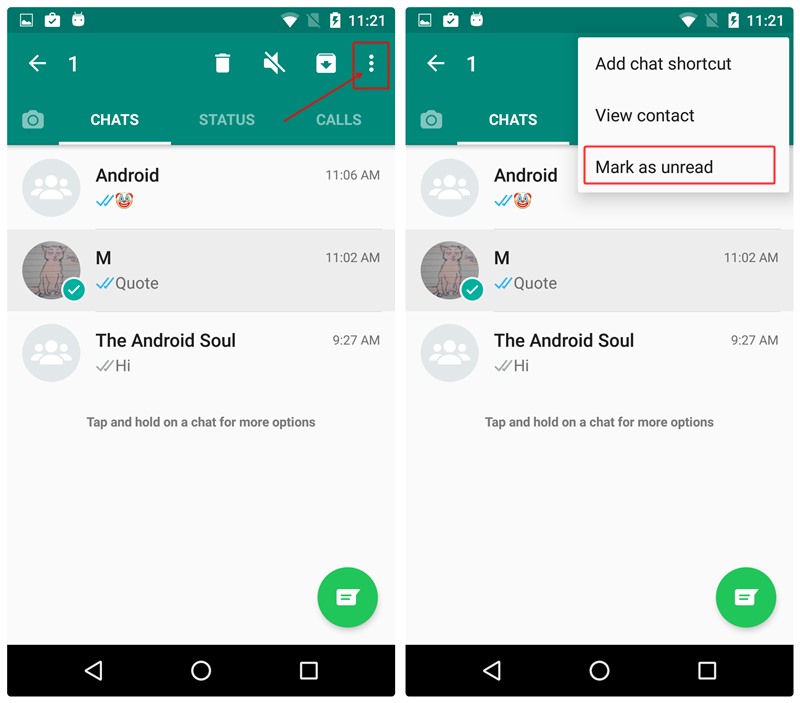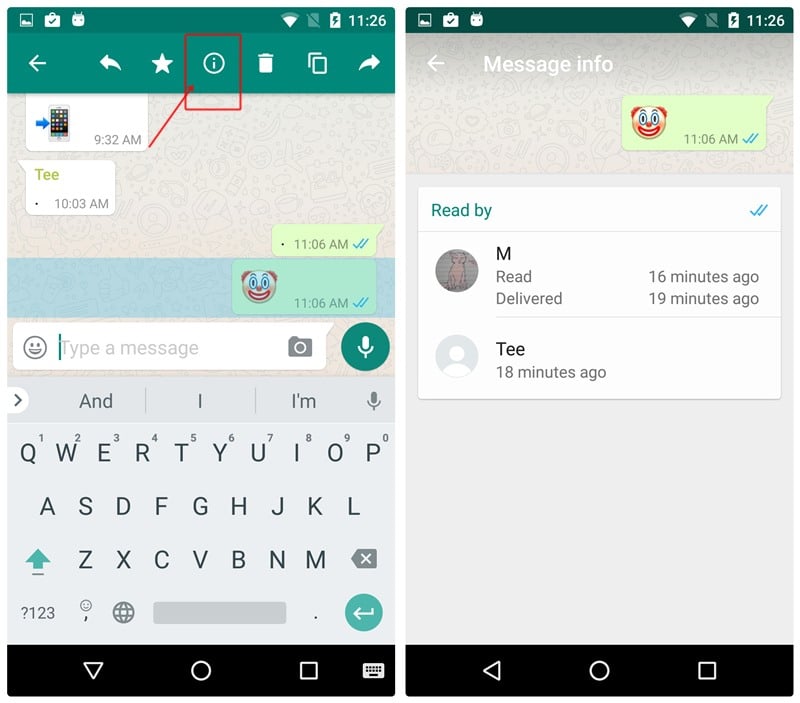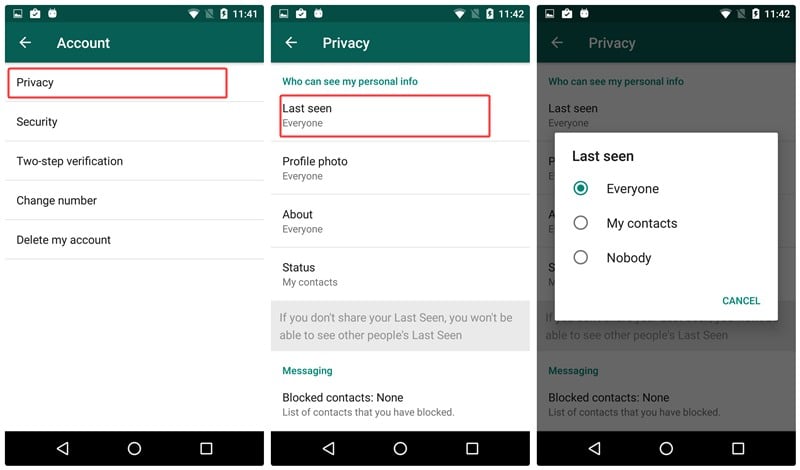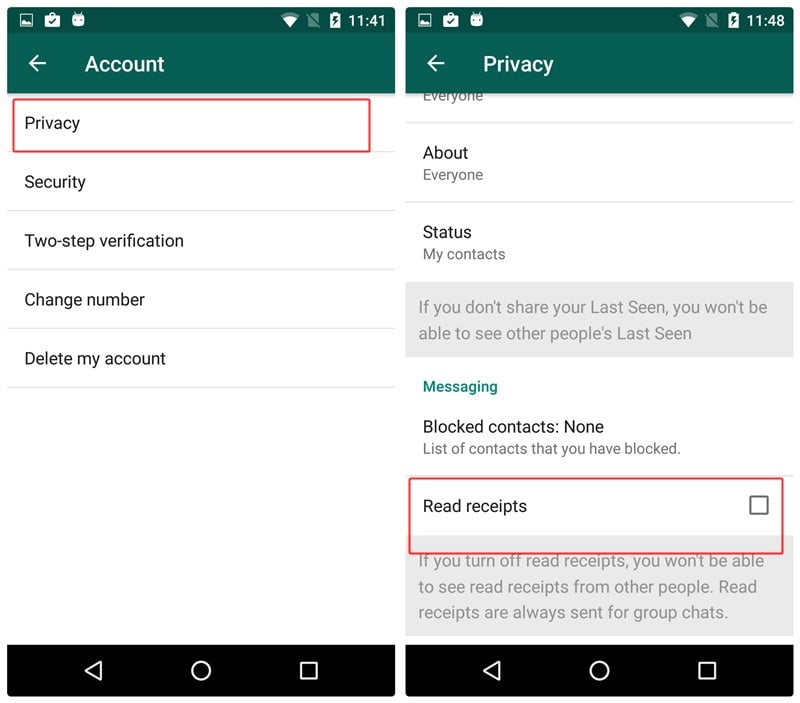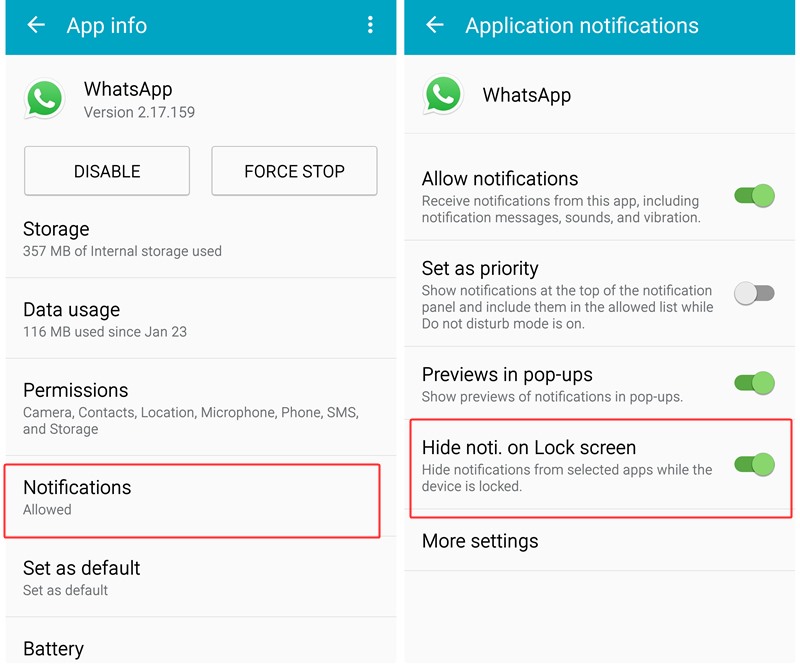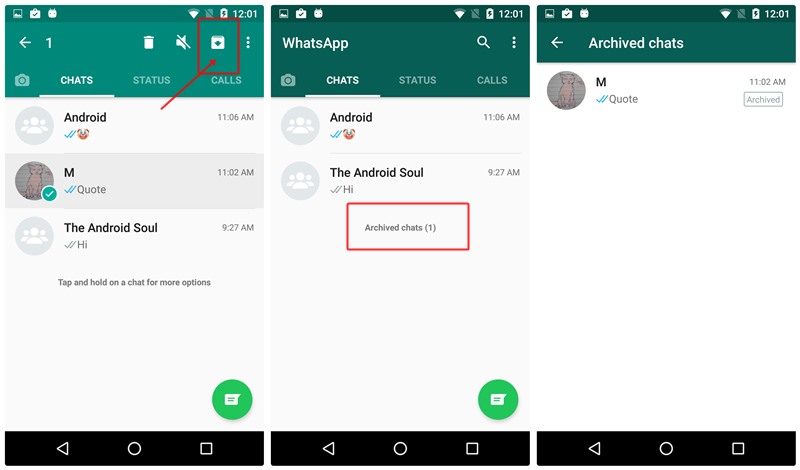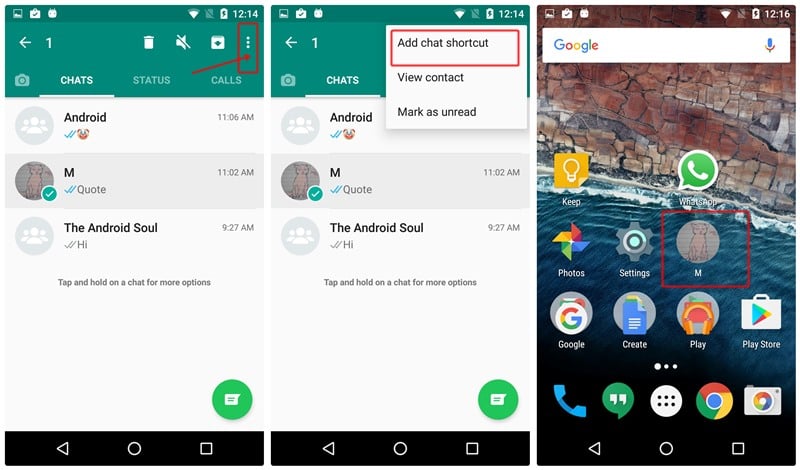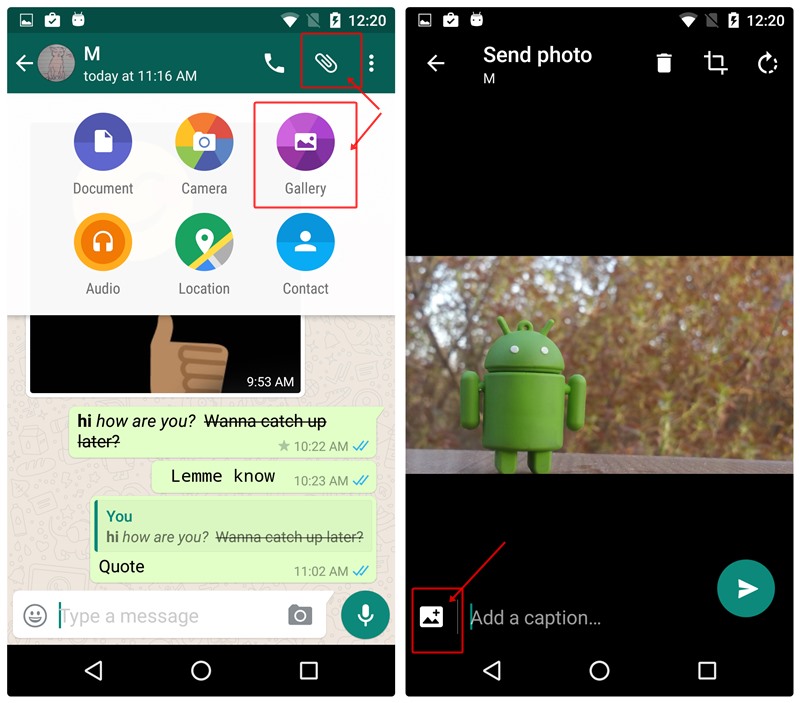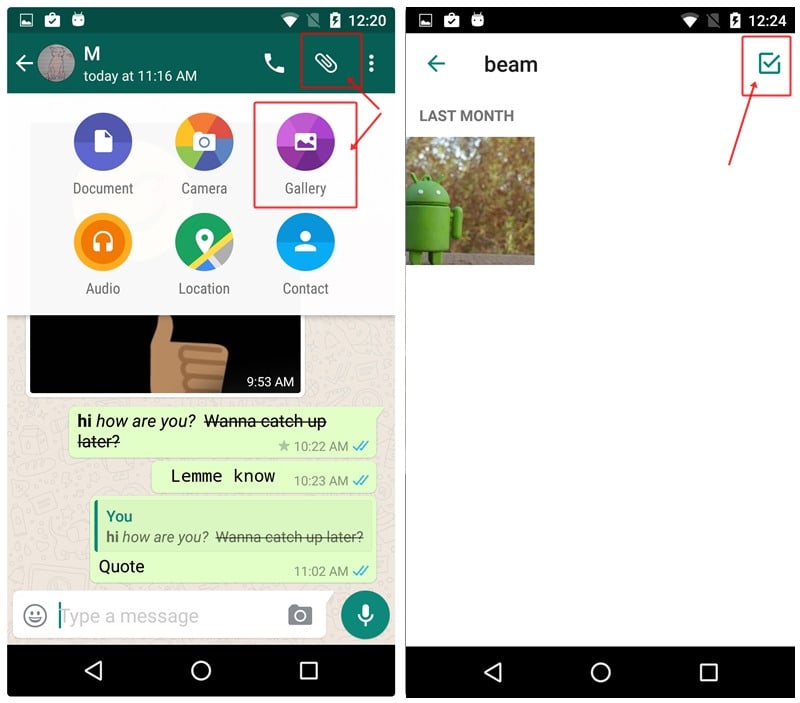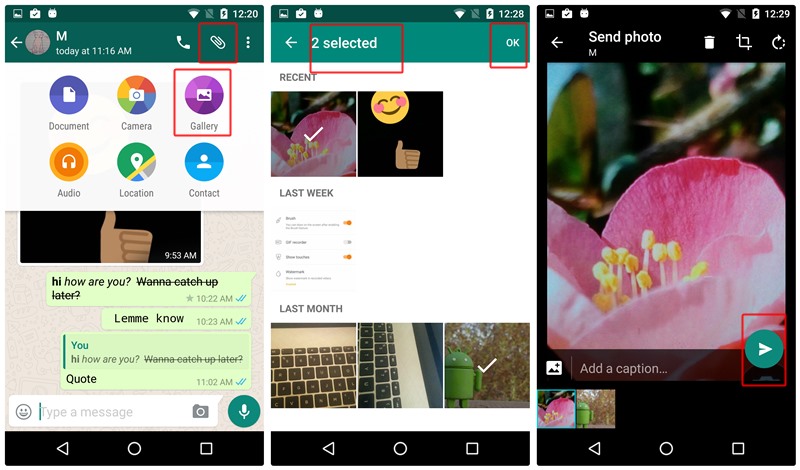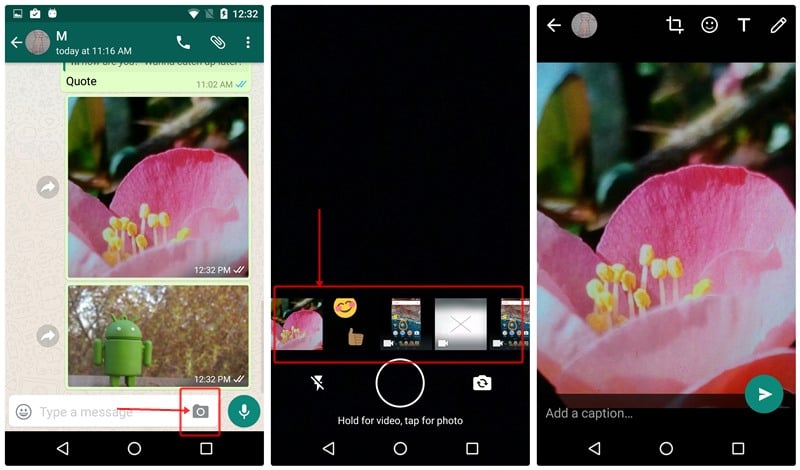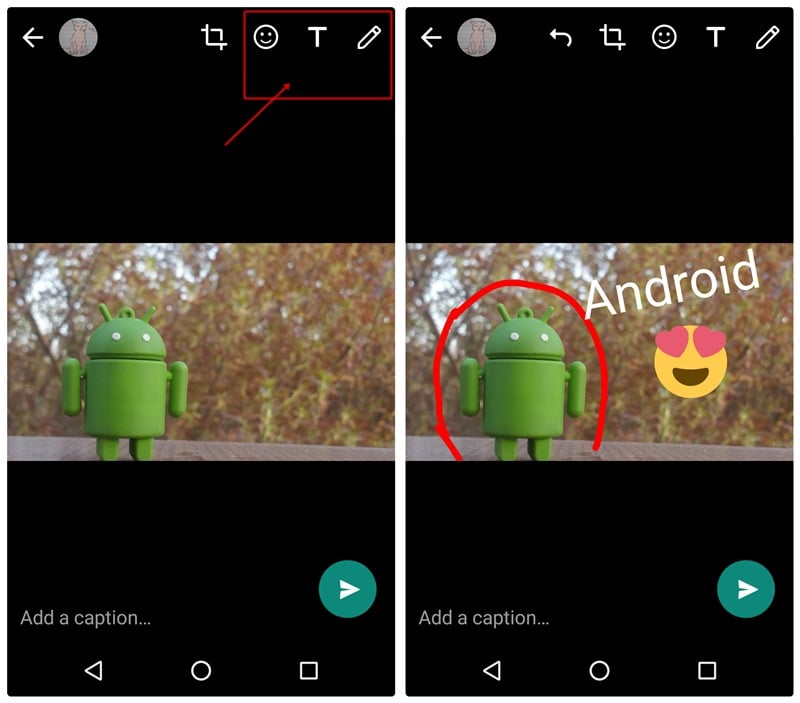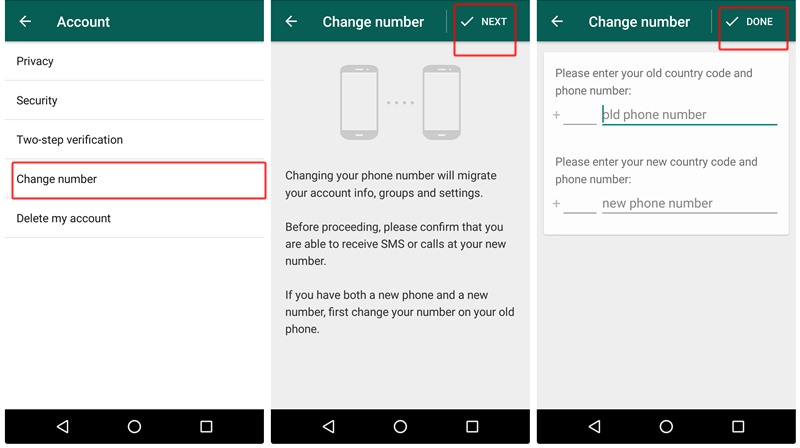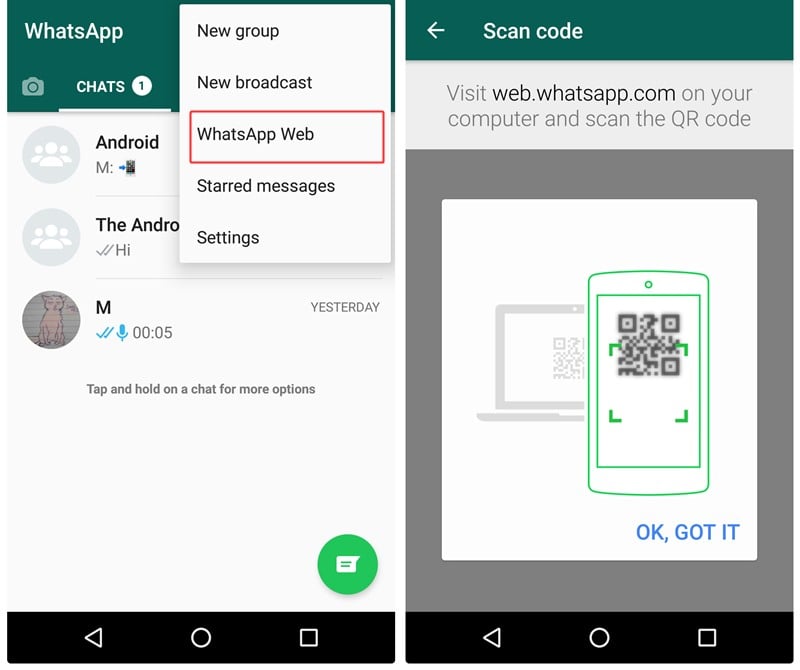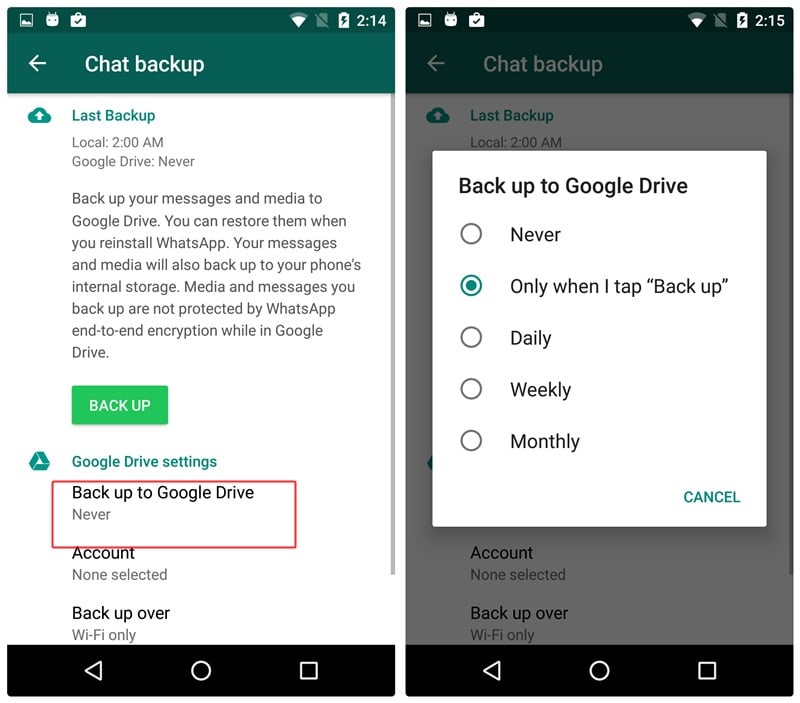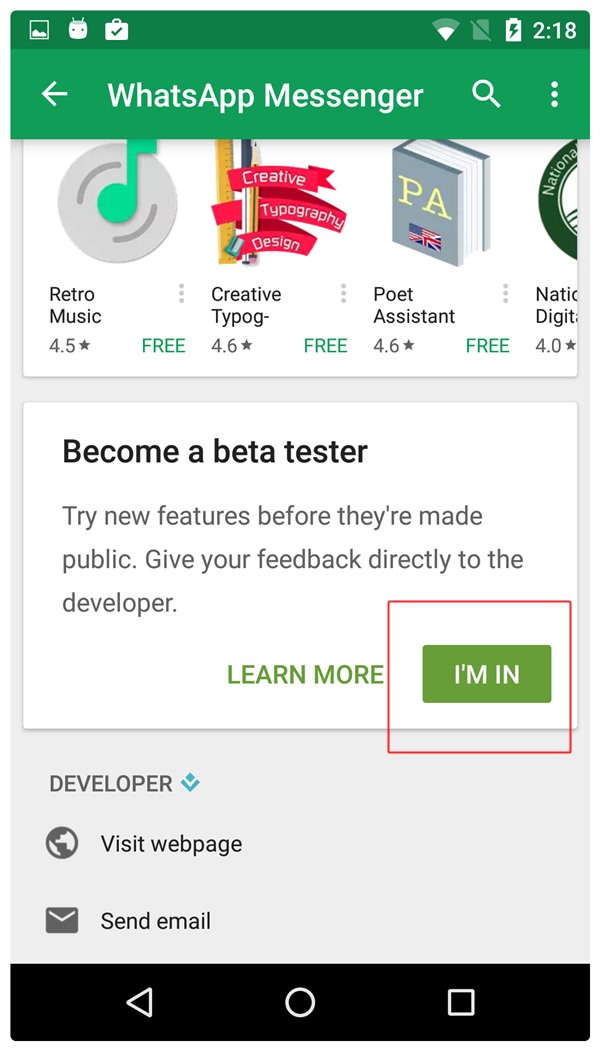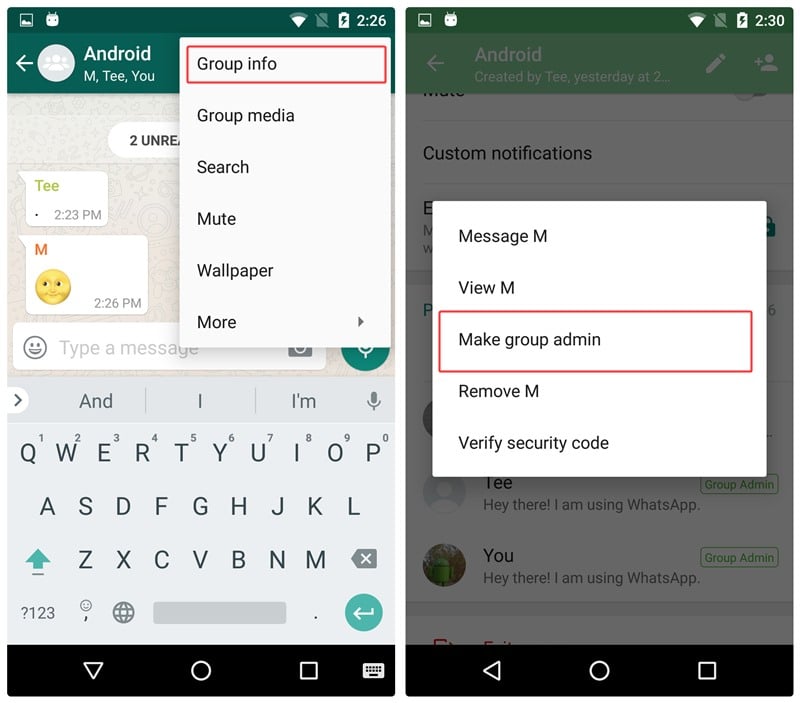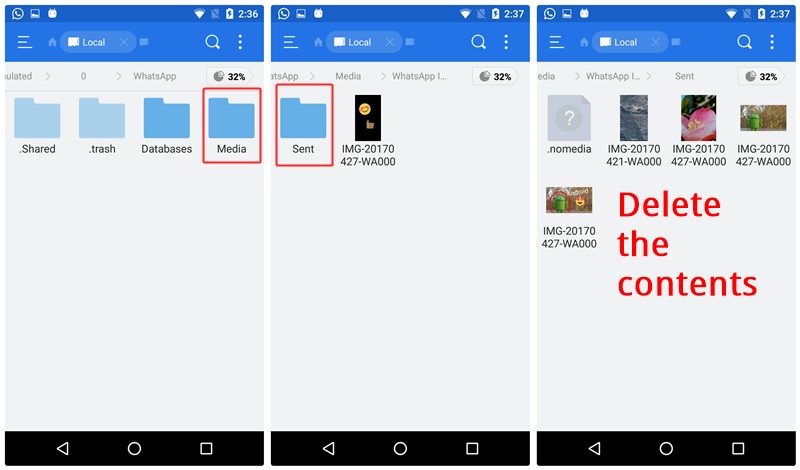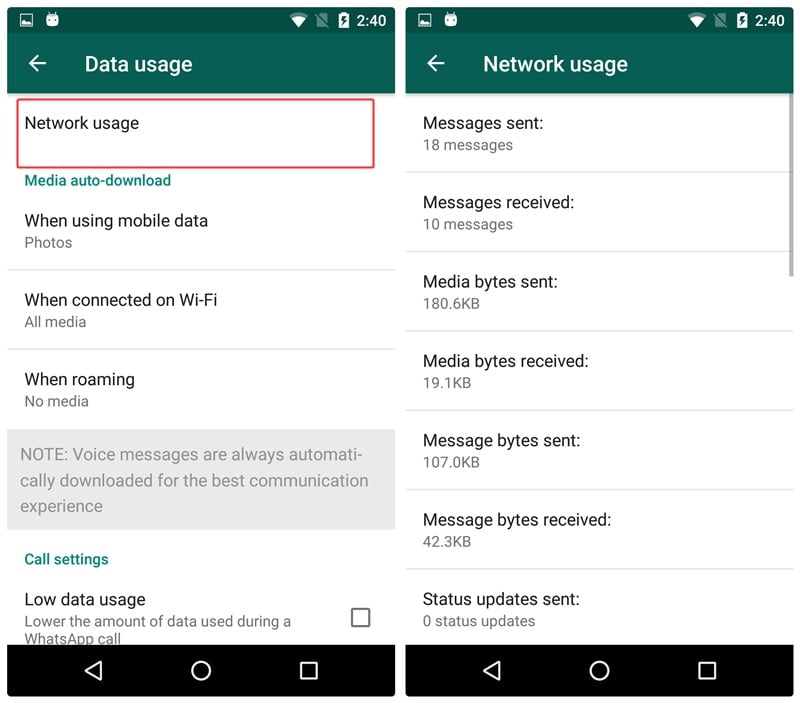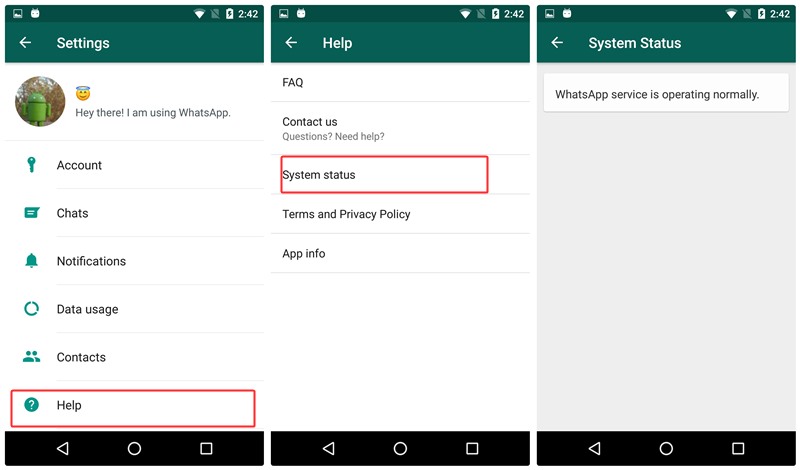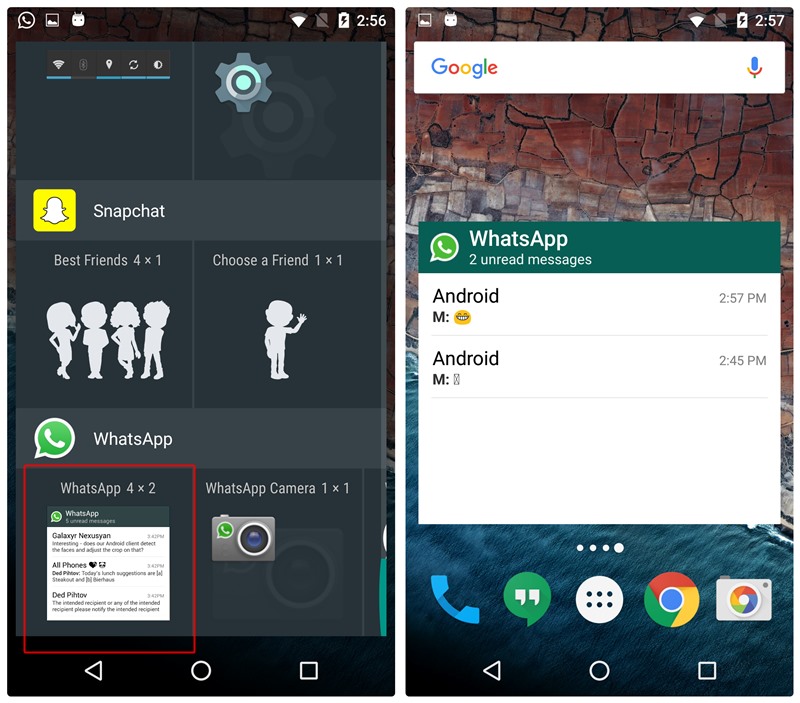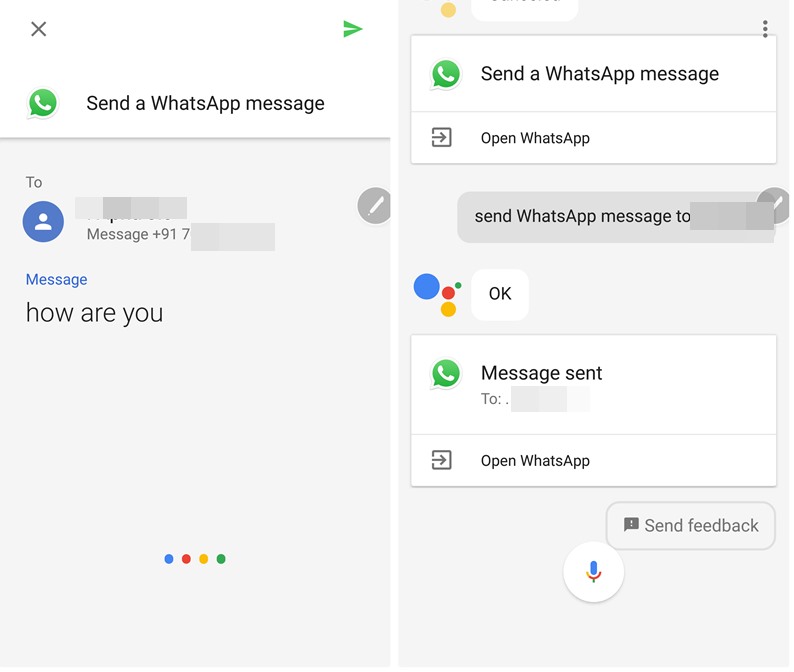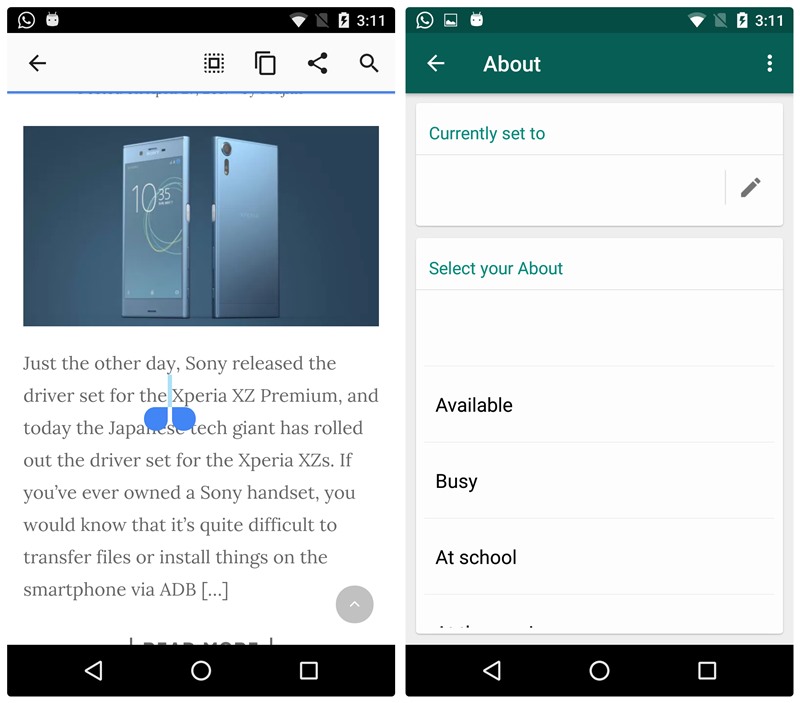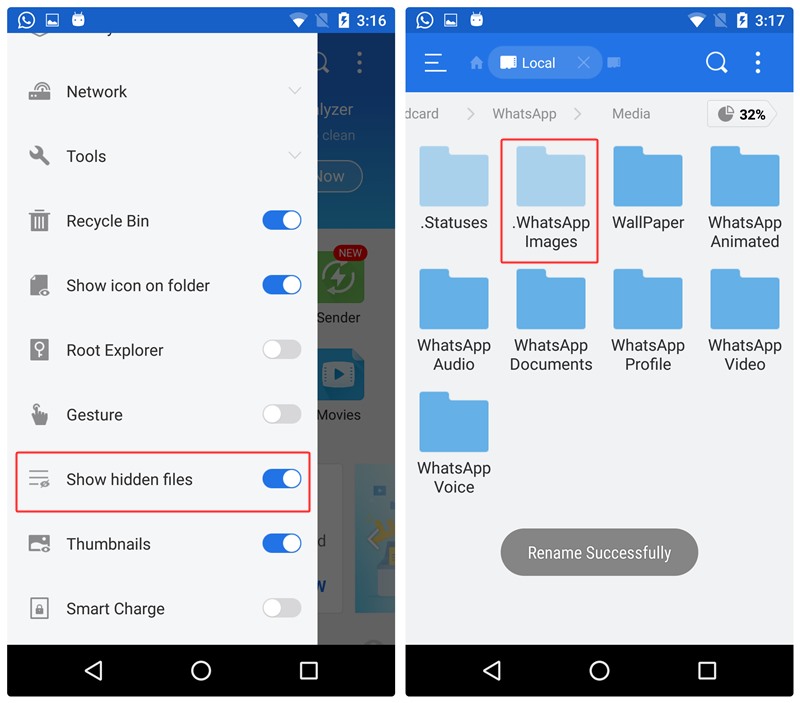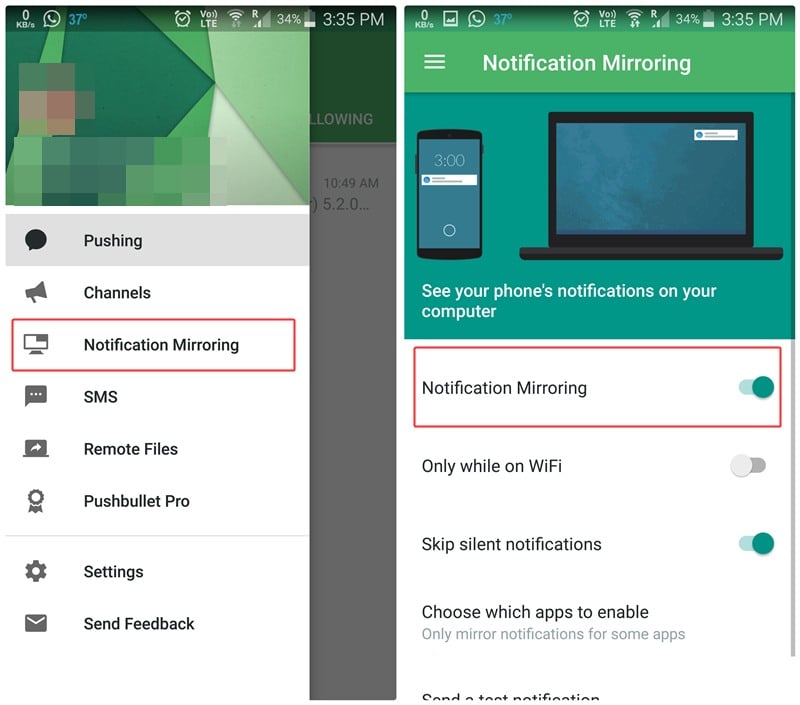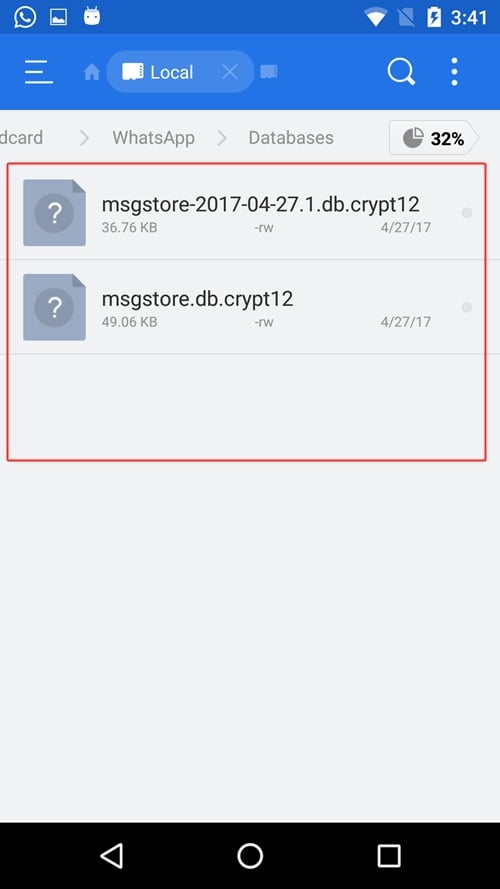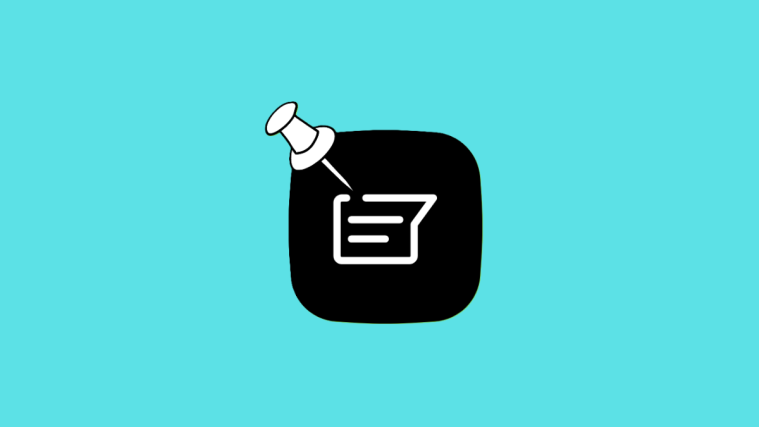No matter how religiously you use a particular app, there are always certain features that you might not know about the app. Same is the case with the celebrated app, WhatsApp. WhatsApp is loaded with a bunch of features and settings that although clearly visible, might not have attracted your attention. Because who has the time to go through all the lavish settings.
Stay updated with all the new feature of WhatsApp
Umm, we do. 🙂 We checked every nook and corner of WhatsApp Android app and made it easy for you to enjoy the beauty of WhatsApp. So, here we present to you an assortment of WhatsApp tips and tricks for Android.
Let’s go!
Customize to your heart’s content
Change the color of an emoji
Emojis are meant to be fun and expressive, not bland and restrictive — that typical emoji-yellow isn’t really flattering. Thankfully, WhatsApp lets you express your colors, without any hassle, whenever you feel like it. Please note that you cannot change the color of the emojis in regular chats; the rules only apply to images you send/forward and status updates.
Step 1: Open the image you want to send/set as your status — we’ll use the latter to demonstrate.
Step 2: Tap on the emoji button and take your pick.
Step 3: Once the emoji pops up on the screen, run your finger over the slider.
Step 4: Once satisfied, just move your finger from the slider and hit send.
Step 5: Similarly, if you’re looking to add a speech bubble, adjust the slider to change the color.
Additionally, you could rotate the bubble with two fingers to rotate the direction of the arrow.
Change font color and style of text
If you thought changing the color of emojis was fun, you’re going to be thrilled to see the things you can do to texts. Not only can you change the color of texts, but you can also tweak the style of the texts. Once again, these customizations aren’t applicable to regular chats and are for texts on forwarded/uploaded images and status updates.
Step 1: Open the image you want to send/set as your status — we’ll use the latter to demonstrate.
Step 2: Tap on the text button and write something.
Step 3: Change the color by adjusting the adjacent slider.
Step 4: Now, to change the style of the text, press and hold the slide and drag across your screen. You’ll get three different font styles — apart from the default — to choose from. Let go of the slider to finalize your selection.
Tune WhatsApp sounds and notifications
Turn off conversation tones
There is a reason why this tip gets the number one rank. However, other tips are not in any particular order.
Okay dear WhatsApp users, you must have noticed that during an ongoing chat there is an annoying sound that plays while sending and receiving messages. Well, you can turn that off. I repeat, YOU CAN TURN THAT OFF. And you should. Please!
Also read: 8 cool new WhatsApp Status Tips and Tricks
To turn off conversation tones, follow the steps:
- Open WhatsApp messenger and tap the three vertical dots in the top right corner.
- Select “Settings” from the menu and then tap “Notifications”.
- Uncheck the “Conversation tones” to disable the sound for incoming and outgoing messages.
The steps are facile, so no excuse. 😛
Keep separate tone for individual chats and groups
By default, both group notifications and individual chat notifications have same tone on WhatsApp. If you are like me, who likes to differentiate between the two incoming notifications using their tone, you should keep a different tone for group and individual chats. And thankfully, WhatsApp allows you to do that.
To keep separate tone for WhatsApp chats and groups, follow the steps:
- Open WhatsApp messenger and tap the three vertical dots in the top right corner.
- Select “Settings” from the menu and then tap “Notifications”.
- Change the tone for individual chats in “Notification tone” under Message notifications and for group chats, change the tone in “Notification tone” under Group notifications.
Use custom notifications for contacts and groups
Similar to custom ringtones on your device, WhatsApp lets you keep separate notification tone for each of your contacts. You can keep custom tone for as many contacts as you want. Moreover, you can set custom notifications for different groups as well.
Also read: A beginners guide to the WhatsApp status.
To set custom notifications, follow the steps:
- Open the individual WhatsApp chat thread and tap the three vertical dots in the top right corner.
- Select “View contact” from the menu and then tap “Custom Notifications”.
- Enable “Use custom notifications” and change the notification settings as per your liking.
You can change notification tone, ringtone, vibration, light and even popup notification in the setting.
Psst. To keep custom tone for a group, follow same steps for groups as well.
Reset notifications
After fiddling with notification settings of WhatsApp, if you are not satisfied with the result and want to return to the default notifications, you can do that by following the steps given below.
- Open WhatsApp messenger and tap the three vertical dots in the top right corner.
- Select “Settings” from the menu and then tap “Notifications”.
- Tap the three vertical dots in the top right corner and hit “Reset notification settings”.
All your WhatsApp notification settings shall return to the default values.
Mute chats and block contacts
Bothered by annoying people on WhatsApp? Well, just mute them! If you don’t want to receive notifications from a particular individual and block is not an option for you, try muting them. Similarly, if you are part of good-for-nothing WhatsApp groups and can’t exit from them, “Mute” might be your savior.
Also read: Facebook Stories: 7 tips and tricks you should use
To mute a conversation, follow the steps:
- Open an individual or the group chat that you want to mute.
- Tap the three vertical dots in the top right corner and hit “Mute”. You will be asked to select the time period for which you want to mute the conversation. Select the time and tap Ok.
Alternatively, long touch an individual or a group chat thread under the “chats” on WhatsApp home screen and tap the speaker icon with a line on it to mute the conversation.
To unmute an individual or a group chat, repeat the steps in any of the two methods.
However, if you can’t take it anymore and would prefer to block the contact, follow the steps:
- Open the chat thread that you want to block.
- Tap the three vertical dots in the top right corner and hit “More”.
- Tap “Block” from the menu.
Keep in mind: You cannot block a group, you can only exit from a group.
Download and send WhatsApp stickers
How to get WhatsApp stickers
WhatsApp released the ‘Stickers’ feature last year which gave users another way of interacting with friends and family. WhatsApp stickers are pretty cool and you can send stickers exactly as you would on Facebook Messenger.
Well, to use WhatsApp stickers, you’d first have to update your WhatsApp application if you haven’t yet updated the app since a few months.
Also read: WhatsApp stickers: How to use and everything you need to know
Sending WhatsApp stickers
Sending these cool stickers is pretty easy and there are a few pre-included stickers for you to quickly send.

- Open up the chat to which you want to send the stickers in.
- Next, tap on the Emoji button in the Type a message field.
- Then tap on the Sticker icon which would be the icon on the right of the GIF icon.
- From here, you would be able to see all your installed stickers on the device.
- Simply tap on the sticker you want to send and it would be sent just like any other message.
Animated Sticker Previews
Though this feature has not been enabled as of yet, WhatsApp has been working on this upgrade for a while and we can hopefully expect an update soon. Once WhatsApp releases the update you will be able to preview the sticker from the notification panel of your phone. So keep your WhatsApp updates and stay tuned for this cool upgrade!
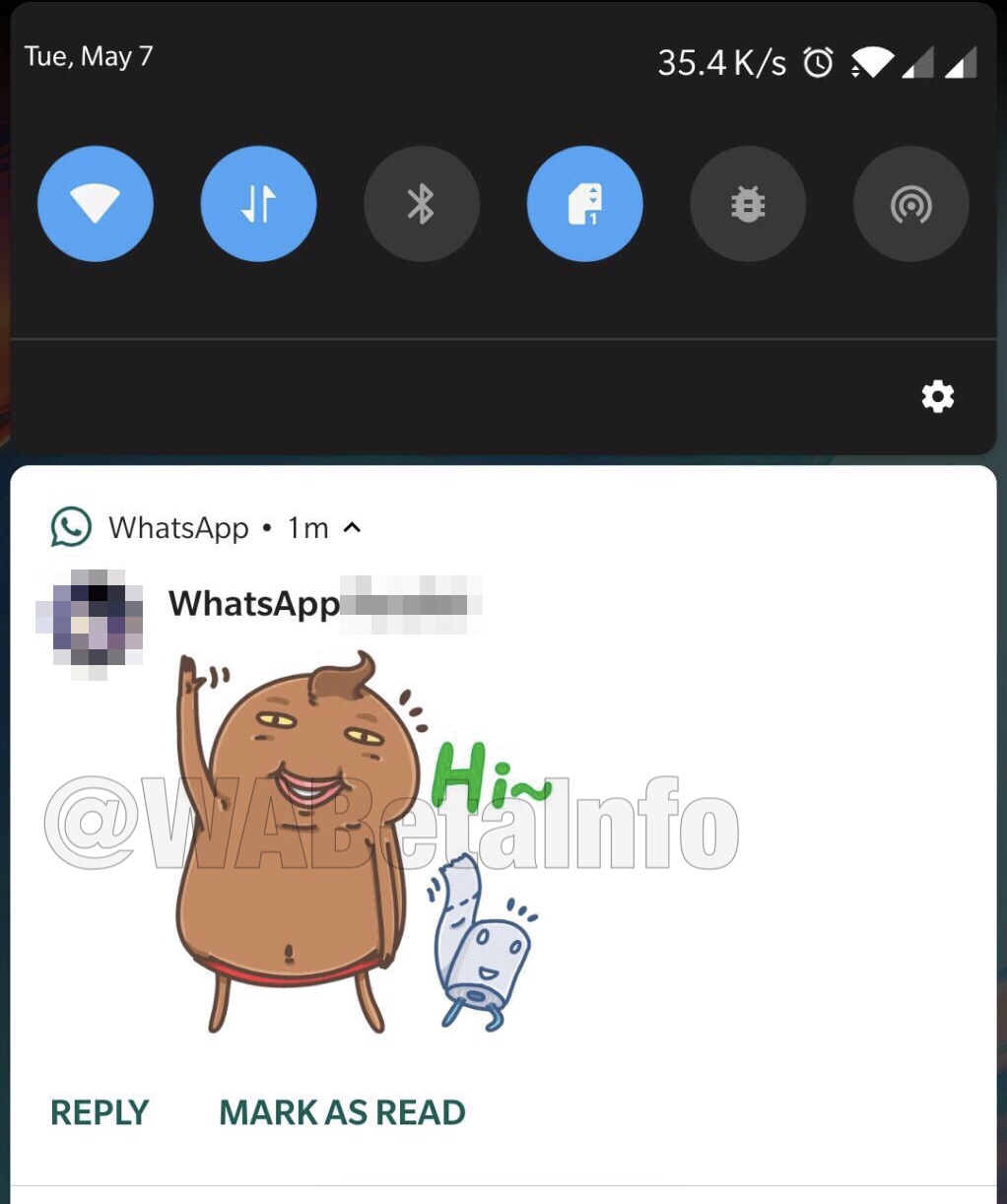
Play around with WhatsApp messages
Format your messages
WhatsApp allows you to format your text using simple formatting methods such as bold, italic and strikethrough. The feature was introduced a while ago and lets you bold, italicize or strikethrough any part or the entire text. In addition to these, you can even change the font of the text to Monospace.
Also read: Facebook app: Tips and tricks you should know
However, to utilize this gift you have to add few characters before and after the text i.e. you have to enclose your text within the characters. Hence, you need to remember the characters, which are as follows:
- Bold: Add * before and after the text that you want to make bold. Example *Android Soul*
- Italic: Add _ before and after the text that you want to italicize. Example _ Android Soul_
- Strikethrough: To add a strikethrough, enclose the text in ~ Example ~Android Soul~
- Monospace: To change the font to monospace, enclose the text in ` ` ` . Example ` ` `Android Soul` ` `. Yes, the character ` should be written thrice on either side.
Psst.. Soon, you won’t need to remember the characters as WhatsApp will allow you to format the text with the help of buttons. This feature was recently seen in the WhatsApp Beta and soon it will be live for everyone.
Change WhatsApp font size
Whether you are fond of large text or small text, WhatsApp offers you an option to change the size of the text in the conversations.
To do so, follow the steps:
- Open WhatsApp messenger and tap the three vertical dots in the top right corner.
- Select “Settings” from the menu and then tap “Chats”.
- Tap “Font size” and from the popup menu select the font size that you want to use.
Bookmark messages or mark messages as favorite
As is evident from the title, you can mark messages as favorite to access them later. In WhatsApp terminology, the feature is known as “star”. For instance, during a group chat, if a person mentions something important that you might need in future, you don’t have to read the entire thread to find that particular text, you can “star” the message and later when you need it, same will be available under the “starred messages”.
Also read: Facebook Messenger: Tips and Tricks
To star/bookmark a text, long touch the text in a chat and tap the “star” icon in the top bar.
To retrieve the starred messages, open WhatsApp messenger and tap the three vertical dots in the top right corner. Select “Starred messages” from the menu.
Search for a particular message
Apparently many people don’t know that “search” in WhatsApp not only allows you to search for contacts, but you can also search for messages on WhatsApp. Meaning, WhatsApp messages are searchable. You can search for a particular text, no matter how old it is, or in which thread it is present.
Moreover, you can even search for a text separately in an individual conversation or a group chat.
To search a text from entire WhatsApp history, tap the magnifying icon in the top bar and enter your search term. You can even search for contact names and group name in this search.
To search a text in an individual chat or a group conversation, open the chat thread and tap the three vertical dots in the top right corner followed by selecting “Search” from the menu. Use the arrow keys to move to the next word.
Quote messages
When you want to attach a comment to a particular text, use the quote feature. Quote helps in avoiding confusion in a group chat since many people are chatting simultaneously. That said, you could use quote feature in individual conversations as well.
Also read: Top 10 Snapchat tips and tricks
To quote a message, long touch the message and tap the reply icon present in the top bar. Once you tap it, an instance of the message will be seen near the typing area. Type the comment and tap the send button to quote it.
Tag people
This feature works only in group conversations, primarily because why would anyone want to tag a person in individual chats.
To tag people in group conversations, type @ and then select the contact that you want to tag. Other than the group notifications, they will be notified separately that you have tagged them.
Mark messages as unread
Consider the scenario; you are busy and unable to reply to the not-so-important messages. You keep them unread with the hope that you will reply later. But suppose while replying to an important message on WhatsApp you accidently open one of the unread messages.
Also read: Instagram guide and tips for beginners
Now, both you and I know that if you don’t reply to the message at that moment, you will never reply eventually. So to be on the safer side, it’s better to mark the messages as unread and set a visual reminder so that later when you are free, you can reply to the messages.
To mark messages as unread, follow the steps:
- Long press the individual chat thread on the WhatsApp home screen.
- Tap the three vertical dots in the top right corner and select “Mark as unread” from the menu.
Keep in mind: Even if you mark the message as unread after reading it, the other person will still get blue ticks and read receipts.
Find the exact time when your message was read
Particularly useful in group conversations but works in individual chats as well, the feature allows you to know the exact time when your message was delivered and when the other person read it.
Put your detective cap on and let’s crack the case.
Also read: Instagram tips and tricks using 3rd party apps
To find out the exact time when your message was read, long press/touch the sent message from your side and then tap the information icon (i) in the top bar. Ta-da! You will see a detailed log, with the time when the message was read. Tap the contact name to view “delivered” time.
Broadcast messages / Send a message to multiple people
Do you want to send a message to multiple people at the same time? Say hi to broadcasts. Instead of creating a group, you can send messages to multiple people using broadcasts. The message is delivered to individual chat thread and even the replies are sent only to the sender.
To send a broadcast, follow the steps:
- Open WhatsApp messenger and tap the three vertical dots in the top right corner.
- Select “New broadcast” from the menu.
- Select the contacts to whom you want to send the broadcast and then enter your message.

This little paragraph doesn’t do justice to the amazing feature of broadcast. Hence, here is a detailed guide on how to use WhatsApp broadcast.
Strike gold with privacy
Blue ticks ruining relationships since forever. The only reason that justifies the presence of blue ticks and read receipts on social media can be the cycle that it creates. Once your relationship is destroyed, you come back to social media to whine about it, you make new friends and blue ticks again kill the relationship, hence the cycle continues.
Also read: Snapchat features borrowed by Facebook, WhatsApp and Instagram
There is a simple solution to save you from the mental torture and that is to properly configure the WhatsApp privacy settings.
Hide WhatsApp last seen
WhatsApp gives you three privacy options for your last seen: Everyone, your contacts, and Nobody. Everyone means all the people who have saved your number in their address book can see your last seen irrespective of whether you have saved their number or not. My contacts means only the people who are in your address book can see your last seen (if your number is saved with them as well). Lastly, Nobody means no one can see your last seen, be it your contacts or others. Last seen will be completely hidden.
There is a twist in the tale, if you keep the privacy setting to “nobody”, then you also won’t be able to view others last seen. So, basically, if you want to remove last seen for a particular person, keep the setting to “My contacts” and remove them from your contact. You are welcome. 🙂
To change the last seen setting, follow the steps:
- Open WhatsApp messenger and tap the three vertical dots in the top right corner.
- Select “Settings” from the menu and then tap “Account”, followed by “Privacy”.
- Tap “Last seen”, and choose the option – Everyone, My contacts, Nobody, as per your need.
Turn off blue ticks and hide read receipts
Similar to last seen, blue ticks are annoying and that too on another level. You can turn off blue ticks and hide read timestamp so that when you read the message, other people will only see gray double ticks and not blue ticks. Also, no time will be shown on the “read” receipt.
Also read: Google Assistant Tips and Tricks.
However, again similar to last seen, if you turn off the read receipt, you won’t be able to see double ticks and read receipt.
To turn off read receipt, follow the steps:
- Open WhatsApp messenger and tap the three vertical dots in the top right corner.
- Select “Settings” from the menu and then tap “Account”, followed by “Privacy”.
- Turn off “Read receipts”.
Bonus tip: Turning off the read receipts also comes handy if you want to check new WhatsApp status secretly, without letting other people know about it.
Moreover, you can similarly configure privacy for your profile photo, About and the new WhatsApp status in the privacy setting of WhatsApp.
Hide notifications from lock screen
There is no direct way to hide WhatsApp notification content from the lock screen. However, there is a simple trick, not even a trick, but Android functionality that permits you to hide notification content.
To prevent your messages from being read by people, you will have to disable the lock screen notifications. And to do so, follow the steps:
- Open Android device settings.
- Go to “Apps/Application Manager” followed by “WhatsApp”.
- Tap “Notifications”.
- Enable “Hide notifications on lock screen”. This setting is known by different names on different devices. But, it would have “lock screen” in the name, so look for the same. That rhymes. 🙂
Anyway, doing this will hide the content of WhatsApp notifications from your lock screen.
Hide chats from appearing under conversation list
Many times, we don’t want to delete a chat but neither like its presence under the conversation list. So what should we do under the circumstances?
Also read: Cool hidden features of your Android device
A nifty feature “Archive chat” comes to the rescue. By archiving a chat, although, you remove it from blatant conversation list, the same lives happily under the “archive chats” where nobody sees it.
To archive a chat, follow the steps:
- Long touch the conversation thread that you want to archive or hide from appearing under chats.
- Tap the archive icon present in the top bar to archive the chat.
To view archived chats, scroll down to the end of conversation list and tap “archived chats”.
When you receive a message from an archived chat thread, it will be removed from the archived chats automatically and will appear under the conversation list.
Time-saving shortcuts and settings
Add chat shortcut on home screen
Do you regularly chat with a person or a group? Make your life easy by adding the chat shortcut on your home screen.
To do so, follow the steps:
- Open WhatsApp messenger and long touch the conversation chat thread under “Chats”.
- Tap the three vertical dots in the top right corner and select “Add chat shortcut” from the menu.
A shortcut for the chat is created on your home screen, as you can see in the above screenshot.
Pin conversations
If you are not fond of adding shortcuts to your home screen, don’t worry. WhatsApp has another built-in feature that will make your life easy in this busy world. We are talking about conversation pinning. With chat pinning, you can pin up to 3 chats to the top of your WhatsApp chat list.
Even if you get a new message from a contact other than the pinned contact/group, the pinned chat will not go down the chat list, it will remain at its current top position. Chat pinning is indeed very helpful and one never misses a message from favorite pinned groups and contacts.
To pin a chat to the top, long touch the chat and tap the pin icon in the top bar. To unpin a chat, again long press the chat and tap the unpin icon.
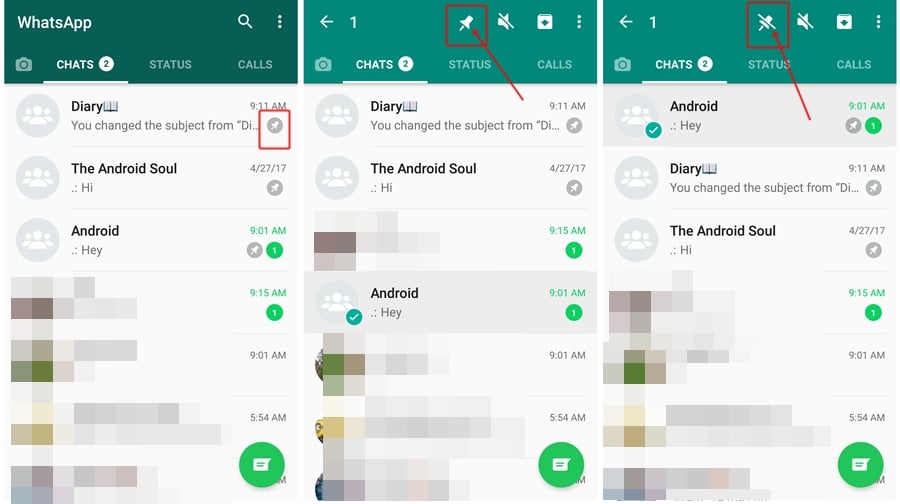
Send multiple photos on WhatsApp
If you want to share pictures taken at a wedding, party or any other event with your WhatsApp friend or a group, you don’t need to send it one by one, WhatsApp bestows the favor to send multiple photos to a particular chat/group in one go.
Also read: Best pre-installed Android widgets that you should know about
There are two methods to do so.
First Method:
- Open the chat/group thread with whom you want to share multiple photos.
- Tap the attachment icon and select gallery from the popup menu.
- Tap one of the photos that you want to send.
- You will see a white add icon in the bottom left corner. Tap it to select multiple photos and finally tap Send.
Second Method
- Open the chat/group thread with whom you want to share multiple photos.
- Tap the attachment icon and select gallery from the popup menu.
- In the top right corner, tap the multiple selection icon.
- Tap and select your photos and press OK.
- Send the photos.
Shortcut: Alternatively, instead of tapping a photo once in the gallery, long touch a photo that you want to send, you will see “1 selected” in the top bar. Tap other photos that you want to send and with each tap, the count for “selected” will change. Hit OK when you are done selecting the pictures and tap send.
Moreover, if you want to send multiple photos to multiple people in one go, use the Broadcast feature of WhatsApp.
Send recent photos with one tap
The default method to send recent photo continues to be via the “Attachment option” – tap the attachment button – select gallery -open the album and choose your photo. However, there is a very simple shortcut to send recent photos without all the hullabulla.
Also read:How to scan documents using Android phone and store them online for easy access.
And that happens to be the camera icon on the right side of the typing area. Tap it and you will see recent photos in the bottom scroll. Tap the photo and send it. However, you can only send one photo at a time by this method.
Further, if you want, you can even write on the photos, and that results in our next tip.
Write on WhatsApp photos
Whether you want to write on new photos or photos present in your gallery, WhatsApp caters to both. This is extremely helpful when you want to mark something on your photo. Moreover, you can even add stickers and colorful text to your photos.
To write on photos, once you select the photo from the gallery or capture a new photo from WhatsApp camera, you will get three options in the top bar – Sticker, text, and doodle. Use them as per your wish and beautify your photos.
Change WhatsApp number on your device without deleting chats and other settings
WhatsApp makes it very easy to switch numbers on the same device. All your chats, group conversations, and settings will remain untouched. Although group conversations that you are a part of will be notified that you have changed the number to so and so, individual conversations will not have the slightest idea until you personally text them.
Also read: How to backup your Android Phone
To change WhatsApp number, follow the steps:
- Open WhatsApp messenger and tap the three vertical dots in the top right corner.
- Select “Settings” from the menu and then tap “Account”.
- Tap “Change number” and hit “Next” in the top bar.
- Enter your old and new number to receive the OTP on the new number.
After verification, WhatApp will be active on your new number, with all your old chats intact.
WhatsApp add-ons
Use WhatsApp in a web browser
Working on your laptop and don’t want to constantly use the mobile phone to chat on WhatsApp? Say hi to WhatsApp web. With WhatsApp web, you can chat with your WhatsApp buddies through any web browser. All you need to do is scan the QR code from your mobile phone and connect the two.
Also read: How to record video of screen on Android
Here are the steps to use WhatsApp in a browser
- Open web.whatsapp.com on your laptop browser.
- Open WhatsApp messenger on your phone and tap the three vertical dots in the top right corner.
- Select “WhatsApp web” from the menu.
- Scan the code available on your laptop browser using the phone camera.
That’s it. All your chats will now be available on your laptop browser.
There is a WhatsApp desktop client for both Windows and Mac that you can download from here.
Move your WhatsApp conversations with you while switching phones
Got a new phone? Congrats 😉
But wondering how to move WhatsApp conversations from the old device to the new one? There is an extremely easy way to do that with Google Drive. All you need to do is backup your conversations to Google drive from your old device and then they will be accessible from your new device as well.
Here’s what you need to do:
- Open WhatsApp messenger on your old phone and tap the three vertical dots in the top right corner.
- Select “Settings” from the menu and then tap “Chats”.
- Tap “Chat backup” and under “Back up to Google Drive” select any of the time-period that you like. If you want to immediately move the conversations, hit “Only when I tap Backup” followed by selecting your Google drive account.
- Tap “Backup” on the chat backup screen.
- On the new device register with your number and you will be prompted about the Google Drive backup. Select the same Drive account to which you saved your backup and voila all your old conversations will now be on your new device, including media files.
Also read: How to detect when your Android device is being stolen?
Be among the first ones to get new WhatsApp features using WhatsApp Beta
WhatsApp Beta program, like any other Beta (pre-release version), is essentially used to gather feedback regarding new features before they are made public. However, you can use the same program to get all the new features before others.
To enroll into WhatsApp Beta, open WhatsApp in Play store and scroll down to find “Become a beta tester”. Tap “I’m in” option. And you are a Beta tester now.
Keep in mind: You will get frequent WhatsApp updates.
Create GIFs in WhatsApp
Love GIFs? Want to create your own GIFs from WhatsApp videos? You can do so. WhatsApp provides you a built-in feature to create GIFs.
Also read: How to create text GIFS on Android

To do so, open the video in video editor of WhatsApp, decrease the time limit of video to 6 or less than 6 seconds, you will see the camcorder icon in the top right corner changes to GIF. Tap it to create the GIF. Here is a detailed guide on how to create GIFs in WhatsApp.
Boost your security
If you don’t mind frequent updates and a few rogue bugs here and there, becoming a WhatsApp beta tester is the best way to ensure you get the latest updates before anyone else. The Facebook-owned app has started rolling out an update for the beta version of the app. Dubbed as version 2.19.221, the update introduces fingerprint unlocking to Android devices.
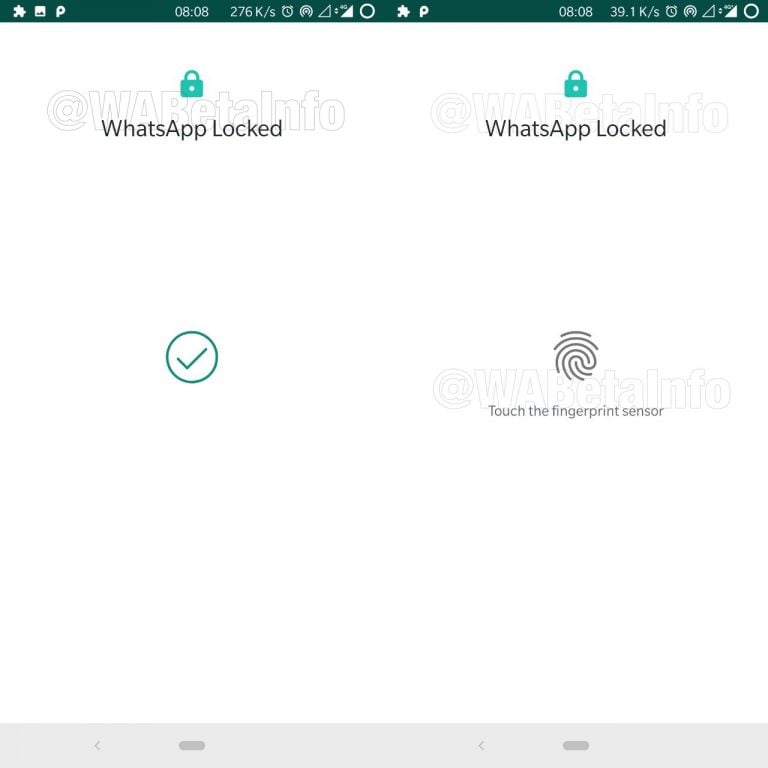
After downloading the latest version, go to Settings > Account > Privacy > toggle on Unlock with fingerprint. If that doesn’t do the trick, back up your chats and try a clean installation.
There’s an option to tweak the amount of time your authentication stays valid, while a toggle has been added to hide sender info and chat content in the Notification Shade.
Miscellaneous tips
Share To Facebook
Have put up something cool as your WhatsApp status, the beta version of the app allows you to share the update directly to Facebook. If you have the Facebook app up and running on your smartphone, you’ll have an Add to Facebook Story option just under your WhatsApp status update.
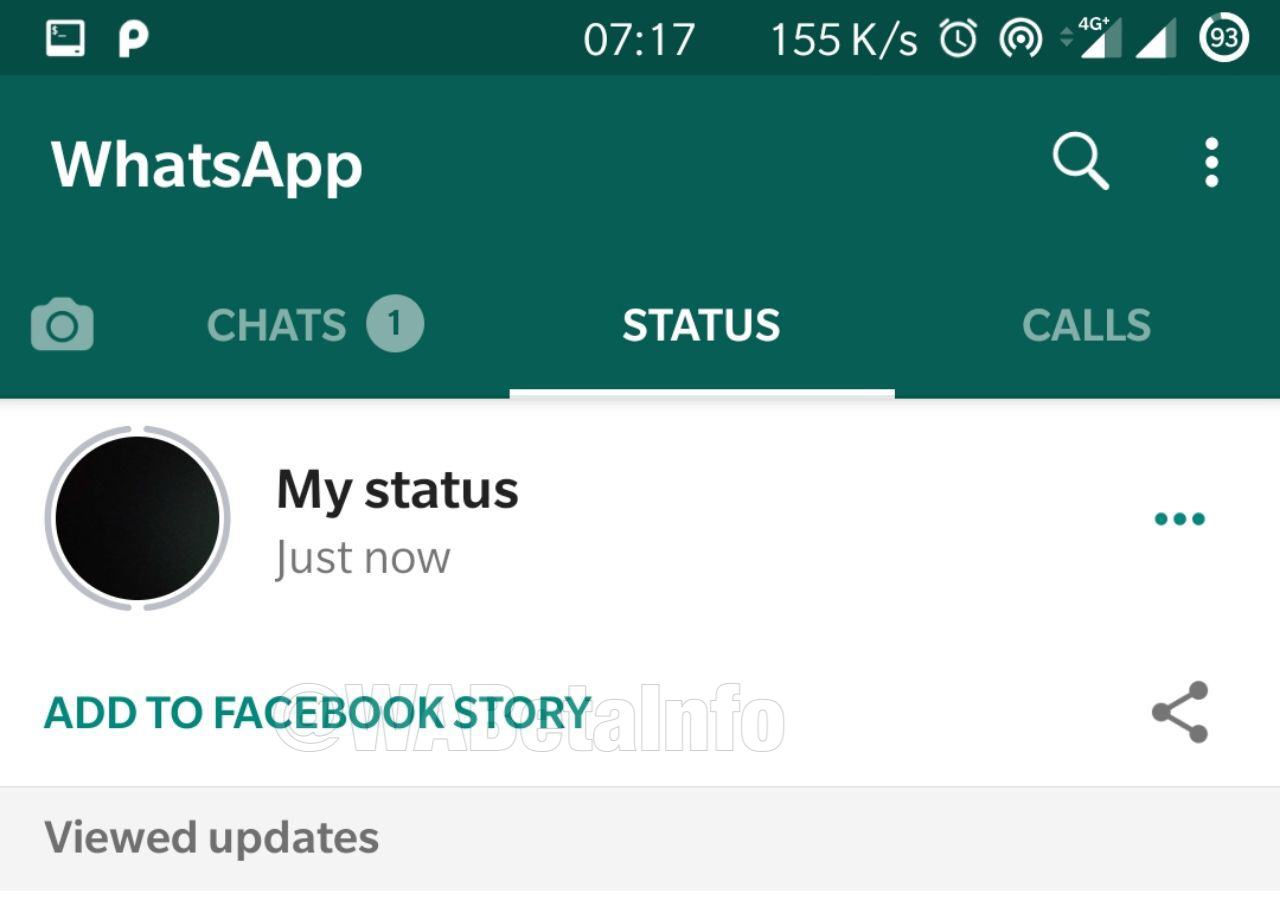
Hide Muted Status Updates
Every one of us has at least a couple of WhatsApp contacts who abuse the status feature by adding way too many photos. The stable version of the app has an option to mute updates, but there’s no way to hide them for good.
Thankfully, we know for certain that the company is working on hiding muted updates, as it has already been made available on the beta version. 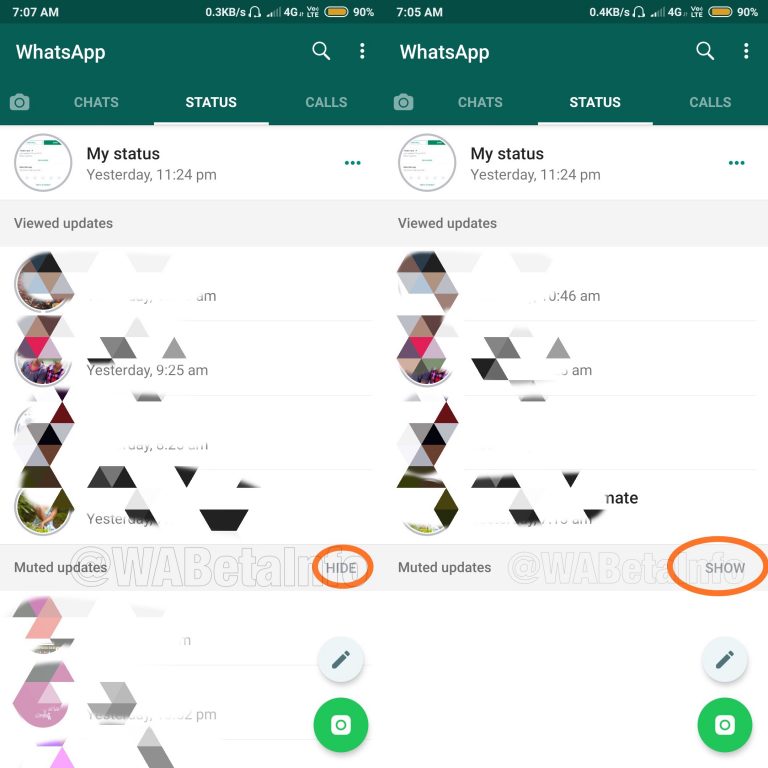
Quick Media Edit
If you are enrolled in the WhatsApp beta program, you can edit incoming/outgoing media files quite effortlessly.
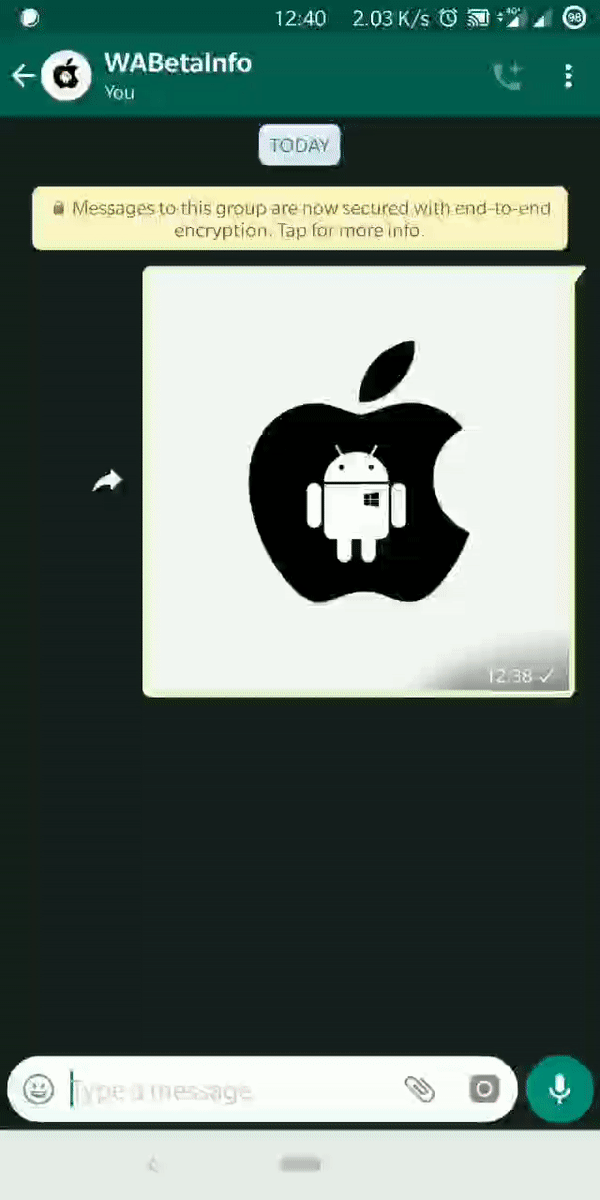
Here’s how to:
Step 1. Tap on the incoming/outgoing file you want to edit.
Step 2. Tap the three-dot icon.
Step 3. Tap Edit.
It’s to be noted that the edited image doesn’t replace the original one and will be sent out as a copy.
Read deleted messages
WhatsApp released a cool new feature which basically lets users delete a sent message before a fixed time limit. However, there’s a way to read a deleted WhatsApp message if the message came as a notification on your device.
If you’re interested in figuring out how to read deleted WhatsApp messages on your Android device, then here’s how to do so.
- Download and install any notification logging application from the Google Play Store.
- We recommend using the Notification History Log app although any app which saves notifications should do the trick.
- Once you’ve installed the notification logging application, whenever you receive any message notification on WhatsApp, the message would be saved on the Notification logging application.
- In case the sender deletes the message from WhatsApp, you would still be able to read the message via the Notification logging application.
Share any type of file

-
Open the persons chat to whom you wish to send the files.
-
Tap on the attachment icon and then tap on Document.
-
Next, tap on Browse other docs… and select the file which you want to send.
-
The only thing you need to do is play the recording and bring the phone to your ears.
Add multiple administrators to WhatsApp groups
Be default, a person who creates a WhatsApp group is the admin of the group. However, the admin can bestow the “admin powers” on others as well by making them the admin of the group. The new admins also enjoy the same powers that are available with the original admin.
To add an admin, follow the steps:
- Open the group chat and tap the three dots in the top right corner.
- Tap “Group info”.
- Under the participants, long touch the participant that you want to make an admin. From the popup menu select “Make group admin”.
Repeat the procedure if you want to add more admins.
Free up device storage by deleting media sent via WhatsApp
WhatsApp creates a copy of every media file that you send via the platform. Meaning, even if you send a photo, video, GIF, audio, or a document that already exists on your device, WhastApp will create a copy and save it in its own folder, thus taking up device storage.
Also read: How to sync a local folder with Google Drive on your Android device
The media files under “sent” are not visible in your gallery, so basically, a person doesn’t know that this even exists. Moreover, even if you “clear” the chat, sent media files will remain intact.
Hence, if you want to free/clean up device storage, follow the steps to delete sent media files from WhatsApp:
- Open the device file manager.
- Navigate to “WhatsApp” folder.
- Tap “Media”.
- Under each of the folders; WhatsApp Images, WhatsApp Animated Gifs, WhatsApp video, WhatsApp documents and WhatsApp audio you will find a folder “Sent”. Tap “Sent” folder and delete all the content.
View WhatsApp usage
Are you interested in finding out how many WhatsApp messages you have sent or received? If yes, that’s possible with the help of “Network usage” stats in WhatsApp. In addition to listing the number of sent and received messages, it also lists other figures such as media bytes sent/received, number of outgoing calls, status bytes etc.
To view your WhatsApp network usage, follow the steps:
- Open WhatsApp messenger and tap the three vertical dots in the top right corner.
- Select “Settings” from the menu and then tap “Data usage”.
- Tap “Network usage” to view the detailed stats.
Check if WhatsApp is connected or not
To make sure, if WhatsApp is properly running on your device, you can use the built-in WhatsApp feature to check the connectivity status.
Also read: Best Android icon packs that you should try
To do so, follow the steps:
- Open WhatsApp messenger and tap the three vertical dots in the top right corner.
- Select “Settings” from the menu and then tap “Help”.
- Under help, tap “System status”.
You will get a message informing you if WhatsApp is operating normally or not.
Cast a spell with WhatsApp tricks
Read WhatsApp messages without giving “Read” receipts or blue ticks
In one of the tips, we have already mentioned how to turn off the read receipts and blue ticks. But the tip has a drawback, it applies to everyone i.e nobody will be able to see your read receipts, moreover, even you lose the ability to see when your own sent messages have been read.
There are two tricks, which help you dodge blue ticks for a particular person or for that matter, everybody, without you losing the ability to see read receipts.
Also read: Are you a parent of a toddler? Here’s how your Android device can help you
First method – Using Widget
To covertly read all the incoming messages, without letting the senders know that you are reading them, you have to add WhatsApp widget on your home screen.
To do so, follow the steps:
- Long touch an empty space on your home screen to add widgets. Select widgets.
- Look for WhatsApp 4*2 widget.
- Hold and drag the widget to your homescreen.
Voila! You will now be able to see all your incoming messages in this widget without changing your last seen or getting a blue tick.
Second method – Using Airplane mode
This method is slightly hectic as you would have to repeat the steps again and again to dodge blue ticks.
Here’s what you’ll need to do:
- When you receive a message, turn on Airplane mode on your device.
- Open WhatsApp messenger and read the message.
- Close WhatsApp messenger
- Turn off Airplane mode.
Congrats for reading the message without the read receipt. The message will remain unread in the sender’s eyes. However, remember that the next time you launch WhatsApp without Airplane Mode enabled, the blue ticks will re-appear.
Send WhatsApp messages without changing your last seen
Apparently, with a sweet little trick, you can send messages without changing your last seen. To use this trick follow the steps:
- Open Google Assistant on your device.
- Say, “send a WhatsApp message to ‘name of the contact’”. You will then have to dictate your message. Once you feel the message is correct, tap the send button.
Voila! Your message will be sent without opening the app and thus, last seen remains unchanged. This trick also helps you in writing hands-free using your voice.
Also read: What Google Assistant and Apple Siri have to say about Samsung Bixby
Keep status blank or send blank messages
You might have seen some people have no status or about (as it is called now) on WhatsApp. But, WhatsApp doesn’t allow you to keep the status/about entry empty. So, how do people keep it blank?
There are two ways to keep status blank.
First method:
- Open Google Chrome and copy any empty space between two words.
- Open the status /about in WhatsApp, and paste the copied empty space.
- Press Ok.
Voila! Your status will be blank. However, if you try this trick by entering space from spacebar, it won’t work. So, it’s necessary to copy the empty space from Chrome.
Second method:
Copy paste this character in status/about on WhatsApp.
Chat with the person who has blocked you
Yes, you read that right. If a person blocks you, there is a simple way to chat with them. Although, practically you are still blocked but this neat trick helps you in contacting them again.
Also read: How to create GIFs using your Android phone
Here is how to do it:
- Ask your mutual friend to create a new WhatsApp group and to add you and the person who blocked you in the group.
As simple as that, you can now chat with the person who has blocked you, without them unblocking you. If the conversation is going to be a private one, ask your mutual friend to leave the group.
Hide WhatsApp media from gallery
Although the outgoing media is not visible in the device gallery, incoming WhatsApp media gets a separate folder in the device gallery. If you don’t want incoming images and video to show up in your device gallery, you can hide it with this simple trick.
Follow the steps:
- Open the file manager on your device.
- Go to file manager settings and enable “Show hidden files”.
- Navigate to WhatsApp folder and tap “Media” folder.
- Add . in front of WhatsApp images and WhatsApp video i.e. rename the WhatsApp Images and WhatsApp Video folder to .WhatsApp Images and .WhatsApp Video.
This will hide the folders from your device gallery. To get these folders back, rename and remove the . present in their names.
Keep in mind: If “Show hidden files” is not active on your device, the folders will disappear from your file manager as well. Therefore, to get them back enable “Show hidden files”.
Listen to WhatsApp voice messages via internal speaker
By default, WhatsApp voice messages are played through the device speakerphone. And obviously, the voice messages will be audible to everyone near you. There is a simple trick to play the audio through the internal speaker – it is the same speaker that you use to hear people during a call.
Also read: Android Ringtones: How to edit, create and set custom tones
To listen to WhatsApp audios discreetly, do the following:
- When you receive a voice message, tap the play button and move the phone near your ear. Thanks to the proximity sensor of your device, the speakers will switch automatically.
Use WhatsApp to save memos or notes
What is one app that you always use? I’m presuming it’s the WhatsApp. So, why not use the app to store notes/memos on the go.
To do so, follow the steps:
- Create a group and add one of your friends in the group. It is necessary to add at least one person to create a group.
- Once the group is created, remove your friend from the group.
That’s it. Now send messages to this group to save them as memos or notes on your device. And you can even create other groups if you want to keep different types of notes under separate groups on WhatsApp. Moreover, for easy distinction between them, you can rename them and keep a picture as per your preference.
Transfer files to/from PC using WhatsApp
“What? How is that possible?” Is that your reaction to the title? Well, as they say, “nothing is impossible”. So, yeah, even this is possible.
We have already mentioned above that you can use WhatsApp on your desktop browser using WhatsApp web. Combine WhatsApp web and the above tip (WhatsApp to save notes), you get a new method to transfer files, documents, links to/from mobile to PC.
If you are still confused, here are the steps:
- Create a WhatsApp group with your friend, as you did above. Remove your friend.
- Open web.whatsapp.com on your PC.
- Send the files, documents, links to this group from your mobile and you will be able to retrieve them on your PC in the same group.
Similarly, the method works for PC to mobile transfer as well.
Also read: How to Send, Receive and Request money ($$) using Email on Gmail Android app
Copy WhatsApp status
If you ever wanted to make someone’s WhatsApp status as your own, without manually typing it, WhatsApp must have left your dreams unfulfilled, since WhatsApp doesn’t allow you to copy someone’s status. You have to write it manually.
However, throw in WhatsApp web and you have a new trick to copy status. Open WhatsApp web, copy the status, and use it as your own – all through the WhatsApp web. No need to type it manually.
Use multiple WhatsApp accounts on the same device
There are two methods to use multiple WhatsApp accounts on the same device. First via a third party app and second using the “users” feature of Android. We have already done them in detail. You can check the first method here and second method here.
Use one WhatsApp account on two mobile devices
In case you want to use one WhatsApp account on two devices, there is a sweet trick to do it. Check our detailed guide here that explains stepwise how to pursue it.
Use a full-size image as your profile picture without cropping it
While putting up a profile picture on WhatsApp, you must have noticed that it crops the image to fit it in the square shape, thus ruining your image. Nonetheless, you can use a full-size image as your display picture without cropping it.
To do so, follow the steps:
- Download Picsart app on your device or any other app that supports square fit.
- Open your image in PicsArt app and tap “Square fit”. Your image will be scaled to fit in a square.
- Save the image and use this square image as your WhatsApp profile picture.
Also read: How to create video slideshow of photos on Android
Get desktop notifications for WhatsApp messages
Other than WhatsApp web, if you want to receive WhatsApp notifications on the desktop, you have to use third party apps. One of the most popular app that makes it possible to get WhatsApp notifications on your desktop is “Pushbullet” app.
While the primary functionality of the app is to transfer links and files between devices, it also provides a feature to mirror notifications from mobile to desktop.
To get desktop notifications for WhatsApp messages, follow the steps:
- Install Pushbullet on your mobile device and desktop.
- Open Pushbullet and login to your account via mobile and PC.
- On mobile Pushbullet, tap the three horizontal bars in the top left corner and select “Notification mirroring” from the menu. Enable “Notification Mirroring”. Select your desktop.
- If you only want WhatsApp notifications to be mirrored on the desktop, tap “Choose which apps to enable” and select WhatsApp from the list, otherwise keep it unchanged.
That’s it. Now you will get all your WhatsApp notifications on your desktop.
Recover deleted chats or messages
Uh oh! So you accidently deleted an important chat on WhatsApp and there is no way you remember the details of the chat.
What do you do?
Well, thanks to the backup feature of WhatsApp you can easily restore your old deleted chats/messages on WhatsApp. Moreover, you can restore messages as old as 3-4 days.
WhatsApp automatically saves your chats every day at 2 AM, so if you delete a conversation that happened before 2 AM, you can restore it. However, keep in mind when you restore the backup, you lose the conversations that happened after 2 AM. So, be careful regarding that.
Also read: How to secretly record voice on your Android device
To restore recently deleted messages, follow the steps:
- Uninstall WhatsApp. Don’t delete your account or WhatsApp data.
- Reinstall WhatsApp and sign up with the same number.
- You will be prompted that a backup has been found. Tap restore to recover your recently deleted messages.
Further, if you want to recover messages that were present on your device before 2-3 days, you can do that as well. Follow the steps:
- Open the file manager on your device.
- Go to the folder WhatsApp followed by databases.
- You will find many databases there, one with the namedb.crypt12 and others in the format msgstore-YYYY-MM-DD.1.db.crypt12. The last two digits can vary from device to device. Select the database that you want to restore depending on the date of the database and rename it from msgstore-YYYY-MM-DD.1.db.crypt12 to msgstore.db.crypt12. Use same last digits that are present on your device.
- Now, uninstall WhatsApp.
- Reinstall WhatsApp and sign up with the same number.
- You will be prompted that a backup has been found. Tap restore to recover deleted messages.
Make Group Video and Audio calls
With a recent update, WhatsApp has implemented the ability to bring group video and voice calling to the mobile app. Now every time you make a video call or an audio call, you can add up to 6 more participants to join you (total 8 people can communicate at once).
- Make sure that you have WhatsApp updated to the latest version.
- Open the chat window for any one of the contacts you want to group video or audio call.
- Tap on the Video or Audio icon on the top-right corner of the chat window to initiate a call.
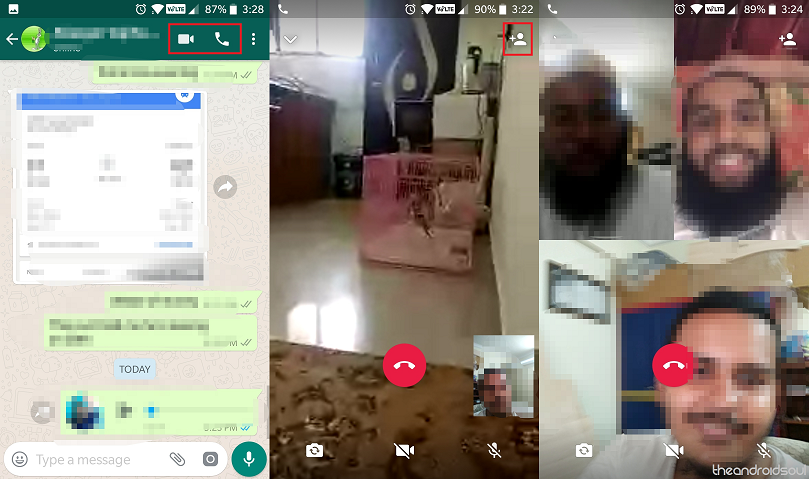
- Once the call has connected, tap on the Add Participant icon on the top-right corner of the screen.
- From the list of WhatsApp contacts, add the person you want to invite to the group video or voice call.
- You can add up to 6 more people once you have connected to a video or voice call.
→ Download WhatsApp messenger Android app
Thanks for reading! I hope you found some of these tips and tricks useful. Was there anything you picked up from this post? Any tips and tricks you’d like to share? Feel free to share your experience in the comment section.