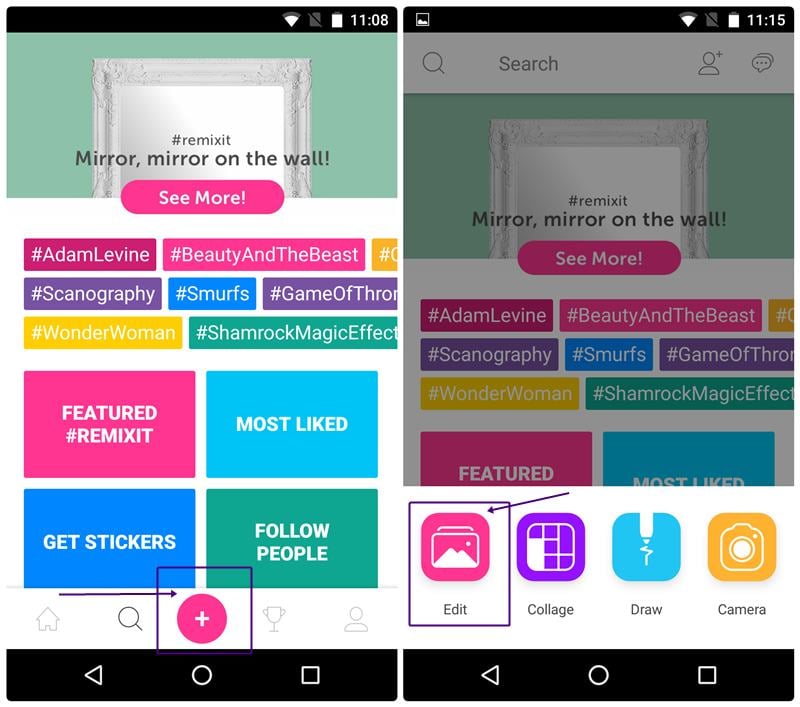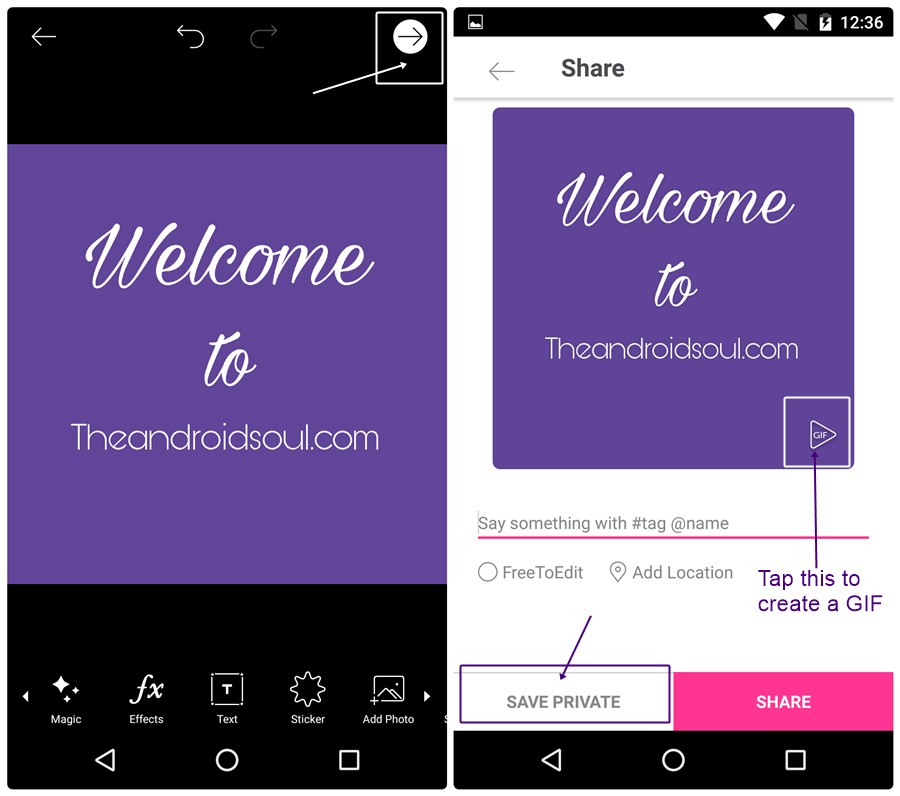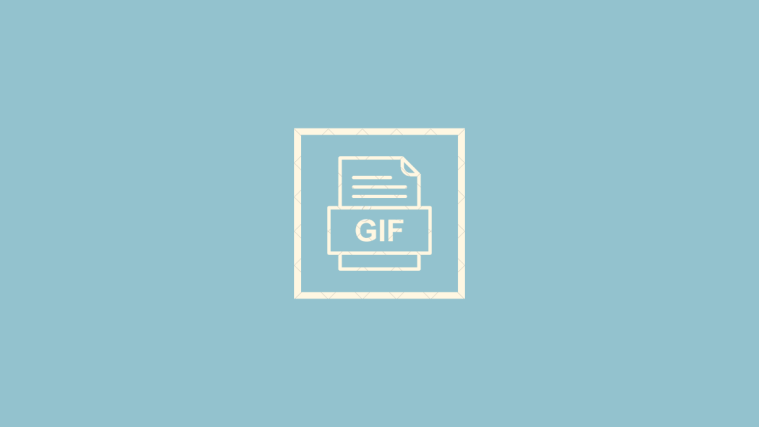Since you landed on this page, I assume you already know how awesome GIFs are. I won’t praise their awesomeness. Or their usefulness. Or their alluring nature.
You got the point. Right?
Chances are you know how to create GIFs from pictures or video and how to share GIFs on social media, but do you know how to create a text GIF on Android? Text GIF may either have only text, or a combination of drawing, images, video and text.
Sadly, there is no built-in software in Android to do the task, however, thanks to the apps in the Google Play Store anything is possible on Android. You have to download an app called “PicsArt ” photo editor from the Google Play Store (download link below). Loaded with phenomenal and exciting features, that include shape mask, create your own sticker, add mask, effects etc. the app helps you to create impressive text GIFs with minimum work involved.
Also read: Android Ringtones: How to edit, create and set custom tones
This simple tutorial should guide you through the process of making text GIFs on your Android device using PicsArt.
How to create text GIFs on Android
Step 1. Download and install PicsArt app from the Google Play Store.
Step 2. Open the app, you will be asked to register or sign in. In case you have an account with PicsArt, log in with your existing account, else, if you are a newbie, tap on Register to create a new account.
Step 3. Once the boring process of account creation is complete, you are greeted with the home screen of PicsArt app.
Tap the prominent “Add” icon located at the bottom, in the center, followed by “Edit” from the four unveiled options of – Edit, Collage, Draw, and Camera.
Also read: How to save, reuse and share photo-editing effects using Snapseed
Step 4. You will be asked to choose the background for your text GIF. You can capture a new photo, choose an existing image from the gallery, or select a background by tapping “Backgrounds” at the bottom right corner. For our tutorial, we have selected a new background from the list of backgrounds.
Step 5. You are taken to the editor screen with your selected image. At the bottom, you will find multiple options in the swipeable menu bar. Tap “Text” icon to add text to the image. You can enhance the appearance of the text according to your liking by changing its color, font, opacity, orientation etc.
You can add multiple texts in the same way. However, keep in mind, you should add them in the same order that you want them to appear in. Once you are satisfied with your text, tap the check icon at the top right corner. You can further enhance your text GIF by adding filters, stickers, photos, lens flare.
Step 6. When you are ready with your imminent groovy GIF, tap the arrow icon at the top right corner to generate the GIF.
You are taken to the share and save screen. In case you have changed your mind and want to save it as a photo, just tap the “Save Private” button at the bottom. However, if you are still keen on creating a GIF, you will find a small GIF icon at the bottom right of the image.
Only those who are interested in creating a GIF can see this option. Of course, I’m just kidding. 😛
Also read: How to create video slideshow of photos on Android
Step 7. Anyway, tap the small GIF icon to generate your GIF. Once the GIF is generated, tap the GIF to play it. To top it all off, you will get further options to change the speed of photos in your GIF and also remove any frame that you dislike.
Step 8. Finally, tap the check icon at the top right corner to generate your final GIF. To save the GIF to your gallery, tap “Save Private” followed by gallery option. Kindly note, the GIF will also be synced with your PicsArt account but it won’t be visible to others. You can also directly upload it on any social media. Moreover, if you want the GIF to be public on your PicsArt account, tap the Share button next to “Save Private”.
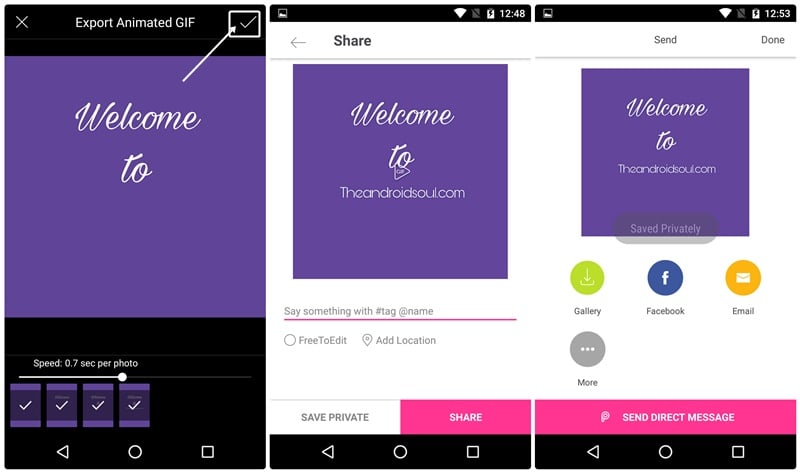
That’s all you have to do to create a delightful and fascinating text GIF.
Feel free to share your experience below.