What to know
- Windows 11 doesn’t let you apply GIFs as wallpaper natively. But you can use third-party apps like Lively Wallpaper, BioniX Wallpaper, and Stardock DeskScapes.
- To use Lively Wallpaper to set GIFs as wallpaper, click on Add Wallpaper > Choose a file > select your GIF > OK. Alternatively, enter the URL for your GIF and click OK to apply.
- To use BioniX Wallpaper to set GIFs as wallpapers, drag and drop your GIF files into the app and click on the fast-forward icon to apply it instantly. You can also add multiple GIFs and shuffle through them with the ‘Shuffle’ button.
- To use Stardock’s DeskScape to set animated wallpapers, transfer your MP4 files to the ‘Videos’ folder, then select it from the ‘Video’ folder in the DeskScape app, and click on Apply background.
- Download GIF files from sites such as GIFER, GIPHY, GIFBIN, etc., or use an application like ShareX to capture and save your own GIFs.
Customization is the name of the game on Windows 11. With beautiful themes, backgrounds (including those offered by Windows Spotlight), and color accents, you’d think that Windows 11 would let you personalize your desktop however you like. But setting up live wallpapers with GIF files is a different resource-hungry beast that doesn’t always get Microsoft’s approval for reasons of performance.
Fortunately, there are various ways to still set GIFs as wallpapers on Windows 11. Here’s everything you need to know about it.
Does Windows 11 natively support GIFs as wallpaper?
Unfortunately, Windows 11 doesn’t let you set GIFs as desktop backgrounds natively. Although not explicitly stated by Microsoft, it is clear that using GIFs as wallpapers consumes a lot of resources and can be detrimental to performance and battery life. It is one of the main reasons why the ability to set GIFs as desktop backgrounds was removed in later versions of Windows. Nevertheless, with the use of third-party tools like the ones mentioned below, you can still set GIFs as wallpapers, granted that you have enough system memory and a capable graphics card.
How to set GIF as wallpaper on Windows 11 using third-party apps
Here are a few free as well as paid third-party tools that you can use to set GIFs as wallpapers on Windows 11.
1. Lively Wallpaper (Free)
Lively Wallpaper is one of the most-used wallpaper apps to set moving wallpapers on Windows 11, including GIFs. Here’s how you can set it up:
Firstly, press Start and open the Microsoft Store.

Type Lively Wallpaper in the search bar and select it.
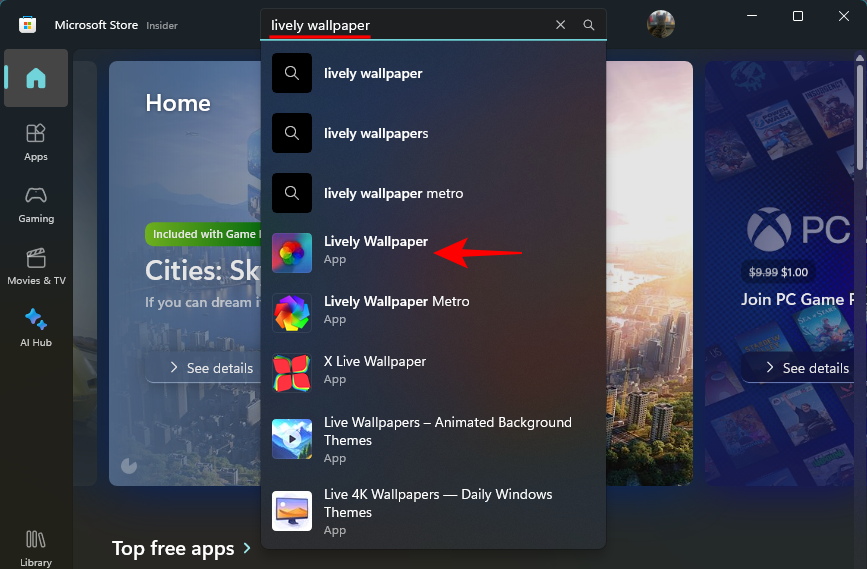
Click on Install to download and install it.

Once installed, click on Open.

To add your own GIFs as wallpapers, click on Add Wallpaper at the top.
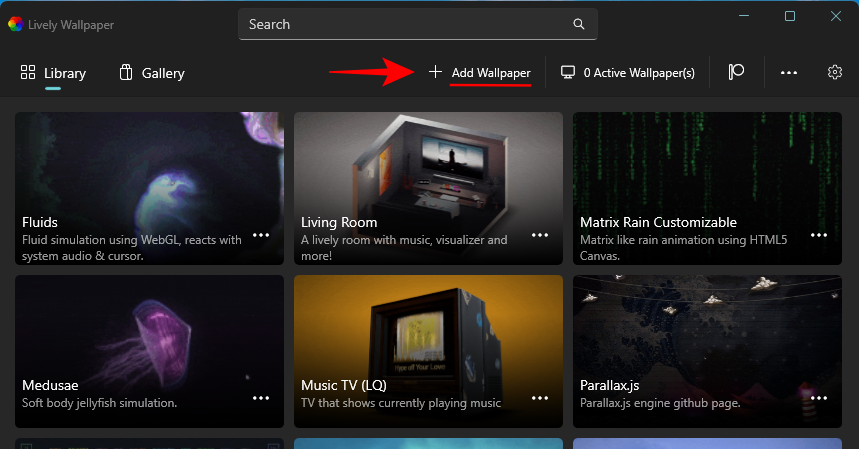
If you have saved GIF (or MP4) files on your PC, click on Open next to ‘Choose a file’.

Select your GIF or MP4 file, then click on Open.

Then click OK.

Wait for it to be applied. And bask in the glory of your GIF/MP4 wallpaper.

To configure its settings, click on the Active Wallpaper option at the top.

Here, if you have multiple displays connected, you can decide which screen you want the GIF wallpaper to appear on.

Or if you want the GIF wallpaper to ‘Span across screen’ or be duplicated on the other screen, choose their respective options.
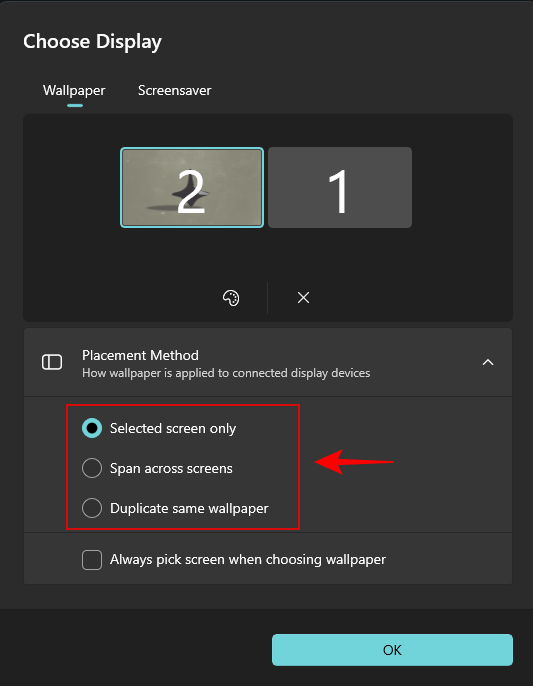
To change the color, saturation, brightness, contrast, and other settings of the GIF wallpaper, click on the color palette icon.

Use the sliders to adjust the different color settings.

Once set, click OK to finish.
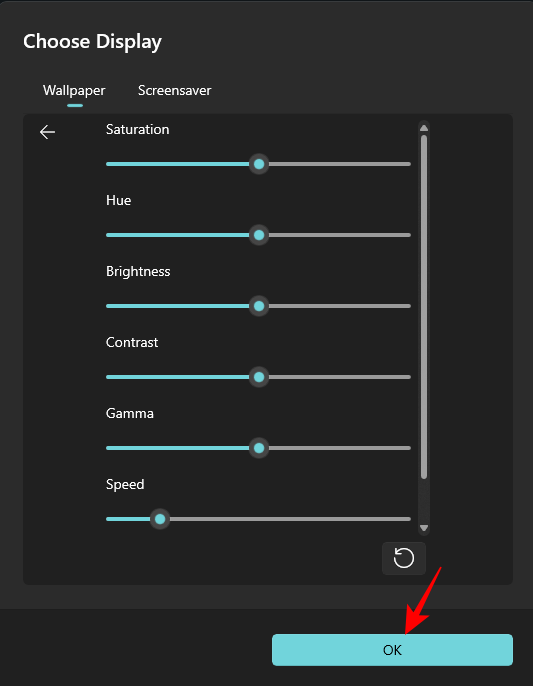
To turn off the GIF wallpaper, click on the X icon.

On the other hand, you can also use the URL of a GIF and set it as a wallpaper. To start, click on Add Wallpaper at the top.
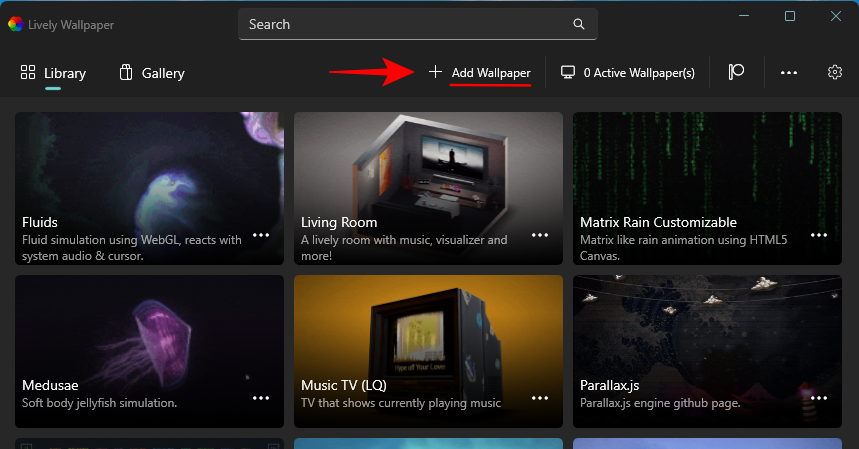
Then paste the link of the GIF in the field under ‘Enter URL’.

Click on the arrow next to it.

Check your GIF and click OK.
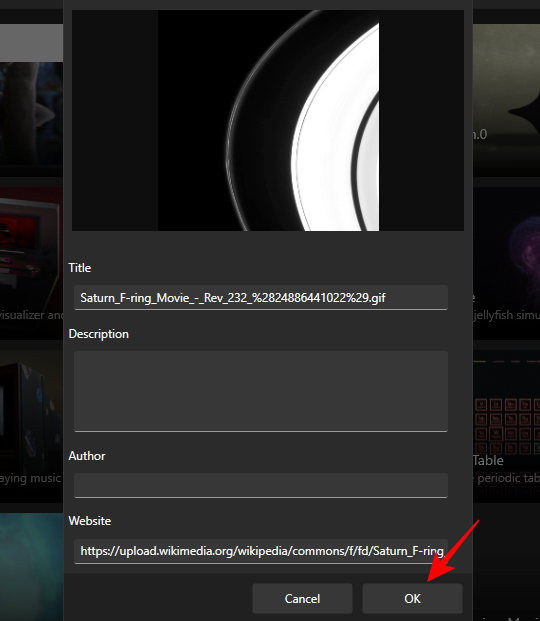
And your GIF will be set as your wallpaper.

You can customize your GIF wallpaper’s settings as shown before.
2. BioniX Wallpaper (Free)
Bionix wallpaper is another free wallpaper app that lets you use GIFs as desktop backgrounds on Windows 11. Here’s how to set it up:
Firstly, click on the link below to download the Bionix Wallpaper app.
- BioniX Desktop Wallpaper App | Download Link
On the BioniX Wallpaper page, click on Download v13 (v14 is still in beta).

Once downloaded, run the setup.

Click on Install to begin the installation.

Once the BioniX wallpaper app opens, drag and drop the GIF(s) there.
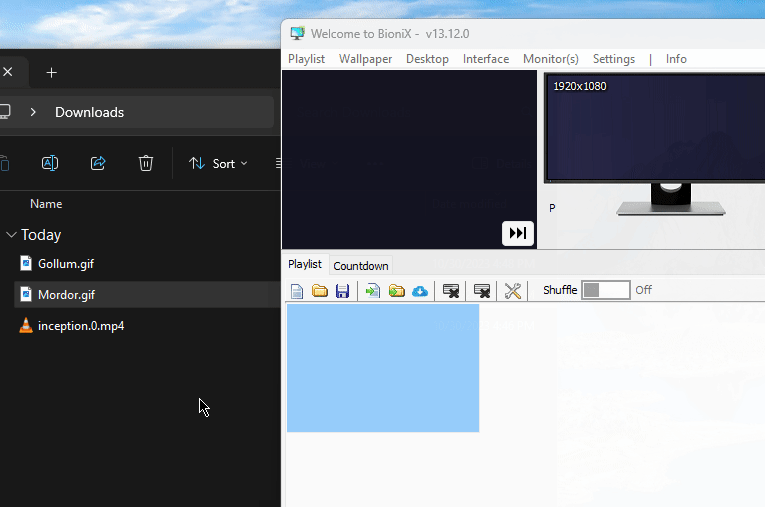
Now, to apply it as your wallpaper, simply click on the fast-forward icon.

And your GIF wallpaper will be applied instantly.

There are a bunch of settings that will let you change the way your GIF wallpaper appears. For instance, if you add a bunch of GIFs to the playlist, you can turn on the ‘Shuffle’ button to cycle through them at random.

To choose how long a GIF stays as your wallpaper when shuffling, click on the ‘Countdown’ tab.

Then enter the duration under ‘Change wallpaper every’ and click on the Play button.

If you have multiple screens connected, click on Settings and choose Multimonitor settings.

Then choose how you want the Wallpaper to appear on the different monitors – whether you want to clone it, expand it, or apply it individually.
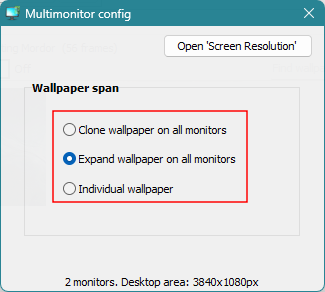
If you don’t want the GIF to animate, and instead want to keep it as a static wallpaper, simply click on ‘Pause’ or ‘Stop’.

3. Stardock DeskScapes (Paid) – animated MP4 wallpapers only
DeskScapes by Stardock is a paid wallpaper app although it can be used for a 30-day trial period as well. Another caveat with it is that it doesn’t exactly use GIFs as wallpapers. But you can loop MP4 files as live desktop backgrounds with it. So if you have short MP4 files that you want to use as wallpapers, this is one of the best wallpaper apps out there. Here’s how to get it and use it:
Firstly, click on the link below to download and install Deskscapes.
- Stardock DeskScapes | Download Link
On the Stardock DeskScapes page, click on Try Free.

Once the setup file is downloaded, double-click to run it.
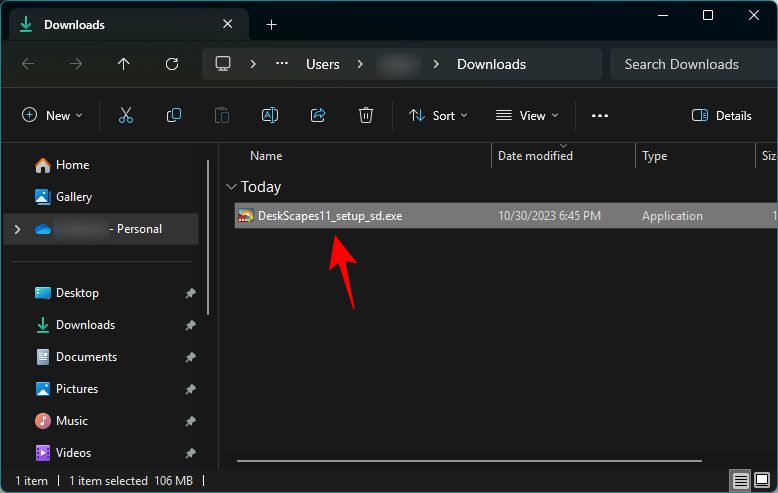
Follow the on-screen instructions to install it and then click on Start 30 Day Trial.

Enter your email and click Continue.

Now open your email client and click on Activate 30-Day Trial.
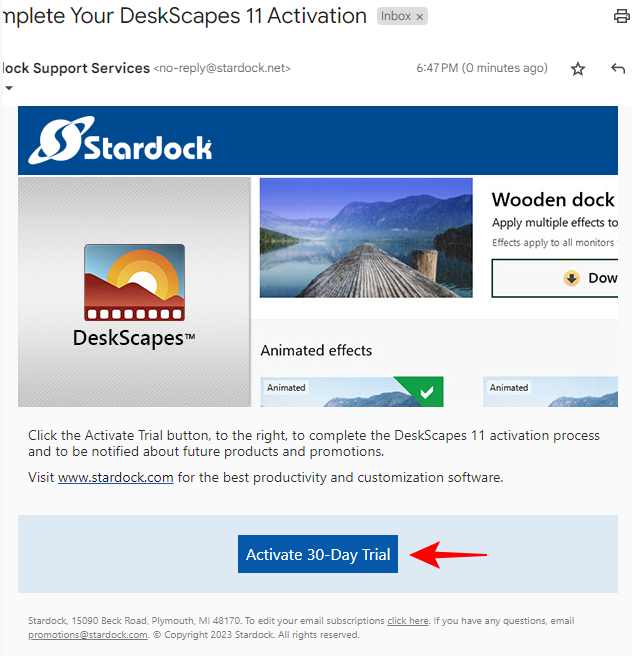
Once activated, return to the app and click on Finish.

Stardock’s DeskScape app has a ton of features, settings, and a community of users who regularly add wallpapers – both static and animated.
To use your MP4 files as animated wallpapers, first make sure to copy and transfer your animated wallpaper to your PC’s ‘Videos’ folder. Then click on Videos in the side panel on the left.
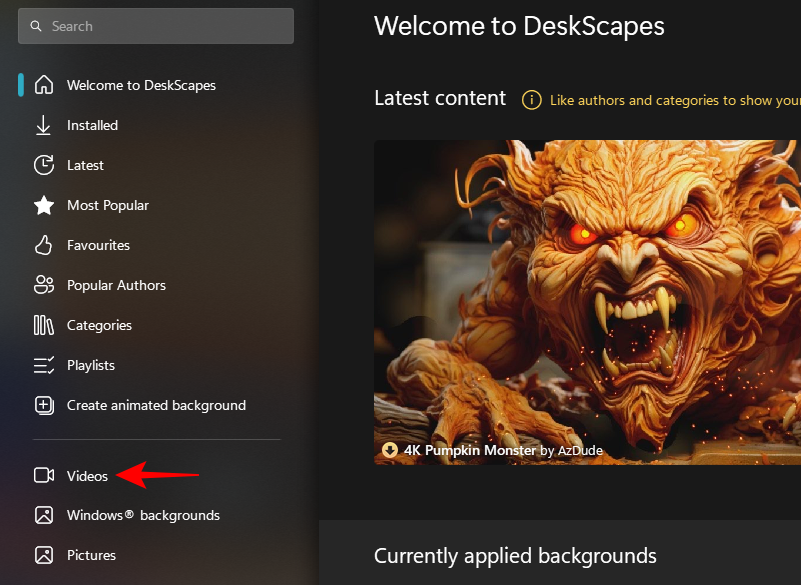
Click on the + icon to access the subfolders within the ‘Videos’ folder.
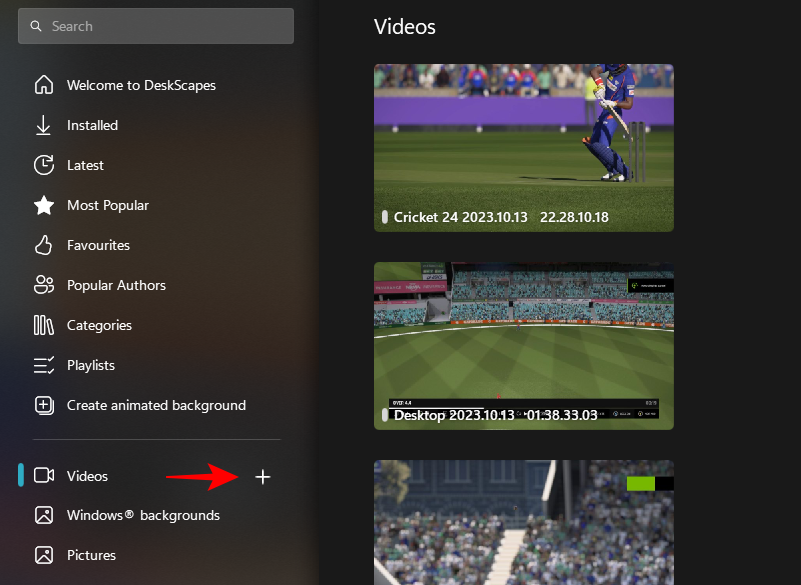
Select the folder where you have copied your animated wallpaper file (for us it’s a folder titled ‘Desktop).

Click on your animated wallpaper.

Click on Apply background.

And choose the monitor or screen where you want to see the wallpaper applied.

The wallpaper will be applied instantly.
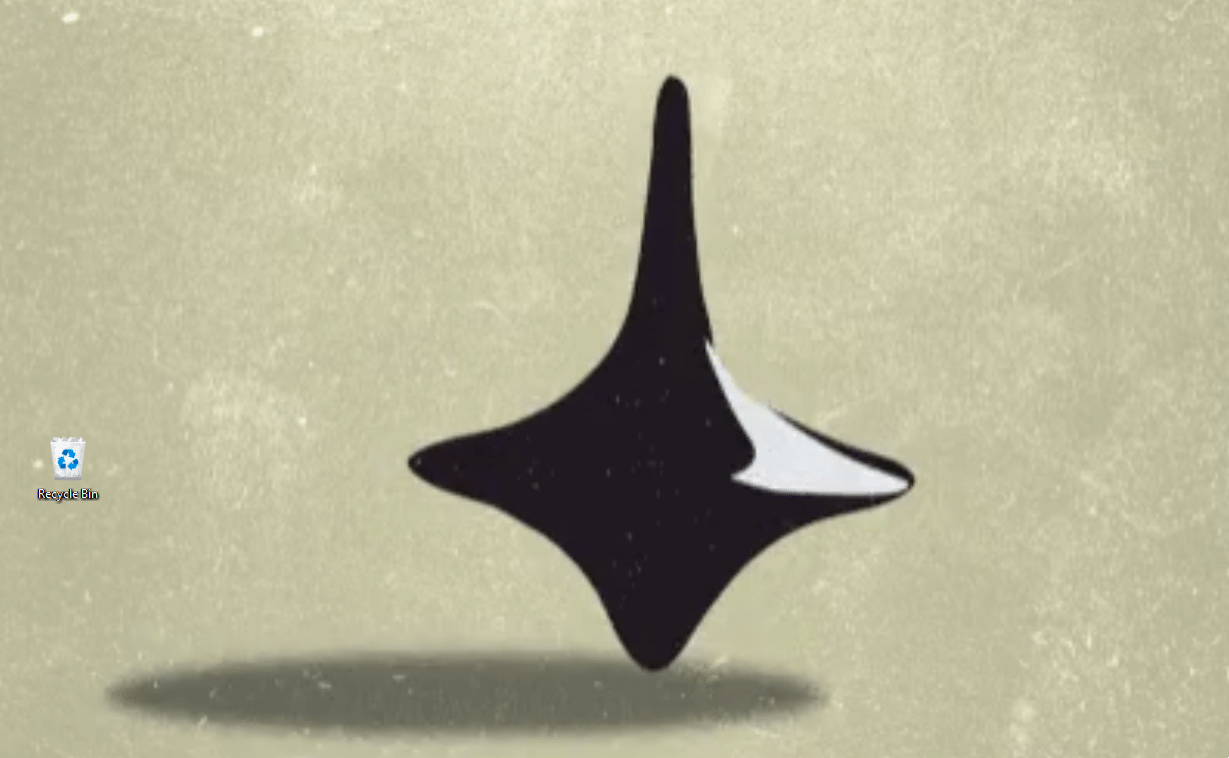
You can further customize your animated wallpaper using the ‘Settings’ option.

Similarly, you can also download and apply the animated wallpapers uploaded by the community.

Where to find GIFs for wallpapers?
Using GIFs as wallpapers is quite fun. But the quality of GIF files can sometimes be a problem, especially when you have to stretch the wallpaper across your screen. Though it comes down to matters of taste and preference, it’s generally better to get high-quality GIFs that are large enough to fit your screen.
Some of the websites where you can get decent to high-quality GIFs include the likes of GIFER, GIPHY, GIFBIN, and the GIFs subreddit.
You can also use a tool like ShareX to capture and save your own GIFs (shortcut – Ctrl+Shift+PrtSc).
FAQ
Let’s take a look at a few commonly asked questions about using GIFs as wallpapers on Windows 11.
Can you put live wallpaper on lock screen Windows 11?
No, you cannot put live wallpapers on the Windows 11 lock screen.
Why doesn’t Windows 11 let you use GIFs as wallpapers?
GIFs and animated wallpapers use a lot of system resources that can lead to performance issues and drain the battery faster. This is mainly why Windows 11 doesn’t let you use GIFs as wallpapers.
Which third-party app is the best for using GIFs as wallpapers?
The Lively Wallpaper app is the best third-party app to set GIFs as wallpapers on Windows 11.
GIFs not only function as funny little clips online but also as animated wallpapers on Windows 11. Even though Windows 11 doesn’t let you set them as desktop backgrounds natively, third-party apps do a great job of providing you with options enough to set animated backgrounds as well as your own GIFs. We hope this guide helped you with the same. Until next time! Stay animated.





