Apple announced the next iteration of its mobile operating system, iOS 15 that brings a ton of refinements to iPhones. In addition to improvements to Notifications, Weather, Safari, Find My, Spotlight, Photos, and FaceTime, Apple has also brought a renewed focus on its Maps app to make it as functional as Google Maps. Its latest offerings include an interactive 3D globe, detailed cities, better walking directions, a redesigned transit map, new place cards, improved search results, and more.
Among these additions to Apple Maps is time-based directions – a feature that lets you set times for leaving and arrival when commuting. In this post, we’ll explain what time-based directions are all about, what do you need to get them to work and how do you use them when driving from one place to another.
What are Time-based Directions on Apple Maps?
Apple is making it easier for you to know the estimated travel time based on the road and traffic conditions through the route by providing you with leaving and arrival times if you’re planning to drive somewhere in the near future. With time-based directions, you can get an idea of how long it might take you to get to a certain place if you leave now or when you may need to leave if you wish to reach your desired location at a specific time.
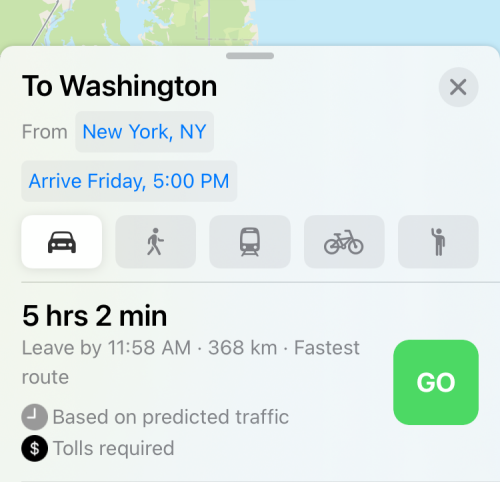
Time-based directions have existed on Google Maps for a long time now. Prior to this, Apple Maps only provided estimated times when you traveled using public transport but with the latest changes, you can use it to know your leaving or arrival time when you’re driving, walking, and cycling (not available for now). You will get different arrival and leaving times for all the possible routes you may take during your journey.
What do you need?
Time-based directions are an exclusive Apple Maps feature that’s only available on iOS 15. At the moment, iOS 15 can only be installed on iPhones as a developer/public beta for select iPhones and iPads. We’d advise against installing iOS 15 beta on your primary device as you may encounter bugs and issues which might hinder your day-to-day routine.
To know which version of iOS your iPhone runs on, open the Settings app and go to Settings > General > About > Software Version.

How to Set Up ‘Leave at’ and ‘Arrive by’ Times on Apple Maps
If you’re already on iOS 15, you can take advantage of time-based directions on Apple Maps by following the steps below.
Open the Apple Maps app on your iPhone and tap on the Search bar on the screen.

When the search screen loads up, type your destination using the keyboard and select it from the search results.

This should load up the location inside Apple Maps. To get time-based directions for the selected location, tap on the ‘Directions’ button on the screen.

You will now be asked to specify your ‘Start’ location. For this, tap on the text field labeled ‘From’ and type your Start location.

When your desired location appears inside search results, select it and then tap on the ‘Route’ option at the top right corner.

You should now be able to view all the routes between the two locations on the map.
When you’re leaving right now
By default, your leaving time will be set as immediate and that’s why, you’ll see the ‘Leaving Now’ label next to your “Start” location above all routes.
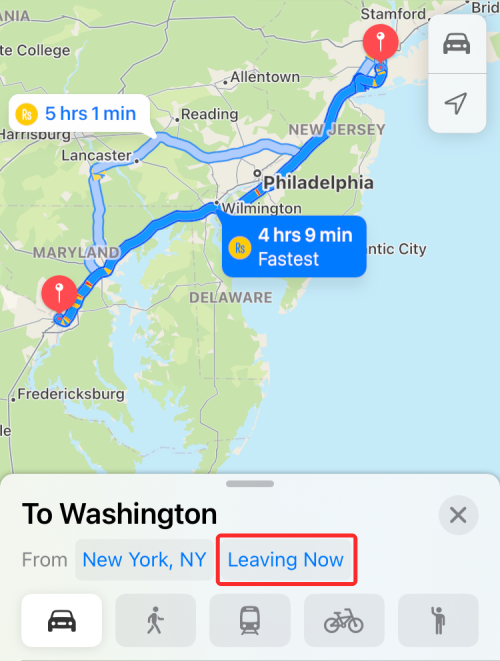
You can swipe up on the popup menu to view information on all the routes that you can take for your journey and the estimated times it may take for you to reach your destination if you leave right now.

When you plan to ‘Leave’ at a specific time
If you’re planning to set off for your chosen destination for a later time in the near future, you can change your ‘Leave at’ time to a specific time by tapping on the ‘Leaving Now’ label inside the popup screen that shows you all the routes.

When you do so, you’ll see the ‘Date & Time’ screen. Here, select the ‘Leave at’ tab at the top and select the date you wish to start your travel on.
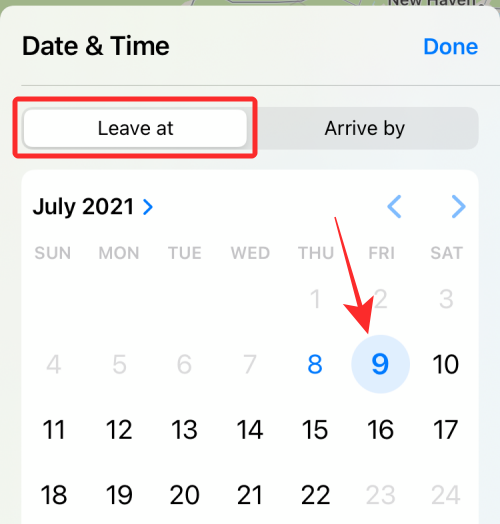
On the same screen, choose the time of your departure by tapping on the ‘Time’ option and setting your desired time. Once you’ve set the date and time of your departure, tap on ‘Done’ at the top right corner.

On the next screen, Apple Maps will load up time estimates for all the routes you can take between the Start and End locations.
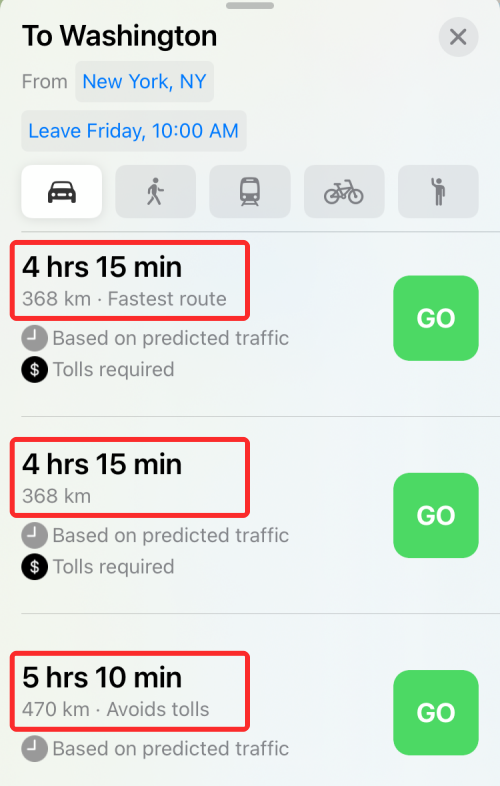
All the results here will be listed based on predicted traffic conditions for the routes, so that you can select one that’s convenient for you.
When you plan to ‘Arrive’ at a specific time
The new time-based directions are also helpful when you want to know when you should leave your start location to reach your destination at a particular time. To find out when you should leave for your journey, tap on the ‘Leaving Now’ (or Leave at) label inside the popup screen that shows you all the routes.

You’ll now see the ‘Date & Time’ screen. Here, tap on the ‘Arrive by’ tab at the top and select the date you wish to reach your destination.

On the same screen, choose the time you want to arrive at your destination by tapping on the ‘Time’ option and setting your desired time. Once you’ve set the date and time of your arrival, tap on ‘Done’ at the top right corner.

Maps will now show you all the routes to reach your destination along with the ‘Leave by’ times for each of them.

All the results here will be listed based on predicted traffic conditions for the visible routes. This should help you plan your trip in advance so that you’re prepared to reach your location at your desired time.
That’s all you need to know about setting up ‘Leave at’ and ‘Arrive by’ Times on Apple Maps.
RELATED
- What Happens When You Use ‘Hide My Email’ on iOS?
- How To Use Private Relay in iCloud Plus
- How To Use Hide My Email on Your iPhone and iPad: Step-by-Step Guide
- How To Set Up and Use Background Sounds on iPhone and iPad [iOS 15]
- What Do Yellow, Red, Blue, and Green Lines Mean on the iPhone Weather App or Widget?






Nice post. This is very important matter thanks for share.