iOS 15 has been the talk of the town since it was released a few days ago. The new version brings along much-anticipated features like Live Text, Focus modes, and more. However, an overlooked feature seems to be the App Library. Introduced in iOS 14, the App Library has received mixed reviews from users.
Some seem to like Apple’s auto-categorization while others seem to love the old home screen way of accessing all their apps. If you have been looking for a way to disable it on iOS 15 then you are not alone. Let’s find out more.
Related: Instagram Sound Not Working (Fix)
Can you disable the App Library in iOS 15?
No, sadly Apple has jumped the gun without including this much-requested feature. In true Apple fashion, the company seems to be sticking to the change for good. First, it was the headphone jack and now the App Library. However, new additions and customization to iOS 15 make it somewhat feasible to get the old look.
If you’re willing to compromise then you can check the workarounds mentioned below. However, if you’re looking to completely disable App Library, then sadly, you’ll have to resort to a Jailbreak. The worst part? There isn’t an iOS 15 jailbreak yet. If you’re interested in jailbreaking iOS 15 then you can keep up with the latest news in r/jailbreak.
Related: How to fix ‘Focus Syncing Requires an iCloud Account’
Workarounds to remove app library:
There are a few workarounds to either avoid using the App Library or to get the old iOS home screen. Use either of the methods below depending on your preference.
1. Add all your apps to the home screen
This workaround can help you get the old iOS home screen. What’s more, is that you can add widgets to customize each page for your favorite apps. Don’t be alarmed, you won’t be required to individually move each app to the home screen, you can instead use the trick below to select and move them all at once.
Unlock your device and navigate to the home screen. Now tap and hold on to an app. Drag a bit if needed to enter the editing mode and you will be automatically taken to your home screen. Do not let go off of the app. Instead, drag your held-down finger to the right edge until you are taken back to the App Library.
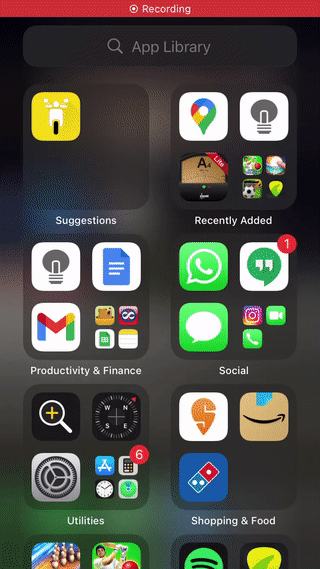
Once you’re in the App Library, use your other finger to tap and select the apps you wish to move to your home screen. Selected apps will be automatically greyed out as you start forming an app stack.
You can open folders and select the apps as well. If you’re unable to select an app then do not fret, it’s probably because you have already selected it for the stack in one of your previous folders.
And that’s how you can add all your apps to the home screen. You might have to repeat this method a few times if you have tons of apps, but it’s still better than adding each app to your home screen individually.
2. Use the Spotlight Search instead
If you’re looking to avoid using the App Library to find your apps then we recommend you simply use the Spotlight Search. You can access it from various locations and gestures which makes it easier to locate your apps. It’s certainly better than browsing each folder looking for an app that was miscategorized by iOS. Here’s how you can activate Spotlight Search depending on where you are in the OS.
- From the home screen: Swipe to the left or down to activate the spotlight search.
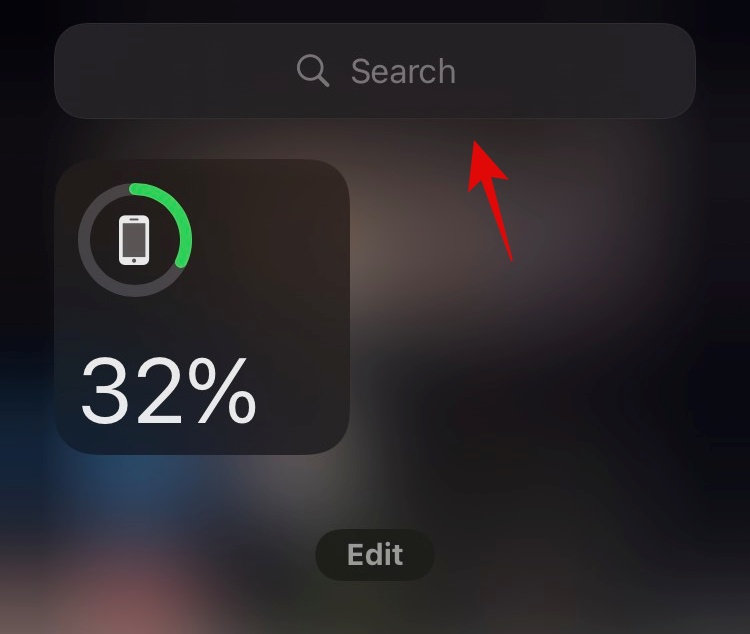
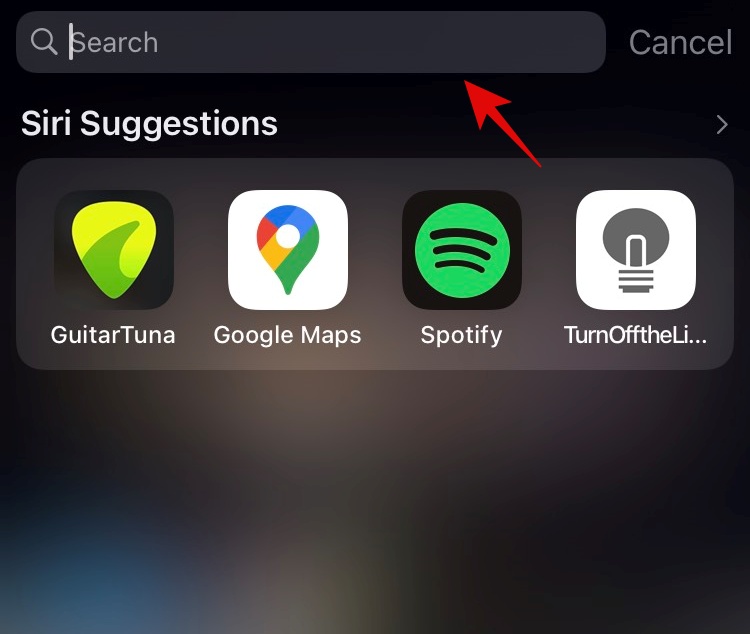
- From the App Library: Use the search bar at the top to use Spotlight search.
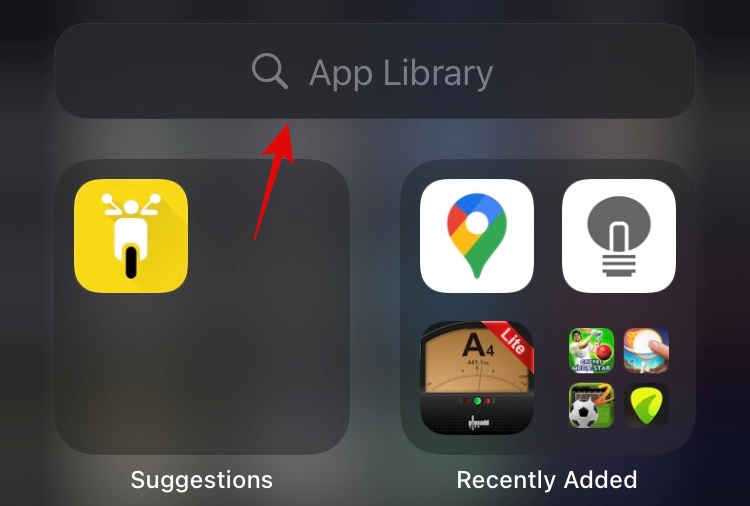
In case spotlight search is disabled for you then you can enable it using the steps below.
Open the Settings app on your device and tap on ‘Siri & Search’.
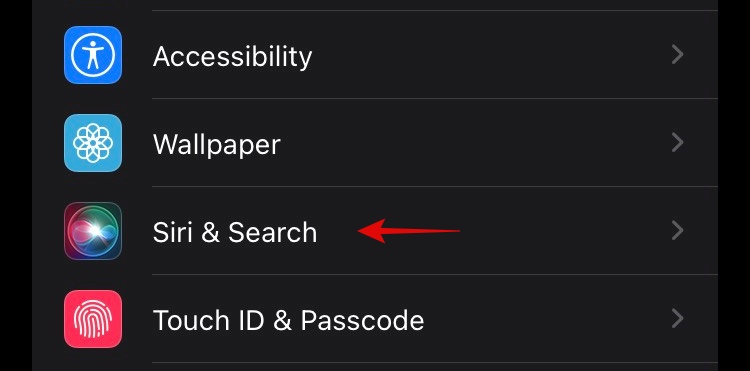
Now enable the following toggles.
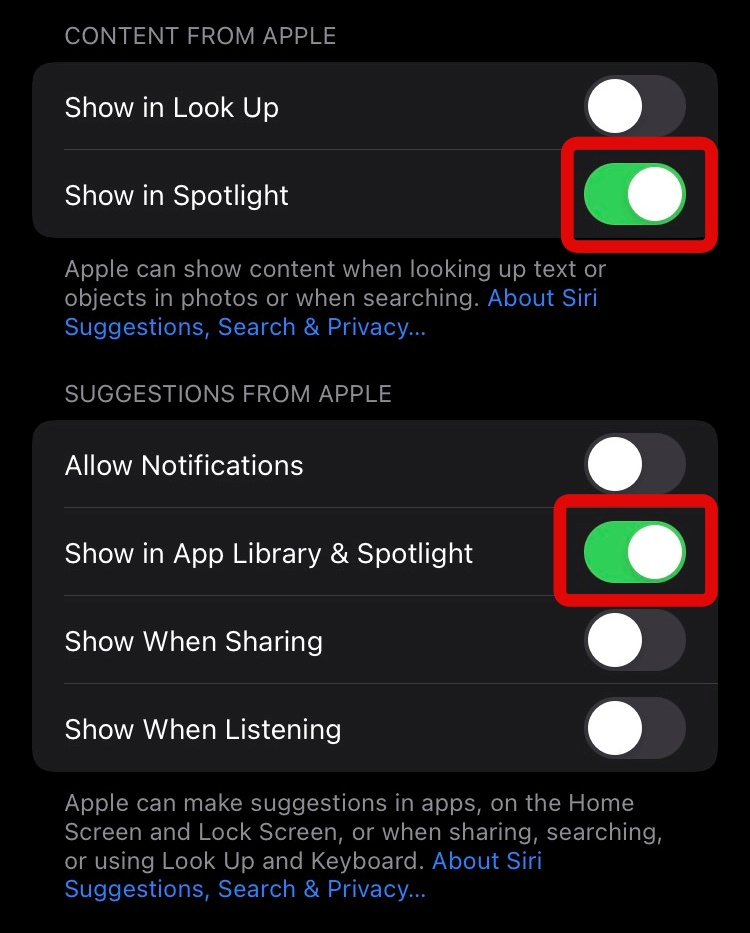
- Show in Spotlight for ‘CONTENT FROM APPLE’
- Show in App Library & Spotlight for ‘SUGGESTIONS FROM APPLE’.
Additionally, if an app does not show up on your home screen, then you can tap on it in the list below. Subsequently, enable the following toggles.
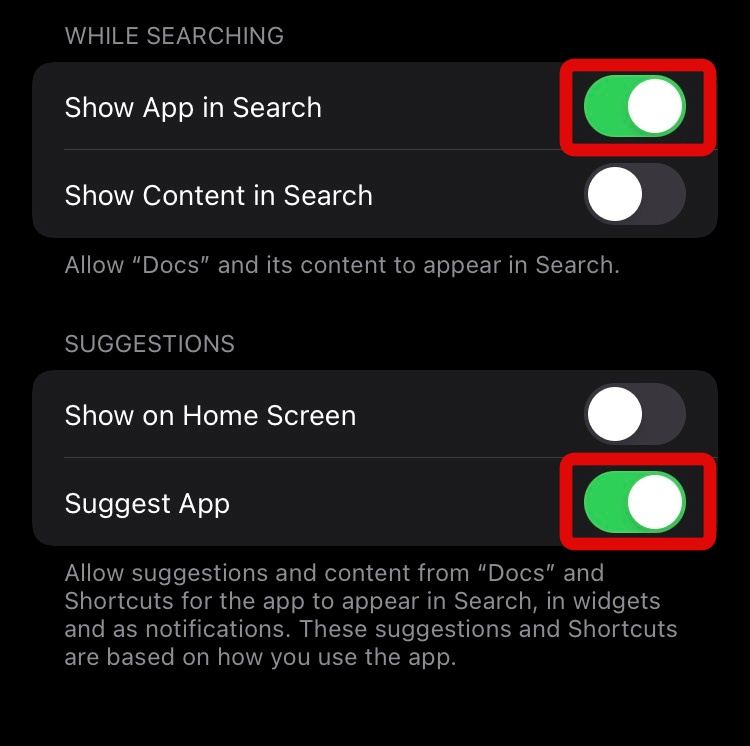
- Show App in Search
- Suggest App
The concerned app should now show up in your spotlight search.
Related: Move Safari Tab Bar to the Top on iPhone on iOS 15
Should you jailbreak?
This is a personal choice but if you don’t know what you are doing and install tweaks from unknown sources then it could compromise your privacy and security. Moreover, there isn’t an iOS 15 jailbreak yet and no exploits have been publically revealed for a jailbreak too.
If however, you have held out on installing iOS 15 on your device then you can check out r/jailbreak. You will find more info on how to jailbreak your device in the subreddit’s FAQ section.
We hope this post helped shed some light on disabling App Library in iOS 15 and some workarounds that can help you if you are looking to do the same. If you have any more questions, you can drop them in the comments section below.
Related:
- Will iOS 15 Scan Photos? [Explained]
- How to Disable Focus on iOS 15 [6 Methods]
- How To Share Focus Status on iOS 15
- How to Reload Webpages in Safari on iPhone and iPad on iOS 15







I made the decision to jailbreak and couldn’t be happier. IT really isn’t that difficult and it not only frees you from nonsense like the App Library but allows you to manage a whole bunch of other features. There is nothing in iOS15 that users will feel like they’ve “missed out on” and no better feeling than giving two fingers up to a bullying corporation like Apple (which still aggressively defends its right to profit from forced labour in China).
Hahaha. “Chinese forced labor”. What a joke. As if the United States wasn’t built and isn’t still built every single day I’m forced labor. Get over yourself.