Windows 11 had teased File Explorer tabs a few months ago but soon removed the feature in favor of the recent 22H2 Sun Valley update. Many users believed that the feature was gone for good but you’d be surprised to know that it has been re-introduced in the latest Windows Insider Dev Channel build for Windows 11.
That’s right! File Explorer tabs are back and here’s how you can use them on Windows 11.
How to use File Explorer Tabs
As this feature is currently in its development stages, you will need to meet a few requirements to have access to File Explorer tabs in Windows 11.
Requirements
- Windows 11 Insider Dev Build 25136.1 or higher
- Compatible region and PC: Although File Explorer tabs have been released on the Insider Dev channel, the feature is still being rolled out to only certain select users depending on their region and PC. This is why you will need to be in a compatible region with a compatible PC to use this feature.
Once you have met these requirements, you can use the sections below to help you use tabs in the File Explorer.
Related: How to Use Emojis in Windows 11 Using Keyboard Shortucts
1. Add new tabs
Let’s take a look at how you can add new tabs in the File Explorer.
Method 1: Using the title bar
The title bar like all browsers has a Plus (+) option that you can use to add new tabs in the File Explorer. Simply click on it to add a new tab as shown below.

And that’s how you can add a tab using the title bar.
Method 2: Using a keyboard shortcut
You can also use the keyboard shortcut Ctrl + T to add a new tab to your File Explorer. Press the same on your keyboard to add a new tab.
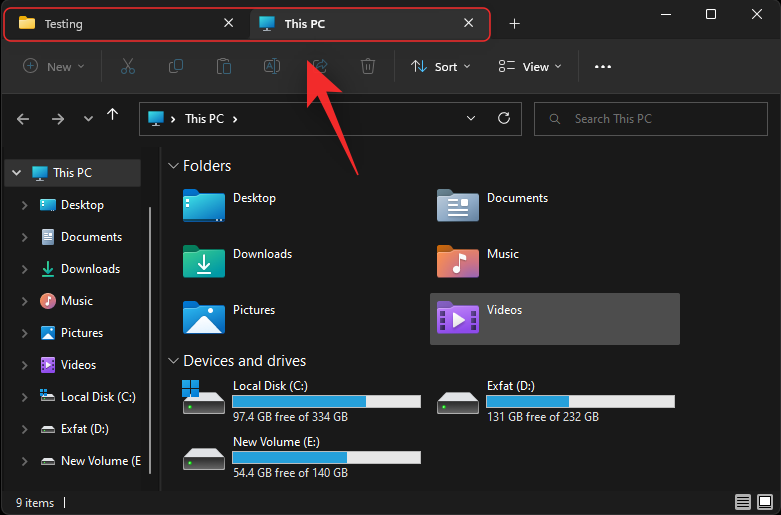
A new tab will now be added to the File Explorer. Continue adding new tabs to the File Explorer as needed using the keyboard shortcut.
Related: 3 Best Ways to Enable or Disable Hibernate on Windows 11
2. Switch tabs
Here’s how you can switch between File Explorer tabs in Windows 11.
Method 1: Using your mouse
The most accessible way to switch tabs would be to use your mouse. Simply click on a tab in the Title bar to switch to the same.

And that’s how you can switch between tabs using your mouse.
Method 2: Using keyboard shortcuts
You can also switch between tabs using various keyboard shortcuts. Refer to the ones below to help you jump and switch tabs quickly on Windows 11.
Next tab
You can use the keyboard shortcut Ctrl + Tab to switch to the next tab.
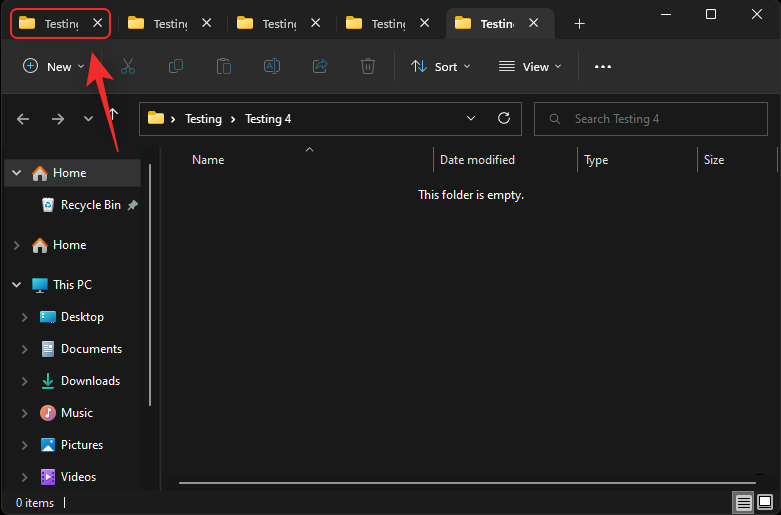
Continue pressing the keys to keep switching tabs until you arrive at the desired tab.

And that’s how you can switch between tabs on Windows 11.
Previous tab
You can also go to a previous tab (tab on the left of the current tab) using the keyboard shortcut Ctrl + Shift + Tab. Press the same on your keyboard to go to the previous tab.

Continue pressing the keyboard shortcut till you arrive at the desired tab.
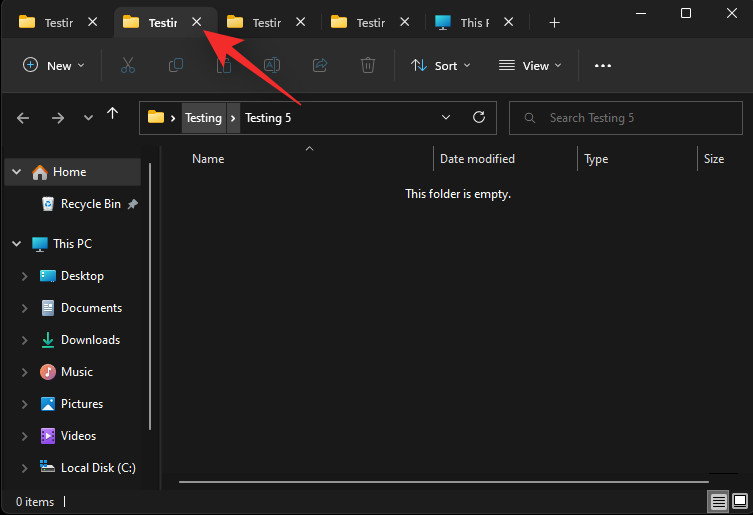
And that’s how you can switch to a previous tab in the Windows 11 File Explorer.
Jump to a tab
You can also jump to a tab in the File Explorer directly. However, this only works for your first nine tabs. Use the guide below to help you along with the process.
Use the keyboard shortcut Ctrl + (NUMBER) to jump to a tab corresponding to that number. Replace (NUMBER) with a number of your choice between 1 to 9. Windows will consider the left-most tab as your Tab 1 and continue from there to the right. We’ll switch to the 4th tab in this example.

And that’s how you can jump between File Explorer tabs on Windows 11 using keyboard shortcuts.
Note: Unlike browsers, Ctrl + 9 won’t take you to your last tab. You will instead be taken to your 9th tab.
Related: 2 Easy Ways to Install Virtualbox on Windows 11 (Using CMD and Installer)
3. Close tabs
Here’s how you can close File Explorer tabs in Windows 11.
Method 1: Using your mouse
You can close tabs using your mouse in various ways. Follow either of the sections below relevant to you.
Close current tab
Simply click the X beside the current tab in the Title Bar to close the current tab.

Repeat the step above to close all tabs needed in the current window.
Close all tabs except the current tab
Right-click the current tab’s listing in your title bar.

Select Close other tabs.
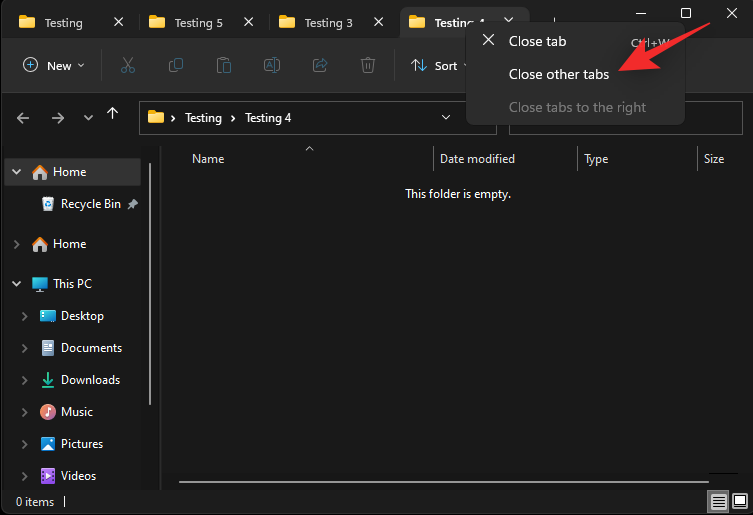
And that’s it! All tabs except the current tab will now be closed in the File Explorer window.
Close tabs right to the current tab
Right-click the current tab listing in your title bar.

Now select the Close tabs to the right.
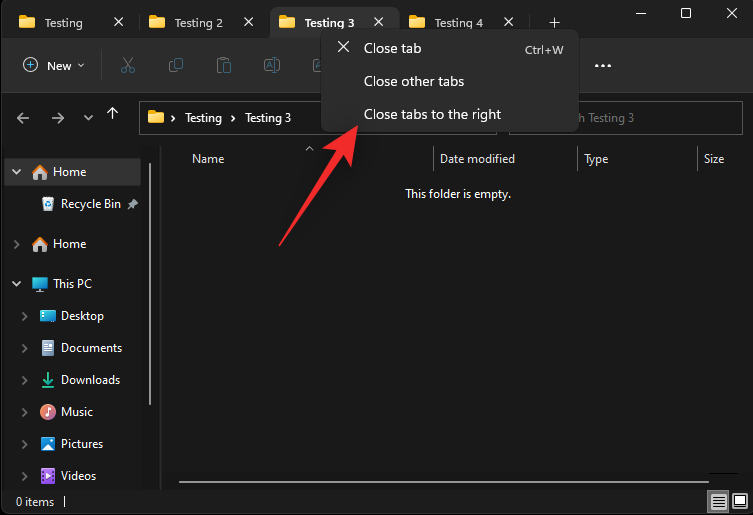
All tabs to the right of your current tab will now be closed in the current File Explorer window.
Method 2: Using a keyboard shortcut
You can also close File Explorer tabs using the keyboard shortcut Ctrl + W. Simply press Ctrl + W on your keyboard to close the current tab.

The next tab will automatically open on your screen.

Continue using the keyboard shortcut to close other tabs in the current File Explorer window as needed.
4. Open a new window
You can also open a new window in File Explorer to better manage and organize your tabs. Use the methods below to open a new window.
Method 1: Using right-click
Right-click on a folder, drive, or directory that you wish to open in a new window.
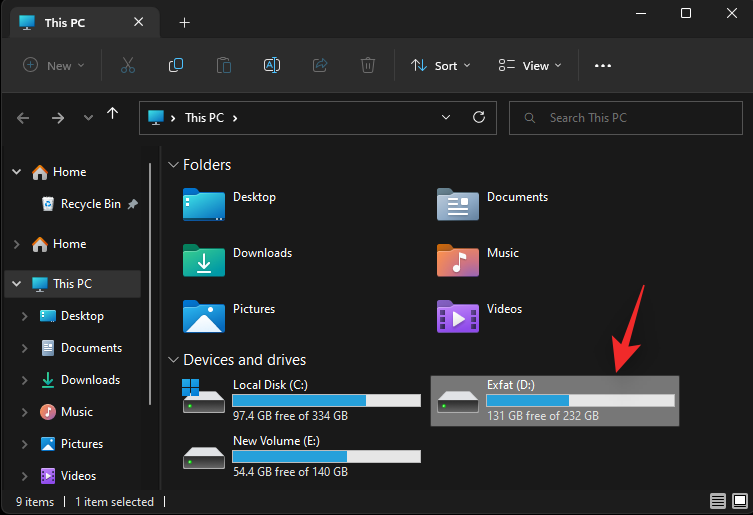
Select Open in new window.

The selected directory, drive or folder will now be opened in a new window.
Method 2: Using a keyboard shortcut
You can also use a keyboard shortcut to open a new File Explorer window. Press Ctrl + N on your keyboard to open a new window.

A new window should now open up on your screen.
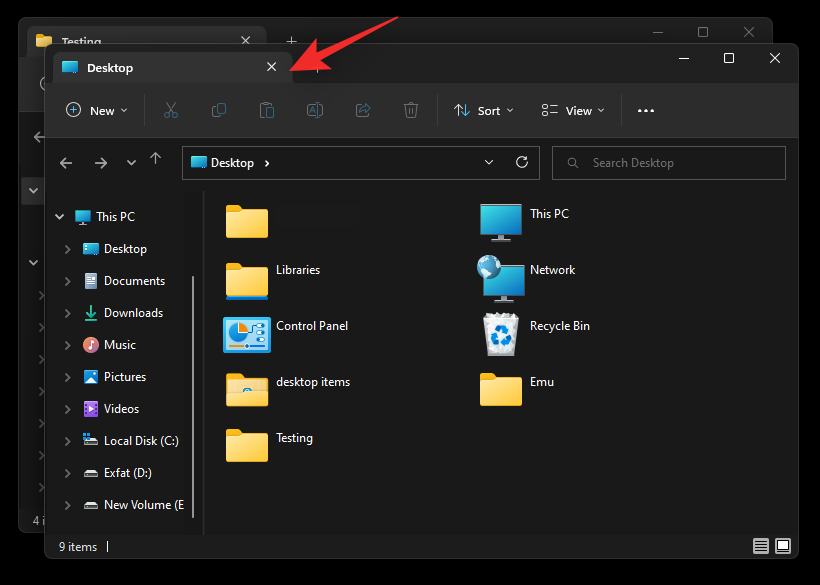
And that’s how you can use a keyboard shortcut to open a new File Explorer window in Windows 11.
FAQs
Here are a few commonly asked questions about File Explorer tabs in Windows that should help answer some burning questions.
Can you disable tabs in File Explorer on the latest build?
Unfortunately, there doesn’t seem to be a way to disable File Explorer tabs in Windows 11 for now. In case something turns up in the future, we will update this post with the same.
Why can’t you drag and drop File Explorer tabs in different windows?
This seems to be a missed opportunity but you can’t drag and drop tabs in different File Explorer windows in Windows 11. There is no official statement for the same and it could be that the devs plan to release this feature in the future. We will just have to wait for the next update to Windows 11 to get more information on the same.
We hope this post helped you easily use File Explorer tabs in Windows 11. If you face any issues or have any more questions for us, feel free to reach out using the comments section below.
RELATED:
- How to Use System-Wide Live Captions on Windows 11
- What’s New in the Task Manager on Windows 11 22H2 Update
- How to Use Stickers on Desktop in Windows 11
- How to turn on the Efficiency Mode in Windows 11
- 3 Ways to Hide Taskbar on Windows 11






Has anyone reading this figured out a way to “Open in new tab” via a keyboard shortcut yet?? Exactly like Ctrl-clicking a link in any web browser, but obviously DOUBLE-clicking the folder instead. It was the natural behavior I expected, so it was the first thing I tried. Unfortunately, Ctrl-double-clicking a folder does NOTHING. 😑
My other thought was to figure out a way to force Windows to ALWAYS open the selected folder in a new tab when using the Ctrl-Enter shortcut, which currently opens a folder in a new window. Or even implementing Ctrl-SHIFT-Enter, which currently does the exact same thing. 🙄
Any suggestions to get any of these working would be helpful.
THANKS!