The new Task Manager in Windows 11 22H2 has been a boon for power users. It now offers a better UI experience with additional data to keep an eye on your running processes, tasks, services, and hardware components.
If you’ve been playing around with the new Task Manager then you might have noticed the new Efficiency mode. What is it? Does it help improve performance on Windows 11 systems? Let’s find out!
Related: 2 How to Install Windows 11 22H2 Update
What is the Efficiency mode in Windows 11?
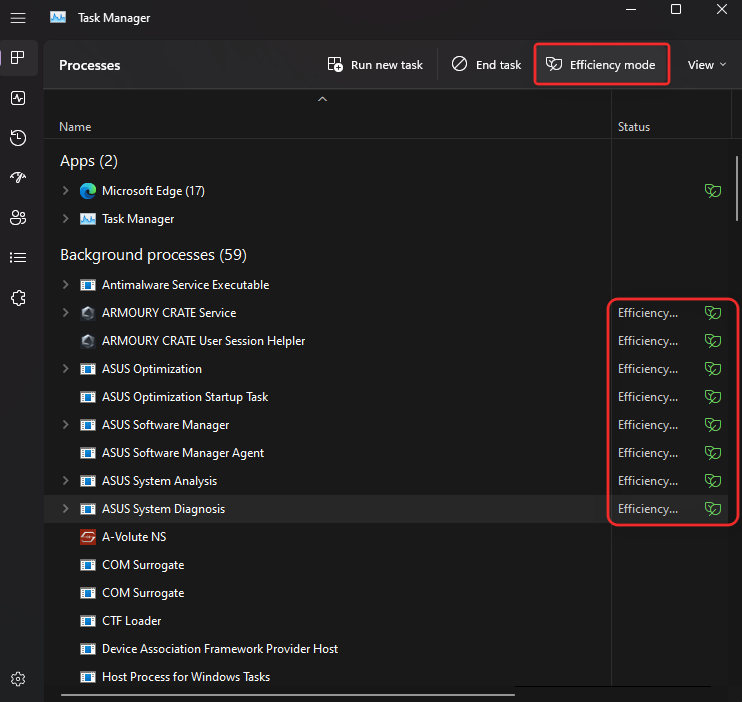
Efficiency mode is a new feature in the Task Manager that allows you to manually reduce the power consumption and resource usage of a process by turning on Efficiency mode for the task.
This helps increase your battery life by reducing your CPU clocks for the selected process. Windows uses a few other workarounds as well to ensure that the selected process is running as efficiently as possible on your system.
How does Efficiency mode work?
Efficiency mode works in two phases mainly. Let’s take a look at them.
1. Reduce base priority: The mode firstly lowers the process’s base priority to low. This ensures that it does not interfere with other high-priority tasks currently running on your system.
2. Switch from QoS to EcoQoS: Most processes tend to run in QoS when not in efficiency mode. However, switching to EcoQoS ensures that the process is run in the background in the most efficient manner. This happens by reducing CPU clocks or turbo times when allotting resources to the chosen process. In addition to this, it also helps reduce the thermal footprint of your CPU. Microsoft claims that users with CPU bottlenecked systems will see up to 4x improvements in UI responsiveness when using Efficiency mode on misbehaving processes and applications.
What happens when you enable Efficiency mode?
When you enable Efficiency mode for a process or program, Windows reduces the process’s priority. By default, Windows assigns priority to each process based on its requirements and current task. This priority can sometimes be miscalculated or wrongly requested by a program or process.
In such cases, these processes end up using significantly higher resources and end up interfering with other high-priority tasks that need those resources. This can lead to high battery usage, lower UI response times, lag, and even crashes on systems that are bottlenecked.
Efficiency mode helps solve this by manually changing the base priority process to the lowest possible value. Once the base priority is changed, Windows then switches to EcoQoS for the selected process or program. This forces the program or process to run as efficiently as possible.
This is done by reducing CPU clocks for its task, or by reducing the amount of power consumed during these tasks. When running in the background, Windows will assign resources as efficiently as possible for the selected program or process. Microsoft claims a performance increase of up to 4x times, especially for systems facing CPU bottlenecks.
How to enable the Efficiency mode for an app or process
Here’s how you can use Efficiency mode in the Task Manager if you’re running Windows 11 22H2 or higher.
Press Ctrl + Shift + Esc to open the Task Manager on your PC.
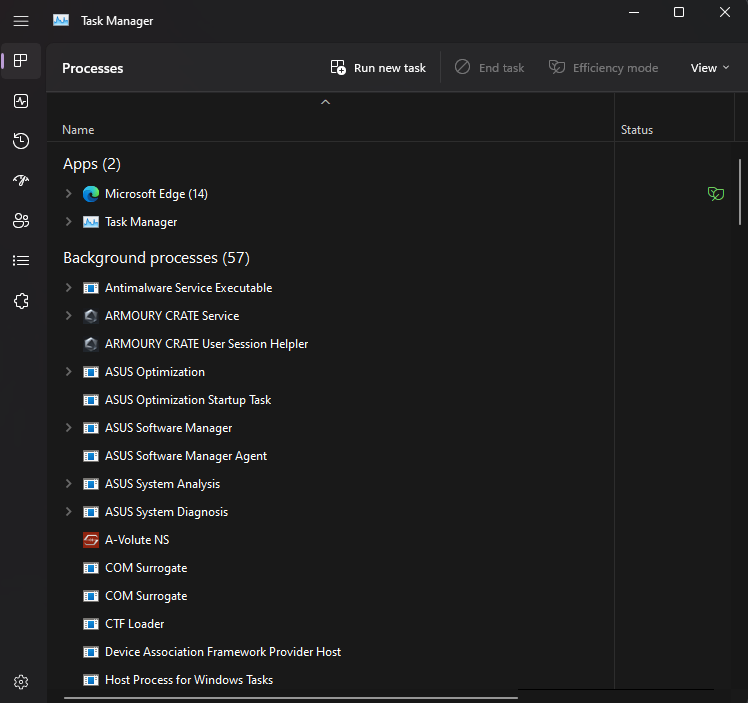
Alternatively, you can also right-click the Start menu icon and select Task Manager.
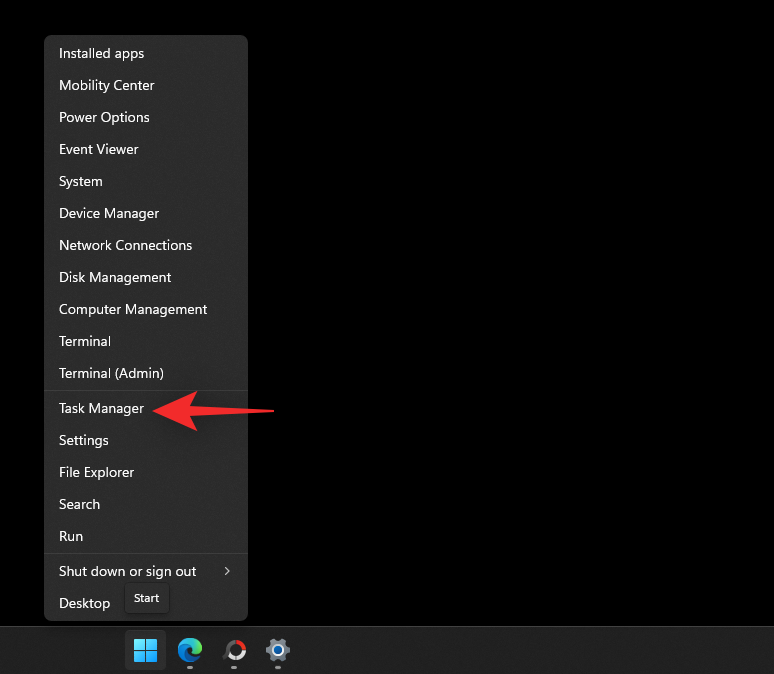
Click and select a process that you wish to run in Efficiency mode.
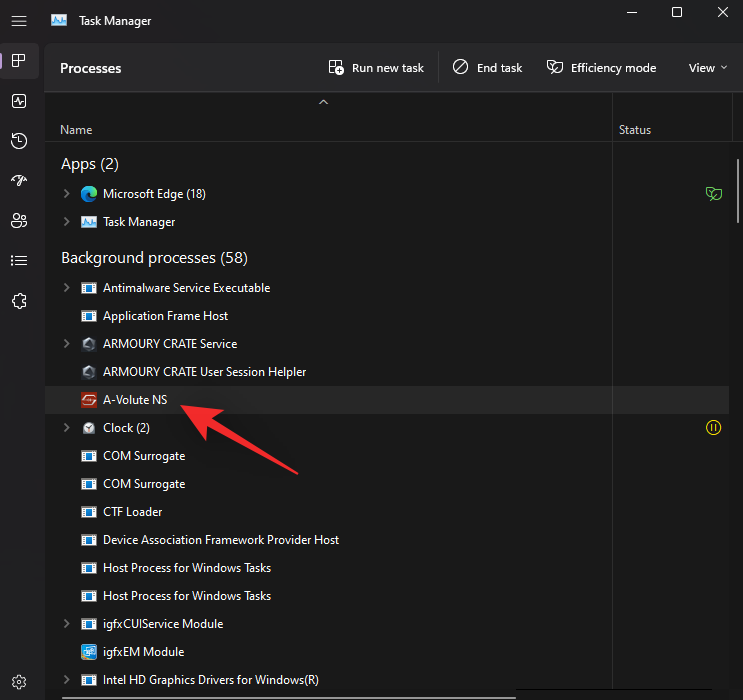
Click Efficiency mode at the top.

Alternatively, you can also right-click and select the same from the context menu.
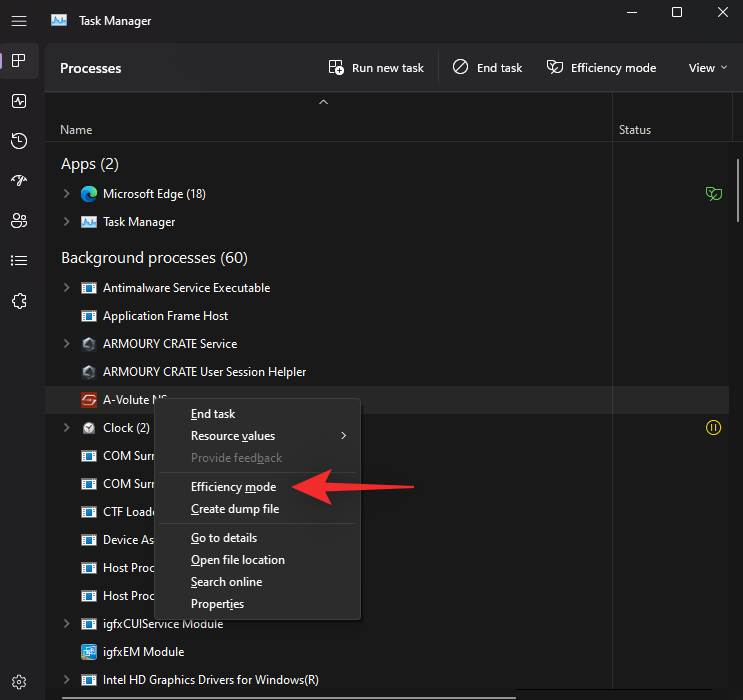
Confirm your choice by clicking Turn on Efficiency mode.
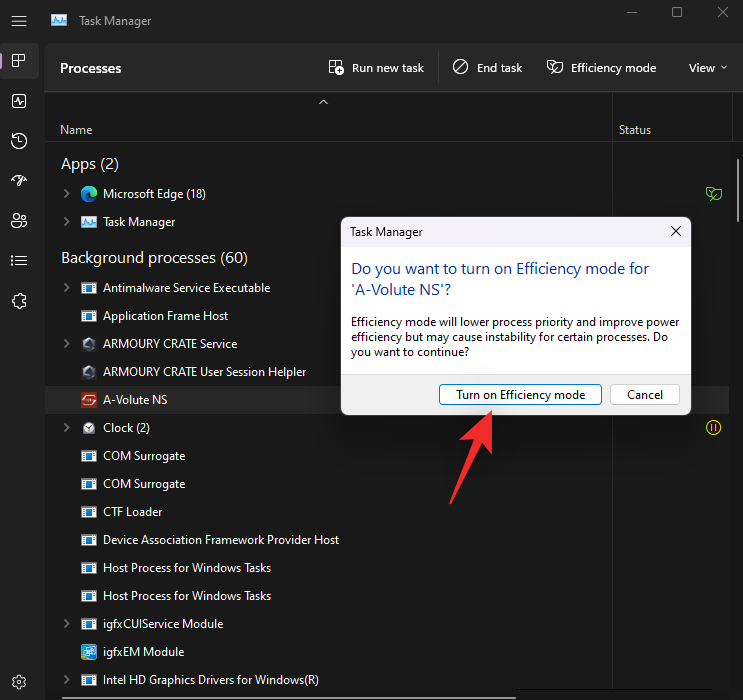
And that’s it! You will now have turned on Efficiency mode for the chosen process.
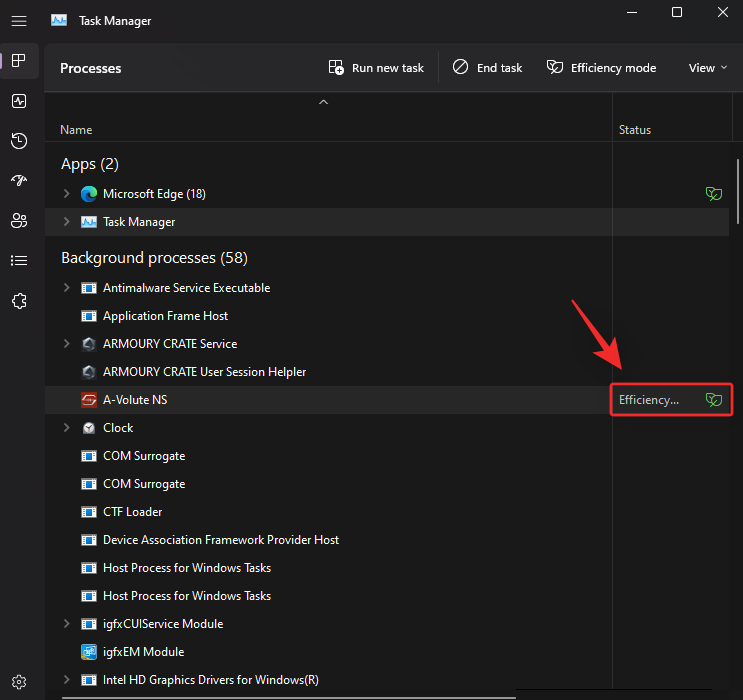
Repeat the steps above to turn on Efficiency mode for other misbehaving processes on your system.
How to disable the Efficiency mode for an app or process
Press Ctrl + Shift + Esc to open the Task Manager.
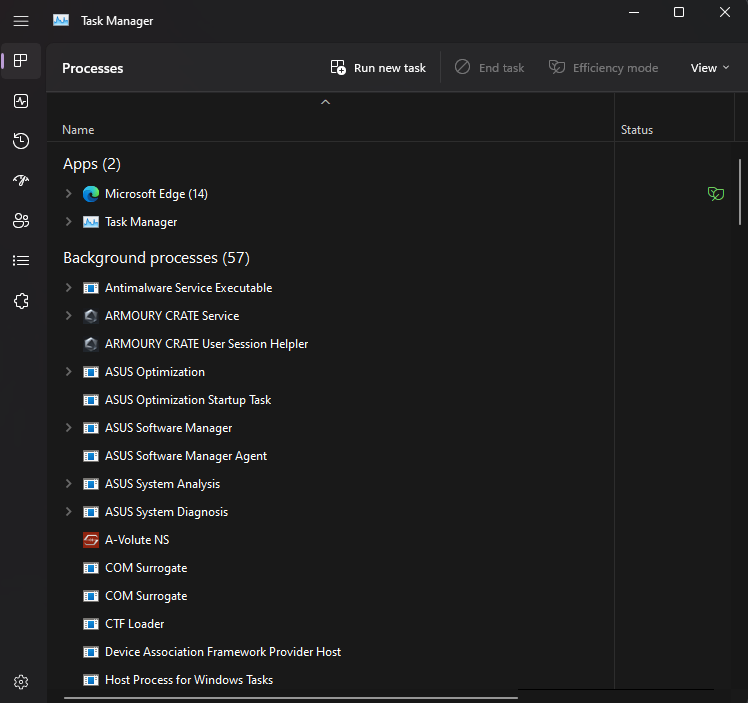
Alternatively, you can also right-click the Start menu icon and select the same.
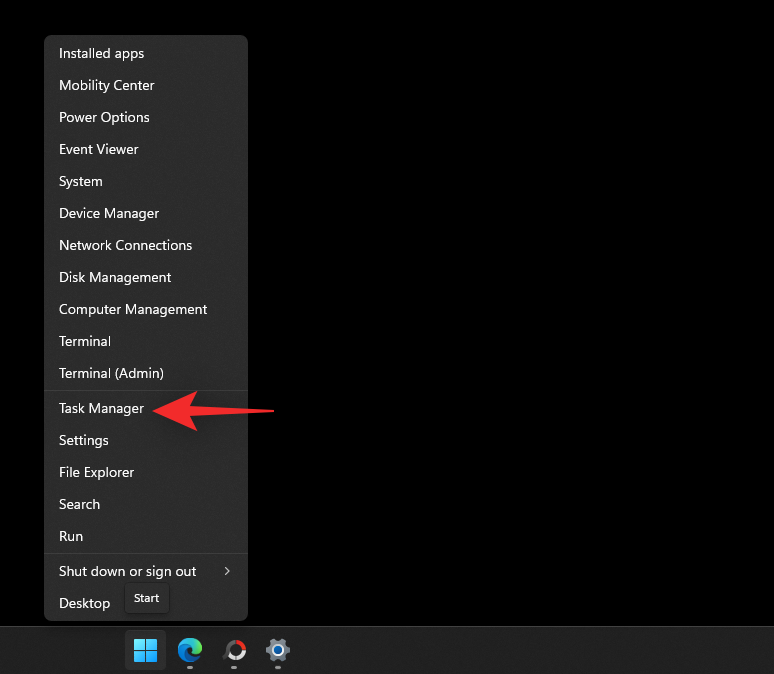
Click and select the concerned process from the list on your screen.

Note: If you’re having trouble finding the process, click Status at the top. You should then be able to find all processes running in Efficiency mode in the list below.
Click Efficiency mode at the top.
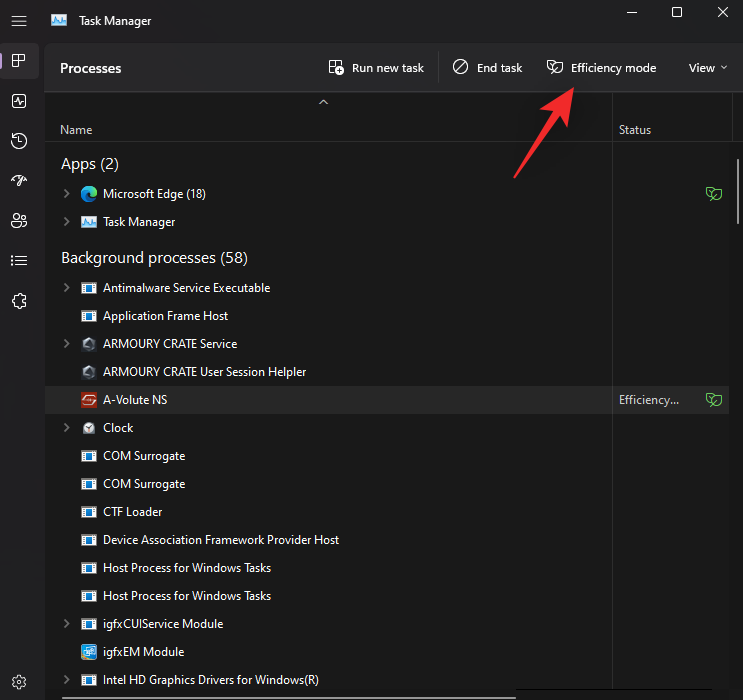
Alternatively, you can also right-click and click the same from the context menu.

And that’s it! Efficiency mode will now be disabled for the selected process.
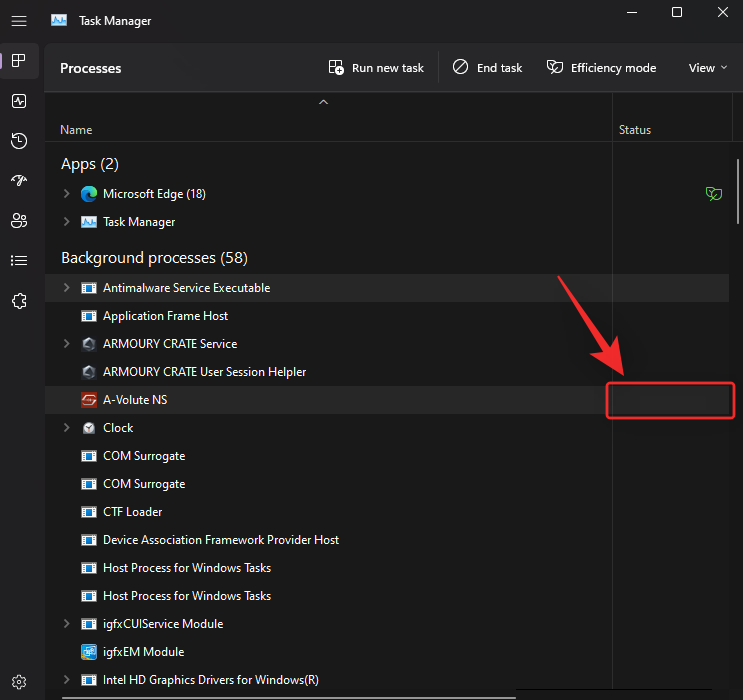
Repeat the steps above if you wish to disable Efficiency mode for other processes as well.
When to use and when not to use the Efficiency mode
Here’s when you should use Efficiency mode and when you shouldn’t use Efficiency mode on Windows 11.
When to use Efficiency mode (the benefits):
You should use Efficiency mode if you’re facing the following issues or have misbehaving applications or processes on your PC that you don’t wish to completely uninstall from your system.
- Excessive CPU usage: If you find nominal background tasks using excessive CPU resources then you can enable Efficiency mode to curb the same.
- Misbehaving apps: If you have apps that keep running in the background with constant notifications and monitoring then you can enable Efficiency mode for them.
- Low powered CPU: If your CPU is currently underpowered for the tasks being run on your system, you can save resources by enabling Efficiency mode for processes and programs that are currently not in use or top priority.
- When running a single application for a long time: If you’re gaming or plan to edit a video or audio file for a few hours then all your PC’s resources should be allocated to your chosen program for maximum performance. In such cases, you can enable Efficiency mode for unnecessary processes and background tasks to get the most performance out of your system.
- System bottlenecked by the CPU: Is your system being held back by the CPU? If yes, then you can enable Efficiency mode for all processes on your system that aren’t in use. This will help your CPU run more efficiently, and reduce its power consumption as well as thermal footprint. This in turn will result in better response times and a more responsive UI.
When not to use Efficiency mode (the drawbacks):
Here are a few scenarios when the Efficiency mode will either be detrimental to the performance of your system or your workflow.
- Push notifications: Do you rely on an app for push notifications? Then we recommend you do not turn on Efficiency mode for the same. This will delay your notifications and in some cases miss them altogether.
- Resource management apps: Do you use apps that manage your CPU or GPU resources? Maybe overclocking applications? Such applications are usually tied with constantly running services or processes that are in turn linked with the appropriate driver. Turning on Efficiency mode for such applications can disable their functionality completely or cause issues with your hardware components.
- Security applications: Security applications might end up showing false positives or not functioning as intended when using Efficiency mode with them. We recommend you do not turn on Efficiency mode for AntiViruses and Malware defenders on your PC.
- Sync: Apps that use sync to provide you with the necessary files and projects from the cloud will fail to work as intended if Efficiency mode is turned on for them. Efficiency mode will delay the sync process or stop it completely in some cases. This can prevent your changes from being synced to the cloud which in the worst cases can cause you to lose important data.
FAQs
Here are a few commonly asked questions about Efficiency mode in Windows 11 22H2 that should help you get up to speed with the latest information.
Is Efficiency mode safe to use?
Yes, Efficiency mode is safe to use in most cases. It will not negatively impact your system but might impact your applications in some cases. If this happens you always have the option to disable the Efficiency mode immediately.
Does Windows 11 use Efficiency mode automatically?
No, Windows 11 does not turn on the Efficiency mode automatically. This is a user-controlled feature that can only be turned on manually from the Task Manager.
Can you turn on Efficiency mode for system apps?
Unfortunately no, you can not turn on Efficiency mode for system apps or processes. These are protected system processes and apps and thus the Efficiency mode toggle will be greyed out for them.
Does Efficiency mode turn off automatically?
Yes, Efficiency mode will automatically turn off after a restart of your system. You will need to turn it back on manually once your system restarts.
We hope this post helped you get familiar with Efficiency mode in Windows 11 22H2. If you have any more questions, feel free to drop them in the comments below.





