Customizing Windows is something that most users take seriously. It allows for better productivity, aesthetics, and more importantly, a way to express your personality on your device. If you’ve been customizing Windows 11 then you will have realized that you don’t have much screen real estate at your disposal.
You can, however, claim some back by hiding your taskbar in Windows 11. Let’s take a look at the various ways to hide your taskbar in Windows 11.
How to hide the taskbar on Windows 11
You can hide the taskbar temporarily using the native options available within Windows. However, if you wish to permanently hide your taskbar, then you will have to use a third-party app and check which one works with your current build of Windows 11.
Here are all the options currently at your disposal when it comes to hiding your taskbar in Windows 11.
Option 1: Hide your taskbar temporarily
You can hide your taskbar temporarily by using the native option in Windows settings or opt for a third-party app that helps do the same. Here’s how you can get started.
Method 1: Using Auto-hide in Windows 11
The auto-hide option for the taskbar in Windows 11 can be accessed from the Settings app or use the Registry Editor and CMD to do the same on your PC.
Option 1: From the Settings app
- Right-click your taskbar and select Taskbar settings.
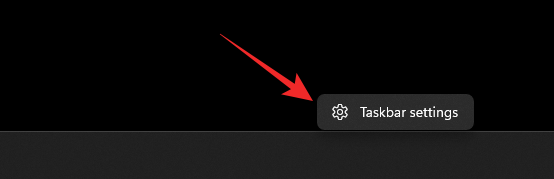
Note: You can also access the same page by going to Settings > Personalization > Taskbar. - Click Taskbar behaviors.

- Check the box for Automatically hiding the taskbar.

And that’s it! You should see the change take place immediately on your screen.
Option 2: From CMD
- Press
Windows + Rto launch Run.
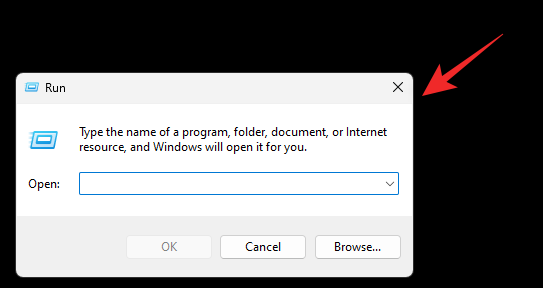
- Type in cmd in the following and press
Ctrl + Shift + Enter.

- Command Prompt will now be launched on your PC. Use the following command to turn on auto-hide for your system:
powershell -command "&{$p='HKCU:SOFTWARE\Microsoft\Windows\CurrentVersion\Explorer\StuckRects3';$v=(Get-ItemProperty -Path $p).Settings;$v[8]=3;&Set-ItemProperty -Path $p -Name Settings -Value $v;&Stop-Process -f -ProcessName explorer}"
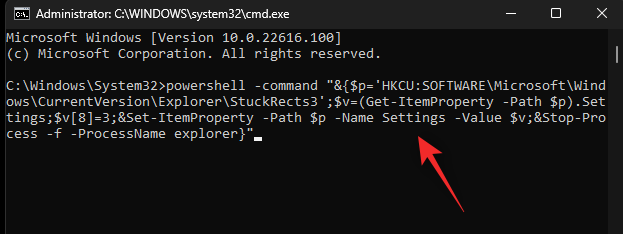
And that’s it! Your taskbar should now be automatically hidden once the command has been executed. - You can then use the command below to disable auto-hide whenever you like.
powershell -command "&{$p='HKCU:SOFTWARE\Microsoft\Windows\CurrentVersion\Explorer\StuckRects3';$v=(Get-ItemProperty -Path $p).Settings;$v[8]=2;&Set-ItemProperty -Path $p -Name Settings -Value $v;&Stop-Process -f -ProcessName explorer}"
Method 2: Using SmartTaskbar
SmartTaskbar is an open-source customization tool that can help you automatically hide your taskbar when using full-screen apps. While Auto-hide in Windows 11 does exist, the feature relies on your mouse position to view the taskbar.
This can get annoying, especially when using full-screen apps. SmartTaskbar can help you circumvent the same on your PC. Use the guide below to get and use SmartTaskbar on your PC.
- SmartTaskbar | Download Link
- Click the link above and then click Install.
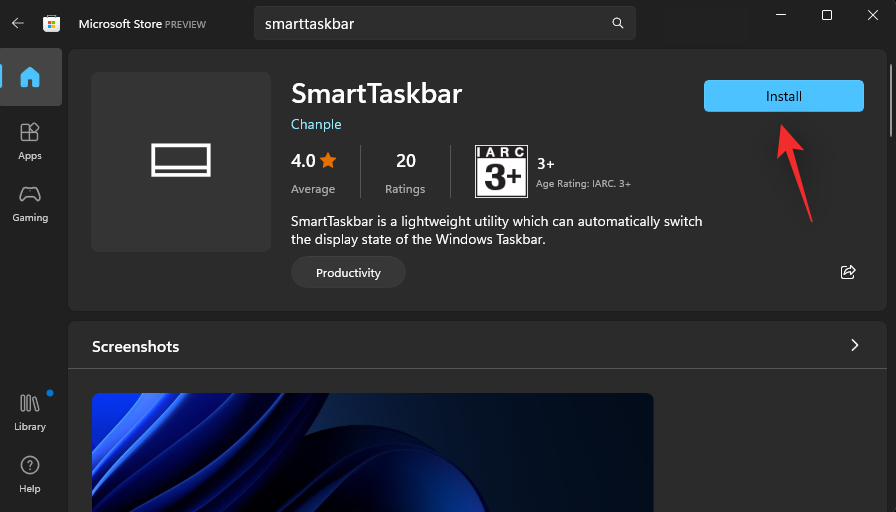
- Once the app is installed, it will automatically run in the background. Simply switch to a full-screen application and your taskbar should be hidden. When you minimize or reduce the size of your window, the taskbar should be visible again on your desktop.
- You can also customize a few options for SmartTaskbar. Right-click the taskbar icon for SmartTaskbar.

- Now use one of the following options to customize its behavior based on your preferences.
- Animations in the taskbar: This option will help you disable animations for your taskbar. This option applies to the animation used when showing and hiding your taskbar.

- Auto-mode: Auto-mode is enabled by default. This mode automatically hides your taskbar when you have a full-screen app on your screen. This mode can be disabled if you wish to manually enable SmartTaskbar. You can then double-click the taskbar icon for SmartTaskbar to do the same.

- Show the taskbar after exit: This option lets you dictate whether you wish to view the taskbar once you exit SmartTaskbar or you wish to keep it hidden. Toggle the same depending on your preferences.

And that’s it! You will now have hidden your taskbar using SmartTaskbar on Windows 11.
Option 2: Hide your taskbar permanently
If you’re looking to hide your taskbar permanently then you have the following options at your disposal. Let’s get started.
Method 1: Using Taskbar Hide
Taskbar Hide is a long-standing third-party application that can help you hide your taskbar permanently on Windows 11. Use the steps below to help you get Taskbar Hide working on your Windows 11 PC.
- Taskbar Hide | Download Link
- Visit the link above and click Download Latest Version for Windows.

- Click No thanks, and continue to download Taskbar Hide.

- Once the download is initiated, save it to a convenient location and launch the setup by double-clicking the same.

- Click Next.
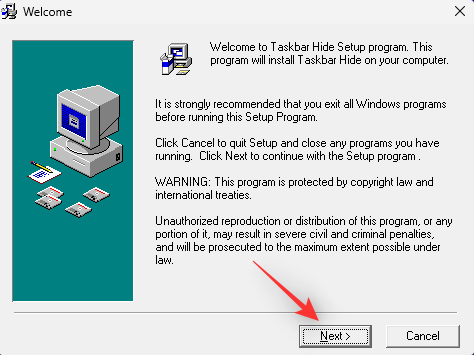
- Click Browse and choose your installation directory. By default, the application will be installed on your C: drive.

- Click Next.

- Click Next again.
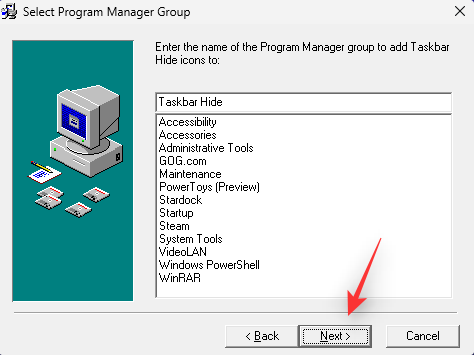
- Click Next one last time.
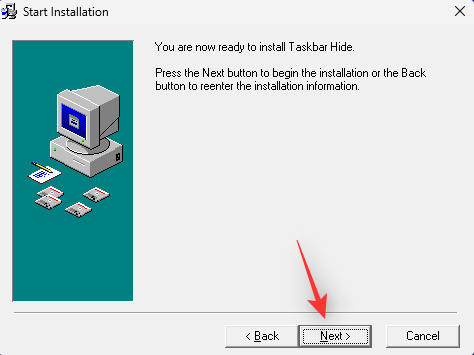
- Click Finish once done.

- The application will now be launched and you will be required to register the same. Click Skip to dismiss the registration dialog box.

- Click Close to dismiss the tips.
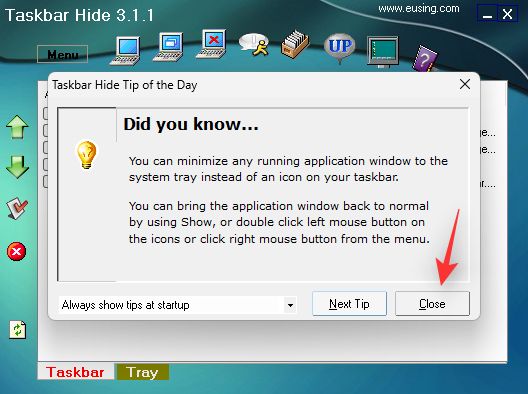
- Press
Ctrl + Ton your keyboard to hide the taskbar. The taskbar should now have been hidden on your PC. We can now customize this shortcut. PressCtrl + Alt + Eto access Taskbar Hide settings. You can also access the same by clicking Menu.

- Click Hotkey.

- Now click the text box for Hide Taskbar.

- Press the new key combination you wish to use to hide and show your taskbar. Click OK once done.

And that’s it! You can now use the set hotkey to show or hide your taskbar whenever you like. You can access Taskbar Hide options from its taskbar overflow icon in your taskbar.
Method 2: Using AutoHotKey
AutoHotKey is a comprehensive keyboard remapper and macro creator that can use custom scripts. We can use this to our advantage and use it to hide our taskbar on Windows 11. Here’s how you can get started.
- AutoHotKey | Download Link
- AutoHotKey hide taskbar script | Download Link
- Start by downloading and installing AutoHotKey on your PC. Once done, click the download link for the script above. Save the script to a convenient location. Once saved, ensure that AutoHotKey is installed on your PC and double-click the script we downloaded.

- The script will now be launched and running on your PC. You can check for the same in your taskbar.

- Now press F12 to hide your taskbar. And that’s how you can hide your taskbar using AutoHotKey. Use F12 to show your taskbar whenever you wish.
Method 3: Using Hide Taskbar
Hide Taskbar is another utility that you can use to hide and show your taskbar whenever you wish. Use the steps below to help you use the same on Windows 11.
- Hide Taskbar | Download Link
- Visit the download link above and click DOWNLOAD NOW.

- Select a preferred server. We recommend using an External mirror if available.

- The download will now be initiated. Save the archive to a convenient location on your PC and extract the same once done.

- Launch Hide Taskbar.exe once done.
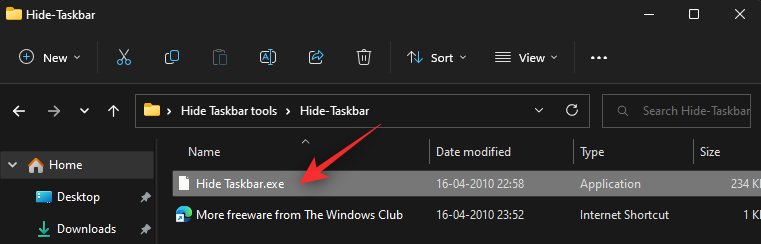
- Once launched, its icon will show up in your taskbar overflow.

- Press
Ctrl + Escon your keyboard to hide your taskbar. You can press the same key combination to show your taskbar whenever needed.
And that’s it! You will now have hidden your taskbar using Hide Taskbar.
Method 4: Using Taskbar Control
Taskbar Control is another application that can help you hide your Windows 11 taskbar indefinitely. Follow the steps below to help you set up the same on your PC.
- Taskbar Control | Download Link
- Click the download link above and select DOWNLOAD NOW.

- Select a preferred server to download the application by clicking the same.

Note: Ensure you download the Windows 10 variant of Taskbar Control. - Save the archive to a convenient location on your PC and extract the same once done. Launch TaskbarControlSetup.exe once done.
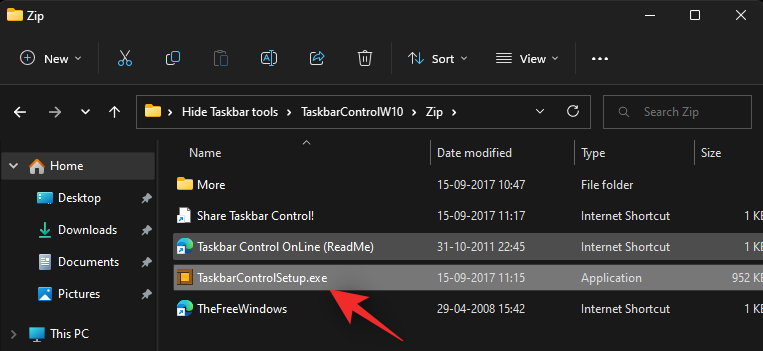
- Click Browse… and choose your installation directory.

- Click Next > once done.

- Click Next > again.

- Click Install.
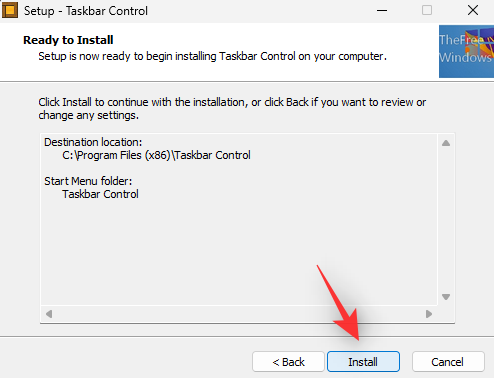
- Click Next >.

- Click Finish.

- Launch the app once it is installed on your PC. It will show up in your taskbar overflow once the app is installed on your PC.
- Now press
Ctrl + Xto hide your taskbar. And that’s it! You will now have hidden your taskbar using TaskbarControl. You can use the same hotkey to view your taskbar whenever you wish.
Tip: If the keyboard combination fails to work, right-click TaskbarControl taskbar overflow icon and select Settings. Set a hotkey to hide and show your taskbar again. This should help you toggle your taskbar visibility as needed.
Option 3: Make your taskbar transparent
Another way to hide your taskbar without breaking its functionality is to simply make it transparent. This will allow you to keep your taskbar icons and action center icons on your screen while claiming back the rest of your taskbar screen real estate. Use either of the tools below to help you do the same on your Windows 11 PC.
Method 1: Using Start11
Start11 is a Windows 11 customization tool that can help you reduce the transparency of your taskbar. Start by purchasing or downloading the trial version of Start11.
- Start11 (Paid) | Download Link
- Once installed, launch the application and go to Taskbar > Taskbar blur, transparency, and color > Adjust taskbar transparency.
- Now simply move the slider to 0 and your taskbar should now be transparent.
And that’s it! Your taskbar will now be transparent on your PC.
Method 2: Using TaskbarX
TaskbarX is another utility that can help you make your Windows 11 taskbar transparent. Use the guide below to help you set up TaskbarX on your PC.
- TaskbarX | Download Link
- Visit the download link above and click the relevant setup for TaskbarX depending on your CPU architecture. Download and save the archive to a convenient location. Extract the archive once done.

- Open the archive and launch TaskbarX Configurator.exe.

- Click Transparent.

- Click Apply.
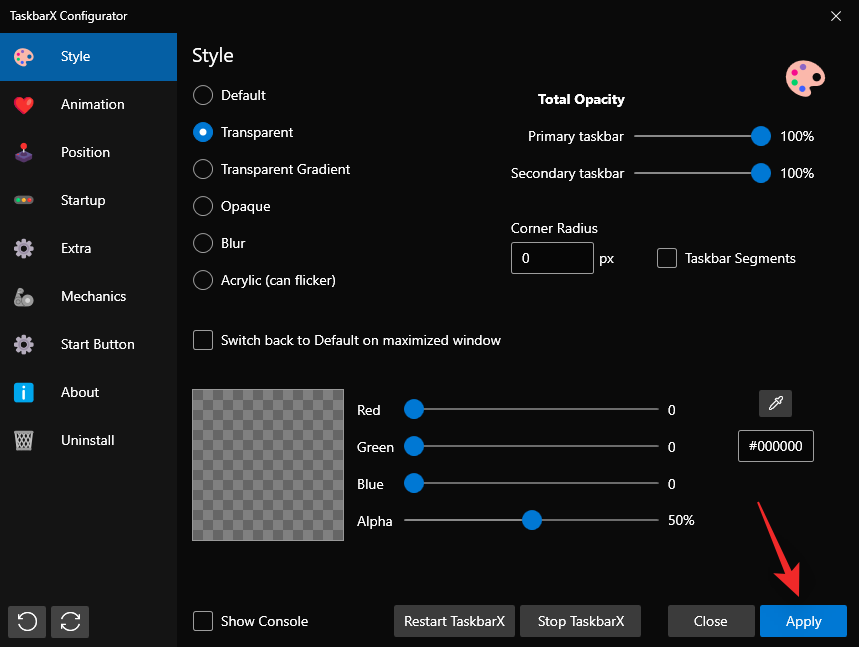
- Now click Restart TaskbarX.

- And that’s it! Your taskbar should now be transparent, allowing for more real estate on your screen.

Will my taskbar stay hidden with future Windows Updates?
If you’re using the native Auto-hide feature then yes, the changes will remain applied on your PC with future Windows updates. However, if you’re using workarounds or third-party apps then they might break with future changes to the taskbar with Windows updates.
It is recommended that you disable third-party apps before installing feature updates. Once your system is updated, you can try hiding your taskbar again and check if the app still works on the latest build of Windows 11.
Does the taskbar unhide itself? Try these fixes!
If your taskbar ends up unhiding itself after a while, then here are a few fixes that can help you fix the same on your PC.
Follow the guides below to help you hide your taskbar on Windows 11.
Fix 1: Run SFC scan
An SFC scan will help check for disk and system file errors. The same will be fixed during the process in case any are found. Follow the steps below to help your run the same on your PC.
- Press
Windows + Rto launch Run. Type in cmd and pressCtrl + Shift + Enter.

- Now type in the following command and press
Enter:sfc /scannow
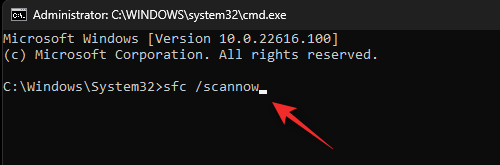
- Once the process completes, use the following command to close CMD:
exit

Now restart your PC and try hiding your taskbar again. If disk errors were causing issues on your PC then they should now be fixed.
Fix 2: Run DISM restore health command
DISM commands help replace and fix missing or corrupted system files. This command also helps restore your Windows image in case something is broken on your system.
- Press
Windows + Rto launch Run. Type cmd and pressCtrl + Shift + Enter.

- Now type in the following command and press
Enter:DISM /Online /Cleanup-Image /RestoreHealth
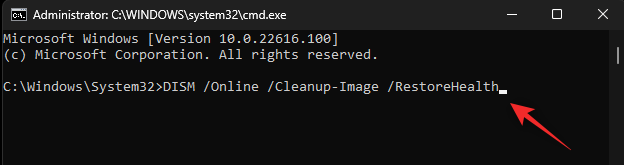
- Once the process completes, use the following command to close CMD:
exit

Restart your PC for good measure and try hiding your taskbar again. If corrupted system files were causing issues on your system, then they should now be fixed on your system.
Fix 3: Try an alternative method
You can also simply opt for another third-party tool or another way to hide your taskbar. If one method or tool fails to work on your Windows 11 build then this does not mean all tools will fail. We recommend you try other alternatives until you find a method that works best on your system.
Fix 4: Check your Windows version
Lastly, we recommend you check your Windows build. Even if you have a compatible build, if you’re a Windows Insider then chances are you are using a pre-release version of Windows 11.
This means that many tools will fail to work as intended. One such known issue occurs with Start11 which blocks the ability to customize Windows elements on pre-release versions of Windows 11. You could be facing a similar issue on your system. Here’s how you can check your current Windows 11 build version.
- Press
Windows + Rto launch Run. Type winver and pressEnter.

- Check at the top for your current build version.

In such cases, you have no choice but to switch to a compatible build of Windows 11 and hide your taskbar.
FAQs
Here are a few commonly asked questions that should help answer some of your queries.
Is it safe to use third-party apps to hide the taskbar?
Most third-party apps listed above have been a popular community staple. However, privacy policies and TOCs can change regularly and with updates to third-party apps.
We recommend you exercise caution and go through each documentation to find a third-party tool that best fits your requirements.
Why can’t you permanently hide the taskbar?
Hiding the taskbar permanently or removing it is impossible as it is an integral part of the Windows 11 UI.
Unless you’re willing to part with the Windows File Explorer and use a different Shell, you won’t be able to completely remove the taskbar from Windows 11.
Can you disable app grouping in the taskbar?
Yes, you can disable app grouping in the taskbar using various workarounds and third-party apps. Use this comprehensive guide from us to help you disable the same on your PC.
We hope you were able to easily hide the taskbar in Windows 11 using the guide above. If you face any issues, feel free to drop a comment below.
RELATED:






I prefer to make the taskbar transparent than hiding it.
wow. great. Thank you for sharing such a good way on Windows 11
Running that powershell command with Start11 crashed the explorer :-X
programs mentioned does not hide taskbar on multiple monitors.